Jak łatwo ustawić domyślną drukarkę w Windows 10?
Opublikowany: 2020-09-25Jeśli używasz więcej niż jednej drukarki, system Windows 10 automatycznie ustawia tę, z której ostatnio korzystałeś, jako drukarkę domyślną. Może jednak zaistnieć sytuacja, w której będziesz chciał zmienić domyślną drukarkę. Istnieją różne metody, których możesz użyć, aby osiągnąć swój cel, i to właśnie opiszemy w tym przewodniku.
Ale to nie wszystko. Niektórzy użytkownicy zgłaszali, że po ustawieniu domyślnej drukarki system Windows ciągle ją zmienia. Jeśli napotkałeś ten problem, po prostu czytaj dalej, ponieważ przygotowaliśmy kilka prostych rozwiązań, które pomogą Ci go naprawić.
Jak ustawić drukarkę jako drukarkę domyślną w systemie Windows 10?
Oto różne dostępne metody:
- Korzystanie z aplikacji Ustawienia
- Korzystanie z okna dialogowego Drukuj
- Korzystanie z panelu sterowania
- Korzystanie z podwyższonego wiersza polecenia
Zmień drukarkę domyślną w aplikacji Ustawienia
Wykonaj poniższe czynności, aby ustawić drukarkę domyślną:
- Naciśnij kombinację ikony Windows + I, aby wywołać aplikację Ustawienia. Możesz także otworzyć menu Start i kliknąć ikonę Ustawienia.
- Kliknij Urządzenia.
- Kliknij Drukarki i skanery w lewym okienku.
- W prawym okienku kliknij przełącznik, aby wyłączyć opcję „Pozwól systemowi Windows zarządzać moją drukarką domyślną”. Gdy to zrobisz, system Windows nie będzie już automatycznie ustawiał drukarki jako drukarki domyślnej. Ten krok jest wymagany przed zmianą drukarki domyślnej.
- Następnie przejdź do sekcji Drukarki i skanery i kliknij drukarkę, którą chcesz ustawić jako domyślną. Gdy to zrobisz, zostaną przedstawione opcje. Kliknij przycisk Zarządzaj.
- Na nowej stronie, która się otworzy, znajdziesz przycisk „Ustaw jako domyślną”. Kliknij na to.
Uwaga: Jeśli przycisk „Ustaw jako domyślną” nie jest dostępny, oznacza to, że nie wykonałeś kroku 4. Musisz uniemożliwić systemowi Windows 10 automatyczne wybieranie drukarki domyślnej.
Po wykonaniu powyższych kroków żądana drukarka pojawi się jako wybrane urządzenie podczas próby drukowania dokumentu. Stan pokaże „Domyślne” na liście drukarek.
Zmień drukarkę domyślną za pomocą panelu sterowania
Opcję Urządzenia i drukarki można również znaleźć w Panelu sterowania. Oto jak uzyskać do niego dostęp:
- Otwórz pole Uruchom, naciskając ikonę Windows + skrót R.
- Wpisz „Panel sterowania” w polu tekstowym i kliknij OK lub naciśnij Enter na klawiaturze.
Alternatywnie możesz wpisać „Panel sterowania” w pasku wyszukiwania menu Start i kliknąć opcję, gdy pojawi się w wynikach wyszukiwania.
- Skieruj swoją uwagę na menu rozwijane „Wyświetl: według” w prawym górnym rogu okna Panelu sterowania i upewnij się, że jest ono ustawione na „Małe ikony”.
- Znajdź „Urządzenia i drukarki” na liście opcji i kliknij go.
- Przejdź do sekcji Drukarki na nowej stronie, która się otworzy, i kliknij prawym przyciskiem myszy wybraną drukarkę. Następnie kliknij „Ustaw jako drukarkę domyślną” w menu kontekstowym.
Zmień domyślną drukarkę za pomocą okna dialogowego drukowania
Oto, co musisz zrobić:
- Otwórz Notatnik i kliknij kartę Plik.
- Kliknij Drukuj, aby uzyskać dostęp do okna dialogowego Drukuj.
Wskazówka: możesz po prostu nacisnąć Ctrl + P, aby szybko otworzyć okno dialogowe Drukuj po uruchomieniu Notatnika.
- Kliknij prawym przyciskiem myszy drukarkę, którą chcesz ustawić jako drukarkę domyślną, a następnie kliknij opcję „Ustaw jako drukarkę domyślną” w menu kontekstowym.
- Zostanie wyświetlone ostrzeżenie z informacją, że system Windows przestanie zarządzać drukarką domyślną, jeśli ustawisz tę drukarkę jako domyślną. Kliknij przycisk OK, aby kontynuować. Wybrana drukarka będzie teraz drukarką domyślną.
„Jak zmienić domyślną drukarkę w CMD?”
Jest to łatwe do zrobienia. Wykonaj poniższe kroki:
- Otwórz menu Power User, naciskając kombinację klawiszy ikony Windows + X.
- Kliknij Wiersz polecenia (administrator).
- Potwierdź czynność, klikając „Tak”, gdy na ekranie pojawi się okno Kontrola konta użytkownika (UAC).
- Gdy znajdziesz się w oknie wiersza polecenia (administrator), skopiuj i wklej następujący wiersz, a następnie naciśnij Enter, aby go uruchomić:
RUNDLL32 PRINTUI.DLL, PrintUIEntry /y /n „Nazwa drukarki”
Uwaga: Upewnij się, że zastąpiłeś „Nazwa drukarki” w powyższym poleceniu nazwą drukarki, którą chcesz ustawić jako drukarkę domyślną. Jeśli nie znasz nazwy drukarki, otwórz Notatnik lub Microsoft Word i naciśnij Ctrl + P, aby wywołać okno dialogowe Drukuj. Znajdziesz tam nazwę swojej drukarki.
Jak automatycznie przełączać domyślną drukarkę na podstawie Twojej lokalizacji?
Jak już wspomniano, możesz skonfigurować system Windows 10, aby automatycznie zarządzać domyślną drukarką. Zaletą jest to, że system operacyjny wybiera domyślną drukarkę na podstawie Twojej lokalizacji. Tak więc, gdy jesteś w biurze, drukarka biurowa jest używana jako drukarka domyślna, a kiedy wracasz do domu, używana jest drukarka domowa.
Aby włączyć to ustawienie, wystarczy przejść do aplikacji Ustawienia (nacisnąć ikonę Windows + skrót I) i kliknąć Urządzenia > Drukarki i skanery. Następnie włącz opcję „Pozwól systemowi Windows zarządzać moją drukarką domyślną”.
Po zezwoleniu systemowi Windows na zarządzanie drukarką domyślną system operacyjny zawsze ustawi ostatnio używaną drukarkę w określonej lokalizacji jako drukarkę domyślną. Więc kiedy jesteś w domu, ostatnia drukarka, której używałeś w domu, zostanie ustawiona jako drukarka domyślna. A kiedy jesteś w biurze, ostatnio używana drukarka będzie Twoją domyślną drukarką.
„Dlaczego moja domyślna drukarka ciągle się zmienia w systemie Windows 10?”
Jeśli system Windows stale zmienia drukarkę domyślną, mogą tak się stać z dwóch powodów:
- Pierwszym powodem jest włączenie opcji, która umożliwia automatyczne zarządzanie drukarkami. Jeśli więc używasz innej drukarki, która nie jest bieżącą drukarką domyślną, system Windows zakłada, że teraz wolisz tę drukarkę i dlatego ustawia ją jako drukarkę domyślną.
- Wystąpił nieoczekiwany błąd, zmuszając system operacyjny do domyślnego przełączenia się na inną drukarkę. Takie błędy obejmują nieaktualne lub wadliwe oprogramowanie drukarki, uszkodzone wpisy rejestru, błędy systemowe, uszkodzone przewody drukarki itp.
Niezależnie od przypadku istnieje kilka rozwiązań, których można użyć, aby rozwiązać problem i uniemożliwić systemowi Windows zmianę domyślnej drukarki.
„Jak na stałe ustawić drukarkę domyślną w systemie Windows 10?”
- Wyłącz opcję „Pozwól systemowi Windows zarządzać moją drukarką domyślną” i samodzielnie ustaw drukarkę domyślną
- Sprawdź stan drukarki
- Zainstaluj ponownie sterowniki drukarki
- Zmodyfikuj ustawienia drukarki w Edytorze rejestru
- Usuń stare połączenia drukarki
- Usuń stare wpisy z rejestru Windows
- Usuń niechciane drukarki za pomocą Menedżera urządzeń
- Usuń niechciane drukarki za pomocą aplikacji Ustawienia systemu Windows
- Zainstaluj najnowsze aktualizacje systemu Windows
- Utwórz nowe konto użytkownika
- Uruchom przywracanie systemu
Zastosuj te poprawki w przedstawionej kolejności, aby jak najszybciej pozbyć się problemu. System Windows nie będzie już zmieniać domyślnej drukarki do czasu wypróbowania jednego lub kilku rozwiązań. Przedstawimy teraz wszystkie niezbędne procedury.
Poprawka 1: Wyłącz opcję „Pozwól systemowi Windows zarządzać moją drukarką domyślną” i samodzielnie ustaw drukarkę domyślną
Gdy używasz innej drukarki, system Windows automatycznie ustawia ją jako urządzenie domyślne. Wyłączenie ustawienia automatycznego zarządzania drukarką spowoduje, że system operacyjny nie będzie mógł wprowadzać tych zmian. Następnie możesz wybrać drukarkę, która ma być domyślna.
Wykonaj następujące kroki:
- Wywołaj aplikację Ustawienia, naciskając kombinację klawiszy Windows + I.
- Kliknij Urządzenia na stronie Ustawienia.
- Kliknij Drukarki i skanery w lewym okienku.
- W prawym okienku kliknij przełącznik opcji „Pozwól systemowi Windows zarządzać moją drukarką domyślną”, aby ją wyłączyć.
- Teraz przewiń do sekcji, w której wyświetlane są podłączone drukarki, i kliknij drukarkę, która ma być domyślna. Następnie kliknij przycisk Zarządzaj, który jest wyświetlany pod nim.
- Kliknij przycisk „Ustaw jako domyślny”.
Następnie system Windows nie będzie już wybierał innej drukarki jako drukarki domyślnej. Jeśli jednak zmiana pojawi się ponownie, wypróbuj poniższe rozwiązania.
Sposób 2: Sprawdź stan drukarki
System Windows domyślnie przełączy się na inną drukarkę, jeśli wykryje problem z preferowaną drukarką. Musisz sprawdzić stan drukarki i sprawdzić, czy jest włączona i czy jest w trybie online:
- Szybko otwórz Urządzenia i drukarki, wpisując nazwę w pasku wyszukiwania menu Start.
- Znajdź swoją drukarkę na liście drukarek. Kliknij go prawym przyciskiem myszy i wybierz „Ustaw jako domyślny”. Gdy to zrobisz, drukarka będzie miała zielony znacznik wyboru. Teraz kliknij drukarkę, aby ją wybrać i zobaczyć stan. Powinien powiedzieć „Gotowy”.
- Jeśli drukarka jest wyszarzona po przejściu do kroku 2, oznacza to, że jest w trybie offline. Upewnij się, że jest włączony i podłączony. Jeśli jest to drukarka bezprzewodowa, sprawdź, czy jest podłączona do sieci bezprzewodowej. Jeśli jest to drukarka podłączona przez port USB, uruchom oprogramowanie konfiguracyjne i ponownie dodaj drukarkę. Uruchomienie oprogramowania rozwiąże również wszelkie problemy związane ze sterownikami.
Sprawdź również kable USB i zasilający i upewnij się, że nie są odłączone lub uszkodzone. Jeśli wystąpi problem z tymi kablami, pojawi się problem z drukarką, a system Windows automatycznie przełączy się na inną drukarkę, która działa poprawnie.
Poprawka 3: Zainstaluj ponownie sterowniki drukarki
Jak wspomniano wcześniej, system Windows może zmieniać domyślną drukarkę, ponieważ wykrył problem. Dlatego upewnij się, że oprogramowanie dla wszystkich twoich drukarek jest aktualne i kompatybilne. Zacznij od odinstalowania sterowników, a następnie zainstaluj ich zaktualizowane wersje. Wykonaj następujące kroki:

- Wywołaj menu Power User, naciskając skrót Windows + X.
- Kliknij Menedżera urządzeń w menu.
- Po przejściu do okna Menedżera urządzeń zlokalizuj swoją drukarkę i kliknij ją prawym przyciskiem myszy. Następnie kliknij Odinstaluj urządzenie z menu kontekstowego.
- Potwierdź akcję, klikając „Usuń oprogramowanie sterownika dla tego urządzenia”, a następnie kliknij Odinstaluj.
- Uruchom ponownie komputer i odwiedź witrynę internetową producenta drukarki. Wyszukaj najnowszy sterownik dla swojego modelu drukarki i pobierz go i zainstaluj.
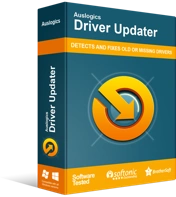
Rozwiązywanie problemów z komputerem za pomocą narzędzia do aktualizacji sterowników
Niestabilna wydajność komputera jest często powodowana przez przestarzałe lub uszkodzone sterowniki. Auslogics Driver Updater diagnozuje problemy ze sterownikami i umożliwia aktualizację starych sterowników jednocześnie lub pojedynczo, aby komputer działał płynniej
Wskazówka: do zarządzania aktualizacjami oprogramowania sterowników możesz użyć narzędzia do automatycznej aktualizacji sterowników. W tym celu zalecamy Auslogics Driver Updater. Narzędzie przeszuka Internet w poszukiwaniu najnowszych oficjalnych sterowników dostarczonych przez producentów Twojej drukarki. Następnie pobiera i instaluje sterowniki bez żadnego wysiłku z Twojej strony.
Sposób 4: Zmodyfikuj ustawienia drukarki w Edytorze rejestru
Jeśli domyślna drukarka ciągle się zmienia, możesz dokonać modyfikacji rejestru, aby ją rozwiązać. Oto jak:
- Uruchom akcesorium Run, naciskając skrót Windows + R.
- Wpisz „Regedit” w polu tekstowym i kliknij przycisk OK.
- Kliknij przycisk Tak w monicie Kontrola konta użytkownika.
- Gdy znajdziesz się w oknie Edytora rejestru, najpierw utwórz kopię zapasową, klikając „Komputer” w lewym okienku. Następnie kliknij kartę Plik i kliknij Eksportuj. Wprowadź nazwę pliku kopii zapasowej, wybierz lokalizację, w której zostanie zapisany, i kliknij przycisk Zapisz.
- W lewym okienku kliknij dwukrotnie HKEY_CURRENT_USER, aby rozwinąć opcje, a następnie przejdź do OPROGRAMOWANIE> Microsoft> Windows NT> CurrentVersion> Windows.
- Po przejściu do systemu Windows kliknij dwukrotnie LegacyDefaultPrinterMode w lewym okienku i ustaw Dane wartości na 1.
Następnie ponownie ustaw drukarkę domyślną.
Poprawka 5: Usuń stare połączenia drukarki
Jeśli istnieją drukarki, których już nie potrzebujesz lub nie używasz, usunięcie ich z systemu Windows może pomóc w rozwiązaniu domyślnych zmian drukarek.
Usuń wpisy niechcianych drukarek z rejestru systemu Windows
Wpisy drukarek, których już nie używasz, mogą pozostać w Twoim rejestrze. Te wpisy mogą mieć negatywny wpływ na system Windows. Wskazane jest ich usunięcie. Oto jak:
- Wywołaj okno dialogowe Uruchom, naciskając kombinację klawiszy Windows + R.
- Wpisz „Regedit” w polu tekstowym i naciśnij Enter, aby otworzyć Edytor rejestru.
- Kliknij przycisk Tak w monicie Kontrola konta użytkownika.
- Utwórz kopię zapasową rejestru, klikając „Komputer” w lewym okienku, a następnie kliknij kartę Plik. Wprowadź nazwę pliku kopii zapasowej i zapisz go w bezpiecznej lokalizacji.
- Kliknij dwukrotnie klucz HKEY_USERS w lewym okienku okna Edytora rejestru, a następnie przejdź do USERS_SID_HERE > Drukarki > Połączenia.
Uwaga: Kliknij swój własny identyfikator SID użytkownika, aby znaleźć folder Drukarki. Identyfikator SID jest zwykle najdłuższy.
- Kliknij prawym przyciskiem myszy stare połączenia drukarki i wybierz Usuń.
- Następnie przejdź do klucza HKEY_USERS > USERS_SID_HERE > Drukarki > Ustawienia i usuń niepotrzebne ustawienia drukarki.
Ostrzeżenie: wprowadzanie modyfikacji w rejestrze może być ryzykowne. Jeśli powyższe kroki są dla Ciebie trudne, najlepiej użyć programu Auslogics Registry Cleaner do uruchomienia skanowania. Narzędzie automatycznie usunie niechciane klucze i wpisy z rejestru bez ryzyka uszkodzenia systemu operacyjnego.
Ponownie ustaw drukarkę domyślną po usunięciu wpisów starych drukarek z rejestru.
Usuń niechciane drukarki za pomocą ustawień systemu Windows
Wykonaj te proste kroki:
- Otwórz aplikację Ustawienia, naciskając kombinację klawiszy Windows + I.
- Kliknij Urządzenia, a następnie w lewym okienku kliknij Drukarki i skanery.
- Przewiń do sekcji w prawym okienku, w której znajdują się Twoje drukarki. Wybierz drukarkę, której już nie potrzebujesz, klikając ją.
- Kliknij przycisk Usuń urządzenie, a następnie kliknij „Tak”, aby potwierdzić akcję.
Usuń niechciane drukarki za pomocą Menedżera urządzeń
Możesz także odinstalować sterowniki niechcianych drukarek za pomocą Menedżera urządzeń:
- Otwórz menu Power User, naciskając kombinację klawiszy Windows + X.
- Kliknij Menedżera urządzeń na liście.
- Zlokalizuj niechciane urządzenie i kliknij je prawym przyciskiem myszy. Następnie wybierz Odinstaluj oprogramowanie sterownika.
Poprawka 6: Zainstaluj najnowsze aktualizacje systemu Windows
Błędy systemowe mogą powodować, że domyślna drukarka będzie się zmieniać nawet po dokonaniu wszystkich niezbędnych konfiguracji. Na szczęście firma Microsoft okresowo wydaje aktualizacje zawierające poprawki różnych błędów, najnowsze sterowniki urządzeń sprzętowych i nie tylko. Zainstalowanie tych aktualizacji pomoże rozwiązać nie tylko problem, który masz z drukarkami, ale także inne problemy, których jeszcze nie rozpoznałeś na swoim komputerze.
Windows 10 jest domyślnie skonfigurowany do automatycznego pobierania i instalowania nowych aktualizacji. Jednak nadal możesz sprawdzać aktualizacje w dowolnym momencie, wykonując poniższe czynności:
- Otwórz aplikację Ustawienia: Przejdź przez menu Start lub naciśnij skrót Windows + I.
- Kliknij Aktualizacje i zabezpieczenia.
- Kliknij Aktualizacje systemu Windows w lewym okienku, a następnie kliknij przycisk Sprawdź aktualizacje w prawym okienku, aby rozpocząć proces. Jeśli zostaną znalezione jakieś aktualizacje, system Windows je pobierze.
- Aby zakończyć instalację, uruchom ponownie komputer po wyświetleniu monitu.
Poprawka 7: Utwórz nowe konto użytkownika
Jeśli nadal nie możesz ominąć problemu, chociaż w tym momencie jest to mało prawdopodobne, innym rozwiązaniem, które może pomóc, jest utworzenie nowego konta użytkownika. Oto jak:
- Otwórz Ustawienia systemu Windows, naciskając ikonę Windows + skrót I i klikając Konta.
- Kliknij sekcję Rodzina i inne osoby.
- Kliknij „Dodaj kogoś innego do tego komputera”.
- Wprowadź szczegóły swojego drugiego konta Microsoft lub możesz wskazać, że nie masz danych logowania tej osoby, klikając odpowiednie łącze.
- Kliknij „Dodaj użytkownika bez konta Microsoft”.
- Postępuj zgodnie z przedstawionymi instrukcjami, aby zakończyć proces.
Gdy skończysz, zaloguj się do nowego utworzonego konta i sprawdź, czy problem z drukarką będzie nadal występował. Możesz przenieść swoje pliki na konto i używać go zamiast starego konta.
Poprawka 8: Uruchom przywracanie systemu
Problem „Domyślna drukarka ciągle się zmienia” może wynikać z ostatnich aktualizacji lub modyfikacji wprowadzonych na komputerze. Dobrym rozwiązaniem będzie wykonanie przywracania systemu do ostatniego punktu, w którym wszystko działało normalnie:
- Przejdź do menu Start i wpisz „Przywracanie systemu” w pasku wyszukiwania. Następnie kliknij opcję z wyników wyszukiwania.
- Kliknij przycisk Przywracanie systemu, a następnie kliknij Dalej, gdy otworzy się strona Przywracanie systemu.
- Wybierz, aby wyświetlić więcej punktów przywracania, jeśli są dostępne. Następnie wybierz punkt przywracania z datą, gdy masz pewność, że system Windows nie miał problemów z drukarkami.
- Kliknij „Dalej” i postępuj zgodnie z wyświetlanymi instrukcjami, aby zakończyć proces przywracania.
- Uruchom ponownie komputer, a następnie sprawdź, czy problem „domyślna drukarka ciągle się zmienia” został rozwiązany.
Uwaga: pamiętaj, że wykonanie przywracania systemu spowoduje usunięcie zainstalowanych programów i cofnięcie ustawień systemu, które zmodyfikowałeś po dacie wybranego punktu przywracania.
Wniosek
Teraz wiesz, jak ustawić drukarkę domyślną, jeśli masz wiele drukarek. Możesz zezwolić systemowi Windows 10 na automatyczne zarządzanie drukarkami. System operacyjny zawsze ustawi ostatnio używaną drukarkę jako drukarkę domyślną. System Windows zarządza również drukarką domyślną na podstawie Twojej lokalizacji. Oznacza to, że jeśli masz więcej niż jedną drukarkę w domu, ta, której ostatnio używałeś, zostanie ustawiona jako drukarka domyślna. Podobnie, gdy udasz się do miejsca pracy, ostatnia używana drukarka zostanie również ustawiona jako drukarka domyślna.
Omówiliśmy również, jak rozwiązać problemy, które powodują, że wybrana drukarka nie pozostaje drukarką domyślną. Ponieważ system Windows 10 może automatycznie zarządzać drukarką domyślną, mogą pojawić się problemy i spowodować, że ulubiona drukarka przestanie być drukarką domyślną. Możesz je jednak naprawić, stosując pomocne rozwiązania, które przedstawiliśmy powyżej.
Mamy nadzieję, że ten artykuł był dla Ciebie wart swojej uwagi. Jeśli masz jakieś pytania lub uwagi, podziel się nimi z nami w sekcji komentarzy poniżej. Z przyjemnością usłyszymy od Ciebie.
