Nie można znaleźć adresu DNS serwera… dlaczego?
Opublikowany: 2020-09-21Użytkownicy systemów Windows 8, Windows 8.1 i Windows 10 skarżyli się, że gdy próbują uzyskać dostęp do niektórych witryn w swojej przeglądarce, takich jak Google Chrome, wyświetlany jest komunikat o błędzie „Nie można znaleźć adresu DNS serwera”.
Jeśli napotkałeś ten problem na swoim komputerze, możesz się zastanawiać, co to znaczy i jak się go pozbyć.
Jak zapewne wiesz, każda strona internetowa ma nazwę domeny i numeryczny adres IP. Adres IP (protokół internetowy) to ciąg cyfr reprezentujących witrynę internetową. Ponieważ jednak trudno jest zapamiętać i wprowadzić adres URL, zamiast tego używana jest nazwa domeny, taka jak example.com, ponieważ jest bardziej czytelna i łatwiejsza do zapamiętania. Tak więc, bez względu na to, czy wprowadzisz numeryczny adres IP, czy czytelną dla człowieka nazwę domeny witryny, nadal dotrzesz do powiązanej strony internetowej.
Serwery DNS dopasowują nazwę domeny witryny, którą chcesz odwiedzić, do powiązanego z nią adresu IP. Ten proces przebiega szybko. Jeśli jednak serwer DNS nie może pobrać adresu IP, pojawi się komunikat o błędzie, który jest tutaj omawiany.
Ten problem często występuje w następujących scenariuszach:
- Domena, do której próbujesz uzyskać dostęp, nie działa.
- Serwer DNS jest niedostępny.
- Na poziomie serwera nastąpiła zmiana adresu IP, a lokalna pamięć podręczna nadal zwraca stary adres IP.
Jak naprawić błąd „Nie można znaleźć adresu serwera DNS”?
Błąd może nie uniemożliwiać dostępu do wszystkich stron internetowych. Czasami może pojawić się na losowych stronach, więc nadal możesz wyszukiwać w Google, ale inne witryny, takie jak YouTube i Facebook, nie mogą się załadować.
Rozwiązania, które przedstawiliśmy poniżej, pomogą Ci rozwiązać problem. Jednak nic nie możesz zrobić, jeśli problem jest spowodowany błędną konfiguracją serwera strony internetowej, którą próbujesz odwiedzić.
Jak naprawić problem „Nie można znaleźć adresu serwera DNS” w systemie Windows 10:
- Rozwiązywanie problemów ze sterownikami karty sieciowej
- Wyczyść pamięć podręczną hosta w Google Chrome
- Opróżnij i odnów DNS
- Skonfiguruj swój serwer DNS
- Użyj wirtualnej sieci prywatnej (VPN)
- Wykonaj reset usługi klienta DNS
- Wyszukaj adres IP i dodaj go do pliku Hosts
- Usuń pliki z folderu „etc”
- Zainstaluj ponownie Google Chrome
Możesz wypróbować te poprawki w przedstawionej kolejności lub według własnego uznania.
Poprawka 1: Rozwiąż problemy ze sterownikami karty sieciowej
Pierwszą rzeczą, którą musisz zrobić, to upewnić się, że nie brakuje sterownika karty sieciowej lub nie jest on uszkodzony. Ten sterownik jest odpowiedzialny za nawiązanie komunikacji między komputerem a połączeniami sieciowymi. Dlatego błąd DNS może wystąpić, jeśli sterownik karty sieciowej jest uszkodzony, nieprawidłowy, przestarzały lub nieprawidłowo zainstalowany.
Możesz kontynuować, aktualizując sterownik. Przyjrzymy się różnym metodom, których możesz użyć, aby to zrobić.
Wykonaj aktualizację systemu Windows
Windows Update to usługa firmy Microsoft, która udostępnia poprawki, dodatki Service Pack i inne aktualizacje dla systemu operacyjnego, zapewniając jego optymalne działanie. Aktualizuje również oprogramowanie sterowników urządzeń sprzętowych, w tym sterownik karty sieciowej. Dlatego instalowanie aktualizacji systemu Windows jest jednym ze sposobów uzyskania najnowszych sterowników zgodnych z urządzeniem.
Oto jak zainstalować aktualizacje systemu Windows:
- Otwórz aplikację Ustawienia na swoim komputerze, naciskając kombinację ikony Windows + I na klawiaturze.
- Kliknij Aktualizacja i zabezpieczenia na stronie, która się otworzy, a następnie kliknij Windows Update w lewym okienku kolejnej strony.
- Teraz kliknij przycisk „Sprawdź aktualizacje” po prawej stronie. System operacyjny wykryje nowe aktualizacje, a następnie pobierze je i zainstaluje.
- Uruchom ponownie komputer, aby zakończyć proces.
Zaktualizuj sterownik sieciowy za pomocą Menedżera urządzeń
Ponieważ interesuje Cię tylko aktualizacja sterownika karty sieciowej i możesz nie dbać o aktualizowanie innych składników systemu Windows, możesz przejść bezpośrednio do Menedżera urządzeń i od razu zaktualizować żądany sterownik. Wykonaj poniższe proste kroki:
- Otwórz akcesorium Uruchom, naciskając kombinację ikony Windows + R.
- Wpisz „Devmgmt.msc” w polu wyszukiwania i naciśnij Enter na klawiaturze lub kliknij przycisk OK na akcesorium Uruchom.
- Po otwarciu okna Menedżera urządzeń zlokalizuj „Karty sieciowe” i rozwiń je, klikając je dwukrotnie lub klikając strzałkę obok niego.
- Kliknij prawym przyciskiem myszy kartę sieciową i wybierz „Aktualizuj oprogramowanie sterownika” z menu kontekstowego.
- Wybierz opcję „Wyszukaj automatycznie zaktualizowane oprogramowanie sterownika”. System przeszuka komputer i Internet w poszukiwaniu zaktualizowanej wersji sterownika, a następnie pobierze go i zainstaluje.
- Po zakończeniu procesu uruchom ponownie komputer.
Jeśli sterownik jest już zaktualizowany, możesz spróbować go ponownie zainstalować. Po kliknięciu prawym przyciskiem myszy urządzenia w kroku 4 kliknij Odinstaluj urządzenie. Po ponownym uruchomieniu komputera system ponownie zainstaluje sterownik.
Odwiedź witrynę internetową producenta urządzenia
Inną opcją jest odwiedzenie oficjalnej witryny producenta komputera, wyszukanie najnowszej wersji sterownika karty sieciowej i pobranie jej. Następnie przejdź do lokalizacji, w której plik został zapisany na komputerze i uruchom go.
Pamiętaj, że ta metoda wymaga znajomości specyfikacji komputera, aby mieć pewność, że otrzymasz właściwy sterownik. Prawdopodobnie witryna będzie miała kreatora, który automatycznie wykryje specyfikacje. Jeśli jednak nie masz pewności co do tej metody, zawsze możesz użyć automatycznego aktualizatora sterowników, aby poradzić sobie z problemami ze sterownikami.
Zaktualizuj swoje sterowniki za pomocą automatycznego narzędzia
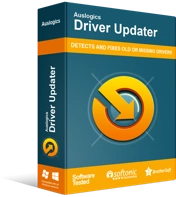
Rozwiązywanie problemów z komputerem za pomocą narzędzia do aktualizacji sterowników
Niestabilna wydajność komputera jest często powodowana przez przestarzałe lub uszkodzone sterowniki. Auslogics Driver Updater diagnozuje problemy ze sterownikami i umożliwia aktualizację starych sterowników jednocześnie lub pojedynczo, aby komputer działał płynniej
Jest to najłatwiejsza i najbardziej wydajna metoda aktualizacji sterowników urządzeń. Korzystanie z narzędzia takiego jak Auslogics Driver Updater zapewnia, że nie napotkasz problemów związanych ze sterownikami na komputerze. Driver Updater przeprowadza pełne skanowanie systemu i wykrywa brakujące, uszkodzone, nieprawidłowe i nieaktualne sterowniki, umożliwiając aktualizację dowolnego lub wszystkich z nich. Ponieważ automatycznie wykrywa specyfikacje Twojego urządzenia, masz pewność, że otrzymujesz odpowiednie sterowniki, które są wymagane do prawidłowego funkcjonowania komputera. Uruchamia również kopię zapasową przed aktualizacją, dzięki czemu w razie potrzeby można łatwo przywrócić poprzednie wersje sterowników.
Wycofaj swojego kierowcę
Jeśli aktualizacja została wykonana tuż przed wystąpieniem problemu „Nie znaleziono adresu serwera DNS”, możesz spróbować wycofać sterownik karty sieciowej. Nowa wersja sterownika może być uszkodzona, powodując błąd.
Poprawka 2: Wyczyść pamięć podręczną hosta w Google Chrome
Komunikat o błędzie, który pojawia się podczas próby odwiedzenia witryny, może być spowodowany przez rozszerzenia i wtyczki innych firm w przeglądarce Chrome. W takim przypadku najlepszym sposobem rozwiązania problemu jest wyczyszczenie pamięci podręcznej hosta, która prawdopodobnie jest uszkodzona lub pełna.
Wykonaj poniższe czynności, aby zakończyć procedurę:
- Uruchom przeglądarkę.
- Kliknij menu hamburgera (ułożone pionowo trzy kropki w prawym górnym rogu strony przeglądarki) i wybierz „Nowe okno incognito” z menu kontekstowego.
Wskazówka: skrótem do otwierania nowego okna incognito jest naciśnięcie Ctrl + Shift + N na klawiaturze.
- Po otwarciu okna incognito wpisz „chrome://net-internals/#dns” (znaki cudzysłowu nie są uwzględnione) w pasku adresu i naciśnij Enter.
- Na stronie, która się otworzy, znajdziesz przycisk „Wyczyść pamięć podręczną hosta”. Kliknij na to.
- Następnie spróbuj ponownie i sprawdź, czy możesz teraz normalnie przeglądać internet. Komunikat o błędzie „Nie można znaleźć adresu serwera DNS nie będzie już wyświetlany”. Jeśli jednak nadal tak jest, są jeszcze inne poprawki do wypróbowania.
Poprawka 3: Opróżnij i odnów DNS
Gdy odwiedzasz witrynę internetową, system Windows automatycznie przechowuje jej adres IP, umożliwiając szybszy dostęp do witryny następnym razem. Jednak napotykasz problemy, takie jak błąd „Nie można znaleźć adresu serwera DNS”, gdy pamięć podręczna jest uszkodzona lub nieaktualna. Rozwiązuje to opróżnianie i odnawianie DNS. Będziesz musiał uruchomić kilka poleceń w wierszu poleceń z podwyższonym poziomem uprawnień. Wystarczy postępować zgodnie z krokami przedstawionymi poniżej:
- Naciśnij klawisz ikony systemu Windows na klawiaturze, aby wyświetlić menu Start. Możesz także kliknąć ikonę Windows na ekranie.
- Wpisz „Wiersz polecenia” w pasku wyszukiwania. W wynikach pojawi się opcja. Kliknij go prawym przyciskiem myszy, a następnie kliknij „Uruchom jako administrator”.
Alternatywnie możesz otworzyć opcję Wiersz polecenia (administrator) za pomocą menu WinX. Aby to zrobić, naciśnij kombinację klawiszy logo Windows + X lub kliknij prawym przyciskiem myszy ikonę Windows na ekranie. Gdy pojawi się menu, zlokalizuj i kliknij Wiersz polecenia (administrator).
- Zostanie wyświetlony monit Kontroli konta użytkownika (UAC) z prośbą o potwierdzenie zezwolenia procesorowi poleceń systemu Windows na wprowadzanie zmian na komputerze. Kliknij przycisk „Tak”, aby kontynuować.
- Teraz wprowadź następujące polecenia w oknie CMD i naciśnij enter po wpisaniu lub wklejeniu każdego z nich:
- ipconfig /flushdns
- ipconfig /renew
- ipconfig /registerdns
- resetowanie netsh int ip
Powyższe wiersze poleceń opróżnią DNS i odnowią/zresetują TCP/IP.
- Następnie uruchom ponownie komputer i sprawdź, czy problem z adresem DNS serwera został rozwiązany.
Rozwiązanie 4: Skonfiguruj swój serwer DNS
Upewnij się, że ustawienia serwera DNS (Domain Name System) są poprawnie skonfigurowane. W przeciwnym razie nie będziesz mógł połączyć się z internetem. Wykonaj poniższe czynności, aby skonfigurować ustawienia serwera DNS na swoim komputerze.

Oto jak zmienić ustawienia serwera DNS w systemie Windows 10:
- Wywołaj akcesorium Run, używając kombinacji klawiszy Windows + R.
- Wpisz „Panel sterowania” w polu wyszukiwania w oknie dialogowym, a następnie kliknij przycisk OK lub naciśnij klawisz Enter na klawiaturze.
- Rozwiń menu rozwijane „Wyświetl według:”, które jest wyświetlane w prawym górnym rogu strony Panelu sterowania. Wybierz „Małe ikony” w menu.
- Przewiń pozycje na liście. Znajdź i kliknij „Centrum sieci i udostępniania”.
- Kliknij „Zmień ustawienia adaptera”. Jest wyświetlany w lewym okienku.
- Na stronie, która się otworzy, kliknij prawym przyciskiem myszy połączenie (bezprzewodowe lub połączenie lokalne) i wybierz Właściwości.
- Znajdź i kliknij „Protokół internetowy w wersji 4 (TCP/IPv4)” w kategorii „To połączenie używa następujących elementów”. Upewnij się, że pole wyboru obok pozycji jest zaznaczone. Następnie kliknij przycisk „Właściwości”.
- Zobacz, że jesteś na karcie Ogólne po otwarciu okna Właściwości. Wybierz opcję „Użyj następującego adresu serwera DNS”.
- Spróbuj użyć publicznego DNS Google. Usługa i serwery są własnością firmy Google i są przez nią utrzymywane. Wprowadź ustawienia, jak pokazano poniżej:
- Preferowany serwer DNS: 8.8.8.8
- Alternatywny serwer DNS: 8.8.4.4
Alternatywnie możesz użyć następujących ustawień:
- Preferowany serwer DNS: 208.67.222.222
- Alternatywny serwer DNS: 208.67.220.220
- Kliknij przycisk OK, aby wprowadzić zmiany.
- Uruchom przeglądarkę i sprawdź, czy możesz teraz odwiedzić stronę internetową bez komunikatu o błędzie „Nie można znaleźć adresu serwera DNS”.
Uwaga: powyższą procedurę można również wykonać za pomocą aplikacji Ustawienia systemu Windows:
- Naciśnij kombinację przycisku ikony systemu Windows + I na klawiaturze, aby wywołać stronę Ustawienia.
- Kliknij Sieć i Internet. Następnie kliknij typ połączenia w lewym okienku nowej strony.
- Teraz kliknij link „Zmień opcje adaptera” w lewym okienku.
- Kliknij połączenie prawym przyciskiem myszy i wybierz Właściwości z menu kontekstowego.
- Znajdź „Protokół internetowy w wersji 4 (TCP/IPv4)” na liście „To połączenie używa następujących elementów”. Upewnij się, że pole wyboru jest zaznaczone. Wybierz go, a następnie kliknij przycisk Właściwości.
- Wybierz opcję „Użyj następujących adresów serwerów DNS” w zakładce Ogólne i wprowadź następujące adresy:
- Preferowany serwer DNS: 8.8.8.8
- Alternatywny serwer DNS: 8.8.4.4
- Kliknij przycisk OK, aby zapisać zmiany.
Następnie otwórz przeglądarkę Google Chrome i sprawdź, czy komunikat o błędzie będzie nadal wyświetlany podczas próby odwiedzenia witryny. Problem zostanie rozwiązany. Jeśli jednak nie ustąpi, przejdź do następnego rozwiązania.
Poprawka 5: Usuń pliki w folderze „ETC”
Plik Hosts jest plikiem tekstowym (co oznacza, że można wprowadzać w nim zmiany za pomocą edytora tekstu), który został zaprojektowany w celu, który służy obecnie serwerom DNS, tj. do mapowania adresów IP na ich nazwy domen. Innym zastosowaniem pliku Hosts jest przyspieszenie przeglądania. Jeśli Twój serwer DNS nie działa lub nie jest wystarczająco szybki, możesz nie polegać na nim i zamiast tego ręcznie wprowadzić mapowanie nazwy domeny i adresu IP w pliku Hosts, aby komputer mógł szybko znaleźć adresy.
Plik Hosts znajduje się w folderze etc na twoim komputerze. Niektórzy użytkownicy zgłaszali, że usunięcie zawartości folderu etc pomaga rozwiązać problem „Nie znaleziono adresu serwera DNS”. Wykonaj poniższe proste kroki, aby to zrobić:
- Naciśnij przycisk ikony systemu Windows + przycisk I na klawiaturze, aby otworzyć Eksplorator plików na komputerze.
- Przejdź następującą ścieżką, aby dostać się do folderu etc:
C: > Windows > System32 > sterowniki > itp
Porada: Aby szybko dostać się do folderu, skopiuj ścieżkę i wklej ją na pasku u góry okna Eksploratora plików. Następnie naciśnij Enter.
- Teraz, gdy znajdziesz się w folderze etc, kliknij pusty obszar i naciśnij Ctrl + A, aby wybrać wszystkie elementy. Następnie naciśnij Delete na klawiaturze lub kliknij prawym przyciskiem myszy jeden z podświetlonych elementów i wybierz Usuń z menu kontekstowego.
- Po wyświetleniu monitu kliknij przycisk „Tak”, aby potwierdzić usunięcie.
Następnie zamknij Eksplorator plików i uruchom Chrome. Spróbuj odwiedzić witrynę internetową i sprawdź, czy komunikat o błędzie został rozwiązany.
Poprawka 6: Użyj wirtualnej sieci prywatnej (VPN)
Jeśli napotkasz problem z adresem DNS serwera podczas próby odwiedzenia strony internetowej, skorzystanie z VPN może pomóc w jego rozwiązaniu. Dostawca usług internetowych (ISP) mógł zablokować DNS witryny. Możesz uzyskać renomowane oprogramowanie VPN i ominąć ograniczenie. Upewnij się, że uzyskałeś go z zaufanego źródła, aby uniknąć zainfekowania komputera wirusami i innym złośliwym oprogramowaniem.
Rozwiązanie 7: Wykonaj reset usługi klienta DNS
Usługi systemu Windows służą do zarządzania zasobami systemowymi i ustawieniami systemu. Uruchamiają również programy na twoim komputerze. Usługi te można modyfikować za pomocą akcesorium „Usługi” na komputerze. Pozwala to rozwiązywać problemy, a także poprawiać bezpieczeństwo i wydajność.
Możesz rozwiązać problem, który napotykasz z adresem DNS serwera, ponownie uruchamiając usługę klienta DNS na swoim komputerze.
Usługa klienta DNS rejestruje nazwę komputera i buforuje identyfikatory systemu nazw domen. Jeśli usługa zostanie dezaktywowana, nazwa komputera nie zostanie zarejestrowana, a wyniki kwerendy nazw DNS nie będą buforowane, chociaż nazwy DNS będą nadal rozpoznawane.
Ponadto, jeśli usługa zostanie zatrzymana, inne usługi, które są z nią jawnie połączone, nie będą mogły się uruchomić. Dlatego wykonaj poniższe czynności, aby ponownie uruchomić usługę klienta DNS:
- Wywołaj okno dialogowe Uruchom. Możesz wyszukać jego nazwę w polu wyszukiwania menu Start lub nacisnąć kombinację klawiszy Windows + R, aby ją szybko otworzyć.
- Po wyświetleniu okna dialogowego Uruchom wpisz „Services.msc” w polu wyszukiwania i kliknij przycisk OK lub naciśnij Enter na klawiaturze.
- Znajdź „Klienta DNS” na liście usług i kliknij go prawym przyciskiem myszy. Następnie kliknij Uruchom ponownie w otwartym menu kontekstowym.
- Zamknij okno Usługi i sprawdź, czy problem z adresem DNS serwera został rozwiązany.
Poprawka 8: Wyszukaj adres IP i dodaj go do pliku Hosts
Niektórzy użytkownicy zgłaszali, że to rozwiązanie zadziałało dla nich. Jednak może to nie być skuteczne, ponieważ nadal wymaga używania serwerów DNS do wysyłania zapytań o adres IP. Niemniej jednak może dać ci lepszy wgląd w błąd Chrome. Jeśli nadal możesz odwiedzać niektóre witryny, wykonaj poniższe czynności; w przeciwnym razie przejdź do następnej poprawki:
- Odwiedź stronę https://www.whatsmydns.net/#A/com .
Uwaga: Wpisz domenę, której nie możesz odwiedzić, zamiast „domena.com” w powyższym linku.
- Skopiuj adres IP podany na stronie wynikowej. Pamiętaj, że wymienione adresy IP będą zasadniczo takie same. W przeciwnym razie skopiuj ten, który jest najczęściej używany.
- Przejdź do menu Start, naciskając przycisk Windows na klawiaturze lub klikając ikonę na ekranie.
- Wpisz „Notatnik” w pasku wyszukiwania. Kliknij go prawym przyciskiem myszy i wybierz „Uruchom jako administrator”.
- Kliknij „Tak”, gdy zostanie wyświetlony monit UAC.
- Po otwarciu Notatnika kliknij kartę Plik i kliknij Otwórz w menu.
- Przejdź następującą ścieżką: C:\Windows\System32\drivers\etc.
- Wybierz Wszystkie pliki > Hosty i otwórz je.
- Przejdź na dół pliku i użyj formatu 0.0.1 domena.com, aby wprowadzić skopiowany wcześniej adres IP, tj. zastąp „127.0.0.1” skopiowanym adresem IP i zamień „domena.com” na domenę, którą zapytany w kroku 1.
- Naciśnij Ctrl + S, aby zapisać plik.
Następnie spróbuj ponownie odwiedzić problematyczną witrynę. Procedura, którą zastosowaliśmy powyżej, pomoże wyszukać lokalnie trasę przed zapytaniem DNS. Domena do adresu IP została już wskazana.
Jeśli jednak strona nadal się nie otwiera, to wina nie pochodzi z Twojego komputera. Możesz spróbować otworzyć witrynę na urządzeniu mobilnym, aby potwierdzić.
Poprawka 9: Zainstaluj ponownie Google Chrome
Inną opcją jest ponowna instalacja przeglądarki Chrome. Możesz to zrobić za pomocą Panelu sterowania lub aplikacji Ustawienia. Oto jak:
Odinstaluj Google Chrome za pomocą ustawień systemu Windows 10:
- Otwórz aplikację Ustawienia systemu Windows, przechodząc do menu Start i klikając ikonę Ustawienia. Możesz także szybko otworzyć aplikację Ustawienia, naciskając kombinację ikony Windows + I.
- Kliknij System na stronie Ustawienia, która się otworzy.
- Kliknij Aplikacje i funkcje w lewym okienku nowej strony.
- Znajdź Chrome w prawym okienku i kliknij go. Następnie kliknij przycisk Odinstaluj, aby usunąć aplikację.
Odinstaluj Google Chrome za pomocą Panelu sterowania
- Otwórz okno dialogowe Uruchom, klikając prawym przyciskiem myszy ikonę Windows, aby wyświetlić menu Power User. Następnie kliknij Uruchom na liście. Możesz również użyć kombinacji klawiszy logo Windows + R, aby wywołać akcesorium.
- Wpisz „Panel sterowania” w polu tekstowym i naciśnij Enter lub kliknij przycisk OK.
- Wybierz opcję „Kategoria” z listy rozwijanej „Wyświetl według” wyświetlanej w prawym górnym rogu strony.
- Teraz kliknij Programy> Programy i funkcje.
- Znajdź Chrome na liście aplikacji, kliknij go prawym przyciskiem myszy i wybierz Odinstaluj z menu kontekstowego.
Następnie odwiedź oficjalną stronę Google Chrome i pobierz najnowszą wersję przeglądarki. Następnie spróbuj i sprawdź, czy komunikat o błędzie nadal będzie się pojawiał.
Porada dla profesjonalistów: Aby upewnić się, że w rejestrze systemu Windows nie ma pozostałości po odinstalowanych aplikacjach, użyj narzędzia Auslogics Registry Cleaner do uruchomienia skanowania. Narzędzie zapewnia stabilność komputera i optymalną wydajność. Zapobiega spowolnieniu, zawieszeniu się lub awarii komputera z powodu nieprawidłowych wpisów i uszkodzonych kluczy w rejestrze. Registry Cleaner został przetestowany przez producentów komputerów i okazał się bezpieczny dla Twojego komputera. Wykorzystuje precyzyjne techniki rozwiązywania problemów. Narzędzie polecane przez ekspertów. Auslogics to zaufana nazwa i certyfikowany programista Microsoft Silver Application Developer.
Mamy nadzieję, że nasz przewodnik pomógł w rozwiązaniu problemu związanego z komunikatem „Nie można znaleźć adresu serwera DNS”. Jeśli potrzebujesz dodatkowej pomocy, skontaktuj się z nami. Możesz również zostawić nam komentarz, aby poinformować nas o poprawkach, które zadziałały dla Ciebie. Jeśli istnieją jakiekolwiek rozwiązania, które nie są zawarte w tym przewodniku, ale które pomogły Ci rozwiązać problem, nie wahaj się ich udostępnić w sekcji komentarzy.
