Jak zrobić zrzut ekranu w systemie Windows 10? — 5 najlepszych narzędzi do zrzutów ekranu systemu Windows
Opublikowany: 2021-05-06Zrzuty ekranu są nieodłączną częścią naszego życia . Czy to do przechwytywania zabawnych memów, inspirujących postów na Instagramie, czy czegoś ważnego, czego nie wiesz, jak pobrać, zrzuty ekranu to prawdopodobnie najłatwiejszy, jeśli nie najskuteczniejszy sposób na szybkie zapisywanie informacji na urządzeniu.
Być może już wiesz, jak zrobić zrzut ekranu na telefonie z systemem Android/iOS, ale jeśli zastanawiasz się, jak zrobić zrzut ekranu na komputerze, w tym artykule przyjrzyjmy się, jak zrobić zrzut ekranu na komputerze z systemem Windows przy użyciu obu wbudowanych i kilka niesamowitych narzędzi innych firm, więc ruszajmy.
Jak zrobić zrzut ekranu w systemie Windows 10?
Zanim zaczniemy, chciałbym, żebyś wiedział, że zrzuty ekranu i nagrania ekranu to dwie różne rzeczy. Jeśli szukasz narzędzi do nagrywania ekranu dla systemu Windows 10, mamy dla Ciebie odpowiednie rozwiązanie. Zapoznaj się z naszym artykułem o narzędziach do nagrywania ekranu w systemie Windows 10.
1. Narzędzie do wycinania Windows 10
Jednak w przeciwieństwie do innych narzędzi, możesz opóźnić przechwytywanie ekranu tylko do pięciu sekund. Możesz kliknąć Opcje , aby poznać więcej ustawień związanych z narzędziem do wycinania Windows.
2. Robienie zrzutów ekranu za pomocą klawisza Print Screen
Kolejny prosty sposób robienia zrzutów ekranu w systemie Windows 10. Zwykle na klawiaturze jest wiele klawiszy, o których nie wiesz. Jednym z nich jest klawisz Print Screen .
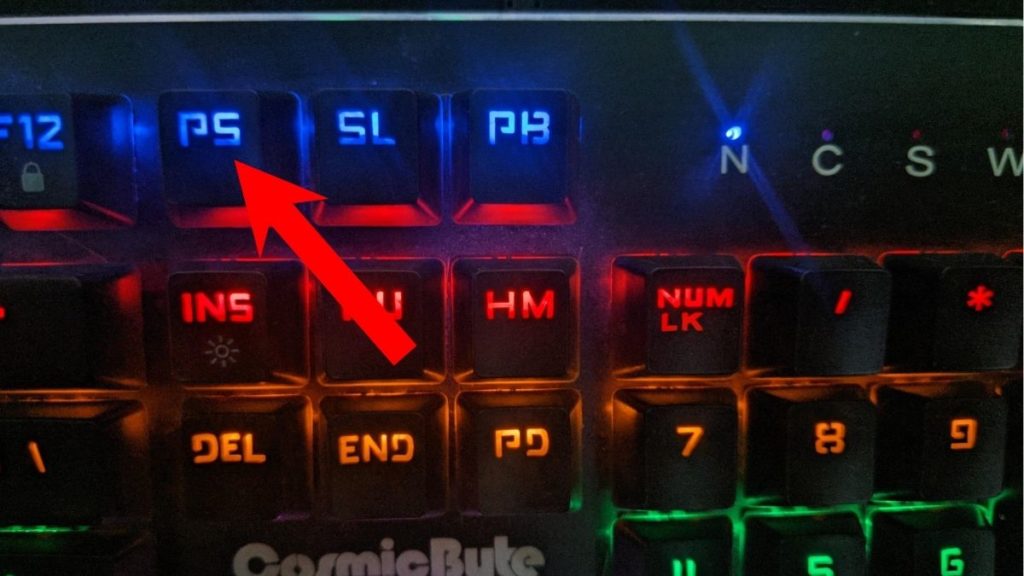
Jeśli zastanawiasz się, w jaki sposób użyliśmy narzędzia Snipping do przechwytywania narzędzia Snipping, używaliśmy klawisza Print Screen do przechwycenia zrzutu ekranu całego ekranu, przycięcia go i wklejenia go tutaj w tym artykule.
To powiedziawszy, samo naciśnięcie klawisza Print Screen nie pomoże z jakiegoś powodu zrobić zrzutu ekranu w systemie Windows 10, w przeciwieństwie do Macbooków. Aby zrobić zrzut ekranu, musisz użyć kombinacji klawiszy Windows + Print Screen . Nie mogło być nic dziwniejszego, Microsoft.
Gdzie są zapisywane Twoje zrzuty ekranu?
Kiedy robisz zrzut ekranu za pomocą kombinacji klawiszy, o której mowa powyżej, ekran przyciemnia się na sekundę i wraca do normy. Przechwycone zrzuty ekranu są zapisywane w Eksploratorze plików > Obrazy > Zrzuty ekranu. Całkiem wygodne, prawda?
Ekran drukowania systemu Windows 10 nie działa
Jeśli z jakiegoś powodu nie możesz robić zrzutów ekranu za pomocą klawisza drukowania, możesz spróbować kilku rzeczy.
- Upewnij się, że inne narzędzia do zrzutów ekranu innych firm nie są uruchomione na Twoim komputerze
- Zaktualizuj sterowniki klawiatury
- Na niektórych komputerach należy nacisnąć klawisz funkcyjny, aby użyć klawisza Print Screen.
3. Narzędzie do wycinania i szkicowania systemu Windows 10
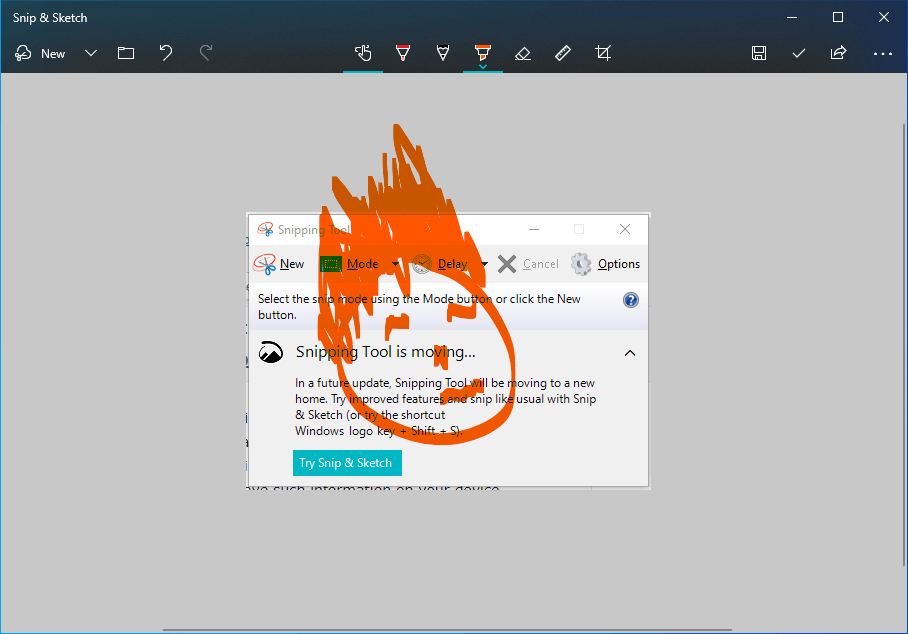
Kolejne wbudowane narzędzie do przechwytywania ekranu w systemie Windows 10 nazywa się Snip & Sketch. To zamiennik narzędzia do wycinania Windows 10.
Snip & Sketch zapewnia różne opcje przechwytywania ekranu, w tym przechwytywanie pełnoekranowe, przechwytywanie okna, przechwytywanie w dowolnym kształcie i przechwytywanie prostokątne.
Oprócz interfejsu użytkownika, jedną wielką zaletą, jaką ma w porównaniu z innymi wbudowanymi narzędziami do zrzutów ekranu w systemie Windows 10, jest możliwość zmiany rozmiaru zrzutów ekranu, czego nie można zrobić za pomocą opcji Print Screen, a nawet narzędzia do wycinania.
Masz możliwość opóźnienia przechwytywania ekranu nawet o 10 sekund. Po przechwyceniu ekranu możesz dodawać adnotacje i bazgroły na zrzutu ekranu. Możesz także udostępnić swoje końcowe wyniki z samej aplikacji Snip & Sketch.
Windows + Shift + S
Snip & Sketch zapewni Ci dedykowany skrót klawiaturowy Windows + Shift + S, który otworzy narzędzie bez większego wysiłku.
Jest też jeszcze jedna sztuczka, którą możesz wykonać na swoim komputerze z systemem Windows 10. Możesz skonfigurować przycisk Print Screen, aby otwierał narzędzie Snip & Sketch.
Wybierz Ustawienia > Ułatwienia dostępu > Klawiatura . Pod skrótem Print Screen włączmy przycisk przełączania w obszarze Użyj przycisku PrtScn przy otwieraniu ekranu. Następnie uruchom ponownie komputer. Następnie możesz nacisnąć przycisk, aby otworzyć narzędzie do zrzutów ekranu.
4. Pasek gier Xbox
Xbox Game Bar to jedna z najbardziej niedocenianych funkcji systemu Windows 10. To preinstalowane narzędzie umożliwia robienie zrzutów ekranu, nagrywanie ekranu i pokazuje na pierwszy rzut oka użycie procesora, GPU i pamięci RAM.
Aby zrobić zrzut ekranu za pomocą paska gier Xbox, wystarczy nacisnąć kombinację klawiszy Windows + G , aby otworzyć narzędzie, i kliknąć małą ikonę aparatu .
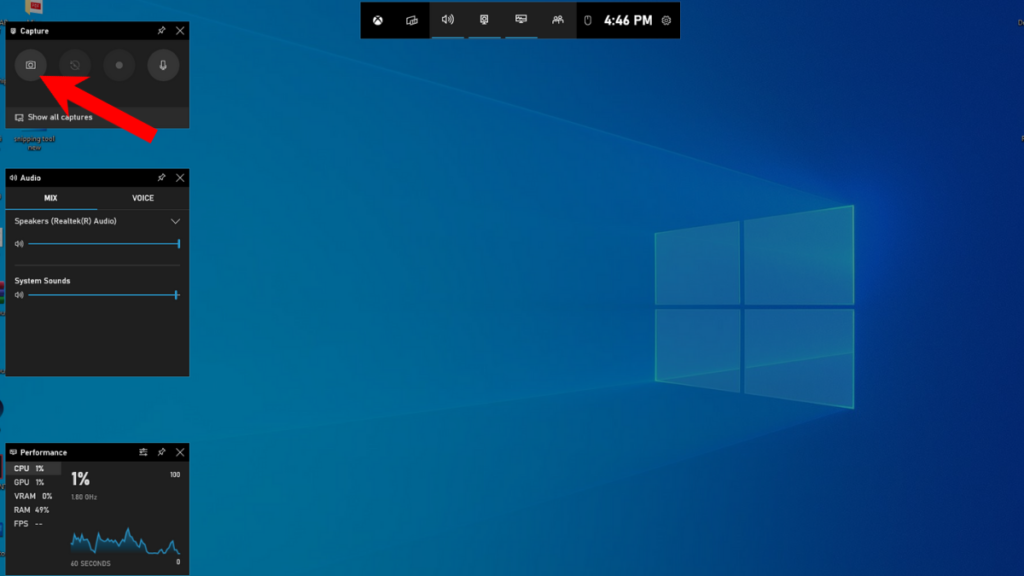
Po zapisaniu zrzutu ekranu kliknij opcję Otwórz lokalizację pliku , aby otworzyć folder, w którym zostały zapisane zrzuty ekranu.
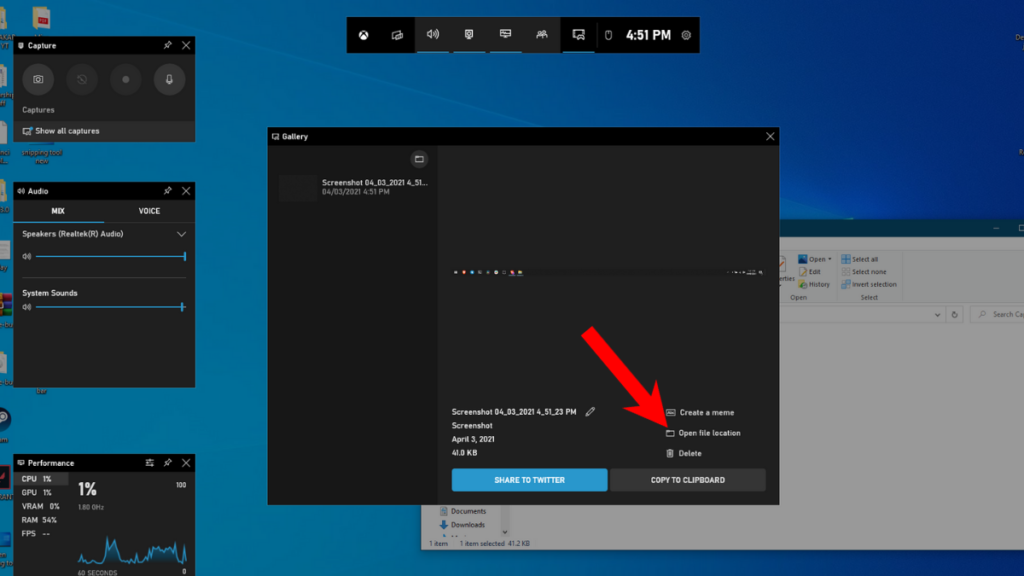
Najlepsze aplikacje innych firm do robienia zrzutów ekranu w systemie Windows 10?
Cóż, każdy ma inny gust. Dlatego jeśli nie lubisz wbudowanych narzędzi do zrzutów ekranu w systemie Windows, oto kilka narzędzi innych firm, które możesz pobrać.

5. Świetlny strzał
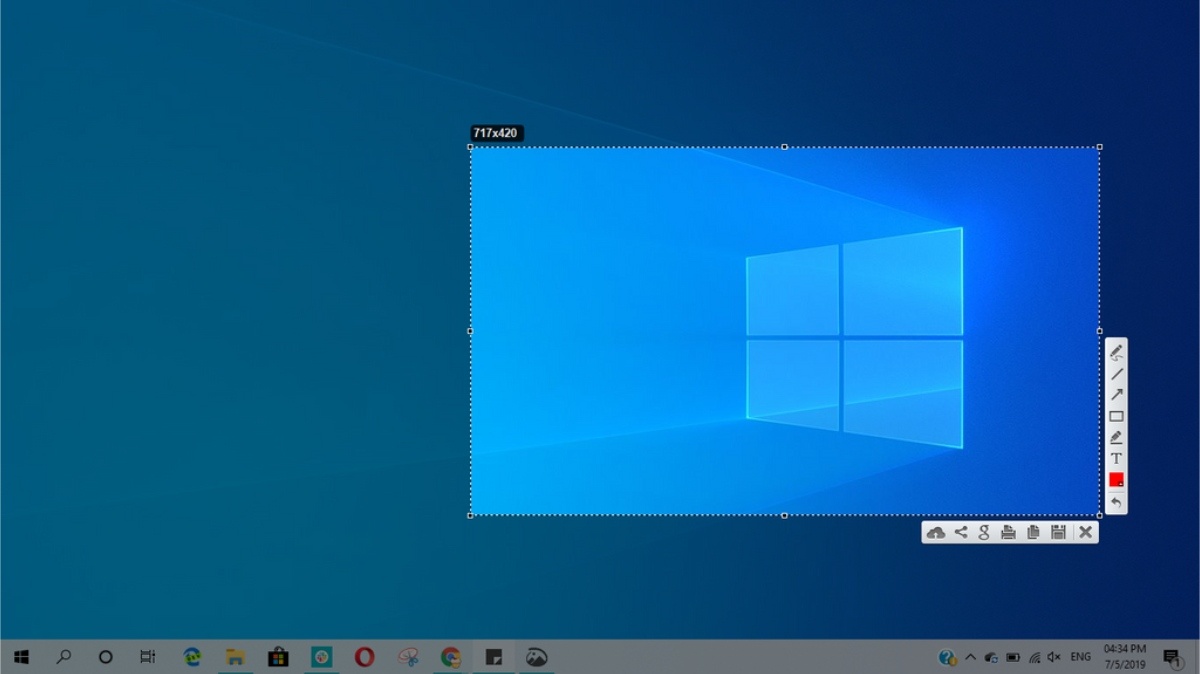
Nazwa mówi wszystko. Lightshot to najlżejsze narzędzie na tej liście. Jak na swój rozmiar, ma przyzwoitą ilość funkcji i jest bardzo łatwy w użyciu.
Wszystko, co musisz zrobić, aby użyć Lightshot, to zainstalować aplikację i znaleźć i kliknąć ikonę Lightshot na pasku zadań. Następnie kliknij i przeciągnij obszar, który chcesz przechwycić, a następnie kliknij ikonę zapisywania, która pojawi się w prawym dolnym rogu fragmentu.
6. Mozilla Firefox
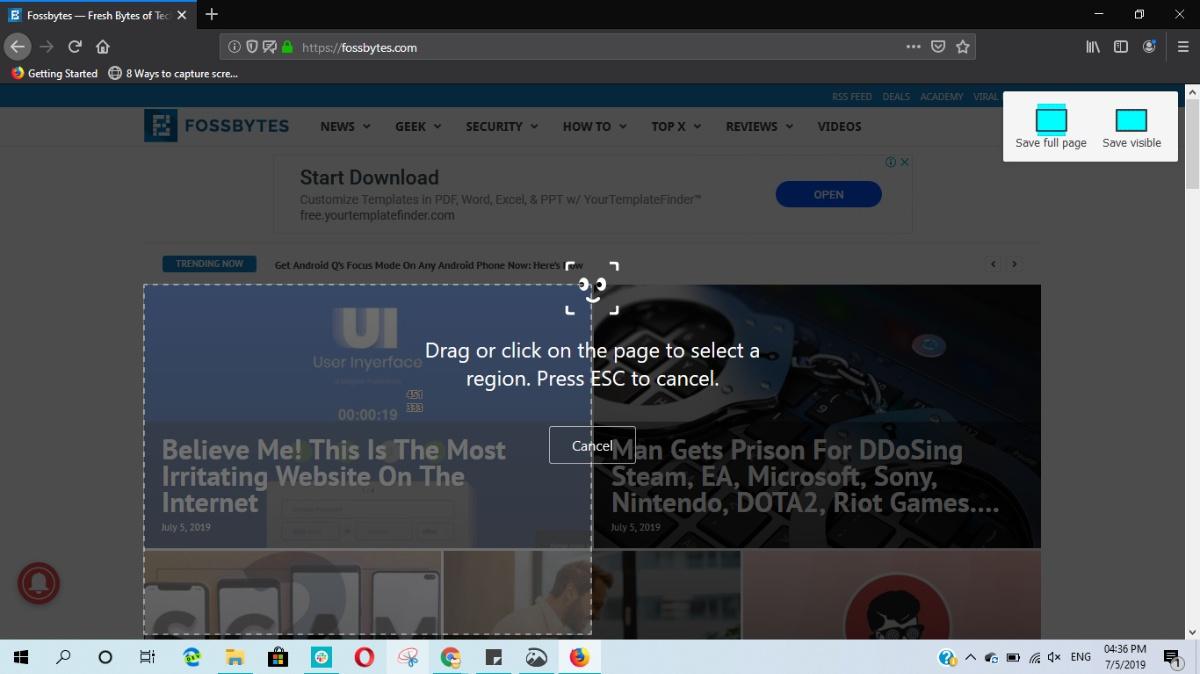
Jeśli najczęściej robisz zrzuty ekranu stron internetowych, to po co posuwać się tak daleko? Możesz przełączyć się na Mozilla Firefox, jedną z najlepszych alternatyw Google Chrome, która jest wyposażona w solidne narzędzie do zrzutów ekranu dla użytkowników komputerów PC.
Jedną z zalet jest to, że automatycznie przechwytuje witrynę, a nie interfejs użytkownika przeglądarki. Dzięki temu możesz zaoszczędzić kilka przydatnych minut na wycinaniu dodatkowej części.
Jak korzystać z narzędzia do zrzutów ekranu Firefox?
Przejdź do dowolnej witryny > kliknij przycisk z trzema kropkami obok paska adresu.
Masz trzy opcje przechwytywania ekranu. Możesz uchwycić tylko widoczną część, przejść do długich zrzutów ekranu lub ręcznie wybrać obszar.
7. UdostępnijX
ShareX to najlepsze narzędzie do robienia zrzutów ekranu. Ilość funkcji, które zawiera, ważąc zaledwie 7 MB, jest naprawdę oszałamiająca. Jeśli jesteś bardziej skłonny do narzędzi typu open source i chcesz wypróbować bogate w funkcje narzędzie do zrzutów ekranu, to ShareX jest tym, na co powinieneś zwrócić uwagę.
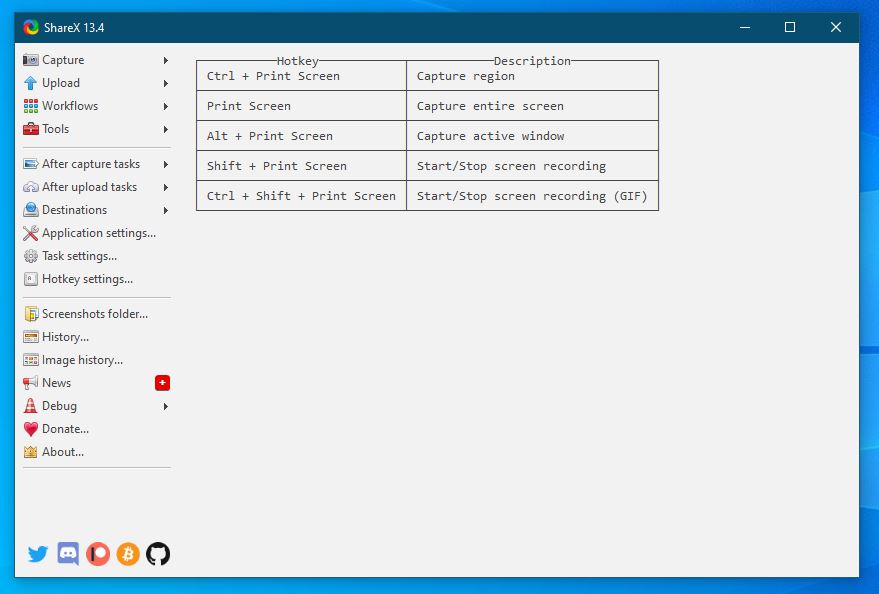
To bezpłatne narzędzie do zrzutów ekranu obsługuje skróty klawiaturowe Print Screen w systemie Windows i umożliwia nagrywanie ekranu. Masz różne tryby przechwytywania ekranu, podobnie jak inne narzędzia wymienione powyżej. Możesz także ukryć/pokazać kursor myszy, robić przewijane zrzuty ekranu, wybrać określony region i tworzyć GIF-y. Czy to nie niesamowite?
Możesz także wybrać, co stanie się po zrobieniu zrzutu ekranu i zautomatyzować zadania. Na przykład, czy chcesz wydrukować obraz, czy zapisać go w pliku.
8. Doświadczenie NVIDIA GeForce
Ta metoda zrzutu ekranu systemu Windows 10 dotyczy w szczególności komputerów z procesorem graficznym Nvidia zgodnym z funkcją Shadow Play.
Podczas grania w gry możesz nacisnąć skrót klawiszowy Alt + F1, aby robić zrzuty ekranu. Jeśli chcesz, możesz zmienić domyślną lokalizację zapisywania zrzutów ekranu w aplikacji GeForce Experience. Co więcej, Shadow Play pozwala także nagrywać sesje rozgrywki.
9. AMD ReLive
Podobnie jak NVIDIA GeForce Experience, jeśli masz zainstalowany procesor graficzny AMD na swoim komputerze, możesz robić zrzuty ekranu na swoim komputerze podczas sesji gier. Istnieje aplikacja o nazwie AMD ReLive.
Nie tylko zrzuty ekranu, narzędzie AMD pozwala Twojemu ekranowi nagrywać sesje rozgrywki, a nawet możesz stworzyć GIF-a za naciśnięciem jednego przycisku.
10. Ognisty strzał
Kolejne oprogramowanie typu open source na tej liście, Flameshot, jest jednym z moich ulubionych narzędzi, z których korzystam w systemie Linux, dostępnym również w systemie Windows. Jest to proste i łatwe w użyciu narzędzie do zrzutów ekranu, a także zawiera podstawowy zestaw funkcji, takich jak dodawanie efektów rozmycia, strzałek, tekstu itp. Do zrzutów ekranu.
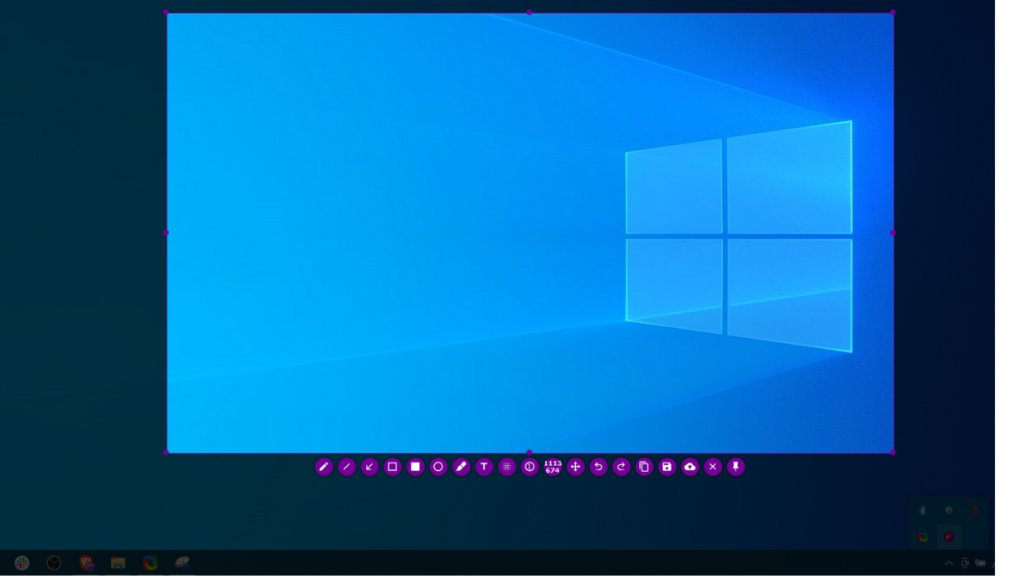
Flameshot jest całkowicie darmowy i jest zdecydowanie jednym z najlepszych narzędzi do zrzutów ekranu dla systemów Windows i Linux.
Były to więc jedne z najlepszych metod robienia zrzutów ekranu w systemie Windows. Całe oprogramowanie wymienione w tym artykule jest całkowicie bezpłatne. Cóż, przechodzę na ShareX , ale które narzędzie Ci się podobało? Daj nam znać w sekcji komentarzy poniżej.
