Oszczędzaj czas w Outlooku dzięki tym 6 niestandardowym przykładom szybkich kroków
Opublikowany: 2023-01-25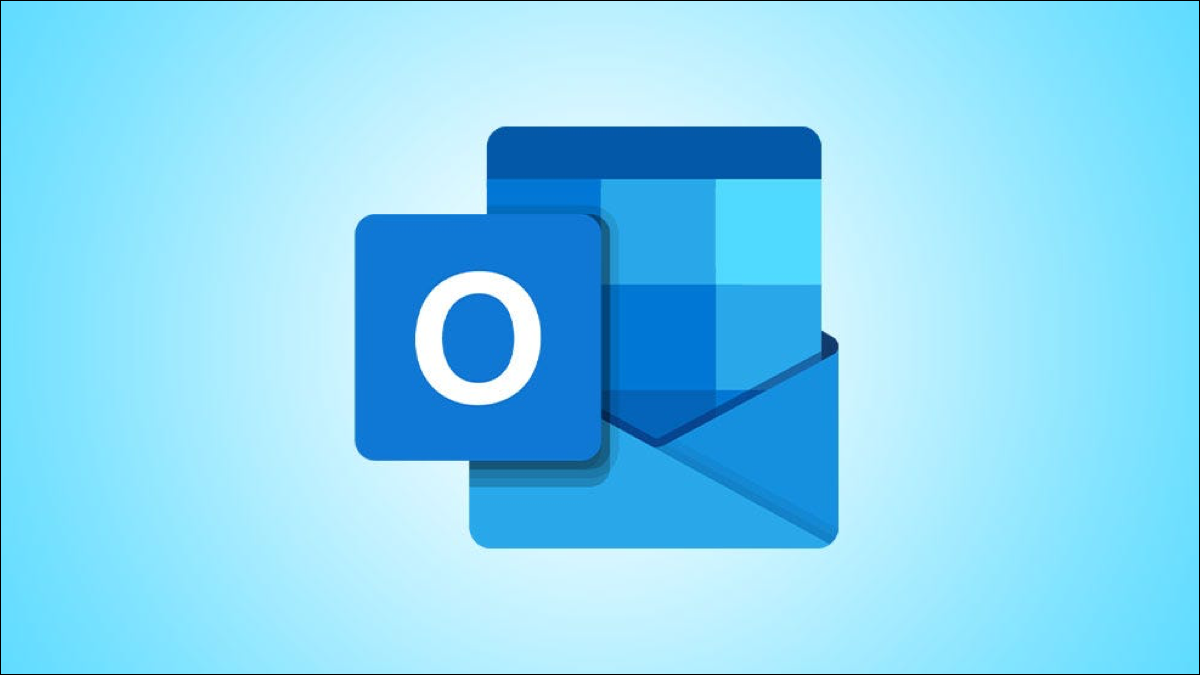
Korzystając z Szybkich kroków w programie Microsoft Outlook, możesz kliknąć przycisk, aby wykonać jedną lub więcej automatycznych akcji na wybranym e-mailu. Program Outlook oferuje kilka przydatnych gotowych szybkich kroków, ale możesz chcieć utworzyć własne.
Konfigurując niestandardowy Szybki krok, jednym kliknięciem możesz wykonywać takie czynności, jak przenoszenie wiadomości e-mail, tworzenie zadań i organizowanie spotkań.
Jak utworzyć niestandardowy szybki krok
1. Zapisz swoją wiadomość
2. Zmień status e-mail
3. Zarządzaj kategoriami, zadaniami i flagami
4. Odpowiedz, Odpowiedz lub Prześlij dalej
5. Utwórz spotkanie
6. Obsługuj rozmowy
Jak korzystać z Quick Step
Jak utworzyć niestandardowy szybki krok
Aby utworzyć własny Szybki krok, przejdź do karty Strona główna i wybierz dolną strzałkę w polu Szybkie kroki.

Wybierz „Utwórz nowy”. Ewentualnie przesuń kursor do New Quick Step i wybierz „Custom” z wyskakującego menu.
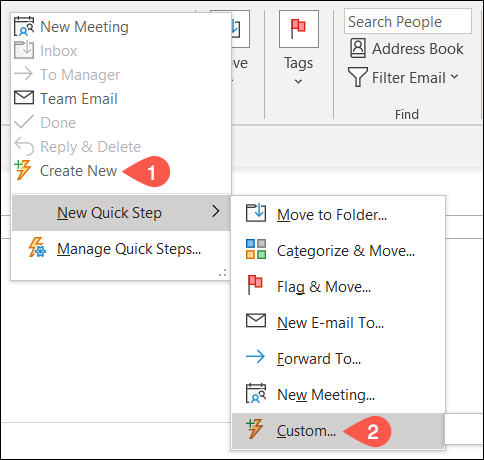
Istnieje kilka kategorii do wyboru podczas tworzenia niestandardowego szybkiego kroku. Każda z nich oferuje użyteczną automatyzację, która może naprawdę zaoszczędzić czas.
1. Zapisz swoją wiadomość
Możesz skonfigurować Szybki krok z kategorią Archiwizacja, która umożliwia szybkie przenoszenie, kopiowanie lub usuwanie wiadomości e-mail.
POWIĄZANE: Jak usunąć wiele wiadomości e-mail w programie Microsoft Outlook
Wybierz listę rozwijaną Wybierz działanie i wybierz opcję w sekcji Zgłoszenie. Nadaj swojemu Quick Stepowi nazwę w górnej części okna.
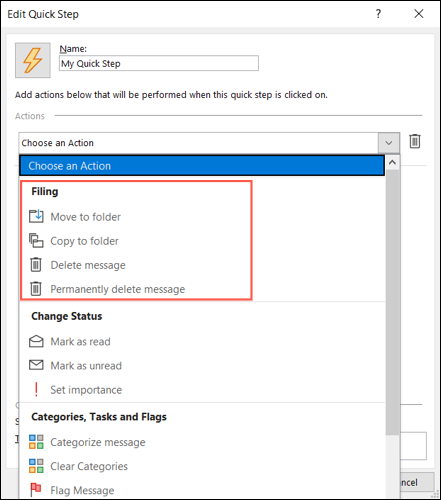
Jeśli wybierzesz jedną z opcji usuwania, nie musisz wybierać nic innego.
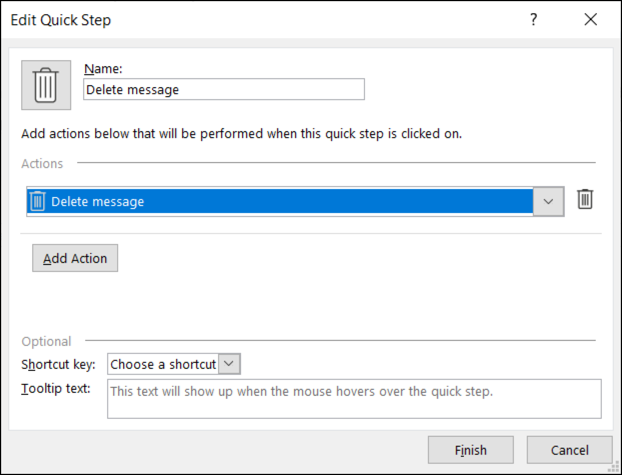
Jeśli wybierzesz Przenieś do folderu lub Kopiuj do folderu, użyj kolejnego pola, aby wybrać żądany folder. Jest to przydatne, jeśli często przenosisz lub kopiujesz wiadomości e-mail do tego samego folderu.
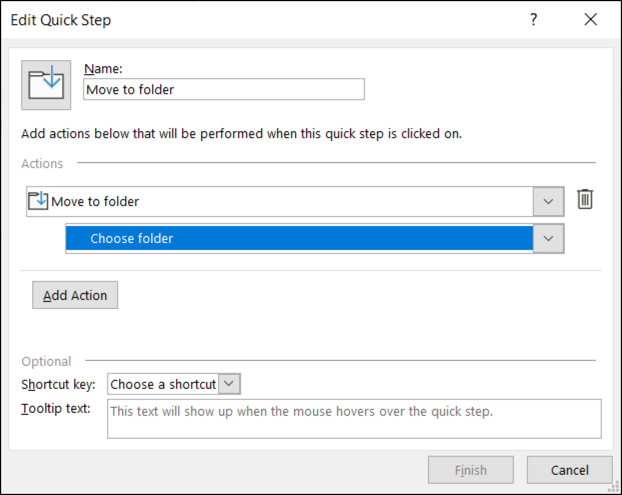
Opcjonalnie możesz przypisać klawisz skrótu za pomocą tego rozwijanego pola na dole, a także wstawić tekst podpowiedzi, aby wiedzieć, co robi Szybki krok, gdy najedziesz na niego kursorem.
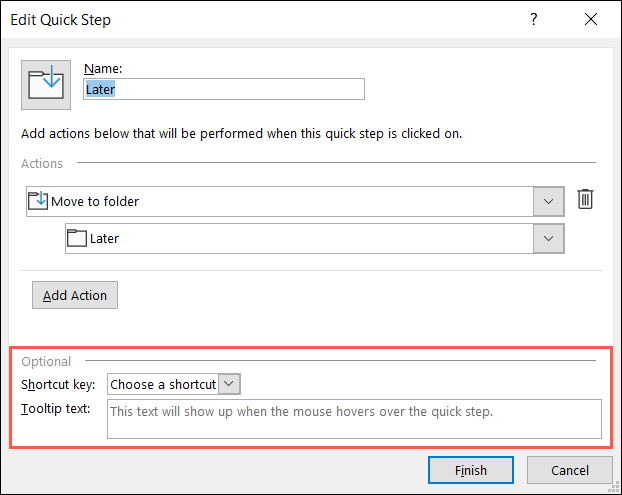
Kliknij „Zakończ”, aby zapisać nowy Szybki krok.
2. Zmień status e-mail
Jeśli chcesz zmienić status wiadomości e-mail na przeczytaną lub nieprzeczytaną albo ustawić jej ważność, możesz skorzystać z szybkiego kroku zmiany stanu.
Wybierz listę rozwijaną Wybierz akcję i wybierz opcję w sekcji Zmień status. Następnie nadaj nazwę Quick Step.
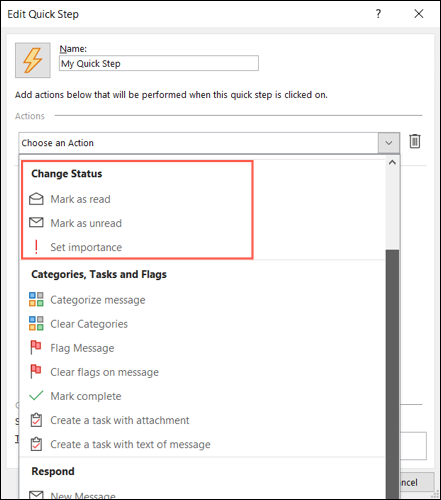
Jeśli wybierzesz Oznacz jako przeczytane lub Oznacz jako nieprzeczytane, nie musisz wybierać niczego innego.
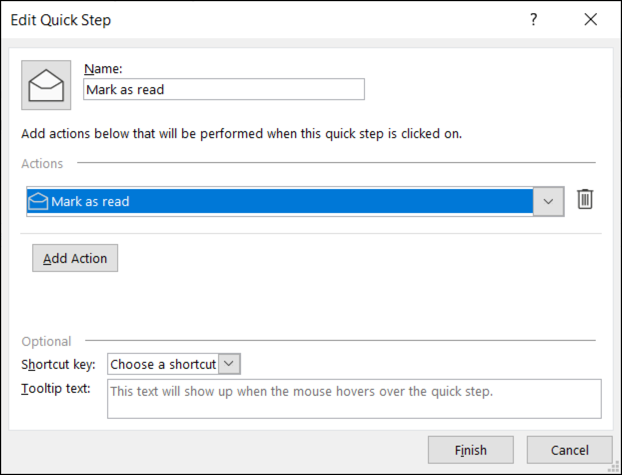
Jeśli wybierzesz opcję Ustaw ważność, wybierz priorytet w kolejnym rozwijanym polu, które się pojawi. Jest to wygodne do szybkiego oznaczania wiadomości jako ważnych.
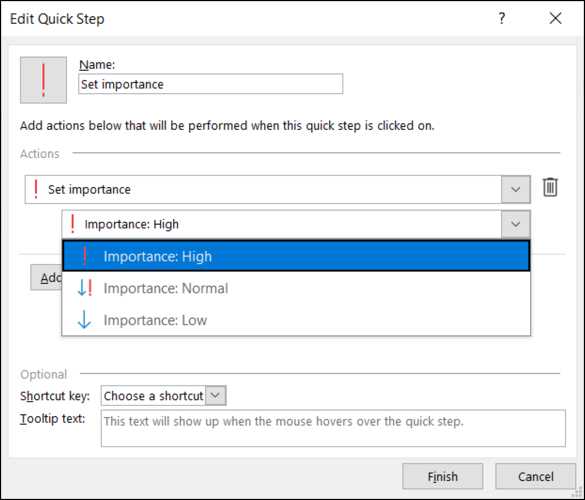
Opcjonalnie przypisz skrót i dodaj podpowiedź, a następnie kliknij „Zakończ”, aby zapisać Szybki krok.
3. Zarządzaj kategoriami, zadaniami i flagami
Korzystając z kategorii, zadań i flag, możesz zrobić wiele rzeczy ze swoją pocztą e-mail. Przypisz kategorię, dołącz flagę lub utwórz zadanie. Możesz także wyczyścić kategorie lub tagi albo oznaczyć wiadomość jako kompletną.
Wybierz listę rozwijaną Wybierz akcję i wybierz opcję w sekcji Kategorie, zadania i flagi. Następnie nazwij Szybki krok.
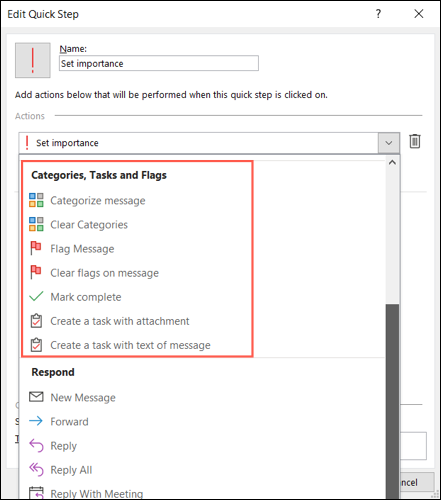
Jako przykład wybierzemy akcję Kategoryzuj wiadomość. Następnie wybierz kategorię w kolejnym rozwijanym polu. Następnie jednym kliknięciem możesz przypisać wiadomość do kategorii.
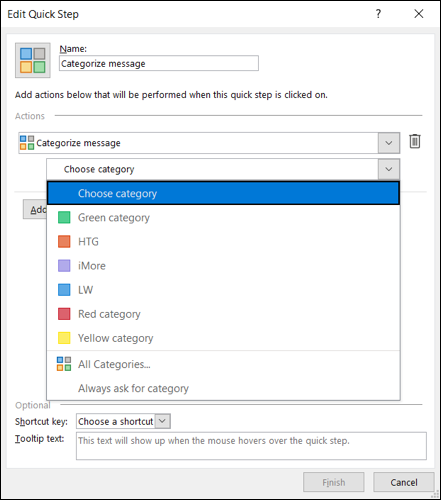
Jako inny przykład użyjemy akcji Utwórz zadanie z tekstem wiadomości. Jest to wspaniała akcja do wykorzystania, jeśli zarządzasz zadaniami do wykonania w Outlooku. Następnie po prostu wybierz Szybki krok, a zobaczysz otwarte okno nowego zadania z wiadomością e-mail w treści.

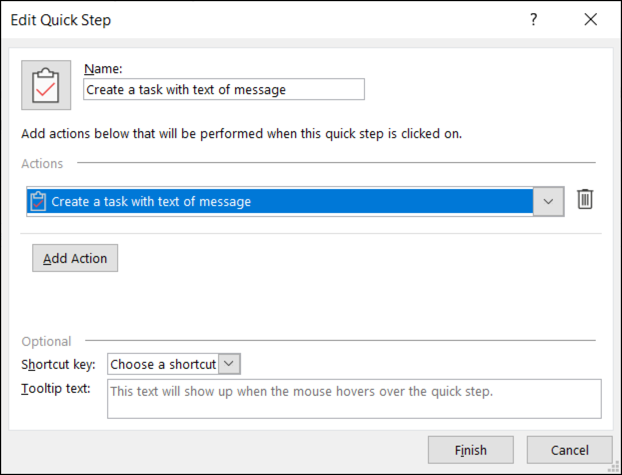
Opcjonalnie przypisz skrót i dodaj podpowiedź, a następnie kliknij „Zakończ”, aby zapisać swój Szybki krok.
4. Odpowiedz, Odpowiedz lub Prześlij dalej
Korzystając z kategorii Odpowiedz, możesz utworzyć nową wiadomość, przesłać dalej, odpowiedzieć lub odpowiedzieć wszystkim, odpowiedzieć na spotkanie lub przekazać wiadomość e-mail jako załącznik.
POWIĄZANE: Jak przesłać wiadomość e-mail jako załącznik w programie Microsoft Outlook
Wybierz listę rozwijaną Wybierz akcję i wybierz opcję w sekcji Odpowiedz.
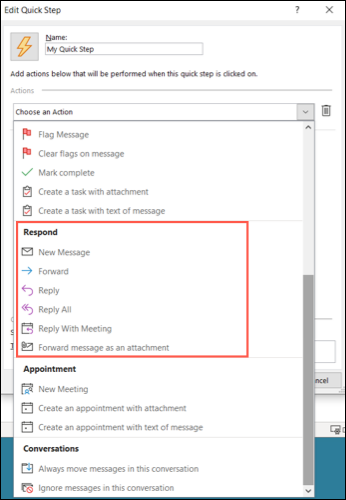
Dobrym przykładem jest tutaj przesłanie wiadomości jako załącznika. Jest to idealne rozwiązanie, jeśli często otrzymujesz e-maile, które często przekazujesz komuś innemu. Wybierz opcję Przekaż wiadomość jako załącznik w polu Wybierz akcję. Aby uzupełnić pozostałe szczegóły w tym czasie, nie musisz wybierać niczego innego.
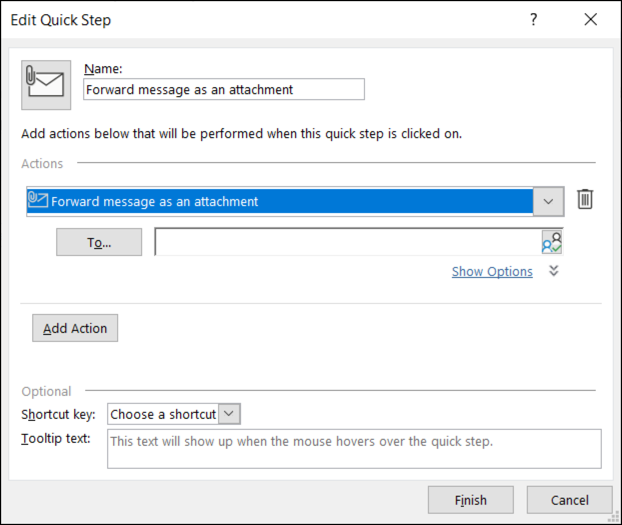
Aby wstępnie wypełnić szczegóły wiadomości e-mail, którą przekazujesz, wybierz „Pokaż opcje”.
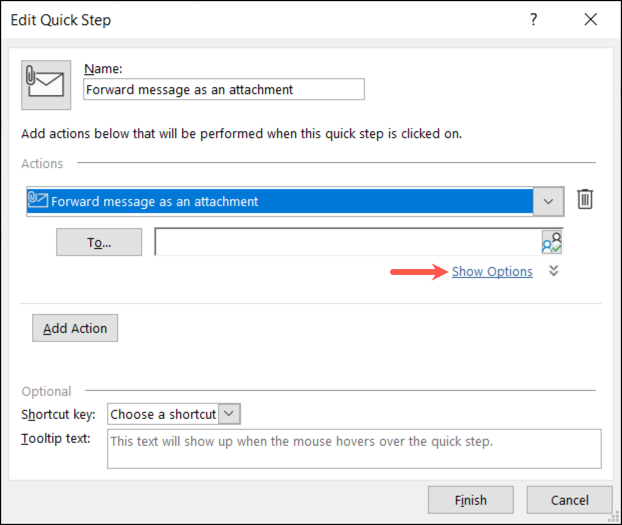
Następnie możesz dodać tyle, ile chcesz, do wiadomości e-mail, w tym temat, flagę, ważność i tekst. Pamiętaj tylko, że te szczegóły obowiązują za każdym razem, gdy korzystasz z Quick Step.
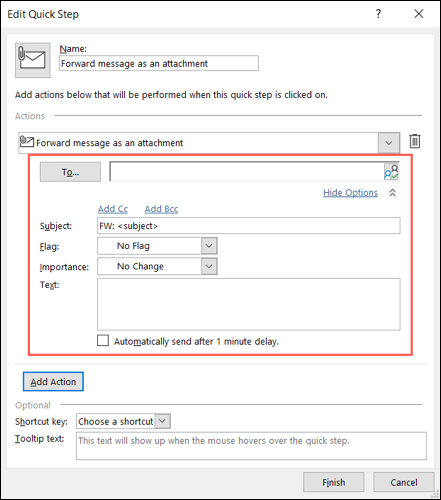
Pamiętaj, aby nazwać Szybki krok i wybrać dodatkowe opcje na dole. Kliknij „Zakończ”.
5. Utwórz spotkanie
Kategoria Spotkania jest idealna dla otrzymywanych wiadomości, które często zachęcają do spotkań. Możesz ustawić nowe spotkanie lub utworzyć spotkanie.
Świetnym przykładem jest tworzenie nowego spotkania.
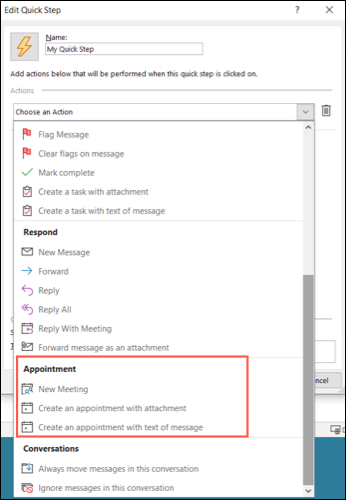
Aby skonfigurować puste wezwanie na spotkanie, które wypełniasz na miejscu, po prostu wybierz Nowe spotkanie z listy rozwijanej Wybierz akcję i nic więcej. Aby wstępnie wypełnić szczegóły spotkania, wybierz „Pokaż opcje”.
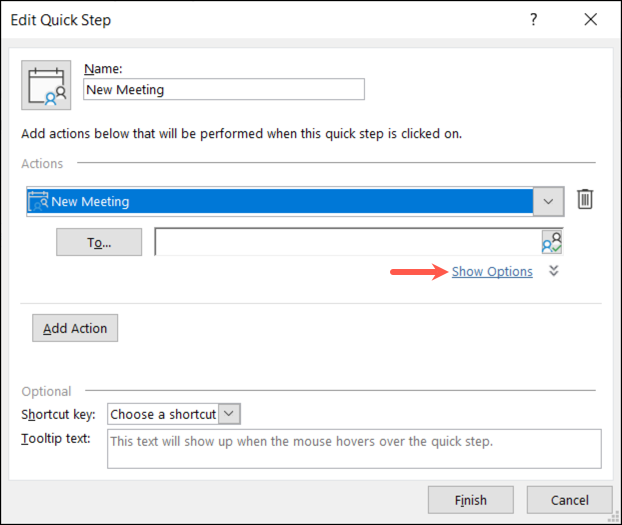
Podobnie jak w powyższym Szybkim kroku odpowiedzi, możesz dodać opcjonalne szczegóły, takie jak uczestnicy, temat, lokalizacja, ważność i tekst. Ponownie, te szczegóły obowiązują za każdym razem, gdy korzystasz z Szybkiego kroku.
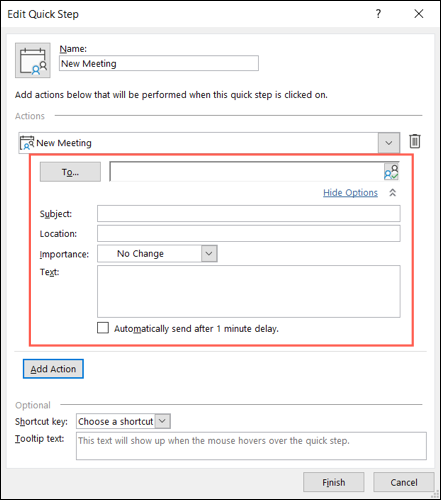
Nadaj nazwę szybkiemu krokowi i wybierz dodatkowe opcje na dole. Kliknij „Zakończ”.
6. Obsługuj rozmowy
Ostatnią kategorią Quick Step dla działań niestandardowych są Konwersacje. Dzięki niemu zawsze możesz przenosić wiadomości w rozmowie lub po prostu je ignorować.
POWIĄZANE: Jak przełączać i dostosowywać widok konwersacji w Outlooku
Wybierz listę rozwijaną Wybierz akcję i wybierz opcję w sekcji Rozmowa.
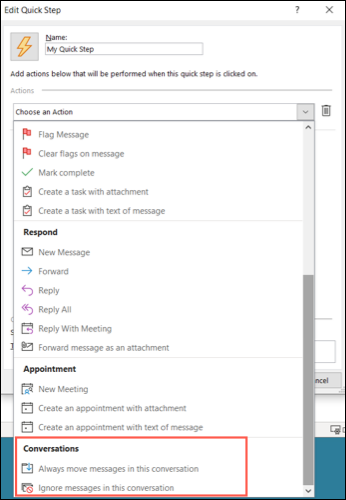
Jeśli zdecydujesz się przenieść wiadomości, wybierz lokalizację w kolejnym polu rozwijanym. Jeśli zdecydujesz się zignorować wiadomości, nie musisz wybierać niczego innego.
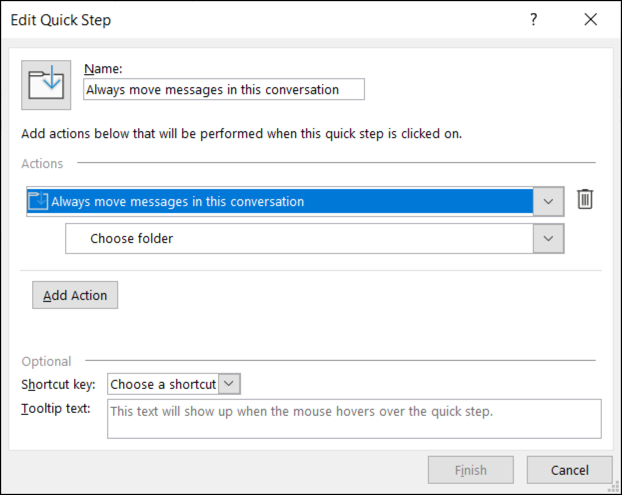
Nazwij swój Szybki krok, wybierz opcję na dole, jeśli chcesz, i kliknij „Zakończ”.
Jak korzystać z Quick Step
Po utworzeniu niestandardowego szybkiego kroku możesz go używać tak samo, jak gotowych opcji. Wybierz wiadomość e-mail i przejdź do karty Strona główna. Wybierz akcję w polu Szybki krok w tej samej nazwanej sekcji wstążki. I to wszystko!
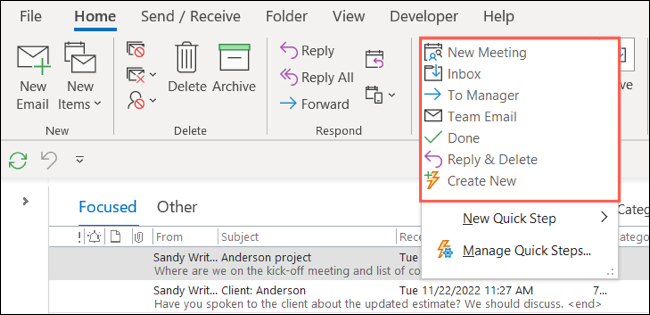
Jeśli Quick Step poruszy się, zaznaczy lub zareaguje, stanie się to automatycznie po kliknięciu przycisku. Jeśli skonfigurujesz Szybki krok do przekazywania wiadomości, tworzenia zadania lub konfigurowania spotkania, zobaczysz odpowiednie pole, takie jak Szybki krok pokazany poniżej, aby utworzyć zadanie.
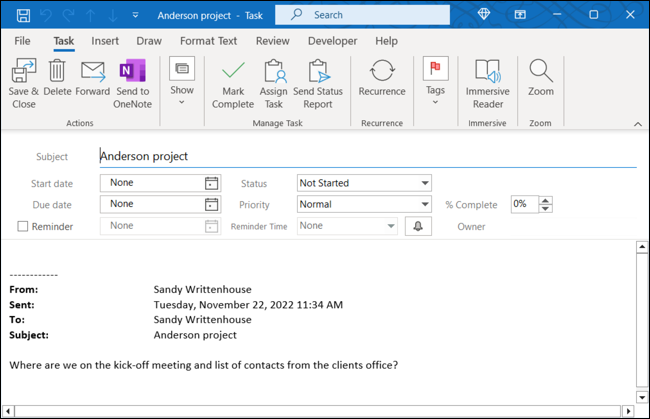
Podczas gdy reguły w Outlooku doskonale nadają się do automatyzacji zadań bez kiwnięcia palcem, możesz chcieć wykonać akcję, aby wykonywać powtarzające się zadania na określonych wiadomościach e-mail. To idealny czas na skorzystanie z Szybkich kroków.
