Kończy się miejsce na dane? Oczyść wiadomości Apple, aby zwolnić miejsce
Opublikowany: 2022-01-29Moja rodzina i ja uwielbiamy udostępniać zdjęcia i filmy w formie tekstu grupowego w Apple Messages. Odkąd COVID-19 uderzył, były to głównie psy, dzieci, jedzenie, śnieg, wędrówki i wiele zdjęć ponad 20 bananów, które przypadkowo kupiłem w sklepie spożywczym online. Większość z nich to nie zdjęcia i filmy, które chcę zachować na zawsze. A nawet jeśli zapisuję własne kopie, niekoniecznie chcę, żeby były zakopane w wątku tekstowym. Co mi tam robią?
Oprócz tworzenia kopii zapasowych i organizowania zdjęć z iPhone'a lub iPada, co prawdopodobnie chcesz najpierw zrobić, możesz także usunąć je z aplikacji Apple Messages. Dzięki temu zwolnisz miejsce nie tylko na urządzeniach mobilnych, ale także na wszystkich komputerach, na których korzystasz z Wiadomości. Poniżej znajdują się instrukcje, jak to zrobić, ale najpierw musisz wiedzieć o trzech dziwnych rzeczach, które możesz napotkać podczas usuwania zdjęć i filmów z urządzeń Apple.
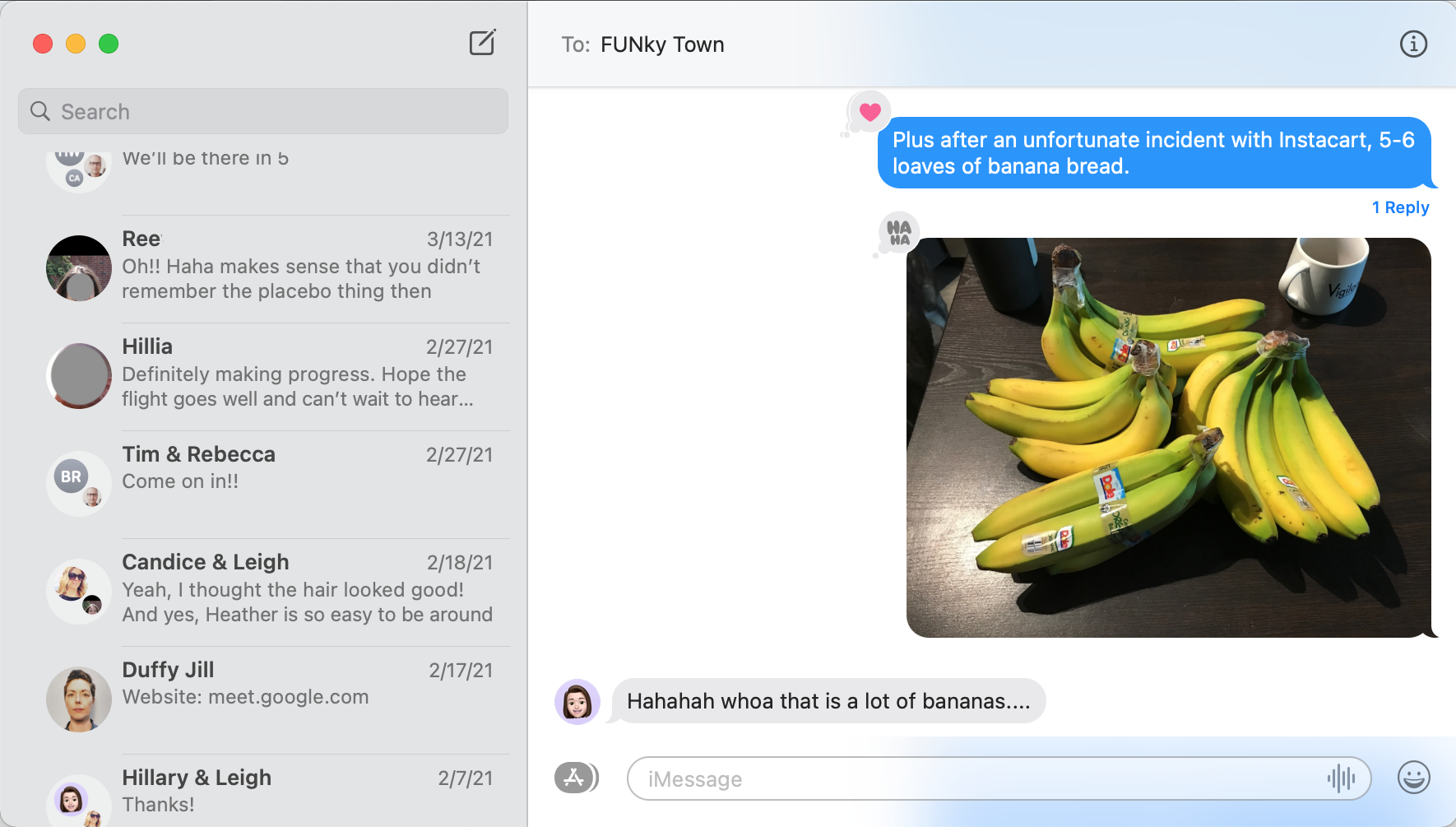
Uważaj na te 3 dziwactwa
Z mojego doświadczenia w usuwaniu filmów i obrazów z Wiadomości zauważyłem trzy dziwactwa.
Po pierwsze, mimo że synchronizuję Wiadomości między systemem macOS a urządzeniami mobilnymi, usunięcie obrazów i filmów z jednej lokalizacji nie powoduje ich usunięcia z drugiej. Innymi słowy, mogę usuwać z telefonu filmy wysłane SMS-em, ale nadal pojawiają się, gdy otwieram Wiadomości na moim komputerze. Jeśli sprzątasz, zrób to we wszystkich miejscach, w których korzystasz z Wiadomości.
To drugie dziwactwo dzieje się konkretnie na iPhonie. Kiedy wybieram wiele filmów lub obrazów do usunięcia z aplikacji Wiadomości, pojawia się przycisk potwierdzający, że chcę usunąć X Wiadomości, a liczba X jest często błędna. Na przykład usunąłem jeden film (i nie wywołał żadnych reakcji, takich jak serce lub kciuk w górę), a komunikat potwierdzający powiedział Usuń 3 wiadomości. Nie wiem, dlaczego tak się dzieje, ale nigdy nie spowodowało to niechcianego usunięcia.
Po trzecie, na urządzeniach mobilnych, gdy próbuję przewijać wątek wiadomości, aby wybrać wiele zdjęć i filmów jednocześnie, aplikacja często nie może sobie z tym poradzić. Przewijanie staje się roztrzęsione, a aplikacja skacze, uniemożliwiając zobaczenie tego, co wybrałem. Ten problem nie występuje, jeśli wybiorę wiele obrazów i filmów, które są bardzo blisko siebie, ale zdarza się podczas przewijania historii wiadomości. Najlepiej jest usuwać kilka fragmentów multimediów naraz, a następnie przewijać w przód iw tył, aby znaleźć więcej.
Jak usunąć filmy i obrazy z wiadomości na komputerze Mac?
Istnieją dwa sposoby usuwania filmów i obrazów z aplikacji Wiadomości na komputerze Mac. Jeden sposób pozwala usunąć je na miejscu, jeden po drugim, i najlepiej nadaje się do natychmiastowego czyszczenia multimediów. Drugi sposób umożliwia zbiorcze usuwanie treści; ta metoda umożliwia również sortowanie elementów według rozmiaru lub daty. Ta druga opcja jest najlepsza, gdy chcesz szybko zwolnić miejsce i pozbyć się jednocześnie wielu zdjęć, filmów, bitmoji lub innych treści wizualnych.
Możesz także usunąć całe rozmowy, co oznacza usunięcie całej historii tekstu oprócz wszystkich multimediów w wątku wiadomości. To znacznie bardziej ekstremalna opcja. Aby to zrobić, po prostu kliknij prawym przyciskiem myszy rozmowę i wybierz Usuń rozmowę.
Polecane przez naszych redaktorów
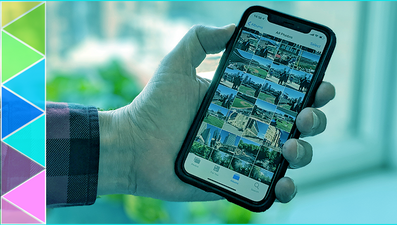
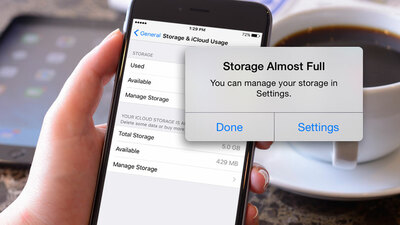

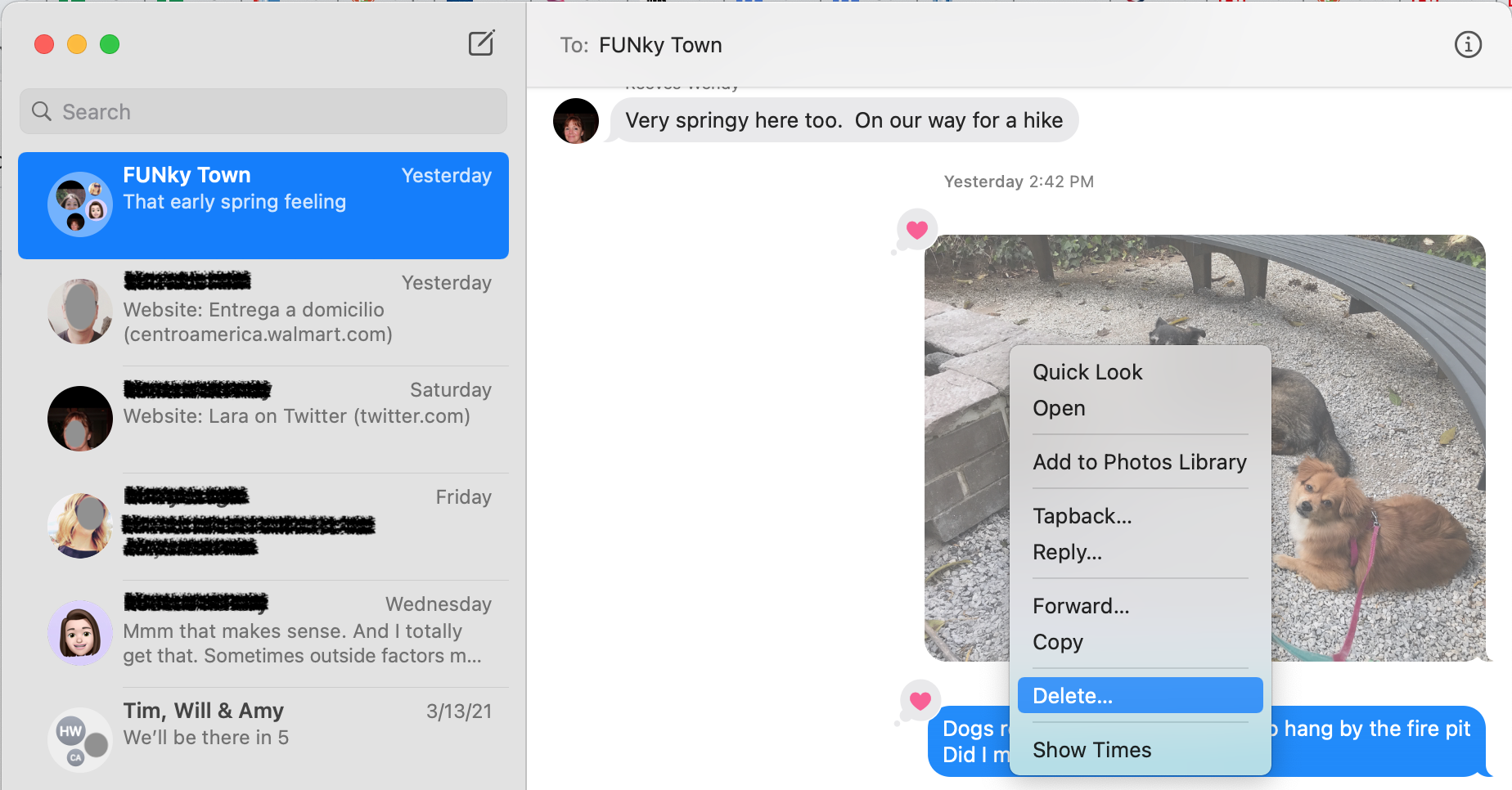
Metoda 1: Usuń filmy i obrazy z wiadomości Apple na miejscu
Otwórz Wiadomości na komputerze Mac.

Przejdź do rozmowy, w której otrzymałeś lub wysłałeś treść, którą chcesz usunąć.
Znajdź obraz lub wideo.
Kliknij go prawym przyciskiem myszy (kliknij dwoma palcami) i wybierz Usuń.
Powtórz dla każdego filmu i obrazu.
Metoda 2: Usuń filmy i obrazy z wiadomości Apple en Masse
Kliknij ikonę Apple w lewym górnym rogu ekranu.
Wybierz Informacje o tym Macu.
Wybierz Pamięć i poczekaj, aż komputer obliczy wykorzystanie pamięci. To może chwilę potrwać. Po zakończeniu szary pasek pamięci staje się wielokolorowy i widać liczbowe podsumowanie wykorzystania pamięci. Zobacz obrazek poniżej.
Kliknij Zarządzaj.
Przejdź w lewej szynie do Wiadomości.
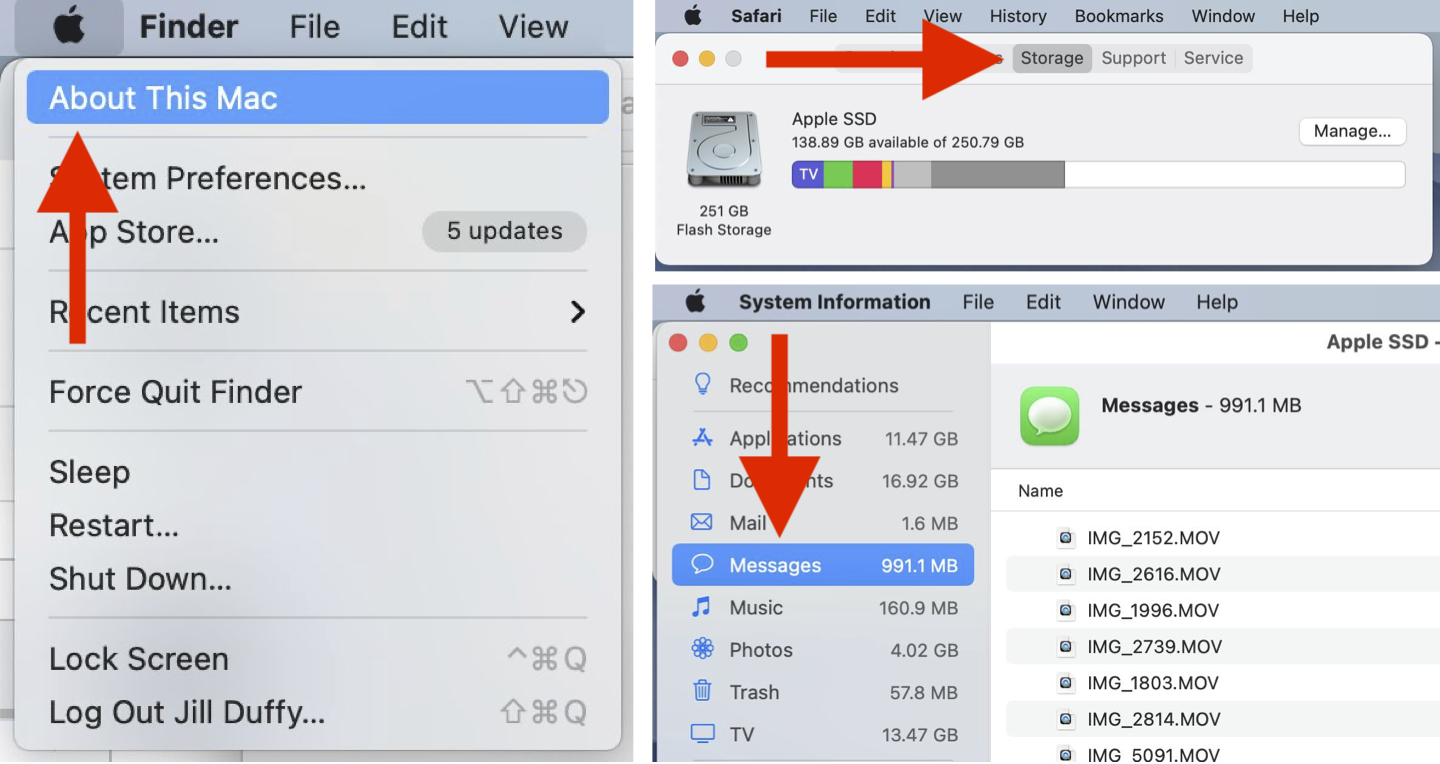
Teraz masz okno w stylu Findera, pokazujące filmy, zdjęcia, naklejki i inną zawartość obrazów, które wysłałeś lub odebrałeś w Wiadomościach.
Polecam filtrowanie treści według rozmiaru. Klikaj kolumnę Rozmiar, aż wyświetli się od największego do najmniejszego.
Teraz możesz przejrzeć zawartość. Kliknij dowolny plik, aby go otworzyć i zobaczyć w większym widoku.
Tak jak w przypadku innych plików, tutaj możesz zbiorczo wybrać elementy, które chcesz usunąć, wybierając pierwszy, przytrzymując klawisz Shift i wybierając ostatni. Możesz też nacisnąć i przytrzymać Command podczas wybierania obrazów do zbiorczego usunięcia.
Następnie kliknij Usuń w prawym dolnym rogu lub kliknij prawym przyciskiem myszy i wybierz Usuń.
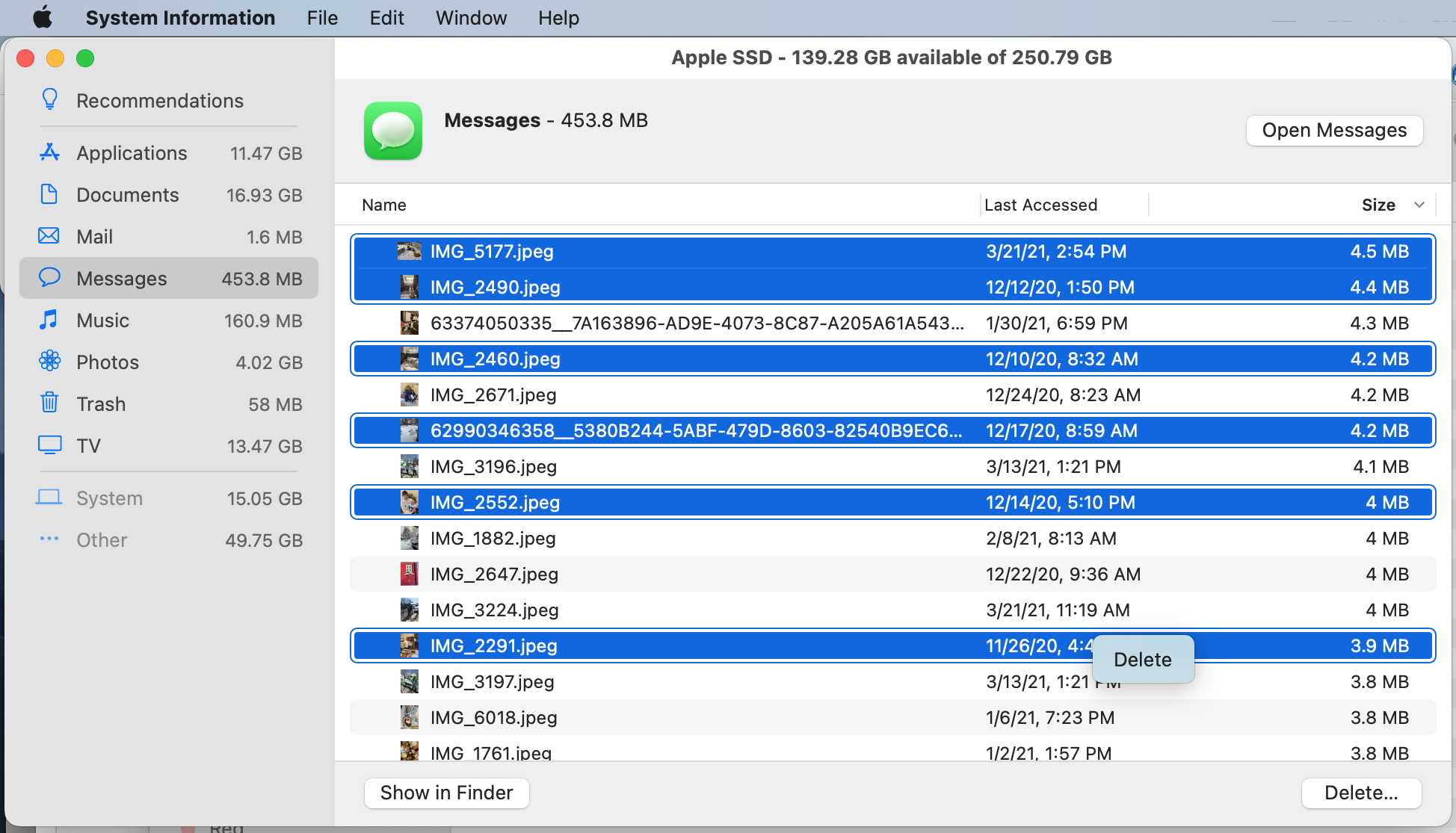
Jak usunąć filmy i obrazy z wiadomości na iPhonie lub iPadzie?
Po raz kolejny masz dwie opcje usuwania filmów i zdjęć z iPhone'a lub iPada. Jednym z nich jest zrobienie tego z aplikacji Wiadomości, którą omówimy w pierwszej kolejności. Drugim jest zrobienie tego z Ustawień, które pozwalają skupić się na załącznikach i obrazach, które zajmują najwięcej miejsca.
Metoda 1: Usuń filmy i obrazy bezpośrednio z aplikacji Wiadomości
Otwórz aplikację Wiadomości.
Przejdź do rozmowy z filmami i obrazami, które chcesz usunąć.
Znajdź zawartość, którą chcesz usunąć, a następnie naciśnij i przytrzymaj ją.
Pojawi się małe menu z opcjami. Wybierz Więcej.
Teraz możesz wybrać wiele fragmentów multimediów, dotykając kółka po lewej stronie (pamiętaj o wspomnianym wcześniej dziwactwie; przewijanie może stać się nierówne, więc trzymaj się tego, co jest widoczne lub w pobliżu).
Stuknij ikonę kosza w lewym dolnym rogu i potwierdź usunięcie (pamiętaj o wspomnianym wcześniej dziwactwie; liczba może nie być dokładna).
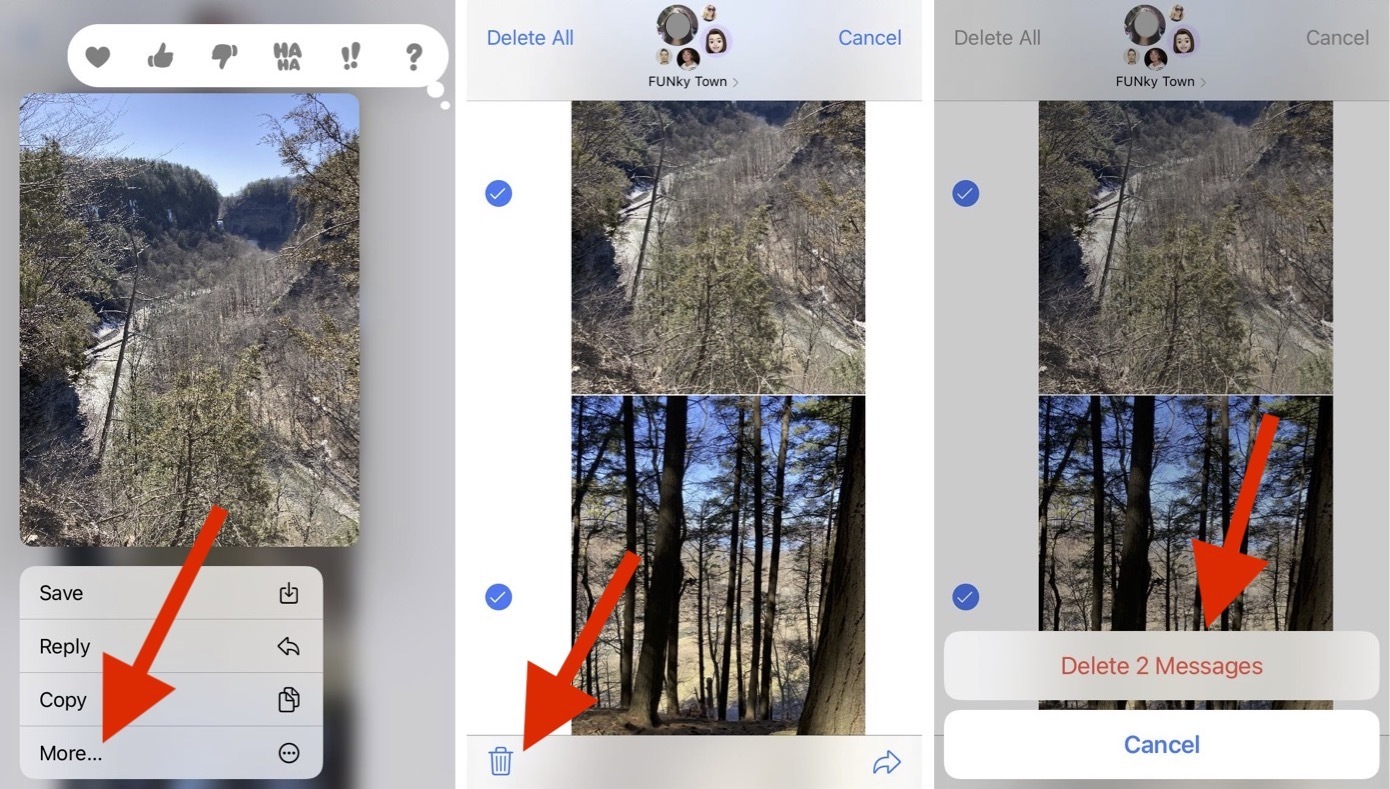
Metoda 2: Usuń wideo i wiadomości z ustawień
Przejdź do Ustawienia> Ogólne> Pamięć iPhone/iPad. Daj chwilę na załadowanie tej strony.
Znajdź Wiadomości i dotknij go.
Na następnej stronie możesz zobaczyć, ile danych zajmują rozmowy, zdjęcia, filmy, GIF-y i naklejki oraz inne dane. Istnieje również opcja Przejrzyj duże załączniki, co polecam. Stuknij Przejrzyj duże załączniki.
Stuknij Edytuj. Możesz teraz wybrać dowolne obrazy i filmy z tej listy, aby usunąć je zbiorczo. Stuknij ikonę kosza, gdy będziesz gotowy do ich usunięcia.
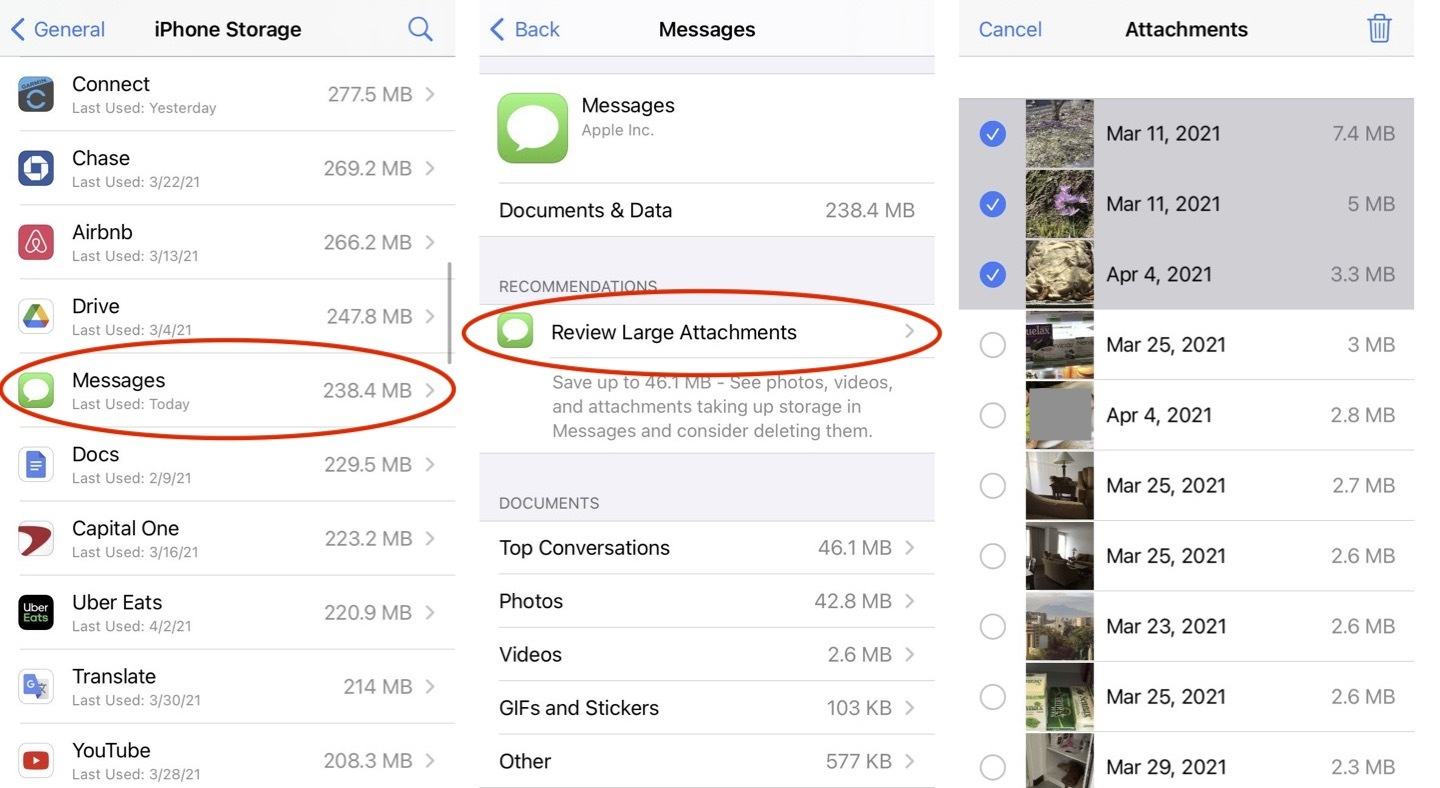
Jak zapisać zdjęcie lub wideo z wiadomości Apple
Jeśli znajdziesz jakieś obrazy lub filmy, które chcesz zapisać, możesz utworzyć lokalną kopię na swoim urządzeniu, a następnie wykonać kopię zapasową obrazu i uporządkować go w celu późniejszego przechowania. Oto jak zapisać kopię:
Na urządzeniu mobilnym naciśnij i przytrzymaj obraz lub film. Kliknij Zapisz, a kopia zostanie zapisana w Twojej aplikacji Zdjęcia.
Na komputerze z systemem macOS kliknij prawym przyciskiem myszy obraz lub wideo. Możesz wybrać opcję Dodaj do biblioteki zdjęć, aby ją tam zapisać. Alternatywnie możesz wybrać opcję Kopiuj obraz, a następnie wkleić go w dowolnym miejscu, w którym chcesz go przechowywać.
Więcej sposobów na czyszczenie technologii
Trzeba posprzątać nie tylko obrazy i filmy, które utknęły w aplikacji Wiadomości. Na początek, czy wiesz, że można bezpiecznie używać chusteczek Clorox do czyszczenia telefonu? Możesz chcieć pozbyć się innych cyfrowych śmieci ze swoich komputerów i urządzeń mobilnych. PCMag zawiera również wskazówki dotyczące zwalniania miejsca na Apple Watch, utrzymywania schludnego biurka i porządkowania niechlujnych kabli.
