Jak obrócić wideo w systemie Windows 10 lub Windows 11
Opublikowany: 2023-02-22
Jeśli kiedykolwiek nagrałeś film na swoim smartfonie, tylko po to, by znaleźć go bokiem lub do góry nogami, wiesz, jak frustrujące może być oglądanie go później. Jeśli używasz systemu Windows, istnieje kilka doskonałych sposobów rozwiązania tego problemu.
Jaki jest najlepszy program do obracania wideo w systemie Windows?
Jak obracać filmy za pomocą VLC
Jak obracać filmy za pomocą edytora wideo
Jak obracać filmy za pomocą Clipchamp
Jak obrócić wideo za pomocą DaVinci Resolve
Jaki jest najlepszy program do obracania wideo w systemie Windows?
Mamy cztery różne programy, których możesz użyć do obracania filmów w systemie Windows. Dwa z nich — Clipchamp i Video Editor — to aplikacje firmy Microsoft, podczas gdy zarówno VLC, jak i DaVinci Resolve to aplikacje innych firm.
DaVinci Resolve to najbardziej wydajny program na liście. Jest dostępny za darmo, ale jest to program przeznaczony do użytku w środowisku profesjonalnym. Jeśli planujesz regularnie edytować filmy, powinieneś poświęcić trochę czasu na zapoznanie się z tym.
Edytor wideo jest domyślnie wbudowany w system Windows 10 i Windows 11 i może wykonywać podstawowe operacje edycji wideo. Clipchamp to najnowsza wyprawa Microsoftu do oprogramowania do edycji wideo. Został zaprojektowany, aby wypełnić lukę pozostawioną w systemach operacyjnych Windows — i naszych sercach — po wycofaniu programu Windows Movie Maker. Oba mają poważną wadę: nie mogą eksportować wideo w rozdzielczościach powyżej 1080p.
VLC wcale nie jest edytorem wideo; to po prostu fantastyczny odtwarzacz wideo z wieloma przydatnymi funkcjami dodanymi na wszelki wypadek. VLC to coś w rodzaju szwajcarskiego scyzoryka odtwarzaczy wideo.
Oto krótkie omówienie działania tych programów w przypadku obracania filmów:
- VLC – trochę nieporęczny, niezbyt edytor wideo, program innej firmy
- Clipchamp – Ograniczony do eksportu 1080p, nieporęczny interfejs użytkownika, wymaga połączenia internetowego, aplikacji Microsoft
- Edytor wideo – ograniczony do eksportu 1080p, ograniczone funkcje, interfejs użytkownika nie jest świetny, zawarty w systemie Windows
- DaVinci Resolve – ograniczone tylko do eksportu 4K, fantastyczna funkcjonalność, zajęty interfejs użytkownika, aplikacja innej firmy
To, którego użyjesz, naprawdę zależy od Twoich potrzeb. Jednak nigdy nie możesz się pomylić, ucząc się najbardziej wszechstronnego programu — DaVinci Resolve. W najgorszym przypadku będziesz lepiej wyposażony, gdy następnym razem będziesz musiał edytować wideo.
Jak obracać filmy za pomocą VLC
VLC to darmowy odtwarzacz multimediów typu open source, który ma wbudowaną obsługę kodeków dla prawie każdego formatu wideo i jest dostępny na każdej platformie. To nasz preferowany odtwarzacz wideo. Obracanie wideo w VLC nie jest tak proste, jak robienie tego w edytorze wideo lub Clipchamp, ale jeśli masz już VLC, równie dobrze możesz go użyć.
Najpierw otwórz wideo w VLC. Otwórz menu „Narzędzia” i wybierz „Efekty i filtry” lub użyj skrótu klawiaturowego Ctrl+E.
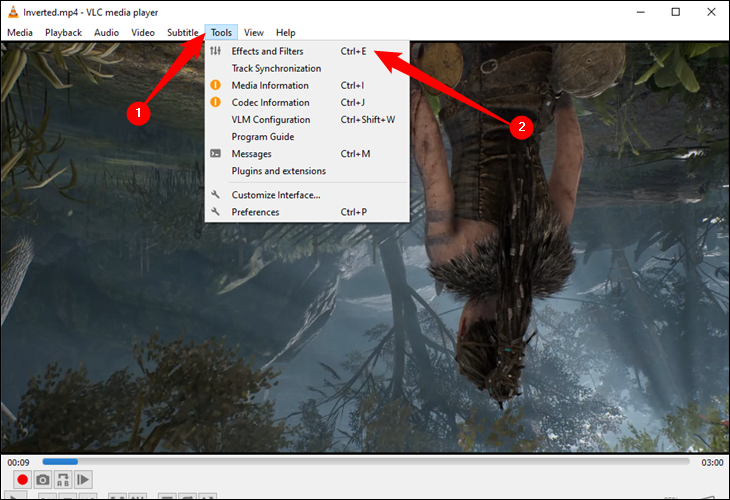
W oknie „Dopasowania i efekty”, w zakładce „Efekty wideo” kliknij zakładkę „Geometria” i zaznacz pole wyboru „Przekształć”.
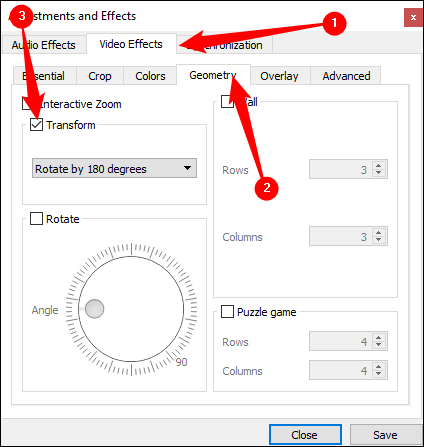
Wybierz obrót z menu rozwijanego (obracamy nasz o 180 stopni, więc wybieramy "Obróć o 180 stopni"), a następnie kliknij "Zamknij".
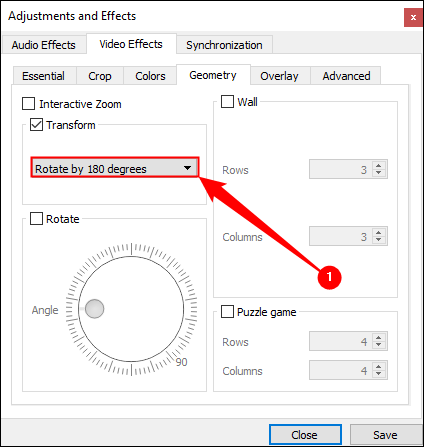
Film powinien być teraz prawidłowo zorientowany. Jeśli chcesz, możesz go obejrzeć od razu. Możesz także użyć narzędzia „Obróć”, ale wybranie transformacji z listy rozwijanej jest prostsze, jeśli potrzebujesz tylko podstawowego obrotu.
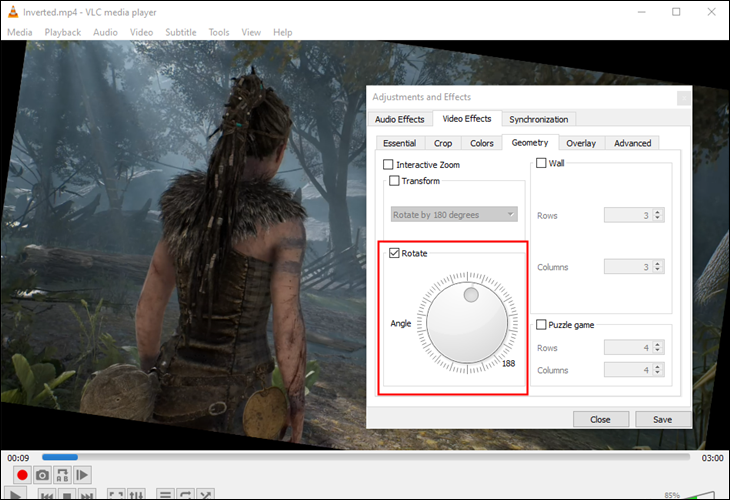
Ta zmiana nie jest jednak trwała. W tym celu musisz zapisać ten film w nowej orientacji. Otwórz Narzędzia> Preferencje (lub naciśnij Ctrl + P) i na dole okna preferencji włącz ustawienia „Wszystkie”.
Po wyświetleniu wszystkich ustawień przejdź do nagłówka „Sout stream” (będzie pod „Stream output”), a następnie kliknij „Transcode”. Po prawej stronie wybierz opcję „Filtr transformacji wideo” (zastępuje ona opcję „Obróć filtr wideo” ze starszych wersji VLC), a następnie kliknij „Zapisz”.
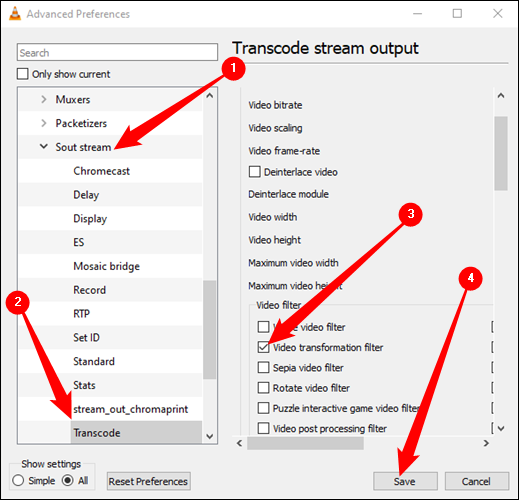
Otwórz menu „Media” VLC i wybierz „Konwertuj/Zapisz”. W oknie „Open Media” kliknij przycisk „Dodaj” i wybierz właśnie obrócony plik, a następnie kliknij menu „Konwertuj / Zapisz” u dołu okna „Otwórz media” i wybierz „Konwertuj”.
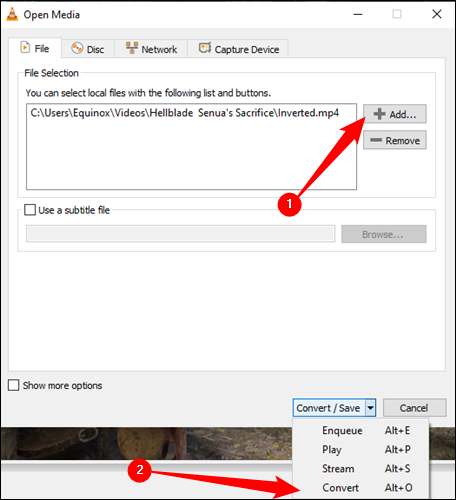
Kliknij przycisk „Przeglądaj” w obszarze Miejsce docelowe w wyświetlonym oknie Konwertuj. Wybierz lokalizację zapisu, wpisz nazwę pliku, a następnie kliknij "Zapisz".
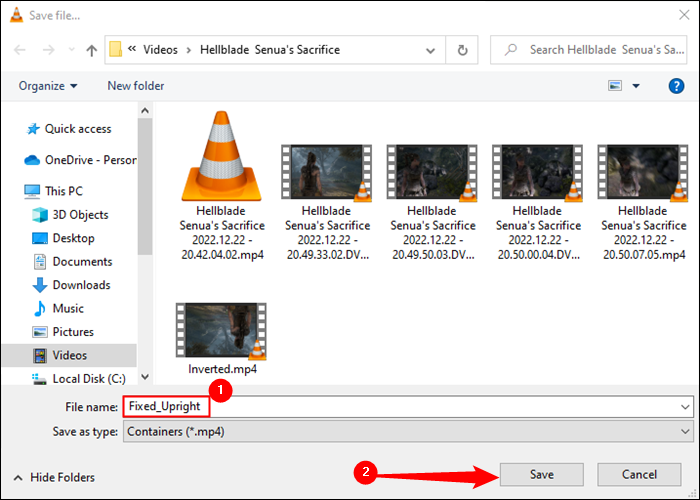
Nic więcej nie powinieneś zmieniać. Domyślny profil konwersji powinien działać dobrze. Po prostu idź dalej i kliknij „Start”, aby przekonwertować i zapisać plik.
Uwaga: jeśli masz problemy z dźwiękiem po obróceniu pliku, kliknij przycisk „Edytuj wybrany profil” w kształcie klucza po prawej stronie pola Profil tutaj. Na karcie Kodek audio wybierz opcję „Zachowaj oryginalną ścieżkę audio”. Tym razem VLC nie będzie próbowało transkodować (konwertować) dźwięku wideo i użyje oryginalnego dźwięku.
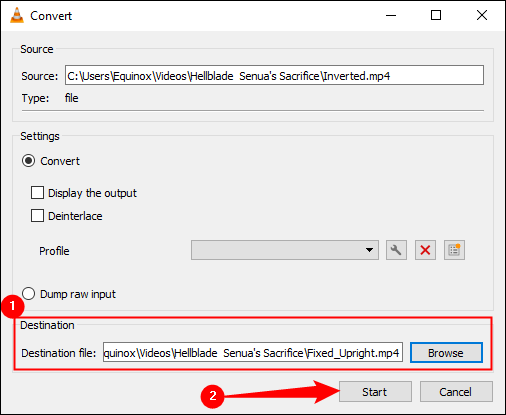
Możesz teraz otworzyć nowy plik filmowy w dowolnej aplikacji wideo i będzie on odtwarzany z prawidłową orientacją.
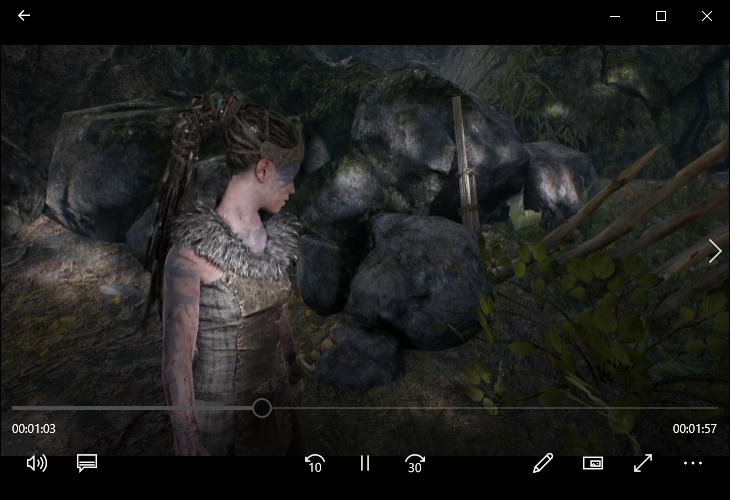
Ostrzeżenie: kiedy skończysz obracać filmy, musisz wrócić do preferencji VLC i przywrócić opcje domyślne. Jeśli tego nie zrobisz, następny otwarty film zostanie obrócony.
Jak obracać filmy za pomocą edytora wideo
Aby obrócić wideo za pomocą Edytora wideo, otwórz menu Start, wpisz „Edytor wideo” w pasku wyszukiwania i kliknij „Otwórz” lub wynik „Edytor wideo”.
Ostrzeżenie: maksymalna rozdzielczość, jaką Edytor wideo może wyeksportować, to 1080p. Jeśli chcesz obsługiwać filmy w wyższych rozdzielczościach, powinieneś zamiast tego użyć DaVinci Resolve.
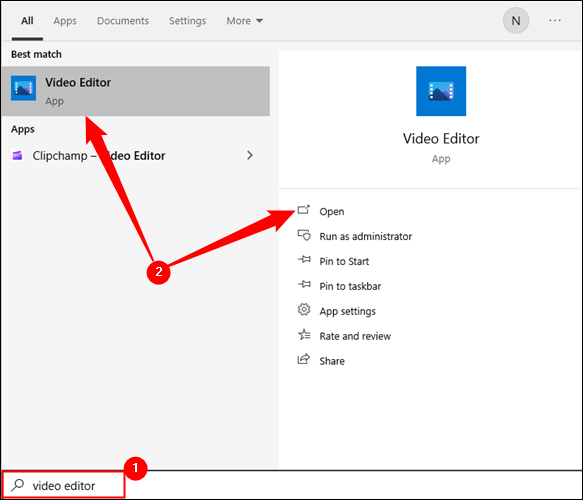
Po otwarciu Edytora wideo musisz najpierw utworzyć nowy projekt. Kliknij przycisk „Nowy projekt wideo”.
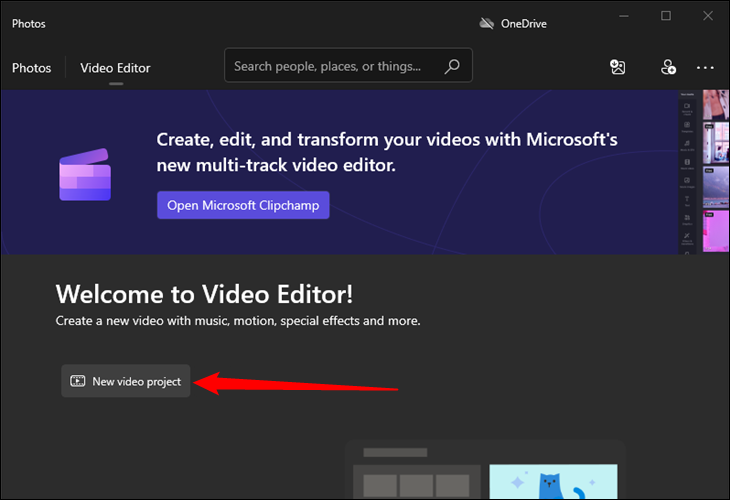
Nazwij projekt, jak chcesz — może to być wszystko; to naprawdę nie ma znaczenia. Następnie musisz zaimportować wideo, które chcesz obrócić, do swojego projektu. Kliknij „Dodaj”, wybierz „Z tego komputera” z menu rozwijanego, a następnie przejdź do pliku wideo.
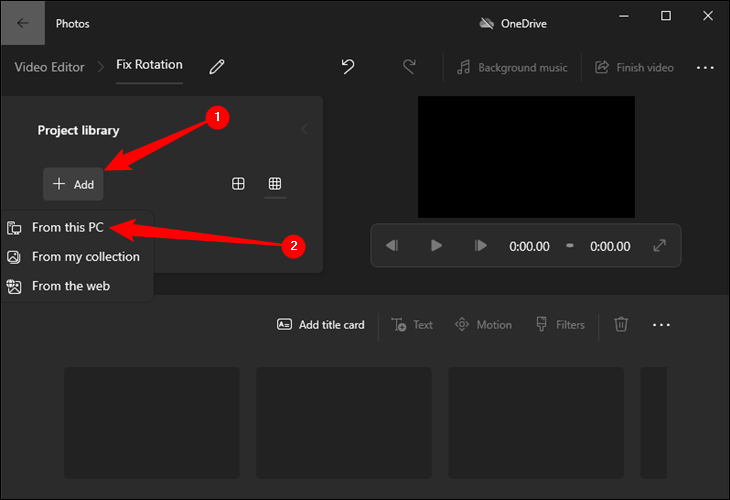
Kliknij i przeciągnij plik wideo z sekcji „Biblioteka projektów” w dół do jednego z prostokątów w dolnej części okna, aby umożliwić edycję.
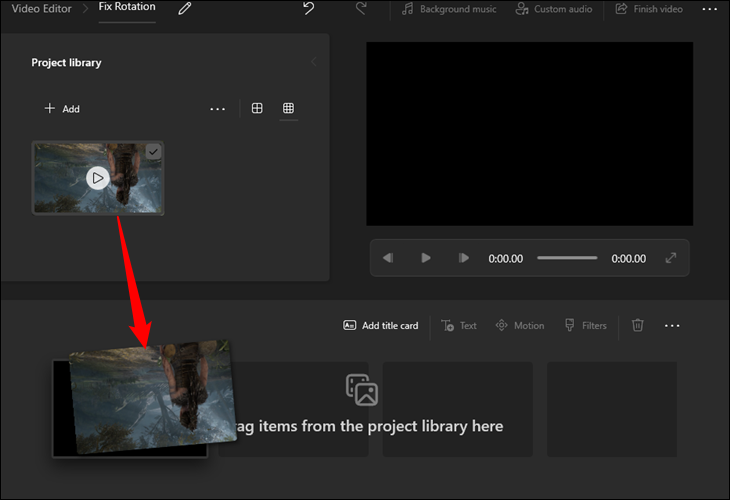
Kliknij małą ikonę obracania na pasku narzędzi, aby obrócić wideo. Wideo obróci się o 90 stopni po kliknięciu. Na tym etapie robisz też inne rzeczy, takie jak dodawanie filtrów kolorów, tekstu i nie tylko.

Po wprowadzeniu dowolnych zmian kliknij przycisk „Zakończ wideo” w prawym górnym rogu.
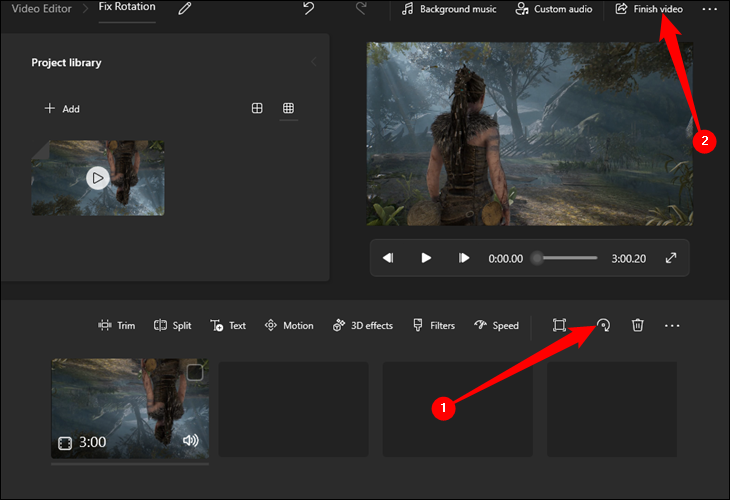
Edytor wideo ogranicza się do eksportowania w maksymalnej rozdzielczości 1920×1080. Jeśli źródłowy film wideo był powyżej tego poziomu, zostanie poddany próbkowaniu w dół. Upewnij się, że używasz kodowania przyspieszającego sprzętowo, jeśli jest dostępne, znacznie przyspieszy to eksport.
Gdy będziesz gotowy, kliknij „Eksportuj” i wybierz miejsce, w którym chcesz zapisać plik.
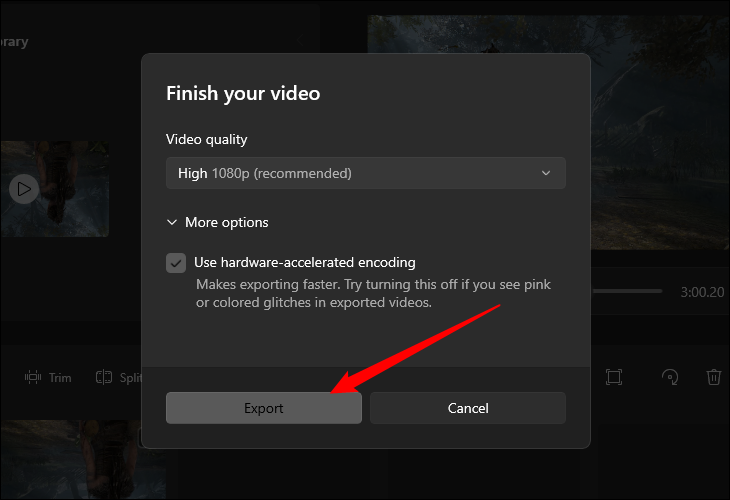
Jak obracać filmy za pomocą Clipchamp
Clipchamp jest teraz wstępnie zainstalowany w systemie Windows 11, ale można go również zainstalować za pośrednictwem sklepu Microsoft Store, jeśli jeszcze go nie masz.
Ostrzeżenie: Clipchamp ma dość poważne ograniczenia, chyba że płacisz za subskrypcję. Możesz eksportować filmy tylko do 1080p. Biorąc pod uwagę, że monitory 1440p i 4K są coraz powszechniejsze, a większość telefonów komórkowych nagrywa filmy również w tej rozdzielczości, będziesz chciał użyć innego programu — takiego jak DaVinci Resolve lub VLC Player — jeśli nie chcesz stracić jakości.
Po zainstalowaniu Clipchamp wyszukaj „Clipchamp” w menu Start, a następnie kliknij „Otwórz”.
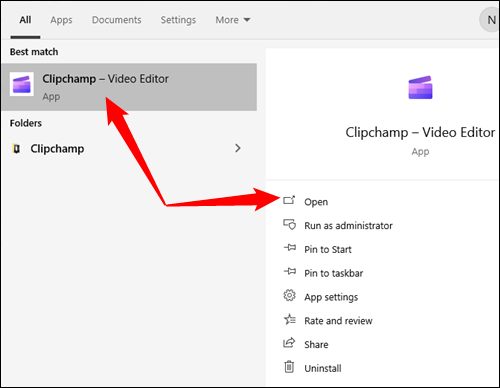
Po uruchomieniu Clipchamp kliknij duży przycisk „Utwórz nowy film”.
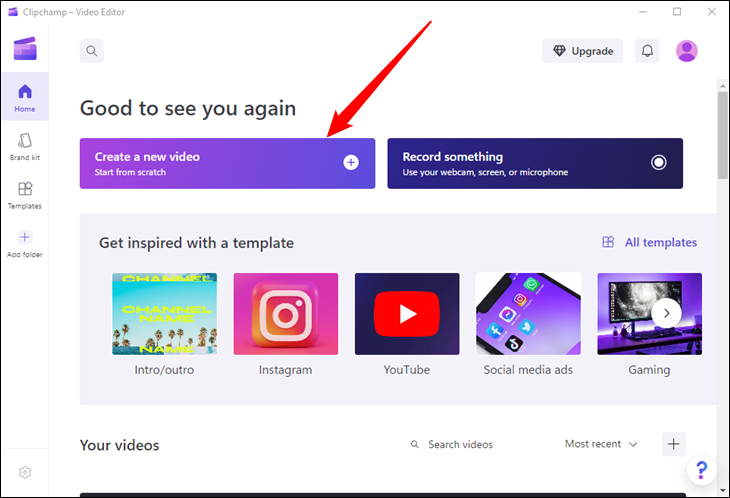
Następnie musisz zaimportować plik, który zamierzasz edytować. Kliknij „Importuj multimedia”, przejdź do filmu, który chcesz obrócić, i otwórz go.
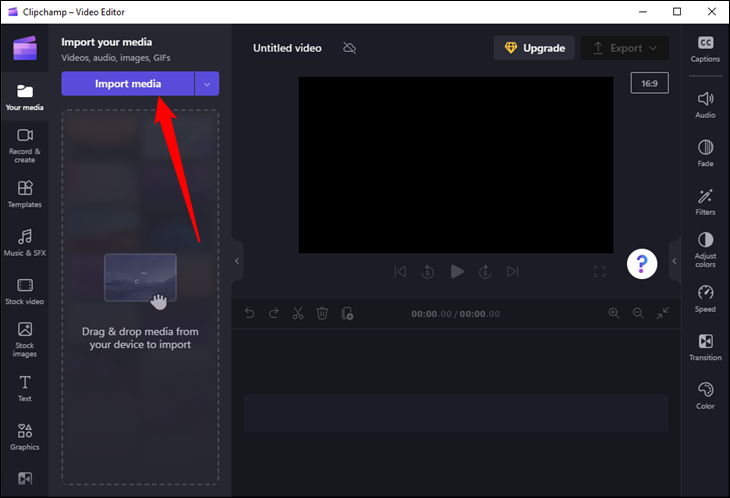
Po zaimportowaniu pliku wideo przeciągnij go i upuść na duży otwarty obszar pod oknem podglądu. Gdy znajdziesz się we właściwym miejscu, zobaczysz zieloną ikonę plusa i częściowo zacienioną zieloną ramkę.
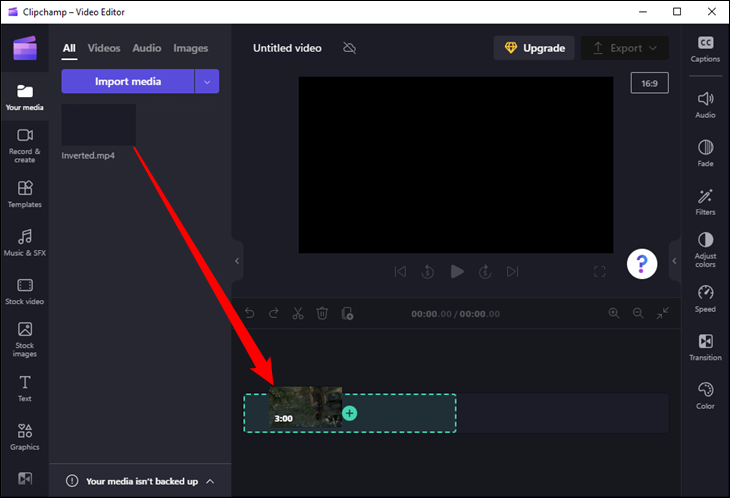
Teraz wystarczy kliknąć przycisk „obróć” odpowiednią liczbę razy. Przycisk obracania wygląda jak zakrzywiona strzałka krążąca wokół kropki i znajduje się po lewej stronie okna podglądu. Po obróceniu wideo kliknij fioletowy przycisk „Eksportuj” w prawym górnym rogu okna.
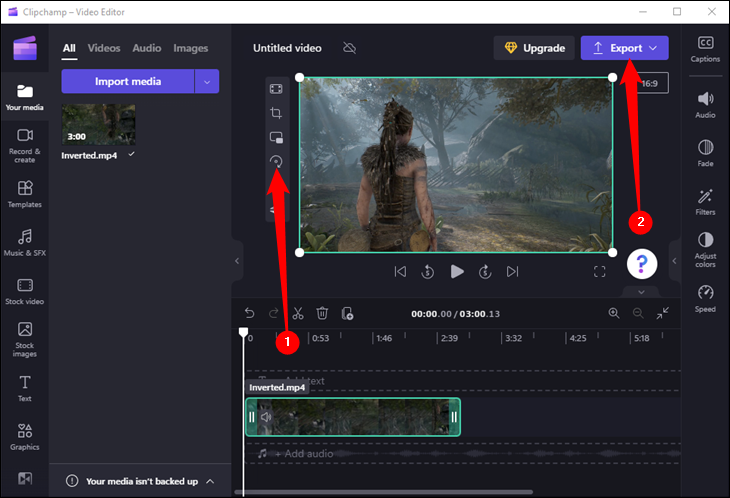
Jeśli korzystasz z bezpłatnej wersji Clipchamp, będziesz ograniczony do eksportowania wideo w rozdzielczości 480p, 720p lub 1080p. Wybierz 1080p, chyba że wiesz, że chcesz mieć niższą rozdzielczość.
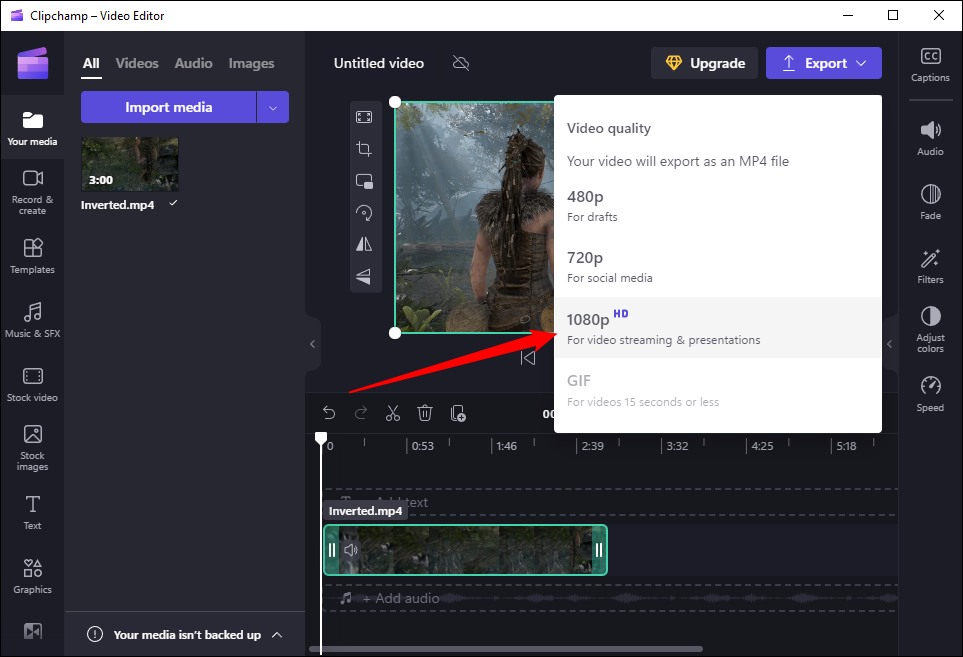
Możesz nazwać plik, klikając ikonę pióra u góry ekranu podczas eksportowania pliku. Proces eksportu może zająć od kilku sekund do kilku minut, w zależności od sprzętu komputera.
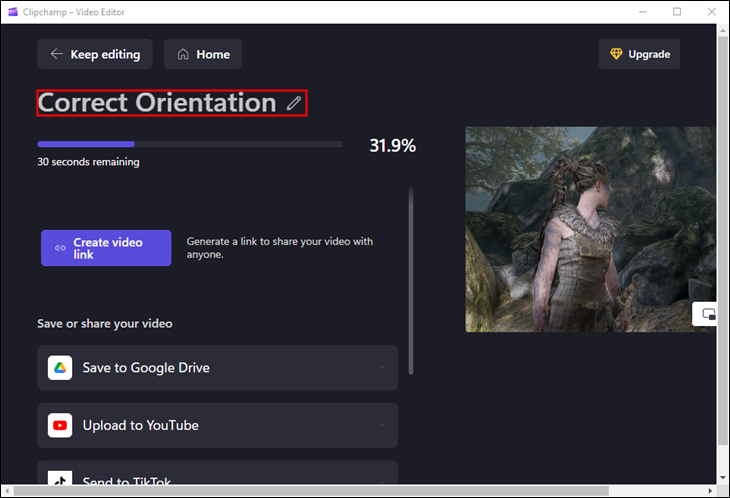
POWIĄZANE: Jak przyciąć wideo w systemie Windows 11
Jak obrócić wideo za pomocą DaVinci Resolve
Jeśli chcesz czegoś bardziej funkcjonalnego i nowoczesnego — i darmowego — powinieneś spojrzeć na DaVinci Resolve. Należy pamiętać, że DaVinci Resolve to profesjonalne oprogramowanie. Jest mnóstwo rzeczy, które możesz z tym zrobić, ale odbywa się to kosztem zwiększonej złożoności.
Po zainstalowaniu i otwarciu DaVinci Resolve kliknij przycisk „Nowy projekt” w prawym dolnym rogu ekranu, nazwij projekt, a następnie kliknij „Utwórz”.
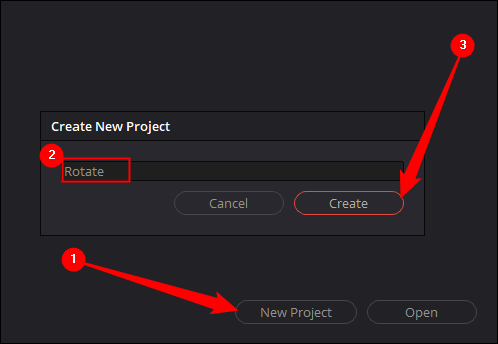
Teraz musisz zaimportować wideo, które ma zostać obrócone. Kliknij Plik > Importuj > Media, a następnie wybierz żądany film.
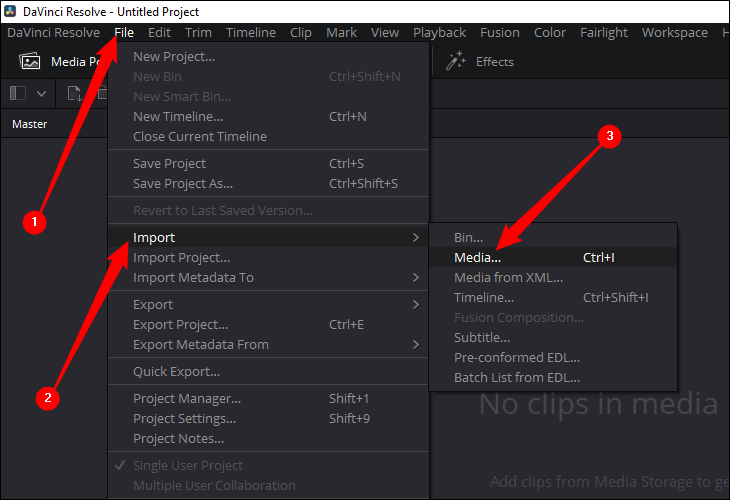
Jeśli Twój film został nagrany z inną liczbą klatek na sekundę niż domyślna liczba klatek na sekundę w projekcie, otrzymasz komunikat ostrzegawczy. W większości przypadków wystarczy kliknąć „Zmień”. Gwarantuje to, że jeśli masz wideo o dużej szybkości — takie, jakie uzyskasz, nagrywając monitor 120 Hz lub 144 Hz — nie stracisz żadnych klatek. Zawsze możesz też później zmniejszyć liczbę klatek, jeśli chcesz.
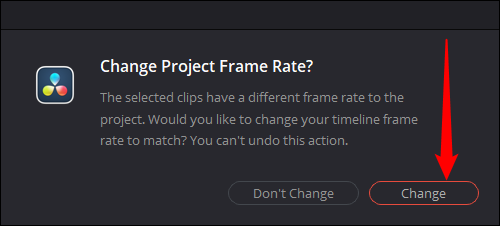
Po zaimportowaniu wideo kliknij prawym przyciskiem myszy miniaturę wideo w rozdzielczości DaVinci i wybierz opcję „Utwórz nową oś czasu przy użyciu wybranych klipów”, aby umożliwić faktyczną edycję wideo.
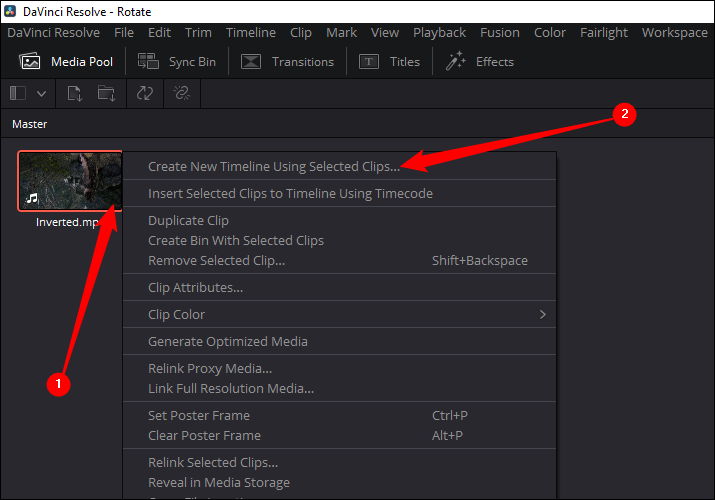
Nie musisz robić nic specjalnego z ustawieniami osi czasu, jeśli obracasz tylko wideo, więc po prostu kliknij „Utwórz”.
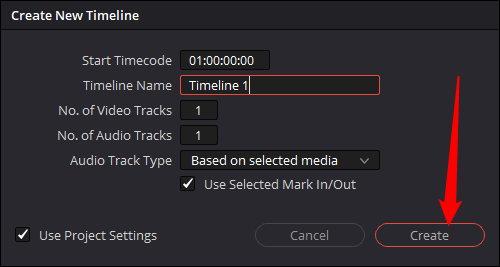
Przeciągnij i upuść zaimportowany klip w dowolne miejsce w dolnej połowie okna. Kiedy zrobisz to poprawnie, będzie to dość oczywiste. Pojawi się niebieska oś czasu, w oknie podglądu zostanie wyświetlona pierwsza klatka filmu, aw dolnej części okna pojawi się pasek z klatkami z filmu.
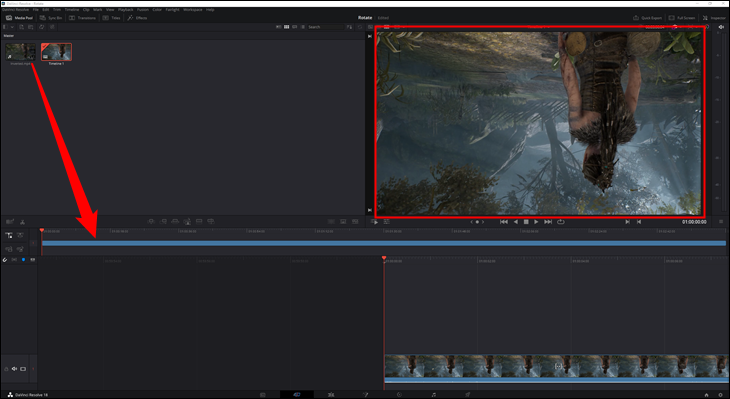
Kliknij prawym przyciskiem myszy w dowolnym miejscu paska u dołu i wybierz „Atrybuty klipu”.
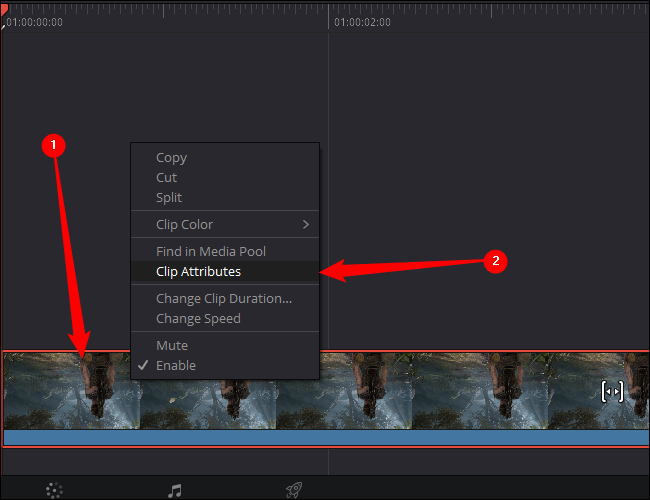
W oknie Atrybuty klipu kliknij menu rozwijane „Orientacja obrazu”, aby dostosować obrót wideo, a następnie kliknij „OK”, aby zastosować zmianę.
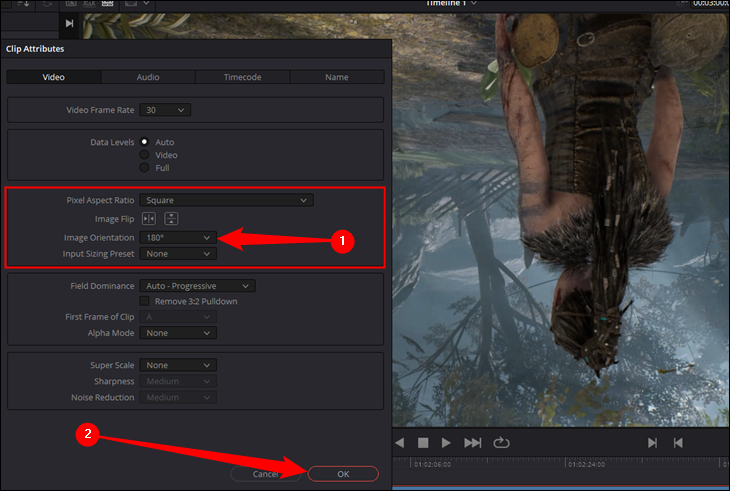
W oknie podglądu zostaną wyświetlone wprowadzone zmiany. Jeśli obróciłeś go nieprawidłowo, po prostu ponownie kliknij pasek prawym przyciskiem myszy i wybierz inny obrót.
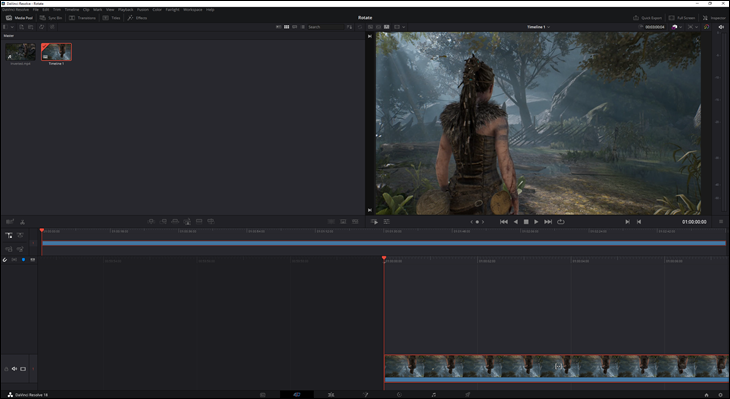
Gdy będziesz zadowolony ze zmian, kliknij ikonę małej rakiety w dolnej środkowej części ekranu. Spowoduje to przejście do menu eksportu, ostatniego kroku procesu.
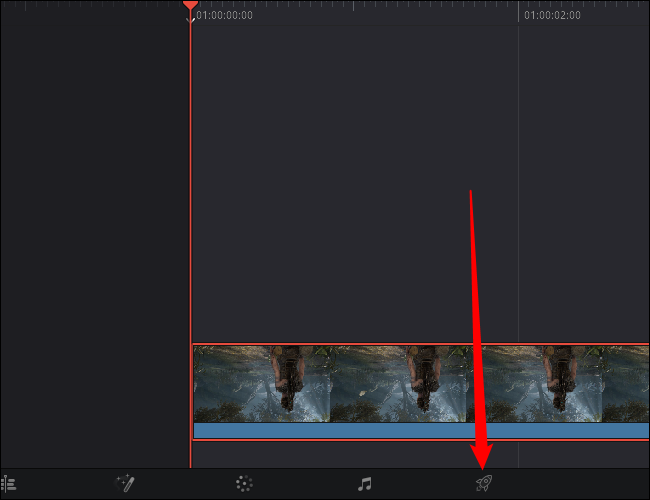
Gdy znajdziesz się w menu eksportu, najpierw wybierz nazwę pliku i lokalizację zapisu. Po prostu rób to, co jest wygodne. Następnie wybierz format wideo i kodek do użycia. Ogólnie rzecz biorąc, format MP4 jest najbezpieczniejszy, ponieważ wszystkie nowoczesne komputery i urządzenia mobilne obsługują go natywnie.
Możesz użyć kodeka H.264 lub H.265, ale istnieją pewne istotne różnice. H.265 jest nowszy i technicznie „lepszy”, ale nie wszystkie urządzenia mogą odtwarzać filmy H.265 bez dodatkowego oprogramowania (takiego jak VLC Player) lub specjalnych kodeków. Jeśli chcesz mieć pewność, że każde urządzenie będzie mogło odtwarzać Twój film, upewnij się, że używasz standardu H.264, który jest starszy i ma prawie uniwersalną obsługę.
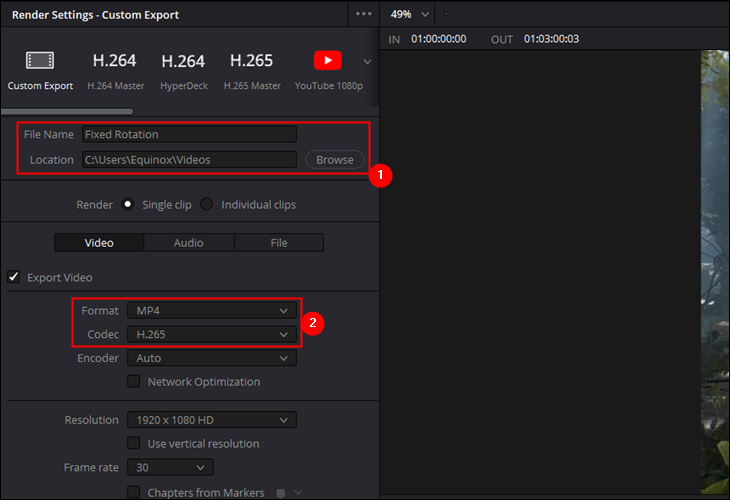
Wszystko jest zrobione i gotowe — kliknij „Dodaj do kolejki renderowania” w lewym dolnym rogu, a następnie kliknij „Renderuj wszystko” w prawym środkowym rogu. Proces eksportu zajmie prawdopodobnie około minuty na nowoczesnym komputerze.
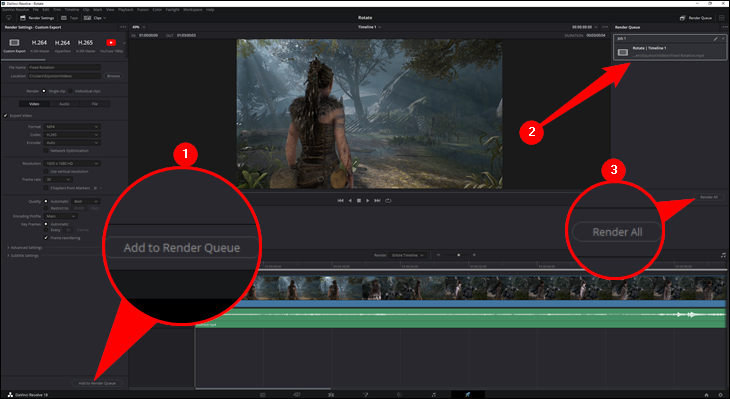
Jeśli nie jesteś zadowolony z wyników, możesz wrócić i zapisać go ponownie, używając innych ustawień.
Jak wspomnieliśmy wcześniej, używanie VLC do obracania filmów jest nieco bardziej kłopotliwe niż używanie programu takiego jak Video Editor lub Clipchamp. Jeśli potrzebujesz tylko jednego lub dwóch edytowanych filmów i masz już zainstalowane VLC, koniecznie skorzystaj z niego. Jeśli musisz obrócić kilka filmów, zaoszczędzisz trochę czasu i kłopotów, używając czegoś takiego jak Clipchamp, Video Editor lub DaVinci Resolve.
