Jak obrócić wideo o 90 stopni w systemie Windows
Opublikowany: 2022-01-29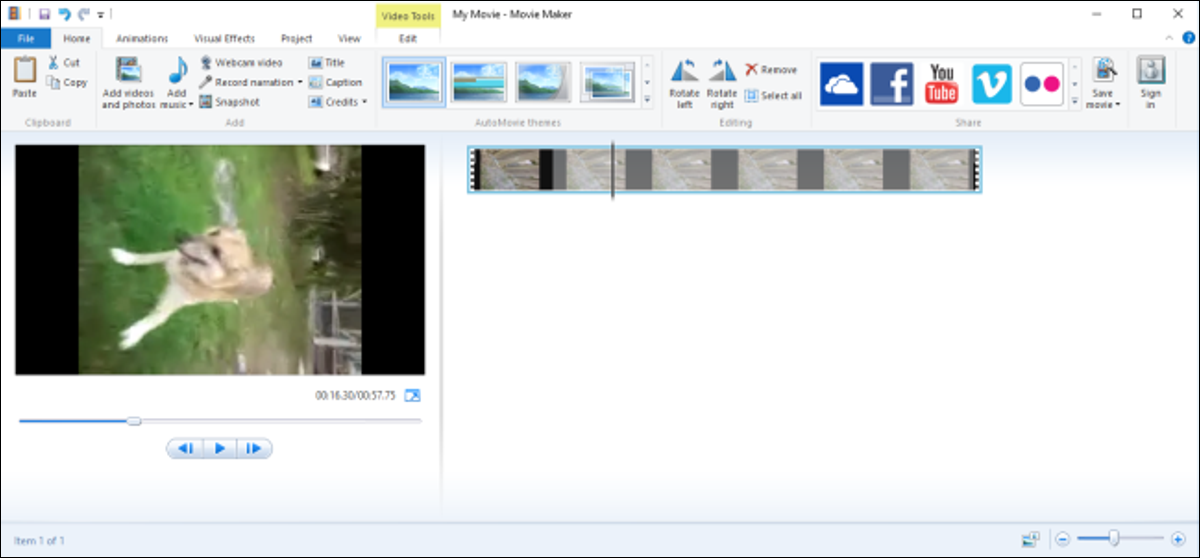
Jeśli kiedykolwiek nagrałeś film na smartfonie tylko po to, aby znaleźć go bokiem lub do góry nogami, wiesz, jak frustrujące może być oglądanie go później. Jeśli korzystasz z systemu Windows, istnieje kilka doskonałych sposobów rozwiązania tego problemu.
Mamy dwa sposoby na pokazanie, jak obrócić wideo w systemie Windows. Pierwszym z nich jest użycie odtwarzacza wideo VLC. Obracanie wideo jest nieco bardziej skomplikowane w VLC, ale jest to lżejsze pobieranie i prawdopodobnie masz już je zainstalowane.
Drugim sposobem jest użycie programu Windows Movie Maker. To najprostszy sposób na zrobienie tego i raz poleciliśmy go, jeśli musisz obrócić kilka filmów. Windows Movie Maker nie jest już oficjalnie dostępny do pobrania, ale nadal mamy instrukcje, jeśli zdarzyło Ci się go zainstalować.
Jak obracać filmy za pomocą VLC
VLC to darmowy odtwarzacz multimedialny o otwartym kodzie źródłowym, który ma wbudowaną obsługę kodeków dla prawie każdego formatu wideo i jest dostępny na każdej platformie. To prawie nasz ulubiony odtwarzacz wideo. Obracanie wideo w VLC nie jest tak proste, jak robienie tego w Windows Movie Maker, ale jeśli masz już VLC, równie dobrze możesz go użyć.
Najpierw otwórz wideo w VLC. Jak widać, nasz przykład jest do góry nogami, więc będziemy musieli go odwrócić.
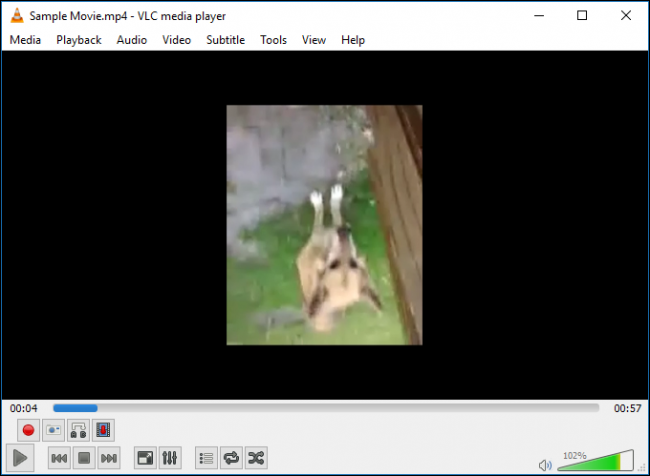
Otwórz menu „Narzędzia” i wybierz „Efekty i filtry” lub użyj skrótu klawiaturowego Ctrl+E.
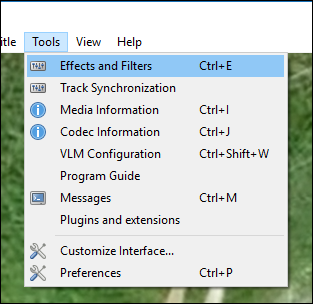
W oknie „Dopasowania i efekty”, na karcie „Efekty wideo” kliknij kartę „Geometria” i zaznacz pole wyboru „Przekształć”.
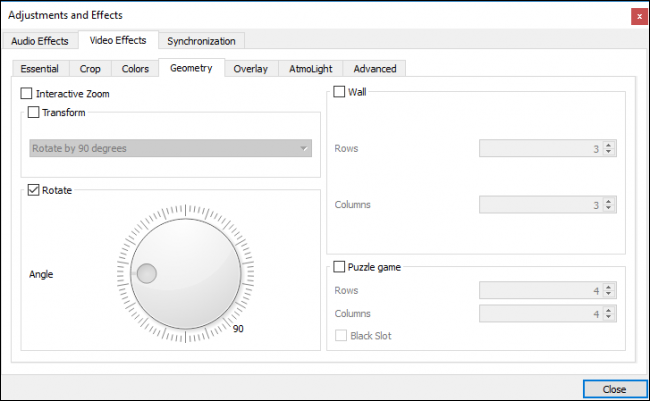
Wybierz obrót z rozwijanego menu (obracamy nasz o 180 stopni), a następnie kliknij „Zamknij”. Możesz użyć narzędzia "Obróć", jeśli chcesz, ale wybranie transformacji z menu jest prostsze, jeśli potrzebujesz tylko podstawowego obrotu.
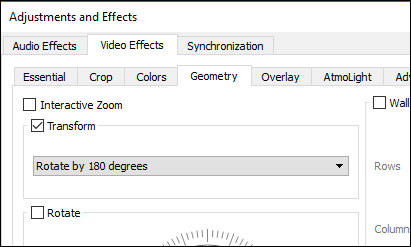
Film powinien być teraz prawidłowo zorientowany. Możesz go obejrzeć od razu, jeśli chcesz.
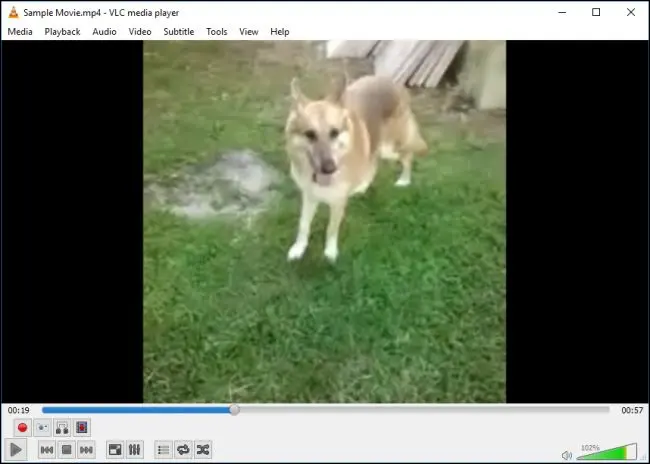
Ta zmiana nie jest jednak trwała. W tym celu musisz zapisać ten film w nowej orientacji. Otwórz Narzędzia> Preferencje (lub naciśnij Ctrl + P), a na dole okna preferencji włącz ustawienia "Wszystkie". Po wyświetleniu wszystkich ustawień przejdź do nagłówka „Sout stream” (będzie on w obszarze „Stream output”), a następnie kliknij „Transcode”. Po prawej stronie wybierz opcję „Filtr transformacji wideo” (zastępuje ona opcję „Obróć filtr wideo” ze starszych wersji VLC), a następnie kliknij „Zapisz”.
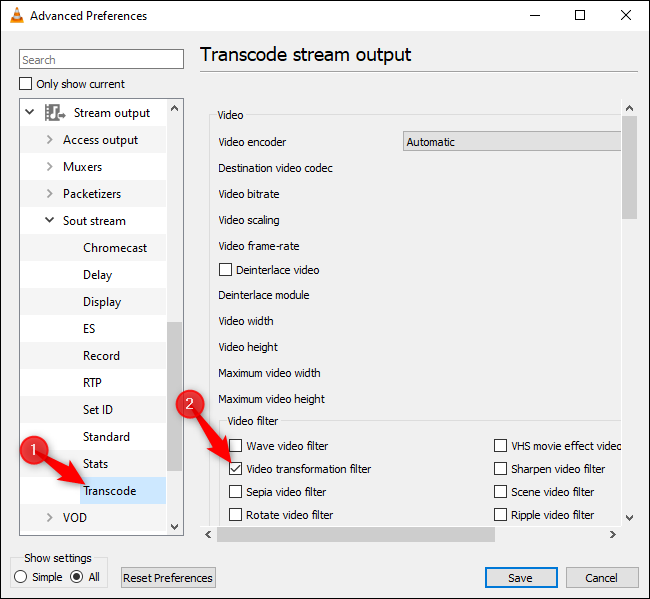
Następnie otwórz menu „Media” VLC i wybierz „Konwertuj / Zapisz”. W oknie „Otwórz multimedia” kliknij przycisk „Dodaj” i wybierz właśnie obrócony plik.
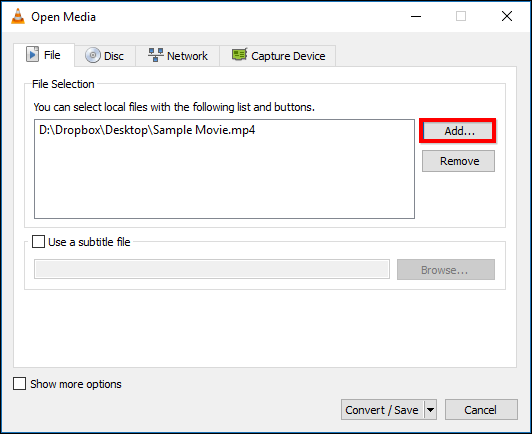
Następnie kliknij menu rozwijane "Konwertuj / zapisz" u dołu okna "Otwórz multimedia" i wybierz "Konwertuj".
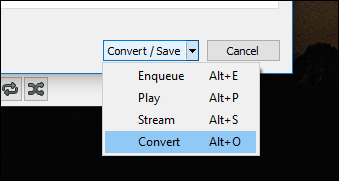
Kliknij przycisk „Przeglądaj” w obszarze Miejsce docelowe w wyświetlonym oknie Konwertuj. Wybierz lokalizację zapisu, wpisz nazwę pliku, a następnie kliknij "Zapisz".
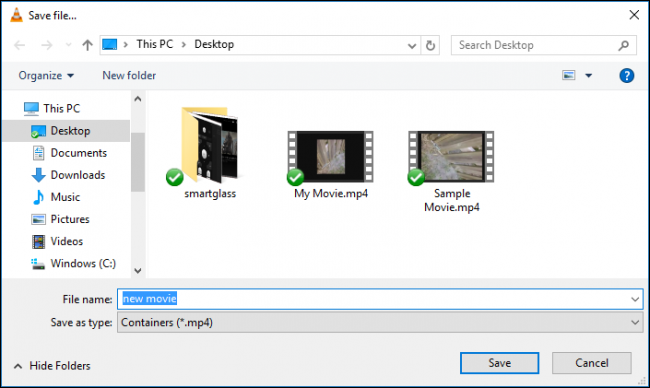
Nie powinieneś zmieniać niczego innego. Domyślny profil konwersji powinien działać dobrze. Po prostu kliknij „Start”, aby przekonwertować i zapisać plik.
Uwaga : jeśli masz problemy z dźwiękiem po obróceniu pliku, kliknij przycisk „Edytuj wybrany profil” w kształcie klucza po prawej stronie pola Profil tutaj. Na karcie Audio Codec wybierz "Zachowaj oryginalną ścieżkę dźwiękową". Tym razem VLC nie będzie próbował transkodować (konwertować) dźwięku wideo i użyje oryginalnego dźwięku. Nie musieliśmy tego robić, ale przynajmniej jeden czytnik zrobił — to zależy od konwertowanego pliku.
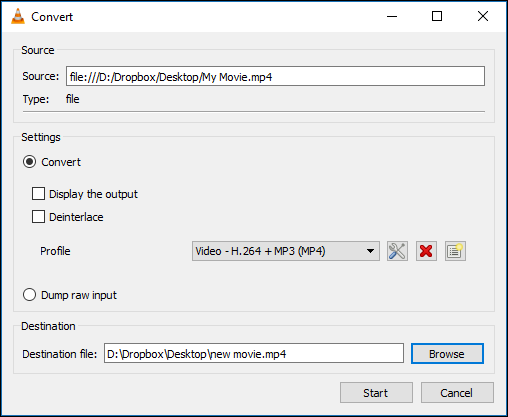
Możesz teraz otworzyć nowy plik filmowy w dowolnej aplikacji wideo i powinien być odtwarzany z prawidłową orientacją.
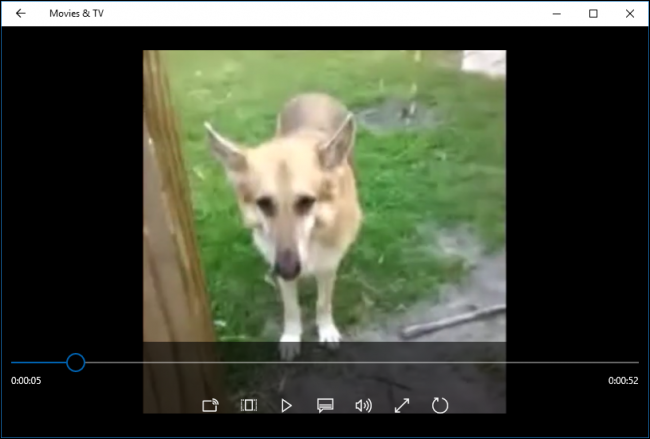

Uwaga: po zakończeniu obracania filmów musisz wrócić do preferencji VLC i przywrócić opcje do wartości domyślnych.
Jak obracać filmy w programie Windows Movie Maker
Aktualizacja : Windows Movie Maker nie jest już dostępny do pobrania. Załączamy tutaj oryginalne instrukcje na wypadek, gdybyś nadal go zainstalował.
POWIĄZANE: Jak wymienić Windows Essentials 2012 po zakończeniu wsparcia w styczniu?
Windows Movie Maker jest częścią pakietu aplikacji Windows Essential 2012. Chociaż jest nieco przestarzały i nie jest już oficjalnie obsługiwany, nadal możesz pobrać instalator offline systemu Windows Essentials 2012 (jest to bezpośredni link do pobrania, który waży 130 MB). Wiele aplikacji nadal działa dobrze — w tym Windows Movie Maker. Będziesz mógł instalować tylko te aplikacje, które chcesz. Widows Movie Maker to prawdopodobnie najłatwiejsza opcja, jeśli szukasz sposobu na obracanie filmów i może trochę łagodnej edycji.
Jeśli chcesz czegoś bardziej funkcjonalnego i nowoczesnego – a to nadal jest bezpłatne – możesz nadać wygląd DaVinci Resolve. W naszym przykładzie użyjemy Windows Movie Maker, ale podstawowy proces będzie podobny w większości aplikacji do edycji wideo.
Po uruchomieniu procesu instalacji programu Windows Movie Maker należy wybrać opcję „Wybierz programy, które chcesz zainstalować”.
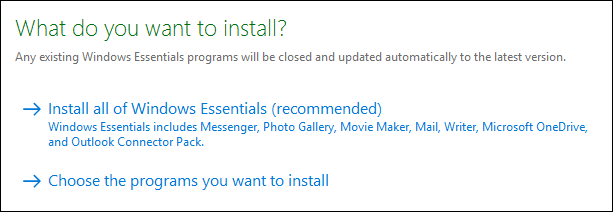
Jeśli nie interesują Cię inne aplikacje w tym pakiecie, usuń zaznaczenie wszystkiego oprócz Galerii zdjęć i Kreatora filmów.
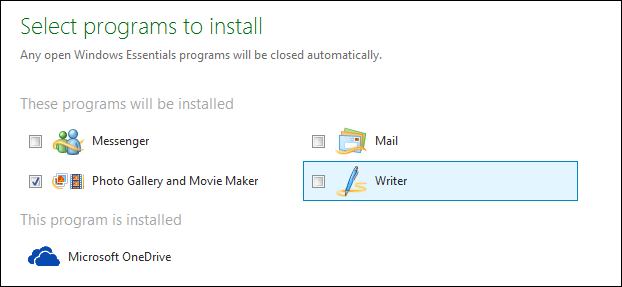
Po zainstalowaniu programu Movie Maker uruchom go, a zobaczysz następujące okno.

Trochę się tu dzieje, ale dla naszych celów proces rotacji jest naprawdę bezbolesny. Zapisaliśmy już nasz przykładowy film, który chcemy naprawić w naszym folderze na pulpicie. Po prostu przeciągniemy ten plik do naszego okna Movie Maker, aby go zaimportować.
Jeśli nie masz pewności, w jaki sposób obrócić film, odtwórz go przez kilka sekund, aby dać ci pomysł. Jak widać, nasz musi być obrócony o 90 stopni w lewo.
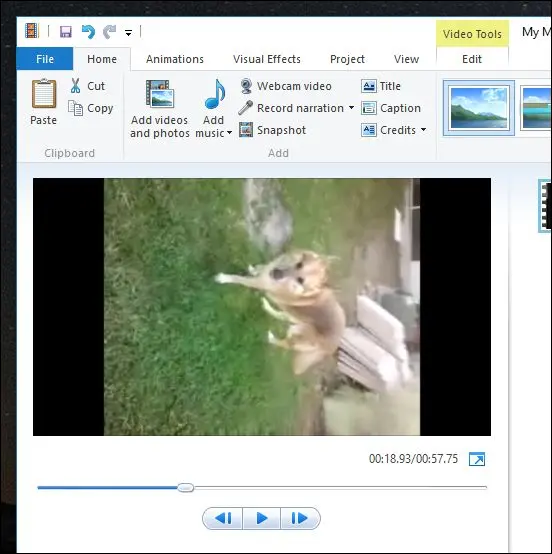
Na wstążce Strona główna w sekcji „Edycja” zobaczysz dwa przyciski „Obróć w lewo” i „Obróć w prawo”.
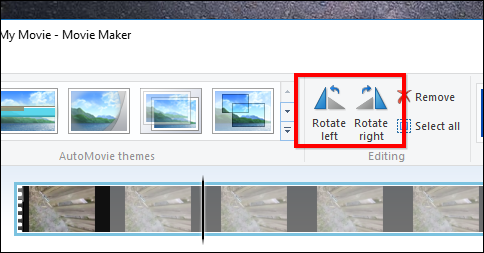
Przejdziemy dalej i klikniemy „Obróć w lewo” i zauważymy, że nasz film jest teraz zorientowany we właściwy sposób.
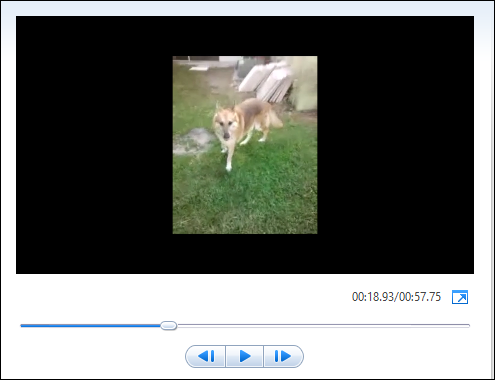
Jednak jeszcze nie skończyliśmy. Nadal musimy zapisać nasz film. Najłatwiej to zrobić, klikając menu „Plik” i wybierając „Zapisz film”. Otrzymasz wiele ustawień do wyboru. W tym przypadku ułatwimy sobie zadanie i wybierzemy „Polecane dla tego projektu”.
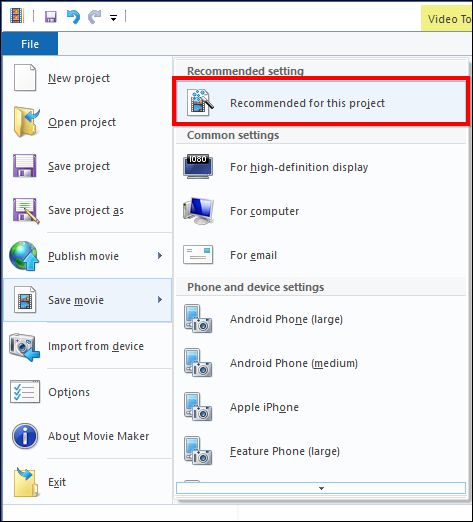
Jeśli chcesz, możesz zapisać nowy film jako nowy plik lub zastąpić stary, ale nie zalecamy tego, chyba że zastępujesz kopię starego. Nie chcesz nadpisywać oryginalnego pliku, chyba że masz absolutną pewność, że nowy film jest tak dobry lub lepszy. W przeciwnym razie możesz obniżyć poziom lub być może wymazać bezcenne wspomnienie, którego nigdy nie będziesz mógł odzyskać.
W tym przykładzie zapiszemy go jako „Mój film.mp4” na naszym pulpicie. Możesz oczywiście nadać mu dowolną nazwę i zapisać w dowolnym miejscu.
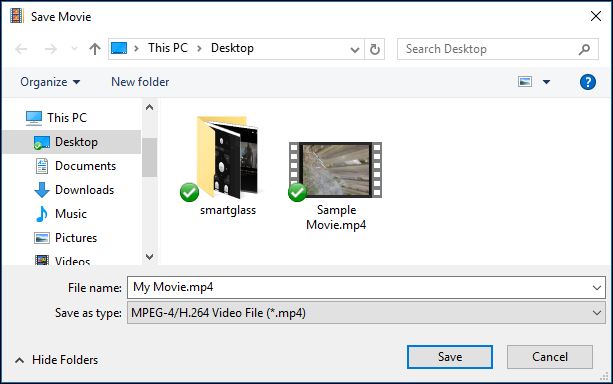
Twój nowy plik filmowy zostanie przetworzony i zapisany w wybranej przez Ciebie lokalizacji. Możesz teraz wyświetlać go poprawnie w domyślnym odtwarzaczu wideo.
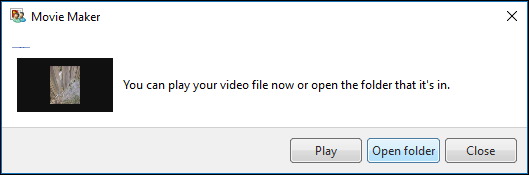
Jeśli nie jesteś zadowolony z wyników, możesz wrócić i zapisać go ponownie, używając innych ustawień.
Jak wspomnieliśmy wcześniej, używanie VLC do obracania filmów jest nieco bardziej kłopotliwe niż używanie programu takiego jak Windows Movie Maker. Jeśli potrzebujesz tylko jednego lub dwóch edytowanych filmów i masz już zainstalowane VLC, z całą pewnością skorzystaj z niego. Jeśli musisz obrócić kilka filmów, zaoszczędzisz trochę czasu i kłopotów, pobierając coś takiego jak Windows Movie Maker lub inny dedykowany edytor wideo.
