Jak przywrócić system Windows 11 do systemu Windows 10?
Opublikowany: 2021-07-29Kiedy Microsoft ogłosił wprowadzenie systemu Windows 11, użytkownicy byli podekscytowani, spekulując, co przyniesie nowy system operacyjny. Oficjalne wydanie może trochę potrwać, a jeśli jesteś jak wielu użytkowników, musisz się zastanawiać, czy Twój komputer to obsługuje. Dobrą wiadomością jest to, że nie musisz tak długo czekać, aby zerknąć na nową wersję systemu Windows. Pokażemy Ci, jak uaktualnić komputer z systemem Windows 10 do systemu Windows 11. Dla tych, którzy już dokonali uaktualnienia i nie są zadowoleni z systemu Windows 11, mamy tylko potrzebne informacje, jak przywrócić system Windows 10.
Czego można się spodziewać po systemie Windows 11
Nowy system operacyjny Windows 11 wprowadza szereg funkcji i zmian do komputerów z systemem Windows, z których niektóre z pewnością Ci się spodobają, a inne nie. Nowe funkcje obejmują nowy interfejs użytkownika podobny do Maca, wyśrodkowane menu Start, nowe ikony i widżety. Inne ulepszenia obejmują lepszą obsługę pulpitu wirtualnego i lepszą wielozadaniowość dzięki Snap Groups i Snap Layouts.
To nie wszystko. Nowy system operacyjny wprowadza aplikacje na Androida, które będzie można zainstalować z odnowionej aplikacji Microsoft Store za pośrednictwem Amazon Appstore. Microsoft Teams został odnowiony i jest teraz zintegrowany z paskiem zadań systemu Windows 11, co ułatwia dostęp.
Eksplorator plików nie pozostał w tyle, a Wstążkę zastąpiono uproszczonym paskiem narzędzi. Zamiast zakładek „Widok”, „Plik” i „Edytuj”, teraz po prostu masz opcje tworzenia nowego folderu, kopiowania, wycinania, wklejania i usuwania. Okna Eksploratora plików mają teraz zaokrąglone rogi, a menu kontekstowe prawego przycisku myszy wygląda zupełnie inaczej.
To tylko niektóre ze zmian, które pojawią się w systemie Windows 11.
Kiedy będzie dostępny system Windows 11?
Microsoft nie ogłosił jeszcze oficjalnej daty premiery, ale oczekuje się, że Windows 11 zadebiutuje przed końcem roku, a aktualizacja będzie kontynuowana w 2022 roku. Według firmy „plan wdrażania aktualizacji jest wciąż finalizowany, ale w przypadku większości urządzeń, które są już używane dzisiaj, spodziewamy się, że będzie gotowy na początku 2022 r.”
Podobnie jak w przypadku innych aktualizacji, Windows 11 będzie wprowadzany etapami. Oznacza to, że nie wszystkie komputery z systemem Windows 10, które kwalifikują się do aktualizacji, otrzymają nowy system operacyjny w tym samym czasie.
Czy mój komputer obsługuje system Windows 11?
Cóż, to zależy. Windows 11 to najbardziej zaawansowana aktualizacja do systemu Windows, a Twój system musi spełniać określone wymagania sprzętowe, aby obsługiwać nowy system operacyjny. Jeśli na Twoim komputerze działa już system Windows 10, uaktualnienie do systemu Windows 11 powinno być bezproblemowe i proste. Jednak nie wszystkie komputery będą kompatybilne z nowym systemem operacyjnym firmy Microsoft.
Firma opublikowała listę minimalnych wymagań systemowych, które musi spełnić Twój komputer, aby uruchomić system Windows 11. Są one następujące:
- Procesor: co najmniej 1 GHz z co najmniej dwoma rdzeniami w zgodnym procesorze 64-bitowym lub systemie na chipie (SoC)
- Oprogramowanie systemowe: UEFI, obsługa bezpiecznego rozruchu
- Bezpieczeństwo: TPM (Trusted Platform Module) w wersji 2.0
- Pamięć: 4 GB RAM
- Pamięć: co najmniej 64 GB dostępnej przestrzeni dyskowej
- Karta graficzna: zgodna z DirectX 12, ze sterownikiem WDDM 2.0
- Wyświetlacz: co najmniej 9-calowy wyświetlacz o rozdzielczości HD (720p) i 8 bitach na kanał koloru
Większość z tych wymagań jest dość łatwa do sprawdzenia. Oto jak sprawdzić, czy Twój komputer obsługuje funkcję bezpiecznego rozruchu Unified Extensible Firmware Interface (UEFI):
- Naciśnij skrót klawiaturowy Win + R, wpisz msinfo32 w oknie dialogowym "Uruchom" i naciśnij "Enter".
- Wyszukaj „Tryb BIOS”, który powinien wyświetlać „UEFI”.
- Następnie sprawdź, czy „Secure Boot State” mówi „On”. Jeśli jest napisane „Nieobsługiwane”, na Twoim komputerze może nie działać system Windows 11.
Wersję TPM można znaleźć w „Menedżerze urządzeń” w kategorii „Urządzenia zabezpieczające” i powinna to być wersja 2.0.
Jak widać, należy spełnić rygorystyczne wymagania sprzętowe, co oznacza, że nie wszystkie komputery, na których obecnie działa system Windows 10, kwalifikują się do uaktualnienia do systemu Windows 11. Wynika to z bezpiecznego charakteru systemu Windows 11, który będzie wymagał sprzętu spełnia ten rodzaj bezpieczeństwa.
Większość komputerów wyprodukowanych od 2019 roku będzie dobrze współpracować z systemem Windows 11, chociaż mogą być pewne wyjątki. Aby się zakwalifikować, komputer musi być wyposażony w moduł TPM zintegrowany z płytą główną lub zainstalowany oddzielnie w procesorze.
Głównym zadaniem chipa jest ochrona kluczy szyfrowania i innych danych uwierzytelniających przechowywanych na komputerze. To dobra wiadomość dla użytkowników, ponieważ oznacza większe bezpieczeństwo. W przypadku ataku Twoje poufne dane zostaną zablokowane w bezpiecznym miejscu, do którego nie mają dostępu osoby atakujące ani złośliwe oprogramowanie.
Jeśli Twój komputer nie obsługuje systemu Windows 11, nie wszystko jest stracone. Spodziewamy się, że komputery z preinstalowanym systemem Windows 11 będą dostępne jeszcze w tym roku.
Nie trzeba dodawać, że do ukończenia procesu konfiguracji potrzebne jest aktywne połączenie internetowe i konto Microsoft. Firma Microsoft wprowadziła narzędzie PC Health Check, aby pomóc użytkownikom dowiedzieć się, czy ich komputery będą obsługiwać system Windows 11. Jednak od tego czasu firma Microsoft wycofała narzędzie, mówiąc, że wkrótce opublikuje ulepszoną wersję aplikacji.
Starszy sprzęt, taki jak procesory Intel 7. generacji Core, nie znajduje się na liście zgodnych procesorów, podobnie jak procesory AMD Zen 1.
Jeśli Twoje urządzenie nie będzie działać z systemem Windows 11 i nie stać Cię na nowe urządzenie obsługujące nowy system operacyjny, możesz nadal korzystać z systemu Windows 10 do 14 października 2025 r. Po tym czasie firma Microsoft nie będzie już go wspierać.
Jak zdobyć system Windows 11?
Jak wspomnieliśmy powyżej, oczekuje się, że Windows 11 oficjalnie rozpocznie się przed końcem roku. Chociaż nie można podać dokładnej daty, Microsoft zasugerował, że system operacyjny może pojawić się już w październiku.
Jeśli nie możesz się doczekać, firma Microsoft umożliwiła pobranie wersji zapoznawczej za pośrednictwem niejawnego programu testów systemu Windows. Aby go zdobyć, musisz być niejawnym testerem systemu Windows. Dobrą wiadomością jest to, że każdy może zostać niejawnym testerem za pomocą zaledwie kilku kliknięć. Najlepsze w byciu w programie jest to, że możesz testować nowe oprogramowanie i funkcje, zanim ktokolwiek inny. Następnie przekazujesz opinię, aby pomóc firmie Microsoft dopracować je przed udostępnieniem ich opinii publicznej.
Oto jak zarejestrować się w programie Windows Insider:
- Kliknij pasek wyszukiwania Windows na pasku zadań lub po prostu naciśnij logo Windows na klawiaturze i wpisz „Insider” (bez cudzysłowów).
- Wybierz "Ustawienia niejawnego programu testów systemu Windows" z wyświetlanych opcji, aby otworzyć stronę "Niejawny program testów systemu Windows" w aplikacji "Ustawienia".
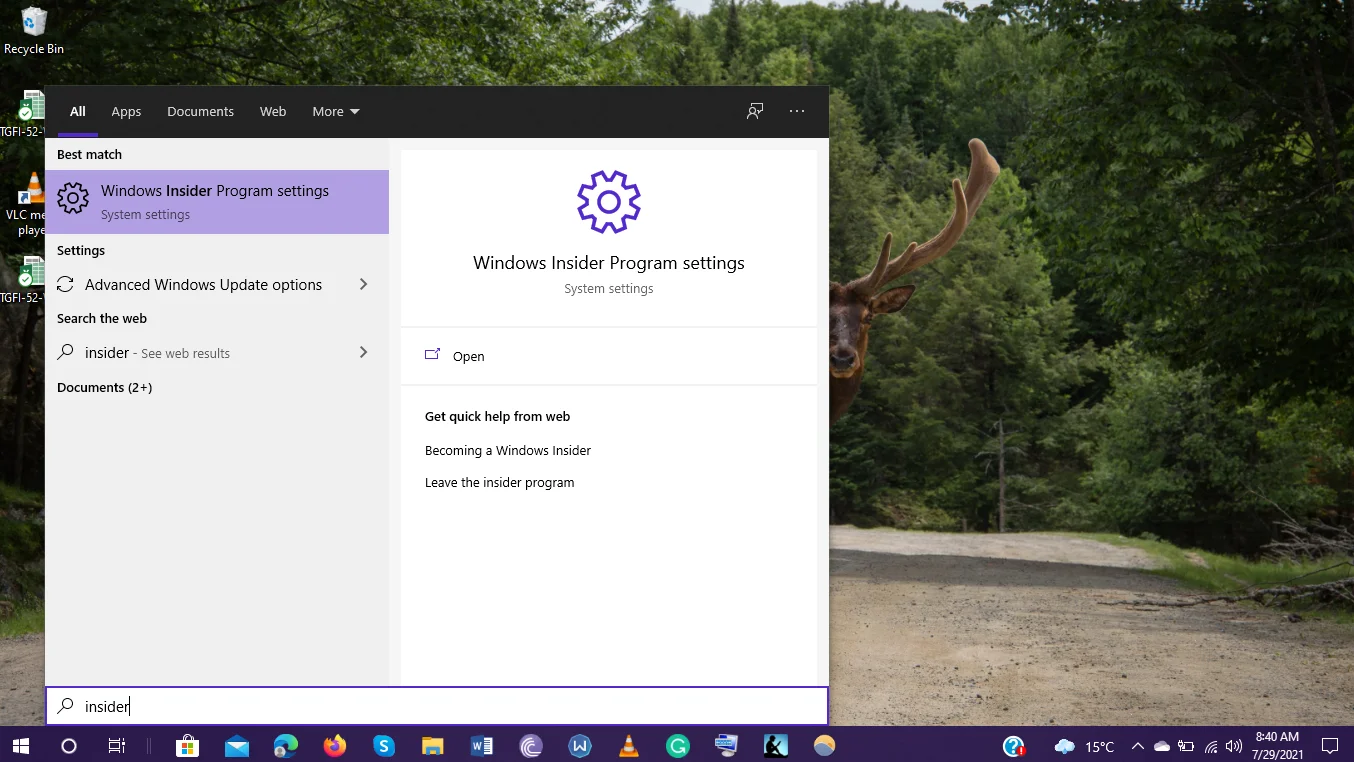
- Zobaczysz monit z prośbą o dołączenie do programu Insider. Kliknij przycisk „Rozpocznij”, aby rozpocząć proces.
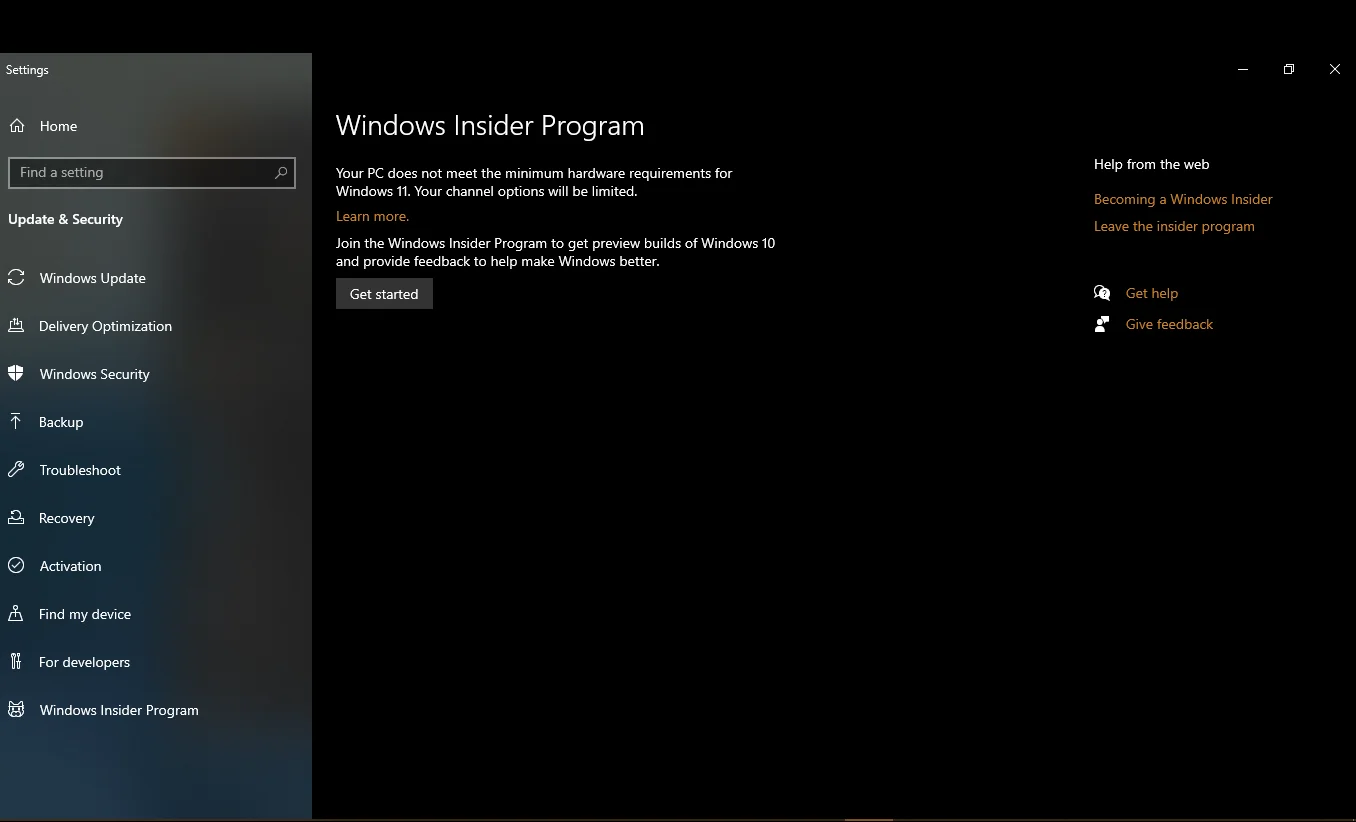
- Na następnym ekranie kliknij opcję „Połącz konto” i wybierz konto Microsoft, którego chcesz używać w programie Insider.
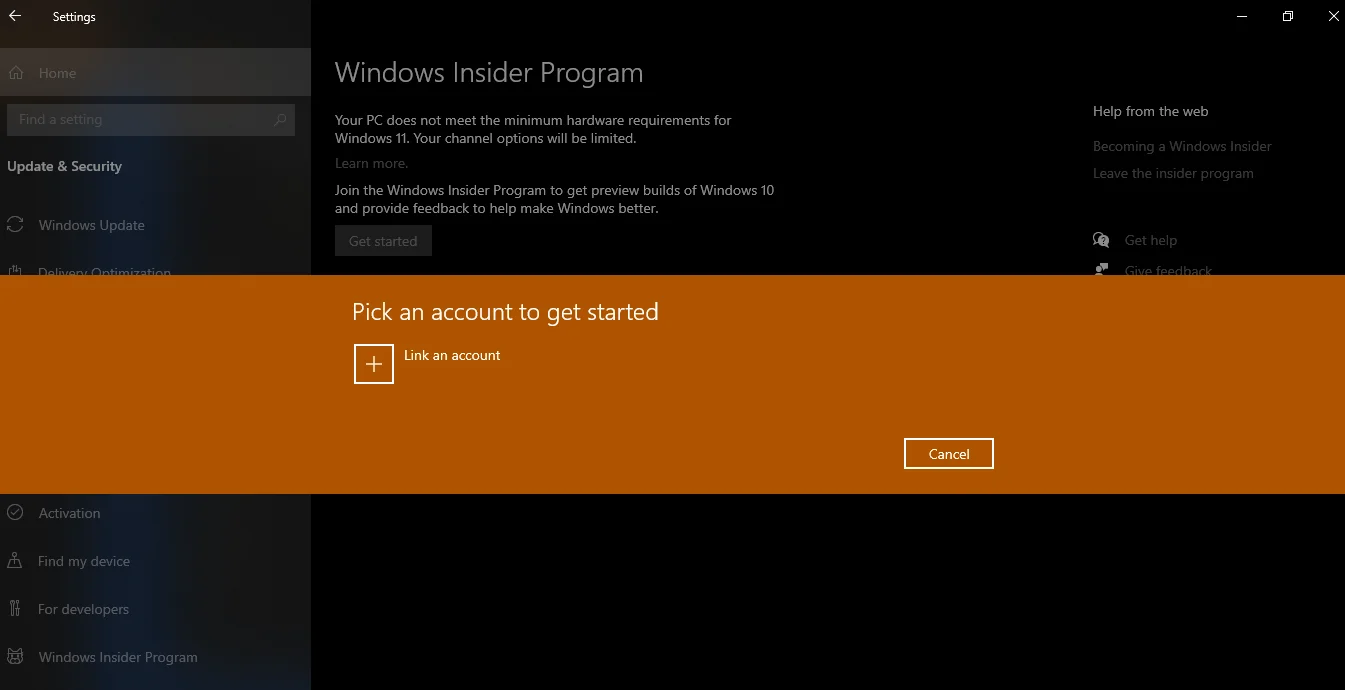
- Jeśli dołączasz do tego programu po raz pierwszy, kliknij „Zarejestruj się”, a następnie „Zarejestruj się”. Pamiętaj, aby kliknąć pole wyboru „Przeczytałem i zaakceptowałem warunki tej umowy” i kliknąć przycisk „Prześlij”. Możesz zostać przekierowany na stronę internetową, aby dokończyć rejestrację.
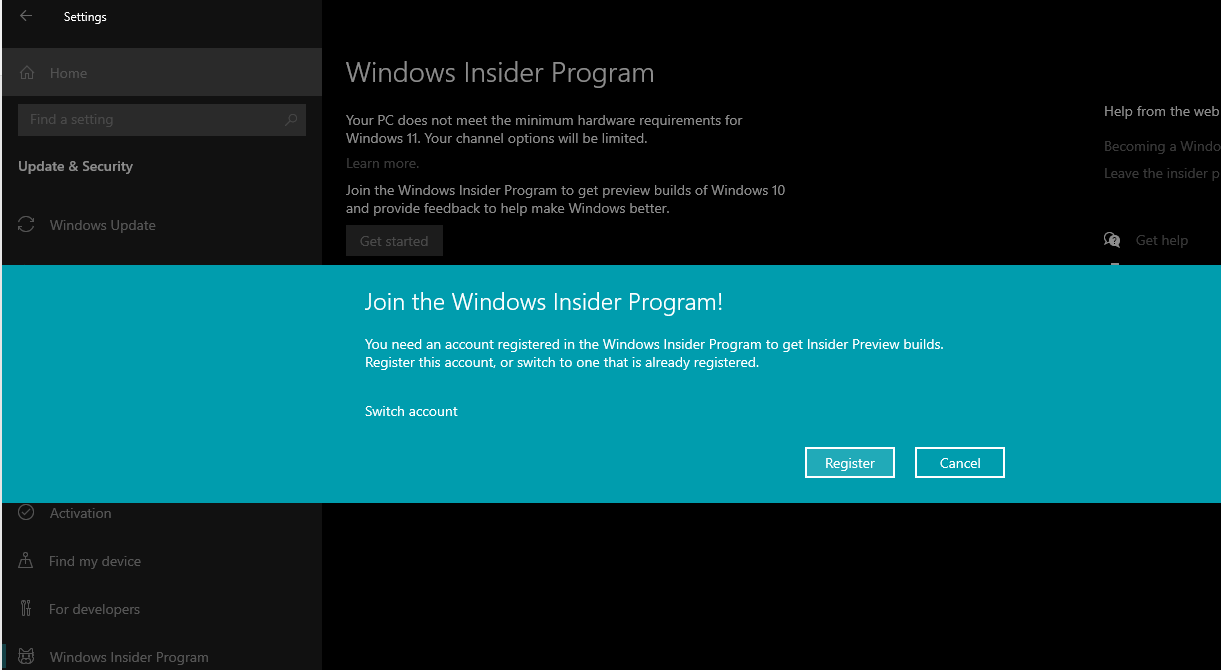
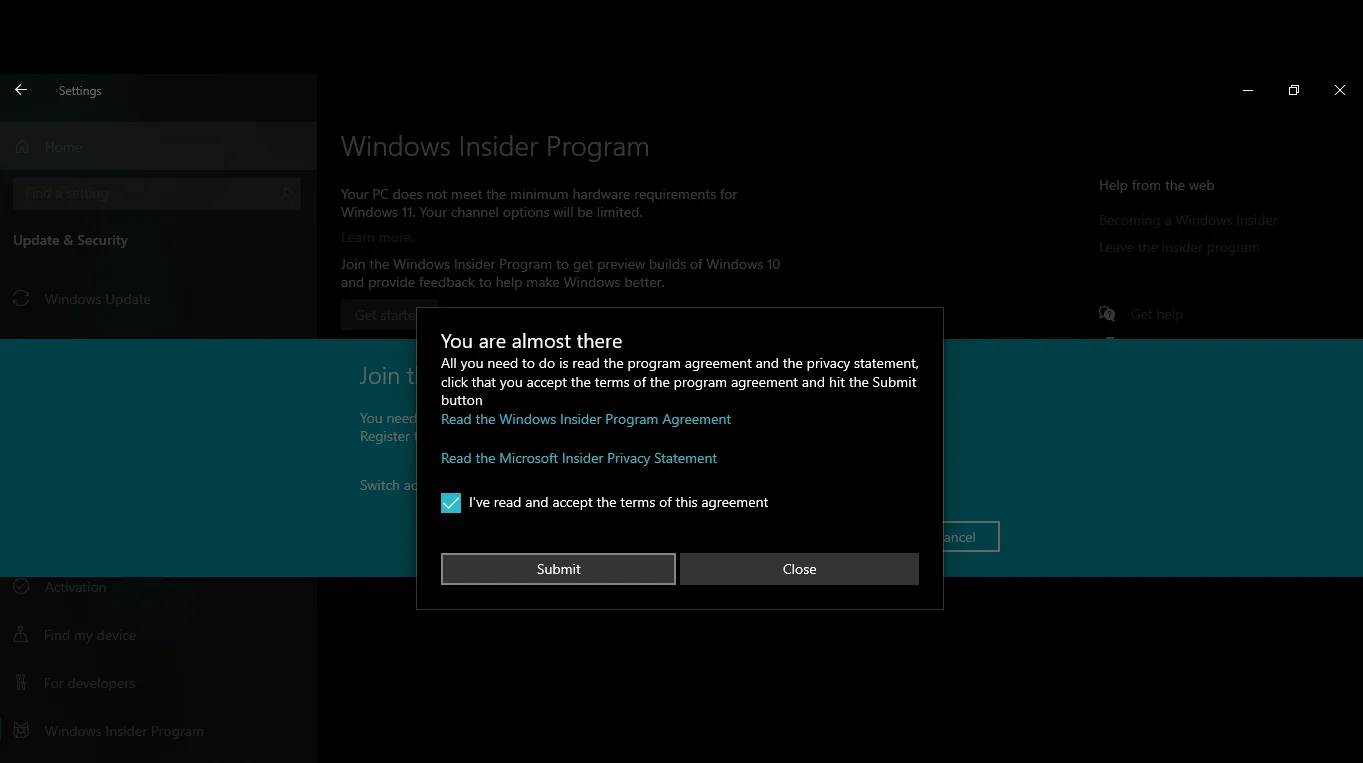
- Gdy zobaczysz powiadomienie „Gotowa do pracy”, Twoje urządzenie jest gotowe. Będziesz teraz mógł zobaczyć na ekranie monit „Połącz konto”, jak opisano w kroku 4.
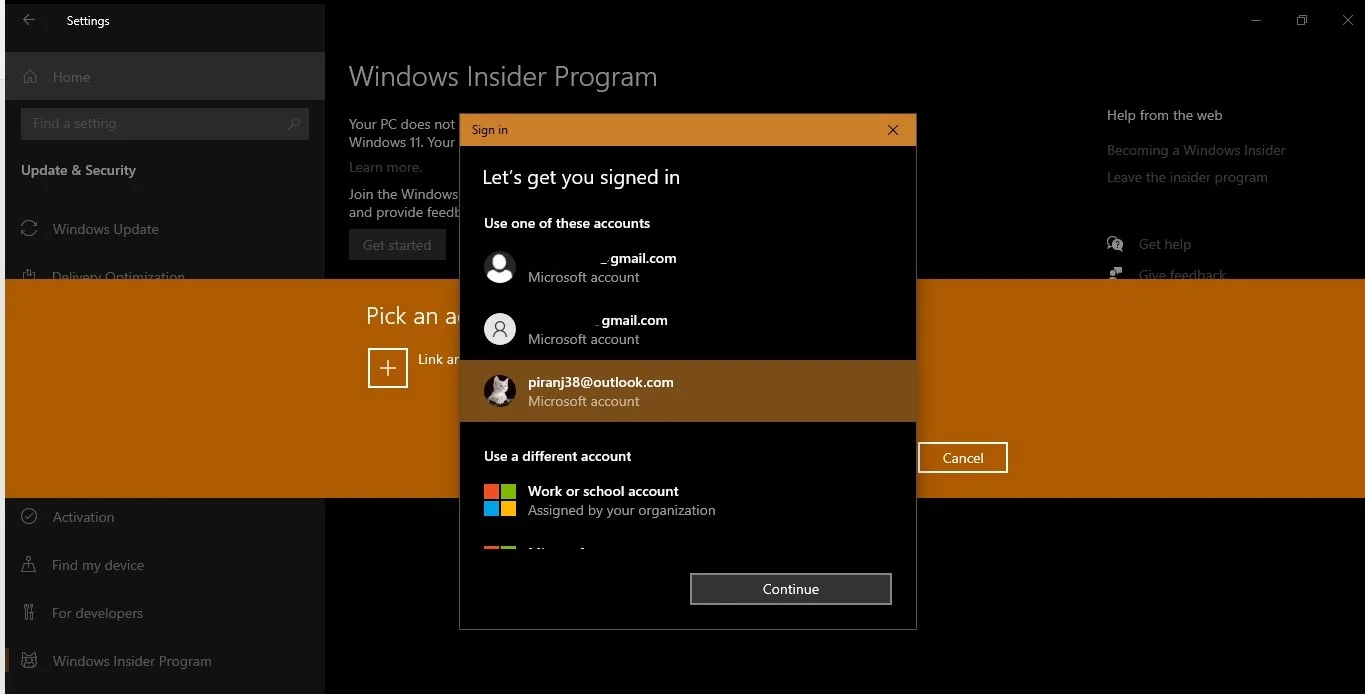
- Po wybraniu konta Microsoft, którego chcesz użyć, masz możliwość wybrania ustawień Insider. Możesz wybrać kanał deweloperski, kanał beta (zalecany) lub kanał podglądu wersji. Pamiętaj, że możesz zmienić swoje ustawienia w dowolnym momencie na stronie Windows Insider Program w aplikacji Ustawienia. Ponieważ chcemy mieć Windows 11, musisz wybrać Dev Channel.
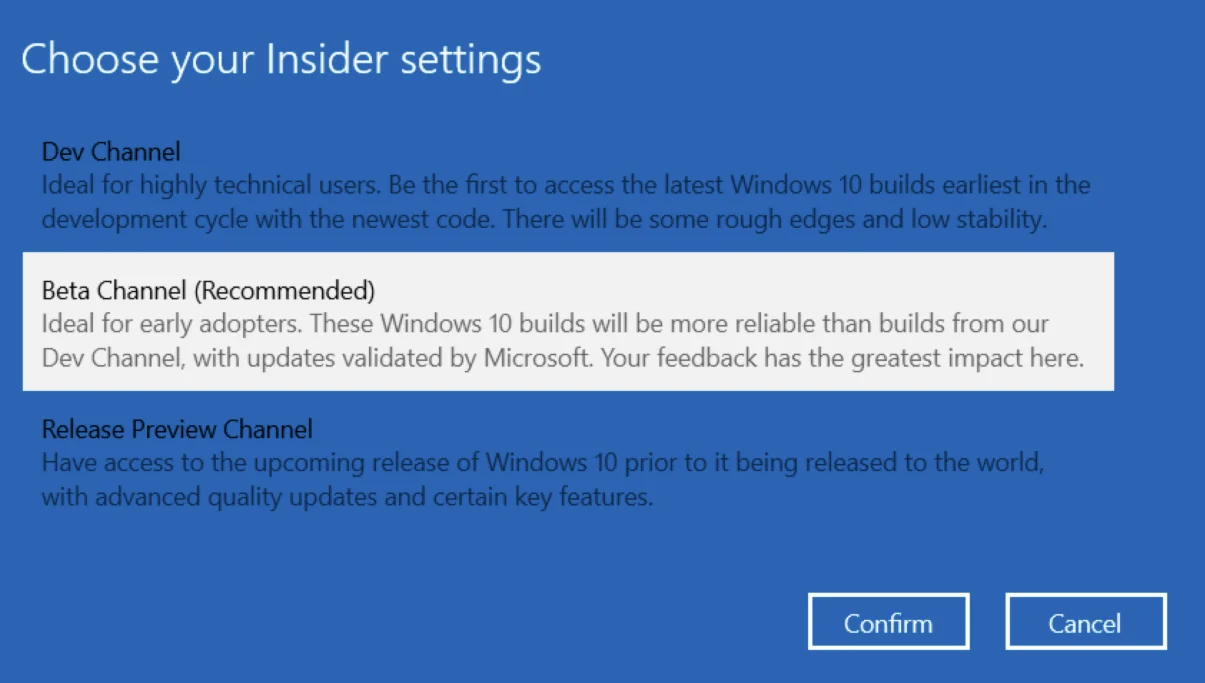
- Teraz przejdź do ekranu Windows Update w aplikacji Ustawienia i kliknij „Sprawdź aktualizacje”. Powinno rozpocząć się pobieranie Windows 11 Insider Preview. Upewnij się, że masz stabilne połączenie internetowe, aby proces przebiegał bezbłędnie. Pobranie i zainstalowanie systemu Windows 11 na komputerze powinno zająć około godziny lub dwóch, w zależności od specyfikacji komputera.
- Po pomyślnym zakończeniu instalacji kliknij przycisk „Uruchom ponownie teraz”.
Otóż to! Możesz teraz rozpocząć podgląd nowego systemu operacyjnego i sprawdzić jego funkcje.
O czym należy pamiętać podczas aktualizacji do systemu Windows 11
Przed zainstalowaniem nowego systemu operacyjnego Windows zaleca się wykonanie kopii zapasowej plików na dysku zewnętrznym, ponieważ trudno jest stwierdzić, co może się nie udać. W ten sposób wszystkie ważne pliki i dokumenty będą łatwo dostępne, nawet jeśli komputer stanie się bezużyteczny.
Niektórzy ludzie uciekają się do pobierania systemu Windows 11 ze źródeł zewnętrznych. Jest to ryzykowny ruch, który narazi Twój komputer na różnego rodzaju złośliwe oprogramowanie, w tym trojany, oprogramowanie reklamowe, oprogramowanie szpiegujące, złodzieje haseł i inne rodzaje zagrożeń. Hakerzy mogą łatwo wślizgnąć się do zainfekowanego pliku, który może mieć postać pliku aktywatora lub czegoś innego. Niewprawnemu oku trudno jest wykryć obecność złośliwego pliku w pliku ISO systemu Windows 11. W ten sposób możesz zainstalować złośliwe oprogramowanie na swoim komputerze, nawet o tym nie wiedząc.
Najbezpieczniejszym sposobem sprawdzenia systemu Windows 11 jest zarejestrowanie się w programie Windows Insider i pobranie Windows 11 Insider Preview Build 22000.100, wersja 21H2. Aktualizacja jest dostępna bezpłatnie – pod warunkiem, że Twój komputer spełnia minimalne wymagania systemowe i ma prawidłowo licencjonowaną kopię systemu Windows 10.
A oto kolejna rzecz. Masz 10 dni, aby sprawdzić, czy system Windows 11 ze wszystkimi nowymi zmianami będzie dla Ciebie odpowiedni. W ciągu tych 10 dni możesz w dowolnym momencie wrócić do systemu Windows 10, zachowując swoje dane i ustawienia. Jeśli upłynie 10 dni i nie podejmiesz jeszcze decyzji, czy zachować lub odinstalować system Windows 11, nadal możesz przywrócić system Windows 10, ale konieczne będzie wykonanie czystej instalacji.

Windows 11 będzie dostępny tylko jako 64-bitowy system operacyjny dla 64-bitowych procesorów, wycofując 32-bitowy system Windows. Obsługiwane będą jednak 32-bitowe aplikacje Windows.
Czy system Windows 11 będzie obsługiwał powrót do systemu Windows 10?
Warto zauważyć, że wersja zapoznawcza systemu Windows 11 nie jest stabilna i komputer może zacząć działać. Jeśli więc nie jesteś zadowolony z systemu Windows 11 po dołączeniu do programu Insider lub jeśli rozważasz dołączenie do programu Insider w celu przetestowania wersji beta systemu Windows 11, ale nadal nie jesteś pewien, musisz zadać sobie pytanie: „Czy można obniżyć wersję z Windows 11”?
Krótka odpowiedź brzmi: tak. Możesz łatwo przywrócić system Windows 11 do Windows 10 przy użyciu różnych metod. Większość funkcji, które zobaczysz po uaktualnieniu do systemu Windows 11, nadal znajduje się na etapie testowania i wszystko się zmieni. Z tego powodu produkt końcowy może wyglądać zupełnie inaczej, w zależności od opinii wtajemniczonych i tego, co deweloperzy zdecydują się zmienić.
Jak odinstalować system Windows 11 w ciągu pierwszych 10 dni?
Jak być może wiesz, możesz przywrócić poprzednią wersję systemu Windows w ciągu 10 dni po uaktualnieniu. Opcja jest dostępna w zakładce „Odzyskiwanie” w aplikacji „Ustawienia”. Oto pełny przewodnik:
- Naciśnij logo Windows na klawiaturze i uruchom „Ustawienia”, klikając koło zębate.
- Wybierz zakładkę "System" na lewym pasku bocznym i przejdź do zakładki "Odzyskiwanie" na prawym pasku bocznym. Możesz także znaleźć ustawienie "Odzyskiwanie" w zakładce "Windows Update" w obszarze Opcje zaawansowane> Opcje dodatkowe.
- Na stronie „Odzyskiwanie” w sekcji „Opcje odzyskiwania” poszukaj ustawienia „Wróć”. Powinieneś zobaczyć przycisk „Wróć” po prawej stronie. Kliknij go, aby kontynuować. Jeśli nie widzisz tej opcji, oznacza to, że 10-dniowy limit się skończył i będziesz musiał użyć metody ponownej instalacji, którą wyjaśnimy poniżej.
Ważna uwaga: nie będzie można przywrócić zasilania z baterii. Pamiętaj więc, aby podłączyć komputer przed kontynuowaniem.
- Otworzy się strona z listą opcji opisujących, dlaczego możesz chcieć wrócić do systemu Windows 10. Wybierz najbardziej odpowiednią i kliknij „Dalej”.
- Na następnej stronie zostaniesz poproszony o sprawdzenie aktualizacji. Wybierz „Nie, dziękuję”, aby kontynuować. Na następnym ekranie zobaczysz kilka powiadomień informujących, czego możesz się spodziewać po powrocie do wcześniejszej wersji systemu Windows. Chociaż nie będzie to miało wpływu na Twoje pliki, bezpieczniej jest utworzyć ich kopię zapasową.
- Kliknij „Dalej”, a następnie ponownie „Dalej” na stronie „Nie daj się zablokować”.
- Teraz kliknij opcję „Wróć do systemu Windows 10” u dołu niebieskiego ekranu.
Otóż to! Twój komputer uruchomi się ponownie, a proces konfiguracji przejmie kontrolę. Twój system zostanie przywrócony do kompilacji systemu Windows 10.
Jak przejść na starszą wersję systemu Windows 11 po upływie 10-dniowego okresu?
Co się stanie, jeśli upłynie 10 dni po uaktualnieniu i chcesz przywrócić system Windows 11 do Windows 10? Jest na to sposób i obejmuje pełną ponowną instalację systemu Windows 10, znaną również jako czysta instalacja.
Chodzi o to, że po 10 dniach od aktualizacji systemu Windows zakłada, że zdecydowałeś się zachować nowy system operacyjny i dlatego usuwa pliki z poprzedniej instalacji, aby zwolnić miejsce na dysku.
Jedynym sposobem na przywrócenie systemu Windows 11 jest całkowite ponowne zainstalowanie systemu Windows 10. Oto jak:
- Przejdź do oficjalnej strony pobierania firmy Microsoft i kliknij przycisk „Pobierz narzędzie teraz” w sekcji „Utwórz nośnik instalacyjny systemu Windows 10”.
- Wybierz, aby zapisać plik exe w preferowanej lokalizacji. Po pobraniu kliknij dwukrotnie plik, aby uruchomić instalację systemu Windows 10.
- Wybierz "Tak" w monicie UAC.
- W oknie „Postanowienia licencyjne dotyczące oprogramowania Microsoft” kliknij przycisk „Akceptuj”.
- Po kilku sekundach w sekcji „Co chcesz zrobić” wybierz opcję „Aktualizuj ten komputer teraz”.
- Kliknij przycisk „Dalej”.
- Zostanie pobrana najnowsza wersja systemu Windows 10. Po zakończeniu pobierania kliknij „Dalej” i ponownie wybierz przycisk „Akceptuj”.
- Na ekranie "Wybierz, co zachować" wybierz "Nic". Ta opcja usunie wszystko, w tym pliki, aplikacje i ustawienia.
- Kliknij przycisk „Dalej”, a następnie wybierz „Zainstaluj” na stronie „Gotowy do instalacji”.
Po skonfigurowaniu wszystkiego będziesz musiał skonfigurować urządzenie tak, jakbyś używał go po raz pierwszy. Oznacza to, że musisz utworzyć nowe konto użytkownika, dostosować ustawienia i od nowa pobrać aplikacje. Następnie możesz przywrócić swoje osobiste pliki z dysku kopii zapasowej.
Alternatywnie możesz zdecydować się na użycie dysku USB zawierającego system Windows 10 i skonfigurować komputer do uruchamiania z USB. Jeśli wybierzesz tę metodę, upewnij się, że masz pamięć USB z co najmniej 8 GB miejsca. Aby utworzyć startowy nośnik USB, wykonaj następujące kroki:
- Powtórz kroki od 1 do 5 powyżej, ale tym razem wybierz „Utwórz nośnik instalacyjny (dysk flash USB, DVD lub plik ISO) dla innego komputera”.
- Kliknij „Dalej”. Spowoduje to otwarcie ekranu, na którym możesz wyczyścić pole „Użyj zalecanych opcji dla tego komputera” lub pozostawić je zaznaczone.
- Kliknij przycisk „Dalej” i wybierz opcję „Pamięć flash USB”.
- Kliknij „Dalej” i wybierz dysk flash USB. Jeśli nie widzisz go na liście, kliknij łącze „Odśwież listę dysków”.
- Kliknij „Dalej”, a następnie „Zakończ”. Narzędzie powinno zainicjować proces pobierania plików i utworzyć instalator zawierający najnowsze pliki instalacyjne. Są to pliki, które zainstalują nową i stabilną kopię systemu Windows 10.
- Teraz podłącz dysk startowy do urządzenia i włącz go. Musisz skonfigurować komputer do uruchamiania z dysku flash USB. Możesz to zrobić za pomocą systemu BIOS lub UEFI na płycie głównej.
- Na stronie „Ustawienia systemu Windows” kliknij „Dalej” i kliknij przycisk „Zainstaluj teraz”.
- Postępuj zgodnie z instrukcjami wyświetlanymi na ekranie, aby zainstalować system Windows 10.
Rezygnacja z niejawnego programu testów
Aby przestać otrzymywać kompilacje Windows 11 Insider Preview, musisz zrezygnować z niejawnego programu testów systemu Windows. Aby to zrobić, wykonaj następujące kroki:
- Otwórz aplikację „Ustawienia” (Win + I) i przejdź do Aktualizacje i zabezpieczenia> Windows Insider Program.
- Znajdź przełącznik „Przestań otrzymywać wersje podglądu” i aktywuj go, przełączając przycisk na „Wł.”.
- Uruchom ponownie komputer, aby zaktualizować ustawienia.
- Aby opuścić program Insider, kliknij link „Opuść program Insider” w sekcji „Pomoc z sieci”, aby otworzyć stronę internetową Microsoft. Aby kontynuować, musisz się zalogować. Następnie kliknij link „Zaloguj się”. Po zalogowaniu kliknij przycisk „Opuść program Insider”.
- Na stronie, która się otworzy, wybierz opcję "Zatrzymaj kompilacje Insider Preview".
- Jeśli nie chcesz otrzymywać wiadomości e-mail z niejawnego programu testów firmy Microsoft, możesz wrócić do strony „Niejawny program testów systemu Windows” i odłączyć swoje konto niejawnego programu testów systemu Windows, klikając przycisk „Odłącz”.
- Aby mieć pewność, że nie jesteś zarejestrowany w niejawnym programie testów, uruchom „Ustawienia” i przejdź do opcji Aktualizacje i zabezpieczenia > Niejawny program testów systemu Windows. Powinien zostać wyświetlony przycisk „Rozpocznij”.
W niektórych przypadkach system Windows 10 może nadal próbować zaktualizować system do systemu Windows 11. Może się to zdarzyć, jeśli system Windows był w trakcie pobierania wersji zapoznawczej systemu Windows 11, gdy rezygnowano z niejawnego programu testów. Niestety nie będzie można ingerować w proces pobierania/instalowania. W takim przypadku poczekaj, aż proces się zakończy, a gdy zobaczysz komunikat „Uruchom ponownie, aby zainstalować najnowszą aktualizację funkcji systemu Windows”, nie klikaj przycisku.
Zamiast tego usuń wszystkie pliki z folderu SoftwareDistribution , który znajduje się w folderze C:\Windows\SoftwareDistribution\Download . Aby całkowicie usunąć aktualizacje, musisz je trwale usunąć, a nie przenosić do Kosza. Aby to zrobić, przytrzymaj klawisz Shift i naciśnij „Usuń”. Następnie naciśnij „Enter”. Proces może trochę potrwać w zależności od rozmiaru plików.
Po ich usunięciu z komputera kliknij przycisk „Zasilanie” i wybierz „Aktualizuj i uruchom ponownie”. System Windows spróbuje użyć aktualizacji, ale ponieważ nie są już dostępne, aktualizacja nie powiedzie się.
Wniosek
Windows 11 zdecydowanie wprowadza wiele imponujących ulepszeń do komputerów z systemem Windows. Jeśli podoba Ci się nowy Eksplorator plików, funkcja Widgety lub ulepszone funkcje aplikacji Ustawienia, powinieneś kontynuować korzystanie z nowego systemu operacyjnego.
Jeśli jednak nie jesteś jeszcze zadowolony z systemu Windows 11, możesz przejść na system Windows 10 i poczekać na wydanie bardziej stabilnej wersji jeszcze w tym roku.
Optymalizacja komputera
System operacyjny Windows 11 może być dobrą wiadomością dla użytkowników systemu Windows, ale z nowych funkcji można cieszyć się tylko wtedy, gdy ich komputer jest zoptymalizowany. Im częściej korzystasz z komputera, tym więcej niepotrzebnych plików będzie gromadzić, zajmując cenne miejsce na dysku. Na szczęście możesz tego uniknąć, instalując niezawodny program do optymalizacji komputera, taki jak Auslogics BoostSpeed. Zawiera różne zaawansowane narzędzia, które pomogą Ci dostosować ustawienia systemu i poprawić ogólną wydajność komputera.
Weźmy na przykład zakładkę Optymalizacja Auslogics BoostSpeed, która pozwala przełączać się między różnymi trybami, aby dopasować je do własnych preferencji. Na przykład, jeśli chcesz zagrać w grę, możesz przełączyć się na tryb gry, który poprawia szybkość klatek na sekundę (FPS) w twoich grach komputerowych. Oznacza to, że będziesz mógł cieszyć się płynniejszą rozgrywką. Jeśli oszczędzanie energii jest Twoim priorytetem, możesz wybrać Tryb Ekonomiczny. Inne opcje są następujące:
- Tryb normalny (do uruchamiania programów przy domyślnych ustawieniach komputera)
- Tryb biurowy (gdy chcesz pracować z dokumentami i aplikacjami zwiększającymi produktywność)
- Tryb niestandardowy (który pozwala ustawić własne preferencje)
Ponadto karta Optymalizuj umożliwia defragmentację dysków twardych, aby zapewnić szybsze ładowanie plików i aplikacji po otwarciu. Możesz także zoptymalizować aplikacje startowe systemu Windows i zadania systemu Windows, aby zapewnić szybsze uruchamianie i nadać priorytet aktywnym zadaniom w alokacji zasobów.
Inne ulepszenia dostępne na karcie Optymalizuj obejmują optymalizację pamięci w celu szybszego uruchamiania aplikacji, optymalizację procesora w celu optymalnej alokacji zasobów oraz ochronę pulpitu w celu zapobiegania awariom.
Auslogics BoostSpeed to wszechstronne narzędzie, które zapewnia systemowi Windows ogólną poprawę i pomaga utrzymać płynność i szybkość działania.
Czy wypróbowałeś nowy system operacyjny Windows 11? Czy napotkałeś jakiekolwiek problemy z przywróceniem systemu Windows 11 do Windows 10? Podziel się swoimi przemyśleniami i doświadczeniami, umieszczając swoje komentarze poniżej.
