Jak wymienić sterowniki karty Bluetooth w systemie Windows 10?
Opublikowany: 2020-12-29Czy masz problemy z utrzymaniem połączenia z domyślnym adapterem Bluetooth na swoim komputerze z systemem Windows 10? Możesz rozważyć zainstalowanie wymiany adaptera Bluetooth. Twój system komputerowy potrzebuje sterowników, aby umożliwić prawidłowe działanie urządzeń, takich jak drukarki i aparaty. Teraz, jeśli te sterowniki ulegną uszkodzeniu lub uszkodzeniu, urządzenie będzie działać nieprawidłowo i zacznie zgłaszać błędy.
Zwykle, gdy chcesz wymienić wadliwy adapter Bluetooth, wystarczy go usunąć i zainstalować nowy zamiennik. Jeśli jednak adapter Bluetooth zostanie zintegrowany z płytą główną lub kartą bezprzewodową, może to stanowić spore wyzwanie. Powodem jest to, że system Windows 10 nadal go widzi i może zezwalać tylko na jeden sterownik na urządzenie.
W naszym samouczku dotyczącym systemu Windows 10 dzisiaj nauczymy Cię, jak skonfigurować wymianę adaptera Bluetooth w systemie Windows 10.
Jak dowiedzieć się, czy potrzebujesz adaptera Bluetooth dla systemu Windows 10?
Większość laptopów jest wyposażona w adapter Bluetooth wbudowany w płytę główną, który umożliwia bezprzewodowe łączenie się z urządzeniami. Z drugiej strony komputery stacjonarne mogą nie być wyposażone we wbudowane urządzenie Bluetooth i zamiast tego może być konieczne użycie klucza sprzętowego.
Najpierw musisz sprawdzić, czy Twój komputer ma funkcję Bluetooth. Poniższy przewodnik przedstawia trzy metody sprawdzania, czy komputer wymaga adaptera Bluetooth.
Metoda 1: Korzystanie z Menedżera urządzeń
- Otwórz menu Power User za pomocą klawiszy skrótu Win + X i wybierz Menedżer urządzeń.
- Powinieneś zobaczyć Bluetooth na liście gdzieś u góry listy. Jeśli go nie widzisz, rozwiń kategorię Sieć i poszukaj Radia Bluetooth.
Metoda 2: Korzystanie z Panelu sterowania
- Użyj kombinacji klawiszy Win + S, aby wywołać wyszukiwanie systemu Windows. Wpisz „panel sterowania” (bez cudzysłowów) w polu wprowadzania wyszukiwania i naciśnij Enter.
- W następnym oknie wybierz Sieć i Internet > Centrum sieci i udostępniania. Następnie kliknij Zmień ustawienia adaptera w lewym okienku, aby otworzyć okno Połączenia sieciowe.
- Powinieneś zobaczyć tutaj Połączenie sieciowe Bluetooth. Jeśli tego nie zrobisz, będziesz musiał zainstalować adapter Bluetooth.
Metoda 3: Korzystanie z aplikacji Ustawienia systemu Windows
- Otwórz aplikację Ustawienia (Win + I) i wybierz Urządzenia.
- Powinieneś być w stanie zobaczyć tutaj zakładkę „Bluetooth i inne urządzenia”. Jeśli nie, oznacza to, że Twój komputer nie ma zainstalowanego adaptera Bluetooth.
Jeśli masz adapter Bluetooth, który nie działa zgodnie z wymaganiami, pokażemy Ci, jak zainstalować jego zamiennik. Jeśli Twój komputer nie jest wyposażony w Bluetooth, poniższy przewodnik pokazuje, jak go skonfigurować.
Jak zainstalować zamiennik adaptera Bluetooth w systemie Windows 10?
Przede wszystkim musisz wyłączyć stary adapter na stałe przed skonfigurowaniem nowego adaptera Bluetooth. W przeciwnym razie możesz napotkać konflikty sterowników i inne problemy z komputerem.
Jak wyłączyć stary adapter Bluetooth
Możesz zdecydować się na odinstalowanie lub wyłączenie sterownika Bluetooth. Jednak nie musisz go odinstalowywać, gdy wyłączanie działa dobrze. Oto kroki, aby wyłączyć wadliwy adapter Bluetooth:
- Naciśnij skrót klawiaturowy Win + X lub kliknij prawym przyciskiem myszy menu Start i wybierz Menedżer urządzeń z menu Power User.
- Rozwiń gałąź Bluetooth, kliknij prawym przyciskiem myszy swoją kartę bezprzewodową i kliknij Wyłącz urządzenie.
- Po wyświetleniu monitu kliknij przycisk Tak, jeśli chcesz wyłączyć kartę.
Po wyłączeniu urządzenia Bluetooth zrywasz wszystkie interakcje między systemem a urządzeniem, zapobiegając konfliktom z nowym adapterem Bluetooth.
Jak skonfigurować wymianę Bluetooth
Teraz, gdy wyłączyłeś stary, problematyczny adapter Bluetooth, czas zainstalować nowy. Na rynku można znaleźć wiele adapterów Bluetooth. Zakładając, że już go masz, postępuj zgodnie z tym przewodnikiem, aby go skonfigurować:
- Znajdź wolny port USB i podłącz nowy adapter Bluetooth.
- System Windows automatycznie wykryje i zainstaluje nowe urządzenie na komputerze.
Po zakończeniu instalacji uruchom ponownie komputer.
Sprawdź, czy nowy adapter Bluetooth jest poprawnie skonfigurowany
Następnym krokiem jest sprawdzenie, czy nowy adapter Bluetooth działa zgodnie z wymaganiami. Najszybszą metodą weryfikacji nowego adaptera jest użycie aplikacji Ustawienia:

- Użyj klawiszy skrótu Win + I, aby uruchomić aplikację Ustawienia.
- Przejdź do urządzeń. Powinien otworzyć się z domyślnie wybraną zakładką „Bluetooth i inne urządzenia”.
Przełącznik Bluetooth powinien być dostępny, co oznacza, że nowy adapter został poprawnie zainstalowany i rozpoznany przez system Windows. W przeciwnym razie, jeśli zobaczysz tylko przycisk "Dodaj Bluetooth lub inne urządzenie", oznacza to, że system Windows napotkał problem podczas dodawania bezprzewodowego adaptera radiowego krótkiego zasięgu.
W takim przypadku może być konieczne ręczne zainstalowanie sterownika Bluetooth.
Jak ręcznie zainstalować sterownik Bluetooth
Jak wspomnieliśmy powyżej, system Windows powinien być w stanie automatycznie wykryć i zainstalować nowy adapter. Jednak może to nie zawsze mieć miejsce, co powoduje konieczność ręcznej instalacji sterownika.
Możesz to zrobić za pośrednictwem usługi Windows Update:
- Uruchom aplikację Ustawienia i wybierz Aktualizacja i zabezpieczenia > Windows Update.
- Kliknij Sprawdź aktualizacje i kliknij łącze Wyświetl opcjonalne aktualizacje (jeśli dotyczy).
- Wybierz kartę Aktualizacje sterowników i wybierz sterownik, który chcesz zaktualizować, w tym przypadku sterownik Bluetooth.
- Kliknij Pobierz i zainstaluj, aby kontynuować.
Po pobraniu i zainstalowaniu aktualizacji uruchom ponownie komputer. Teraz powinno być możliwe podłączenie urządzenia bezprzewodowego do komputera z systemem Windows 10 bez problemów.
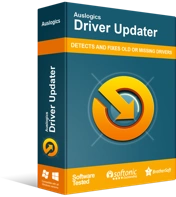
Rozwiązywanie problemów z komputerem za pomocą narzędzia do aktualizacji sterowników
Niestabilna wydajność komputera jest często powodowana przez przestarzałe lub uszkodzone sterowniki. Auslogics Driver Updater diagnozuje problemy ze sterownikami i umożliwia aktualizację starych sterowników jednocześnie lub pojedynczo, aby komputer działał płynniej
Co zrobić, jeśli nie możesz znaleźć opcji aktualizacji sterownika za pomocą usługi Windows Update? Mamy dla Ciebie rozwiązanie – Auslogics Driver Updater. Posiadanie dobrych sterowników jest ważne, jeśli chcesz, aby Twoje urządzenia działały bez zarzutu. Zazwyczaj należy sprawdzić aktualną wersję sterownika i pobrać najnowszą wersję ze strony internetowej producenta urządzenia. Jeśli zainstalujesz niewłaściwą wersję sterownika lub sterownik, który nie jest zgodny z systemem operacyjnym, ryzykujesz wystąpienie większej liczby problemów z komputerem.
Dzięki Auslogics Driver Updater nie musisz się martwić o problemy ze zgodnością. Oprogramowanie działa intuicyjnie i wykrywa system operacyjny przed instalacją nowych sterowników. Ma to na celu upewnienie się, że instaluje tylko sterowniki przeznaczone dla twojego systemu operacyjnego. Następnie skanuje system w celu określenia zainstalowanych sterowników oraz brakujących lub nieaktualnych sterowników.
Szczegółową listę wszystkich sterowników zainstalowanych na komputerze można znaleźć w zakładce Diagnostyka. Poszukaj sterownika Bluetooth i zaktualizuj go. Dobrą rzeczą w korzystaniu z Driver Updater jest to, że wykonuje za Ciebie ciężką pracę. Proces jest automatyczny, co oznacza, że nie musisz znać wersji ani modelu sterownika. Nie musisz nawet znać producenta swojego urządzenia.
Program gwarantuje zainstalowanie najnowszych oficjalnych sterowników ze stron internetowych producentów, zapewniając optymalne działanie systemu. Co ważniejsze, program tworzy kopię zapasową aktualnych sterowników urządzeń przed zainstalowaniem nowych, na wypadek gdyby coś się stało i chcesz powrócić do starej wersji.
Mamy nadzieję, że z łatwością zainstalujesz zamiennik adaptera Bluetooth na swoim komputerze z systemem Windows 10. Aby uzyskać dodatkowe informacje lub pytania, prosimy o komentarz poniżej.
