Jak usunąć Red X z ikony dźwięku w systemie Windows 10?
Opublikowany: 2020-12-24Możesz pomyśleć, że głośniki twojego komputera są bezużyteczne, dopóki nie przestaną działać. Nawet jeśli Twój komputer jest głównie stacją roboczą, pojawiają się dźwięki powiadomień, o których zdasz sobie sprawę, że są integralną częścią systemu. Ponadto, jeśli prowadzisz rozmowy wideo i konferencje, nadal potrzebujesz głośnika, gdy nie trzymasz słuchawek.
Obecność na tej stronie oznacza, że widzisz czerwony znak X na ikonie głośnika, co oznacza, że głośnik nie wydaje dźwięku. Wielu innych użytkowników systemu Windows również skarżyło się na ten sam problem. Ponieważ szukasz sposobów na rozwiązanie problemu, trafiłeś na właściwą stronę.
W tym artykule pokażemy Ci różne sposoby naprawy czerwonego X na ikonie głośności.
Dlaczego na mojej ikonie dźwięku jest czerwony X?
Rozumiemy, że to pytanie zaprzątało Ci głowę, odkąd utraciłeś dźwięk i znalazłeś straszny znak na ikonie głośności. Powinieneś wiedzieć, że możliwe są różne przyczyny problemu. Oto niektóre z potencjalnych przyczyn:
- Twoje urządzenie audio jest uszkodzone lub niewłaściwie podłączone
- Usługa audio nie działa
- Twój sterownik audio jest nieaktualny lub uszkodzony
- Niektóre błędy i konflikty aplikacji wpływają na kontroler dźwięku
Cokolwiek stanie się przyczyną problemu, pozbędziesz się go, gdy zastosujesz odpowiednią poprawkę.
Pierwsza poprawka: uruchom ponownie system
Jest wiele rzeczy, które może rozwiązać dobry restart starego systemu. Musiałeś już wcześniej doświadczyć magii restartów. Ponowne uruchomienie systemu może usunąć zaległości, w tym te, które mają wpływ na urządzenie audio.
Niektóre aplikacje, które mogą korzystać z usługi audio, mogły napotkać problemy, zabierając ze sobą dźwięk systemu. W innych przypadkach może się zdarzyć, że procesor nie może prawidłowo komunikować się ze sterownikiem karty dźwiękowej.
Po ponownym uruchomieniu systemu problemy te zostaną usunięte i, miejmy nadzieję, czerwony znak zniknie.
Druga poprawka: uruchom narzędzie do rozwiązywania problemów z dźwiękiem systemu Windows
Narzędzie do rozwiązywania problemów to wbudowane narzędzie przeznaczone do wyszukiwania i rozwiązywania problemów wpływających na wyjście audio. Sprawdza przede wszystkim pod kątem konfliktów, które uniemożliwiają prawidłowe działanie usługi audio i szybko się ich pozbywa. Chociaż narzędzie do rozwiązywania problemów nie może naprawić każdego problemu, który wpływa na urządzenie, całkiem dobrze radzi sobie z rozwiązywaniem typowych błędów i usterek.
W niektórych przypadkach, gdy znajdzie problem, powiadomi Cię i poprosi o pozwolenie na pozbycie się problemu. Jeśli nie wiesz, jak uruchomić narzędzie do rozwiązywania problemów, wykonaj poniższe czynności:
- Przejdź do paska zadań i kliknij prawym przyciskiem myszy przycisk Start.
- Gdy zobaczysz menu Power User na górze przycisku Start, wybierz Ustawienia.
- Powinno to otworzyć aplikację Ustawienia. Możesz także użyć skrótu klawiaturowego Windows + I, aby przywołać Ustawienia.
- Po wyświetleniu strony głównej Ustawień na ekranie kliknij ikonę Aktualizacje i zabezpieczenia.
- Gdy pojawi się następne okno, przejdź do lewego okienka i wybierz Rozwiązywanie problemów.
- Następna czynność powinna przejść do prawej strony strony (karta Rozwiązywanie problemów).
- Teraz kliknij Odtwarzanie dźwięku w sekcji Wstawaj się i biegaj.
- Gdy przycisk Uruchom narzędzie do rozwiązywania problemów zniknie w obszarze Odtwarzanie dźwięku, kliknij go.
- Narzędzie do rozwiązywania problemów spróbuje teraz wykryć możliwe problemy z dźwiękiem.
- Jeśli znajdzie jakiś problem, poprosi o zastosowanie poprawek.
- Zaakceptuj rozwiązania, a następnie sprawdź, czy problem został rozwiązany.
Trzecia poprawka: Wyłącz i włącz urządzenie audio w Menedżerze urządzeń
To kolejny przypadek ponownego uruchomienia. Jednak w tym rozwiązaniu ponownie uruchamiasz urządzenie/sterownik audio. Powodem, dla którego może to działać, jest to, że sterownik może utknąć podczas próby komunikacji z urządzeniem. Po wykonaniu tej czynności wszystko się zwolni i wróci do normy. Proces nie jest trudny. Wystarczy uruchomić Menedżera urządzeń i wybrać kilka opcji.
Poniższe kroki pokażą Ci, co zrobić:
- Uruchom okno dialogowe Uruchom, klikając prawym przyciskiem myszy logo Windows na pasku zadań i wybierając Uruchom, gdy pojawi się menu Power User. Jednoczesne naciśnięcie klawisza Win i R to kolejny sposób na uruchomienie okna dialogowego Uruchom.
- Po wyświetleniu run wpisz „devmgmt.msc” (upewnij się, że nie dodajesz cudzysłowów), a następnie naciśnij klawisz Enter na klawiaturze.
- Po otwarciu Menedżera urządzeń zlokalizuj Kontrolery dźwięku, wideo i gier, a następnie kliknij strzałkę obok niego.
- Teraz pojawią się Twoje urządzenia audio.
- Kliknij prawym przyciskiem myszy urządzenie audio i kliknij Wyłącz urządzenie w menu kontekstowym. Zrób to samo, jeśli masz w menu inne wpisy urządzeń audio.
- Teraz ponownie kliknij urządzenie prawym przyciskiem myszy i tym razem wybierz Włącz urządzenie z menu kontekstowego. Pamiętaj, aby zrobić to samo dla innych urządzeń audio.
- Gdy to zrobisz, uruchom ponownie komputer, a następnie sprawdź, czy problem został rozwiązany.
Jeśli zauważysz, że czerwony znak X nadal spoczywa na ikonie głośności, przejdź do następnego kroku.
Czwarta poprawka: Ustaw domyślne urządzenie wyjściowe audio
Znak X na ikonie głośności może być obecny, ponieważ żadne urządzenie nie zostało wybrane do wyjścia audio. Urządzenie podstawowe mogło zostać odznaczone po dużej aktualizacji sterownika dźwięku lub z powodu rzadkiej usterki systemu. Niektóre aplikacje również mogą powodować taki problem. Jeśli niedawno podłączono inne urządzenie audio i wybrałeś je jako domyślne urządzenie wyjściowe audio, usunięcie go może spowodować ten problem.
Rozwiązanie problemu w tym przypadku nie jest trudne. Wszystko, co musisz zrobić, to ustawić swoje główne urządzenie jako domyślne urządzenie wyjściowe audio. Możesz to zrobić na różne sposoby, a my przeprowadzimy Cię przez wszystkie z nich.
Użyj menu rozwijanego Dźwięk
Możesz użyć menu wysuwanego Dźwięk, w którym możesz dostosować głośność. Po prostu przejdź do skrajnego prawego obszaru paska zadań i kliknij ikonę głośności. Gdy pojawi się menu wysuwane, kliknij urządzenie audio i wybierz inne urządzenie.
Użyj ustawień
- Przejdź do paska zadań i kliknij prawym przyciskiem myszy przycisk Start.
- Gdy zobaczysz menu Power User na górze przycisku Start, wybierz Ustawienia.
- Powinno to otworzyć aplikację Ustawienia. Możesz także użyć skrótu klawiaturowego Windows + I, aby przywołać Ustawienia.
- Po wyświetleniu strony głównej Ustawień na ekranie kliknij ikonę System.
- Przejdź do lewego okienka następnej strony i kliknij Dźwięk.
- Następnie przejdź do karty Dźwięk po prawej stronie, przejdź do opcji Wyjście, a następnie wybierz żądane urządzenie audio z menu rozwijanego Wybierz urządzenie wyjściowe.
Wskazówka: możesz przejść dalej, aby sprawdzić stan urządzenia. Wykonaj następujące kroki:
- Kliknij Zarządzaj urządzeniami dźwiękowymi.
- Na stronie Zarządzaj urządzeniami dźwiękowymi kliknij swoje urządzenie audio, a następnie kliknij Testuj.
- Jeśli wydaje dźwięk, głośnik jest w porządku.
Użyj panelu sterowania
- Uruchom okno dialogowe Uruchom, klikając prawym przyciskiem myszy logo Windows na pasku zadań i wybierając Uruchom, gdy pojawi się menu Power User. Jednoczesne naciśnięcie klawisza Win i R to kolejny sposób na uruchomienie okna dialogowego Uruchom.
- Po pojawieniu się run wpisz „panel sterowania” (upewnij się, że nie dodajesz cudzysłowów), a następnie naciśnij klawisz Enter na klawiaturze.
- Po otwarciu Panelu sterowania upewnij się, że w menu rozwijanym Wyświetl według w prawym górnym rogu ekranu wybrano opcję Kategoria.
- Kliknij Sprzęt i dźwięk.
- Na stronie Sprzęt i dźwięk kliknij Zarządzaj urządzeniami audio w sekcji Dźwięk.
- Gdy pojawi się okno dialogowe Dźwięk, wybierz główne głośniki systemu jako urządzenie domyślne i kliknij przycisk OK.
Piąta poprawka: upewnij się, że usługa audio jest uruchomiona
Obecność czerwonego znaku X może wskazywać, że usługi audio systemu Windows nie działają prawidłowo. Musisz przejść do aplikacji Usługi i je uruchomić. Istnieją różne usługi odpowiedzialne za zarządzanie wyjściem audio na komputerach z systemem Windows 10. Muszą być uruchomione, aby urządzenie audio mogło odtwarzać dźwięki z różnych aplikacji systemowych.

Usługi, z którymi będziesz pracować, obejmują:
- Dźwięk systemu Windows
- Konstruktor punktów końcowych audio systemu Windows
- Harmonogram klas multimedialnych (niedostępny dla każdego komputera)
Wykonaj następujące kroki, aby uruchomić usługi:
- Uruchom okno dialogowe Uruchom, klikając prawym przyciskiem myszy logo Windows na pasku zadań i wybierając Uruchom, gdy pojawi się menu Power User. Naciśnięcie klawisza Win i R razem to kolejny sposób na uruchomienie.
- Po wyświetleniu run wpisz „services.msc” (upewnij się, że nie dodajesz cudzysłowów), a następnie naciśnij klawisz Enter na klawiaturze.
- Po otwarciu aplikacji Usługi przejdź do usługi Windows Audio i kliknij ją. Jeśli jest uruchomiony, przejdź do lewej strony ekranu i kliknij Zatrzymaj. Po zatrzymaniu usługi kliknij Start.
- Powtórz krok 3 dla usług Windows Audio Endpoint Builder i Multimedia Class Scheduler.
Szósta poprawka: napraw sterownik audio
Jedną z głównych przyczyn problemu jest sterownik audio. Sterownik kontroluje sposób, w jaki system operacyjny komunikuje się z urządzeniem audio. Jeśli stanie się przestarzały lub uszkodzony, będzie to miało wpływ na urządzenie. Aby rozwiązać ten problem, musisz wykonać czystą instalację zaktualizowanego sterownika.
Twoim pierwszym sposobem działania będzie odinstalowanie sterownika. Oto kroki, które powinieneś podjąć:
- Uruchom okno dialogowe Uruchom, klikając prawym przyciskiem myszy logo Windows na pasku zadań i wybierając Uruchom, gdy pojawi się menu Power User. Jednoczesne naciśnięcie klawisza Win i R to kolejny sposób na uruchomienie okna dialogowego Uruchom.
- Po wyświetleniu run wpisz „devmgmt.msc” (upewnij się, że nie dodajesz cudzysłowów), a następnie naciśnij klawisz Enter na klawiaturze.
- Po otwarciu Menedżera urządzeń zlokalizuj Kontrolery dźwięku, wideo i gier, a następnie kliknij strzałkę obok niego.
- Teraz pojawią się Twoje urządzenia audio.
- Kliknij prawym przyciskiem myszy główny głośnik i kliknij Odinstaluj urządzenie w menu kontekstowym.
- Po otwarciu okna potwierdzenia odinstalowania urządzenia zaznacz pole obok „Usuń oprogramowanie sterownika dla tego urządzenia”.
- Kliknij przycisk OK.
- Teraz uruchom ponownie system.
Po uruchomieniu komputera czas zainstalować zaktualizowaną wersję sterownika. Można to zrobić na różne sposoby. Możesz przejść do witryny producenta urządzenia, skorzystać z narzędzia Windows Update, zaktualizować je za pomocą Menedżera urządzeń lub skorzystać z programu innej firmy.
Użyj Windows Update
Usługa Windows Update odpowiada za pobieranie i instalowanie różnych typów aktualizacji, w tym aktualizacji sterowników urządzeń, takich jak karta audio i głośnik. Po uruchomieniu narzędzie sprawdzi te programy, które wymagają aktualizacji i automatycznie pobierze i zainstaluje ich zaktualizowane wersje.
Jeśli nie wiesz, jak korzystać z narzędzia Windows Update, wykonaj następujące czynności:
- Przejdź do paska zadań i kliknij prawym przyciskiem myszy przycisk Start.
- Gdy zobaczysz menu Power User na górze przycisku Start, wybierz Ustawienia.
- Powinno to otworzyć aplikację Ustawienia. Możesz także użyć skrótu klawiaturowego Windows + I, aby przywołać Ustawienia.
- Po wyświetleniu strony głównej Ustawień na ekranie kliknij ikonę Aktualizacje i zabezpieczenia.
- Na stronie Aktualizacja i zabezpieczenia kliknij przycisk Sprawdź aktualizacje.
- Pozwól narzędziu sprawdzić dostępność aktualizacji i pobrać je.
- Po pobraniu aktualizacji kliknij przycisk Uruchom ponownie teraz.
- Twój komputer uruchomi się ponownie i zainstaluje aktualizacje.
- Po zakończeniu procesu sprawdź, czy nie ma problemu z dźwiękiem.
Użyj Menedżera urządzeń
- Uruchom okno dialogowe Uruchom, klikając prawym przyciskiem myszy logo Windows na pasku zadań i wybierając Uruchom, gdy pojawi się menu Power User. Jednoczesne naciśnięcie przycisków klawiatury Win i R to kolejny sposób na uruchomienie okna dialogowego Uruchom.
- Po wyświetleniu run wpisz „devmgmt.msc” (upewnij się, że nie dodajesz cudzysłowów), a następnie naciśnij klawisz Enter na klawiaturze.
- Po otwarciu Menedżera urządzeń zlokalizuj „Kontrolery dźwięku, wideo i gier” i kliknij strzałkę obok niego.
- Teraz pojawią się Twoje urządzenia audio.
- Kliknij prawym przyciskiem myszy główny głośnik i kliknij Aktualizuj sterownik w menu kontekstowym.
- Po otwarciu okna Aktualizuj sterownik kliknij „Wyszukaj automatycznie zaktualizowane oprogramowanie sterownika”.
- Zezwól Menedżerowi urządzeń na wyszukanie w Internecie aktualizacji sterownika i zainstalowanie jej.
- Jeśli proces się powiedzie, problem powinien zostać rozwiązany.
Automatycznie aktualizuj sterownik audio za pomocą programu innej firmy
Auslogics Driver Updater ułatwi Ci ten proces. po zainstalowaniu programu nie będziesz musiał przejmować się długimi procesami aktualizacji dowolnego sterownika na swoim komputerze. narzędzie współpracuje z bazą danych zawierającą oficjalne aktualizacje sterowników urządzeń Windows.
Po zainstalowaniu narzędzie przeskanuje komputer w poszukiwaniu wadliwych sterowników i pomoże automatycznie pobrać i zainstalować ich aktualizacje. Ponadto, gdy aktualizacje staną się dostępne w przyszłości, program powiadomi Cię po jednym ze swoich rutynowych skanowań. Co więcej, istnieje opcja, która umożliwia narzędziu automatyczne pobieranie i instalowanie wielu sterowników.
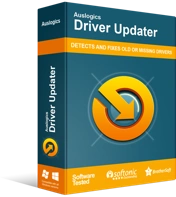
Rozwiązywanie problemów z komputerem za pomocą narzędzia do aktualizacji sterowników
Niestabilna wydajność komputera jest często powodowana przez przestarzałe lub uszkodzone sterowniki. Auslogics Driver Updater diagnozuje problemy ze sterownikami i umożliwia aktualizację starych sterowników jednocześnie lub pojedynczo, aby komputer działał płynniej
Oto kroki, które musisz wykonać, aby korzystać z narzędzia:
- Przejdź do strony produktu Auslogics Driver Updater.
- Po załadowaniu strony kliknij POBIERZ TERAZ.
- Następnie kliknij Dzisiejszą cenę, aby kupić klucz licencyjny. Upewnij się, że wypełniłeś niezbędne informacje i dokonałeś płatności, aby otrzymać klucz licencyjny.
- Po zakończeniu pobierania uruchom instalację.
- Następnie wybierz język, w którym chcesz uruchomić narzędzie.
- Wybierz miejsce instalacji.
- Poniżej znajdują się pola z napisami „Utwórz ikonę na pulpicie”, „Uruchom program podczas uruchamiania systemu Windows” i „Wyślij anonimowe informacje, aby pomóc ulepszyć nasze usługi”.
- Po dokonaniu wyboru kliknij „Kliknij, aby zainstalować i sprawdzić sterowniki”.
- Cały czas programu do załadowania.
- Po wyświetleniu ostatniego etapu instalacji zaznacz pole „Uruchom program do aktualizacji sterowników i skanuj sterowniki komputera”, a następnie kliknij przycisk Zakończ.
- Gdy to zrobisz, narzędzie rozpocznie skanowanie twojego komputera.
- Po zakończeniu skanowania Auslogics Driver Updater wyświetli nieaktualne sterowniki i ich opisy. Zaznacz te, które chcesz zaktualizować, a następnie kliknij Aktualizuj sterowniki.
- Narzędzie wykona teraz automatycznie kopię zapasową poprzednich wersji sterowników. W ten sposób możesz je łatwo przywrócić, jeśli najnowsze aktualizacje napotkają problemy.
- Program rozpocznie instalację najnowszej oficjalnej wersji sterowników.
Pamiętaj, że w wersji próbnej możesz zainstalować tylko jedną aktualizację sterownika na raz. Jeśli jednak chcesz, aby narzędzie pobierało wiele aktualizacji naraz, wybierz wersję płatną.
Wniosek
Czerwony znak X na ikonie regulacji głośności w zasobniku systemowym nie powinien już stanowić problemu po zastosowaniu tych poprawek. Jeśli masz jakieś pytania lub przemyślenia na ten temat, skorzystaj z sekcji komentarzy poniżej.
