Jak usunąć opcję „Przesyłaj na urządzenie” z Eksploratora plików
Opublikowany: 2021-05-24Możliwość dostosowania komputera do własnych upodobań to jedna z największych radości związanych z posiadaniem komputera. System Windows 10 zawiera wiele funkcji, które wypełniają różne obszary komputera, w szczególności menu kontekstowe prawego przycisku myszy w Eksploratorze plików. Ponieważ możesz nigdy nie potrzebować niektórych z tych opcji, sensowne jest usunięcie ich z drogi i uporządkowanie menu kontekstowego.
Jedną z tych funkcji, których możesz nie potrzebować, jest opcja „Przesyłaj na urządzenie”. Ta funkcja jest pozostałością po poprzednich wersjach systemu Windows (dawniej Play To). Umożliwia strumieniowe przesyłanie treści multimedialnych na ekran innego urządzenia, które powinno obsługiwać Miracast lub DLNA.
Po kliknięciu prawym przyciskiem myszy pliku multimedialnego zauważysz opcję „Przesyłaj na urządzenie” w menu kontekstowym. Po jego wybraniu pojawi się lista wyświetlaczy bezprzewodowych, z których możesz wybrać jeden do strumieniowego przesyłania treści multimedialnych. Jeśli nigdy nie korzystasz z tej funkcji, możesz nie widzieć sensu posiadania opcji w menu kontekstowym.
Jak usunąć „Przesyłaj na urządzenie” z Eksploratora plików w systemie Windows 10?
Usunięcie opcji z menu kontekstowego Eksploratora plików z prawym przyciskiem myszy wiąże się z wprowadzeniem zmian w rejestrze systemowym.
Poprawianie rejestru to delikatne i ryzykowne przedsięwzięcie. System Windows korzysta z rejestru w celu obsługi aplikacji, usług i procesów na komputerze. Jeśli popełnisz jakiś błąd lub manipulujesz krytycznym kluczem rejestru, uszkodzenie może być nieodwracalne. Dlatego upewnij się, że postępujesz ostrożnie i rób to tylko wtedy, gdy nie masz nic przeciwko korzystaniu z Edytora rejestru.
Nadal musisz podjąć środki bezpieczeństwa, tworząc kopię zapasową całego rejestru i tworząc punkt przywracania systemu. W ten sposób możesz cofnąć wszelkie szkody, które wyrządziłeś przez pomyłkę.
Oto jak wykonać kopię zapasową rejestru systemowego:
- Kliknij prawym przyciskiem myszy przycisk Start i wybierz Uruchom po otwarciu menu Power User. Skrót klawiaturowy Windows + R wywoła również okno dialogowe Uruchom.

- Po wyświetleniu Run przejdź do pola tekstowego, wpisz "Regedit" i naciśnij Enter.

- Kliknij przycisk Tak, gdy okno dialogowe Kontrola konta użytkownika zażąda uprawnień, aby umożliwić Edytorowi rejestru wprowadzenie zmian na komputerze.
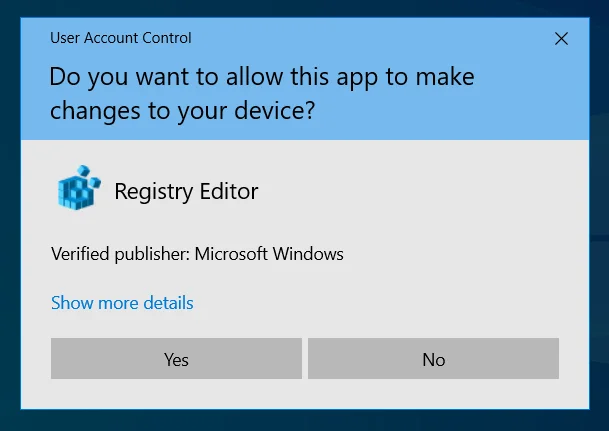
- Po otwarciu Edytora rejestru kliknij Plik w lewym górnym rogu okna i wybierz z menu Eksportuj.
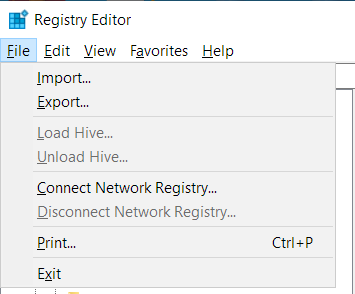
- Po wyświetleniu okna dialogowego Eksportuj plik rejestru przejdź do sekcji Zakres eksportu i wybierz Wszystko.
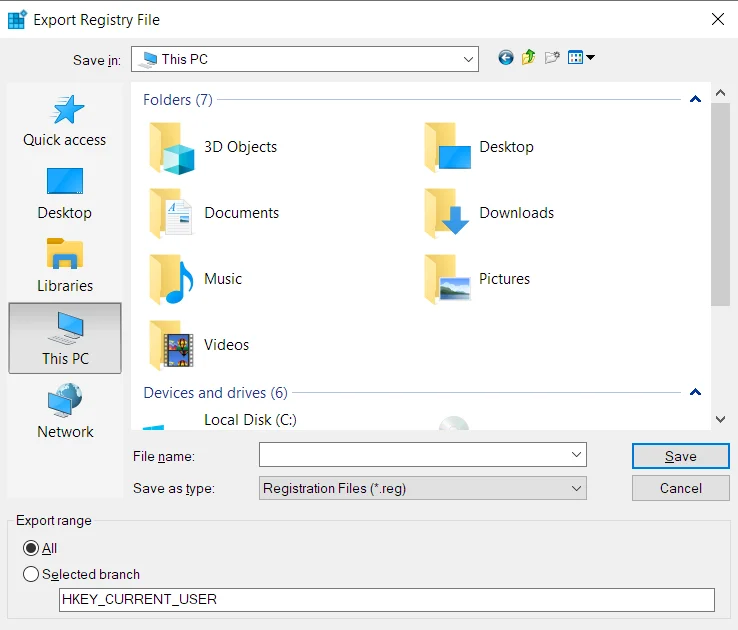
- Wprowadź nazwę pliku w polu tekstowym Nazwa pliku.
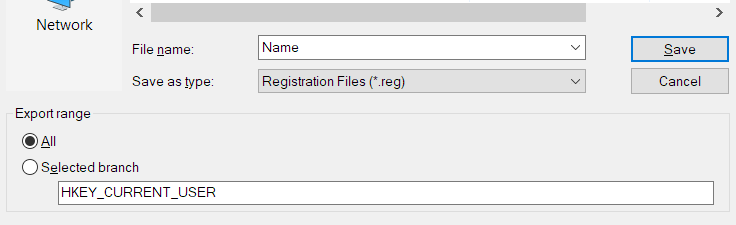
- Przejdź do folderu, w którym chcesz zapisać plik kopii zapasowej. Kliknij Zapisz.
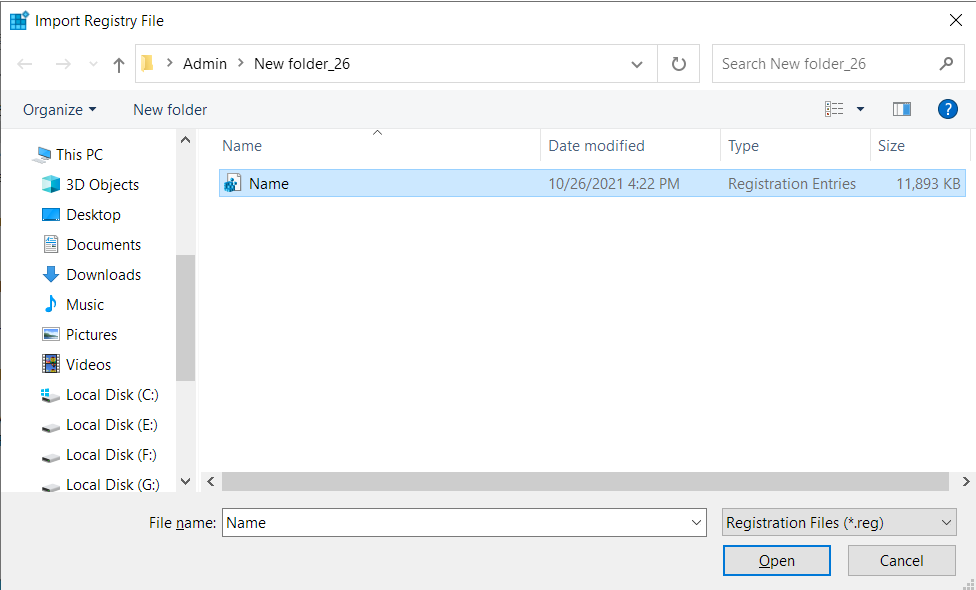
- Aby przywrócić rejestr systemu, otwórz Edytor rejestru, kliknij Plik i wybierz Importuj. Po otwarciu okna dialogowego Importuj plik rejestru przejdź do folderu, w którym zapisałeś plik kopii zapasowej, i kliknij go dwukrotnie.
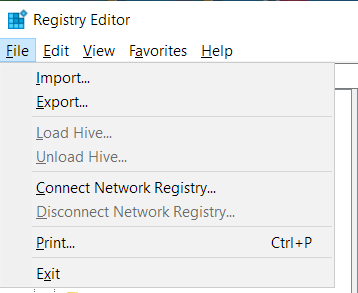
Oto jak utworzyć punkt przywracania systemu:
- Uruchom Ustawienia systemu Windows, naciskając skrót klawiaturowy Windows + I.
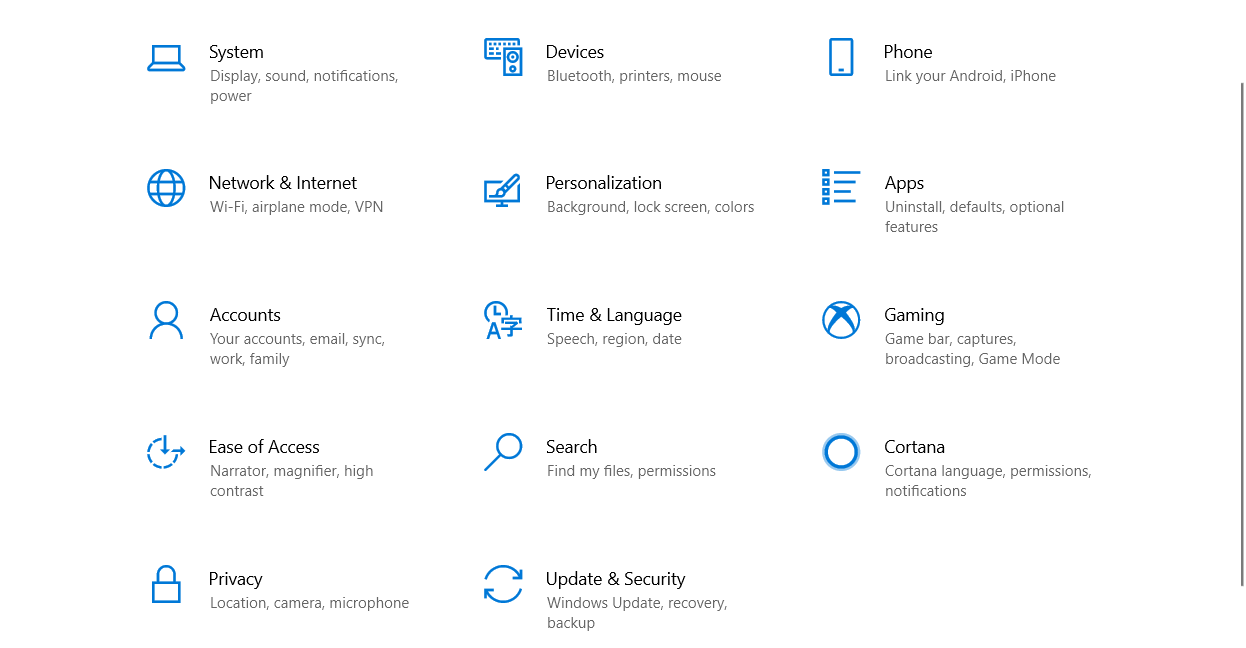
- Po wyświetleniu aplikacji Ustawienia kliknij ikonę System.
- Przejdź do lewego okienka strony System, przewiń w dół i kliknij Informacje.
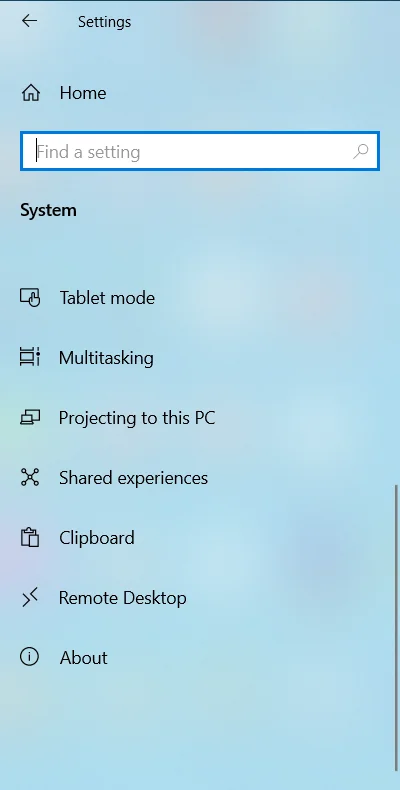
- Gdy zobaczysz interfejs Informacje, przejdź w prawo i kliknij Ochrona systemu w obszarze Ustawienia pokrewne.
- Po wyświetleniu zakładki Ochrona systemu w oknie dialogowym Właściwości systemu przejdź do sekcji Ustawienia ochrony i kliknij Utwórz.
- Jeśli przycisk Utwórz nie jest aktywny, kliknij przycisk Konfiguruj.
- Wybierz przycisk opcji „Włącz ochronę systemu” i kliknij OK w następnym oknie dialogowym.
- Po kliknięciu przycisku Utwórz wprowadź nazwę punktu przywracania i kliknij Utwórz.
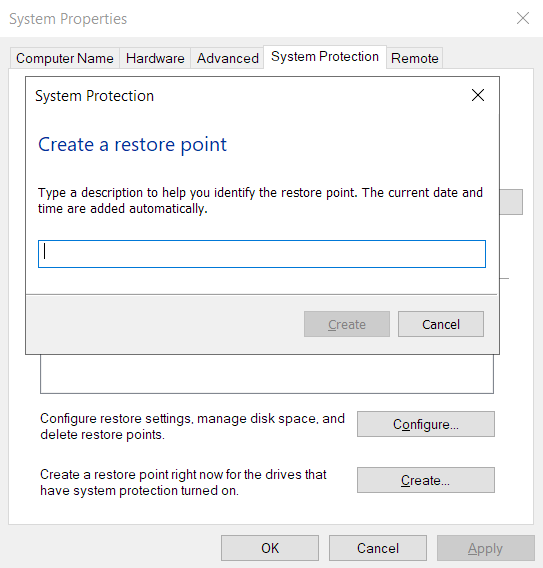
Teraz wykonaj następujące kroki, aby usunąć opcję „Przesyłaj na urządzenie”:
- Kliknij prawym przyciskiem myszy przycisk Start i wybierz Uruchom po otwarciu menu Power User. Skrót klawiaturowy Windows + R wywoła również okno dialogowe Uruchom.
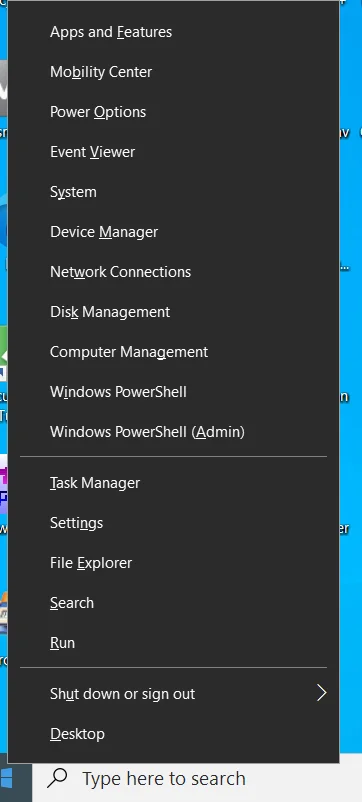
- Po wyświetleniu Run przejdź do pola tekstowego, wpisz "Regedit" i naciśnij Enter.
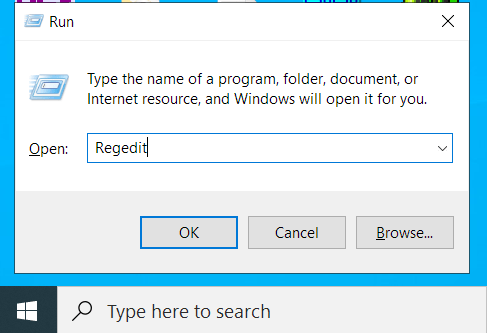
- Kliknij przycisk Tak, gdy okno dialogowe Kontrola konta użytkownika zażąda uprawnień, aby umożliwić Edytorowi rejestru wprowadzenie zmian na komputerze.
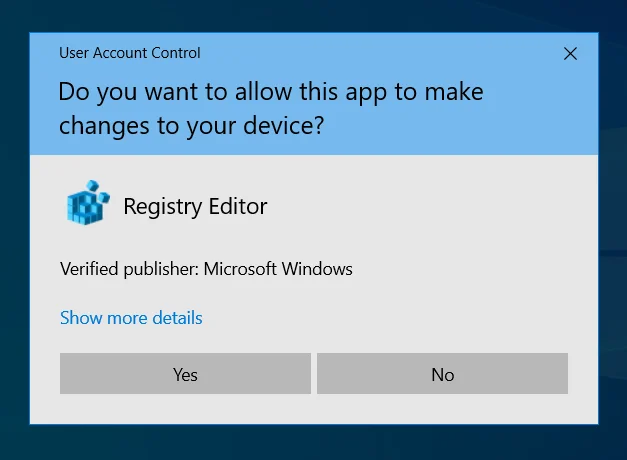
- Po otwarciu Edytora rejestru przejdź do lewego okienka i rozwiń HKEY_LOCAL_MACHINE.
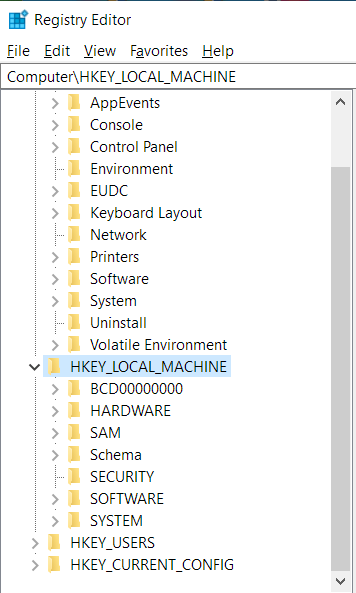
- Następnie rozwiń OPROGRAMOWANIE.
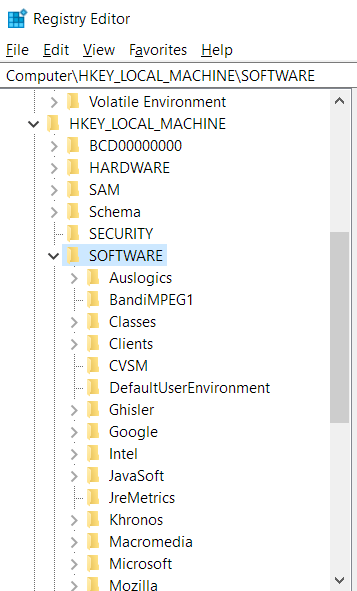
- W obszarze OPROGRAMOWANIE zlokalizuj Microsoft i kliknij strzałkę obok niego.
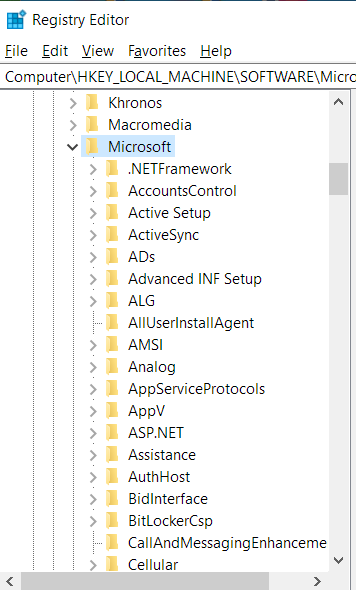
- Następnie przewiń w dół i rozwiń Windows.
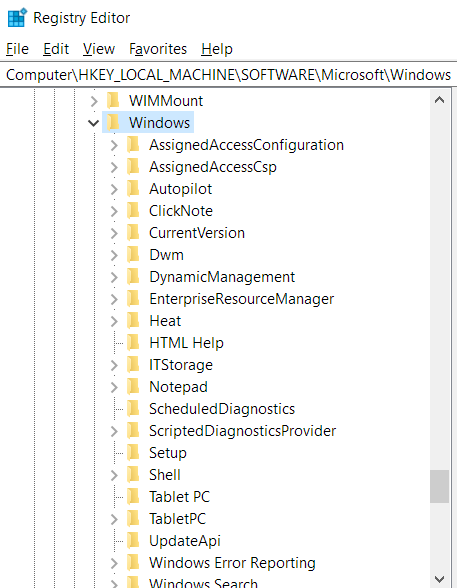
- Przejdź do CurrentVersion w systemie Windows i otwórz go.
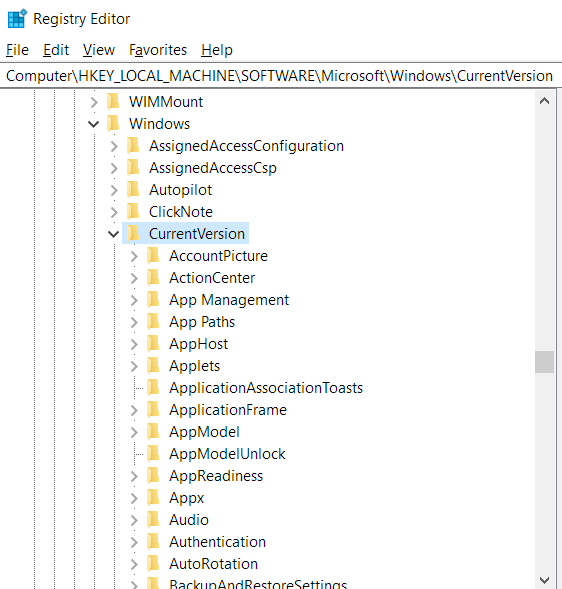
- Teraz przewiń w dół do Rozszerzeń powłoki i kliknij go prawym przyciskiem myszy.
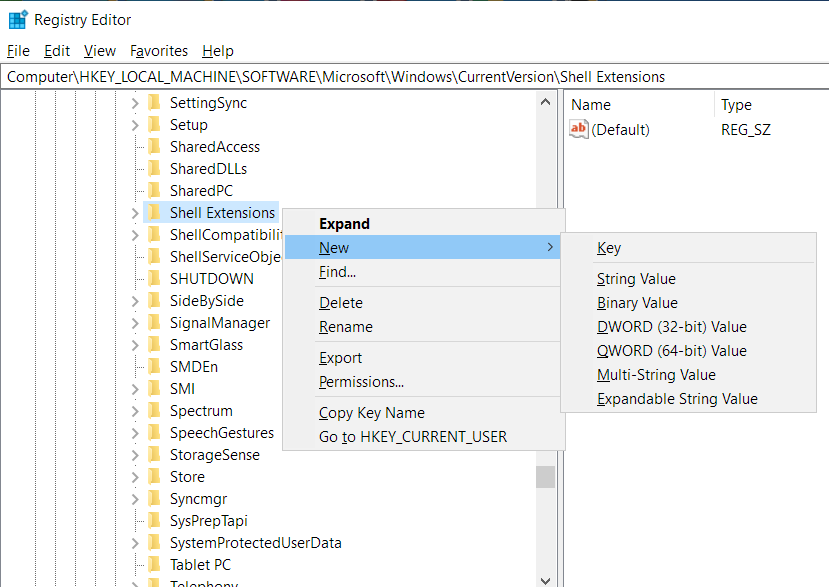
- Najedź kursorem myszy na Nowy i kliknij Klucz w menu kontekstowym.
- Gdy nowy klucz pojawi się w obszarze Rozszerzenia powłoki, nazwij go Zablokowany.
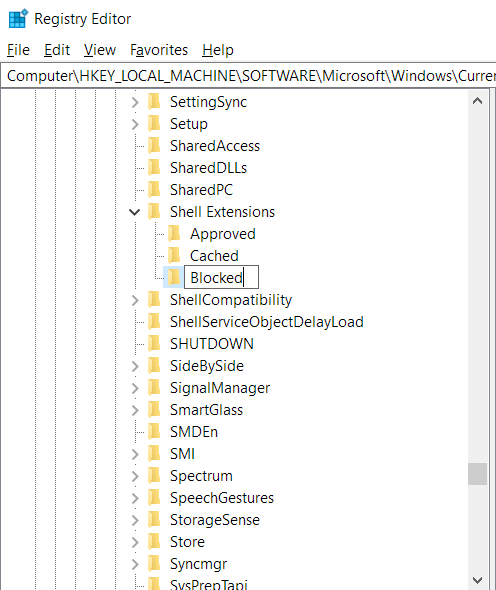
- Następnie kliknij raz klawisz Zablokowany i przejdź do prawej strony Edytora rejestru.
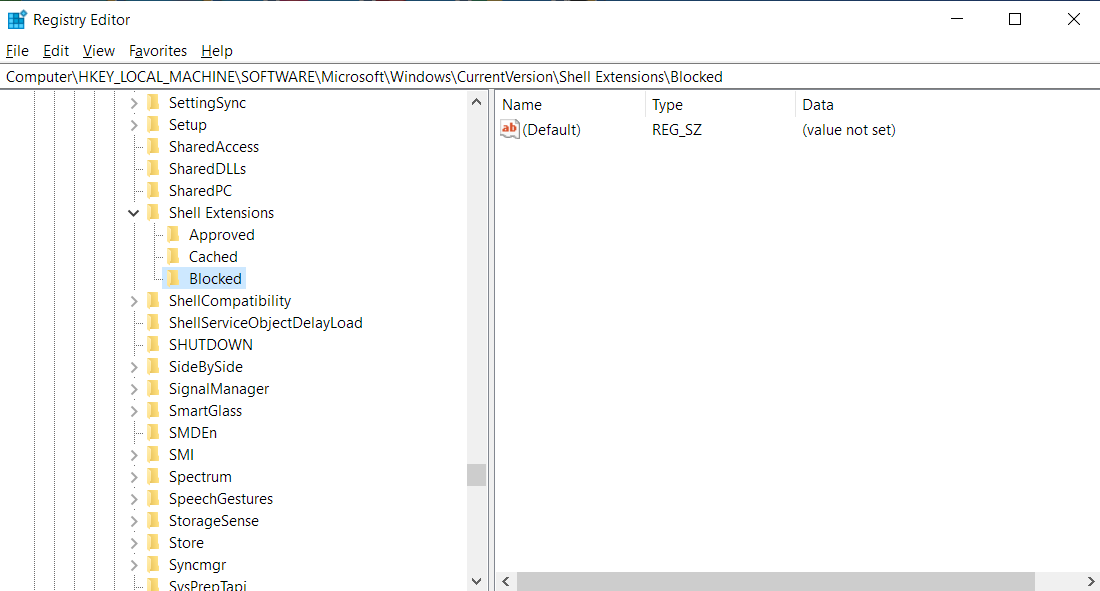
- Kliknij prawym przyciskiem myszy pusty obszar i wybierz Nowy >> Wartość ciągu.
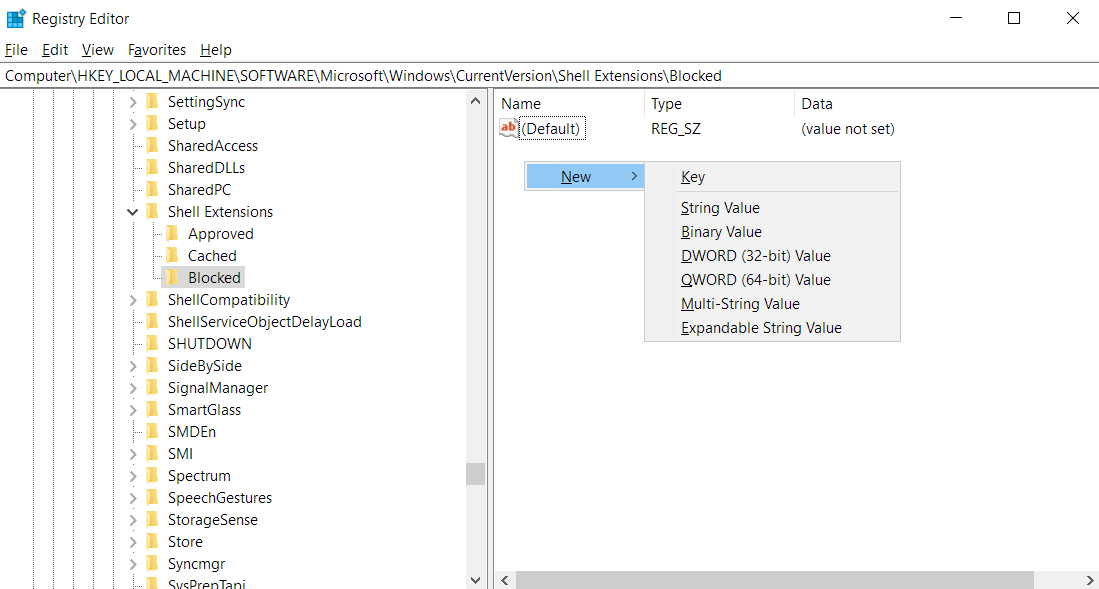
- Gdy pojawi się nowa wartość ciągu, użyj następującego tekstu, aby zmienić jej nazwę (możesz skopiować i wkleić tekst):

{7AD84985-87B4-4a16-BE58-8B72A5B390F7}
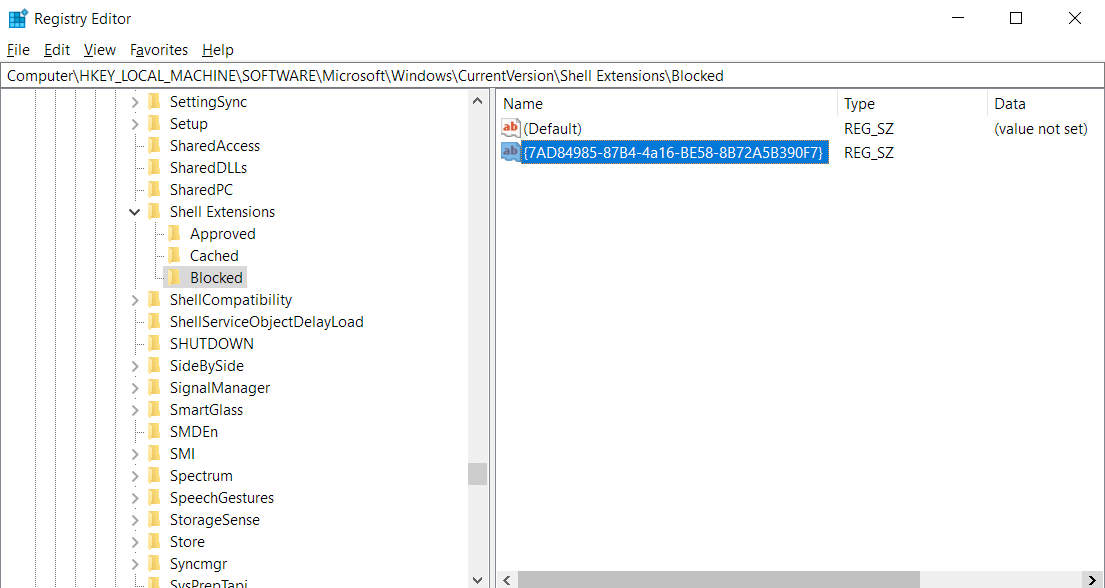
Utworzenie tego ciągu w kluczu Zablokowane w obszarze Rozszerzenia powłoki dodaje opcję „Przesyłaj na urządzenie” do zablokowanych rozszerzeń powłoki na komputerze. Oznacza to, że system Windows nie będzie już zawierał go w menu kontekstowym w przyszłości. Możesz teraz wyjść z Edytora rejestru i ponownie uruchomić system. Po uruchomieniu komputera przejdź do folderu Eksploratora plików, w którym znajduje się plik multimedialny, i kliknij go prawym przyciskiem myszy, aby sprawdzić, czy opcja nadal pojawia się w menu kontekstowym.
Załóżmy, że zmieniłeś zdanie i zdecydowałeś się dodać opcję „Przesyłaj na urządzenie” z powrotem do menu kontekstowego z prawym przyciskiem myszy. W takim przypadku musisz wrócić do Edytora rejestru, przejść do HKEY_LOCAL_MACHINE\SOFTWARE\Microsoft\Windows\CurrentVersion\Shell Extensions, kliknąć klawisz „Zablokowany” i usunąć ciąg dodany po prawej stronie ekranu.
Użyj pliku .REG
Jeśli chcesz to ułatwić, możesz utworzyć dwa pliki rejestru: jeden, który usuwa opcję, a drugi, który ją dodaje. W ten sposób nie będziesz musiał zanurzać się w Edytorze rejestru, gdy chcesz dodać opcję lub usunąć go z Eksploratora plików.
Wykonaj poniższe kroki.
Ten plik usunie opcję „Przesyłaj na urządzenie”:
- Przejdź do menu Start i wyszukaj Notatnik.
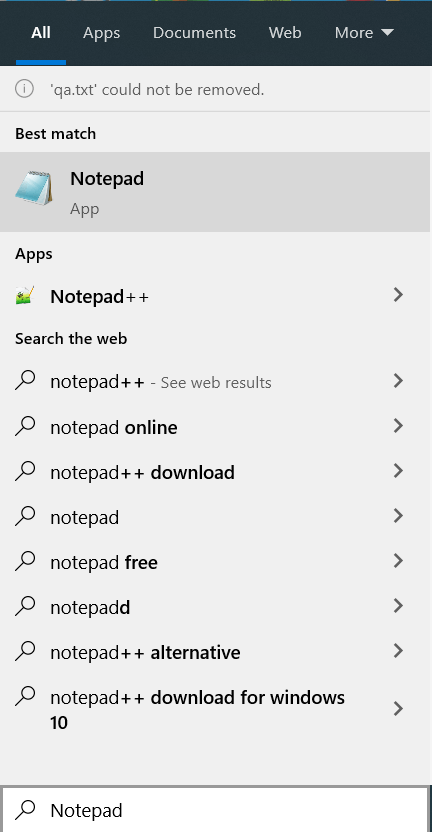
- Uruchom aplikację, gdy pojawi się w wynikach wyszukiwania.
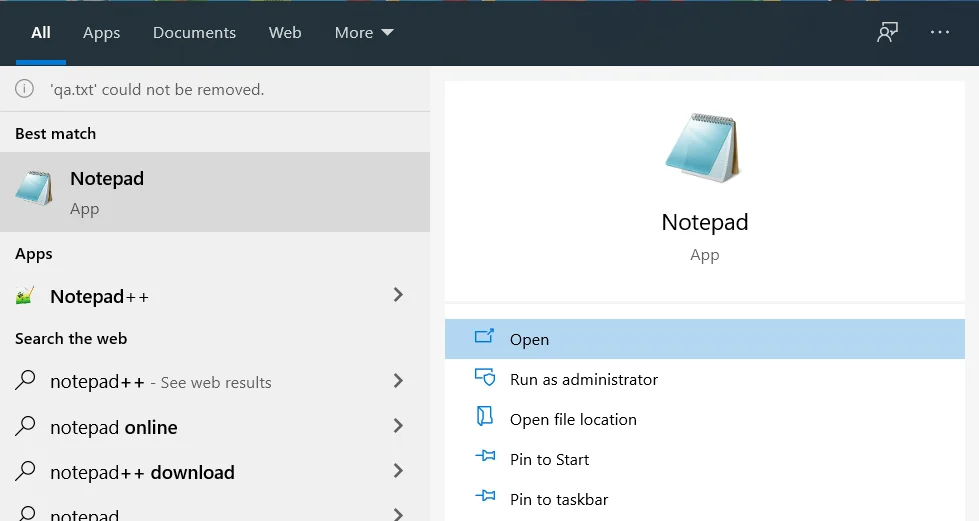
- Po otwarciu nowej pustej notatki skopiuj i wklej następujący tekst:
Edytor rejestru systemu Windows w wersji 5.00
[HKEY_LOCAL_MACHINE\SOFTWARE\Microsoft\Windows\CurrentVersion\Shell Extensions\Blocked]
„{7AD84985-87B4-4a16-BE58-8B72A5B390F7}”=””
![Wprowadź Edytor rejestru systemu Windows w wersji 5.00 [HKEY_LOCAL_MACHINE\SOFTWARE\Microsoft\Windows\CurrentVersion\Shell Extensions\Blocked] "{7AD84985-87B4-4a16-BE58-8B72A5B390F7}"="" do Notatnika.](/uploads/article/2636/npkuCvsI5WQSU74v.png)
4. Następnie przejdź na górę okna, kliknij Plik i wybierz Zapisz jako. Możesz także nacisnąć Ctrl + Shift + S.
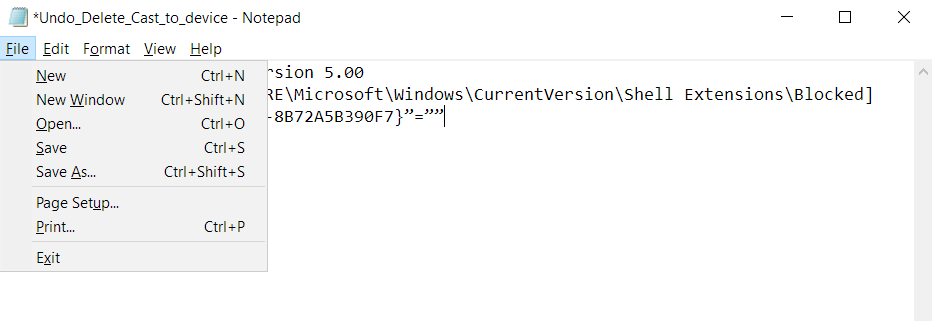
5. Po otwarciu okna dialogowego Zapisz jako przejdź do pola tekstowego „Nazwa pliku” i wpisz „Usuń_przesyłkę_do_urządzenia.reg” (nie dodawaj cudzysłowów). Możesz wybrać dowolną inną nazwę pliku, ale upewnij się, że dodałeś rozszerzenie .REG.
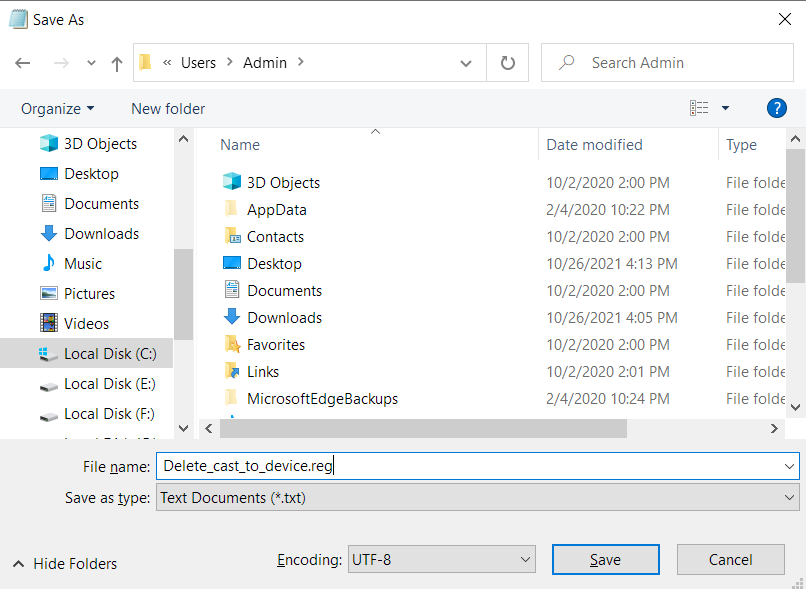
6. Kliknij Zapisz.

Plik zasadniczo dodaje klucz Blocked i ciąg „Przesyłaj na urządzenie”, tak jak w Edytorze rejestru. Po utworzeniu wystarczy kliknąć go dwukrotnie, aby usunąć opcję z Eksploratora plików.
Wykonaj poniższe czynności, aby utworzyć kolejny plik, który pomoże Ci usunąć ciąg:
- Przejdź do menu Start i wyszukaj Notatnik.
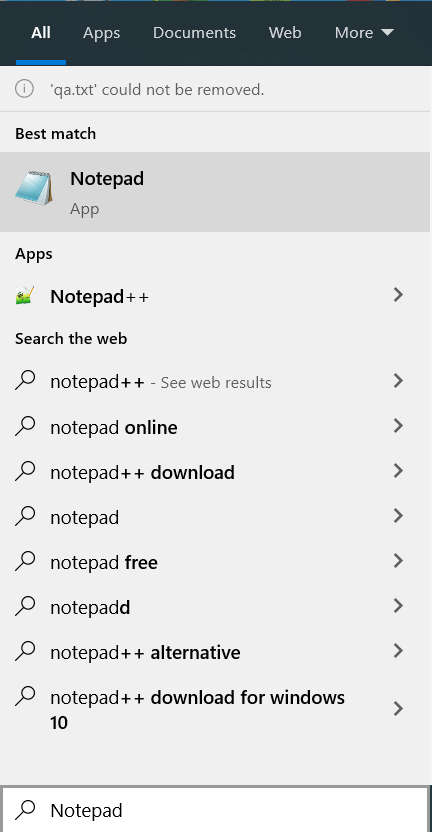
- Uruchom aplikację, gdy pojawi się w wynikach wyszukiwania.
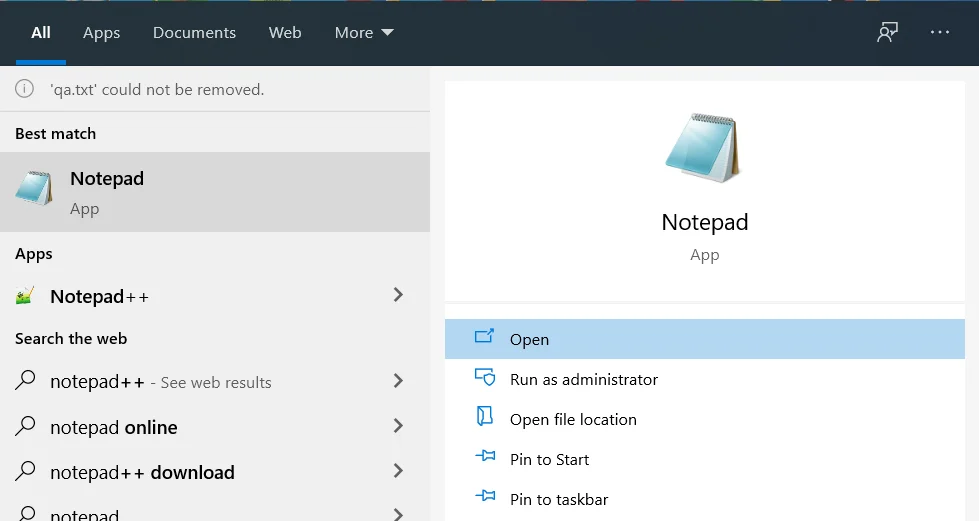
- Po otwarciu nowej pustej notatki skopiuj i wklej następujący tekst:
Edytor rejestru systemu Windows w wersji 5.00
[HKEY_LOCAL_MACHINE\SOFTWARE\Microsoft\Windows\CurrentVersion\Shell Extensions\Blocked]
„{7AD84985-87B4-4a16-BE58-8B72A5B390F7}”=-
![Wprowadź Edytor rejestru systemu Windows w wersji 5.00 [HKEY_LOCAL_MACHINE\SOFTWARE\Microsoft\Windows\CurrentVersion\Shell Extensions\Blocked] "{7AD84985-87B4-4a16-BE58-8B72A5B390F7}"=- do Notatnika.](/uploads/article/2636/8fOpgBaNx35nNseI.png)
4. Następnie przejdź na górę okna, kliknij Plik i wybierz Zapisz jako. Możesz także nacisnąć Ctrl + Shift + S.
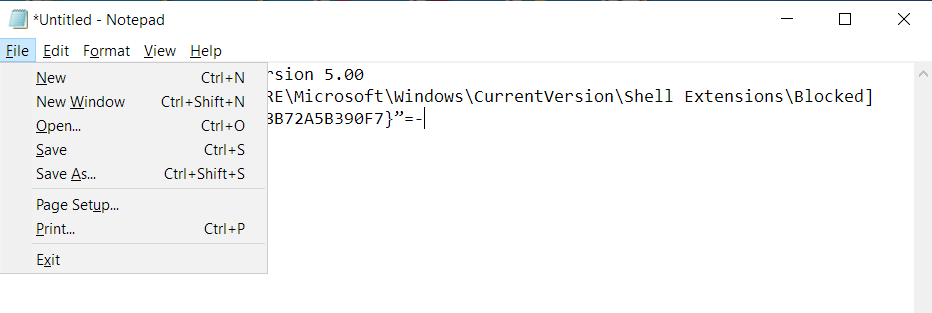
5. Po otwarciu okna dialogowego Save Ask przejdź do pola tekstowego „File name” i wpisz „Undo_Delete_Cast_to_device.reg” (nie dodawaj cudzysłowów). Możesz wybrać dowolną inną nazwę pliku, ale upewnij się, że dodałeś rozszerzenie .REG.
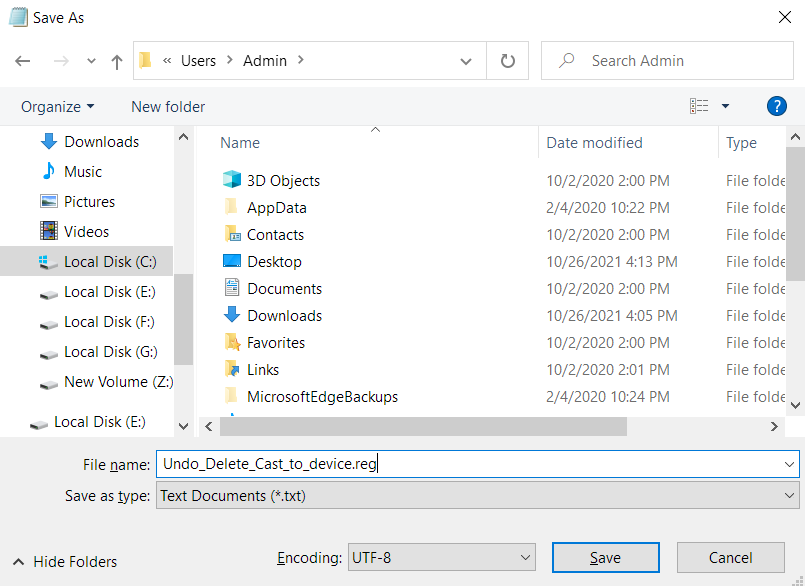
6. Kliknij Zapisz.

7. Za każdym razem, gdy chcesz dodać opcję z powrotem do Eksploratora plików, kliknij dwukrotnie plik.
Wniosek
Pamiętaj, że musisz uważać na wprowadzanie zmian w rejestrze systemowym. Jeśli nie czujesz się komfortowo z edytowaniem rejestru, poproś kogoś z większym doświadczeniem, aby zrobił to za Ciebie. Jeśli masz do nas jakieś pytania, możesz skorzystać z sekcji komentarzy poniżej.
Pożegnalna wskazówka
Rejestr systemu Windows może z czasem gromadzić pozostałe klucze, powodując opóźnienia systemu. Pliki tymczasowe i niepotrzebne mogą również wpływać na wydajność komputera. Dla zwykłego użytkownika systemu Windows śledzenie tych plików i kluczy rejestru oraz ich bezpieczne usuwanie jest prawie niemożliwe. Ale jeśli się ich nie pozbędziesz, będziesz odczuwać frustrację związaną z używaniem upośledzonego komputera.
Na szczęście możesz użyć Auslogics BoostSpeed, aby usunąć te byty bez kłopotów.

Rozwiąż problemy z komputerem za pomocą Auslogics BoostSpeed
Oprócz czyszczenia i optymalizacji komputera, BoostSpeed chroni prywatność, diagnozuje problemy ze sprzętem, oferuje wskazówki dotyczące zwiększania szybkości i zapewnia ponad 20 narzędzi do pokrycia większości potrzeb związanych z konserwacją i serwisem komputera.
Narzędzie jest przeznaczone do wyszukiwania niepotrzebnych plików, które szkodzą wydajności systemu i pozbycia się ich.
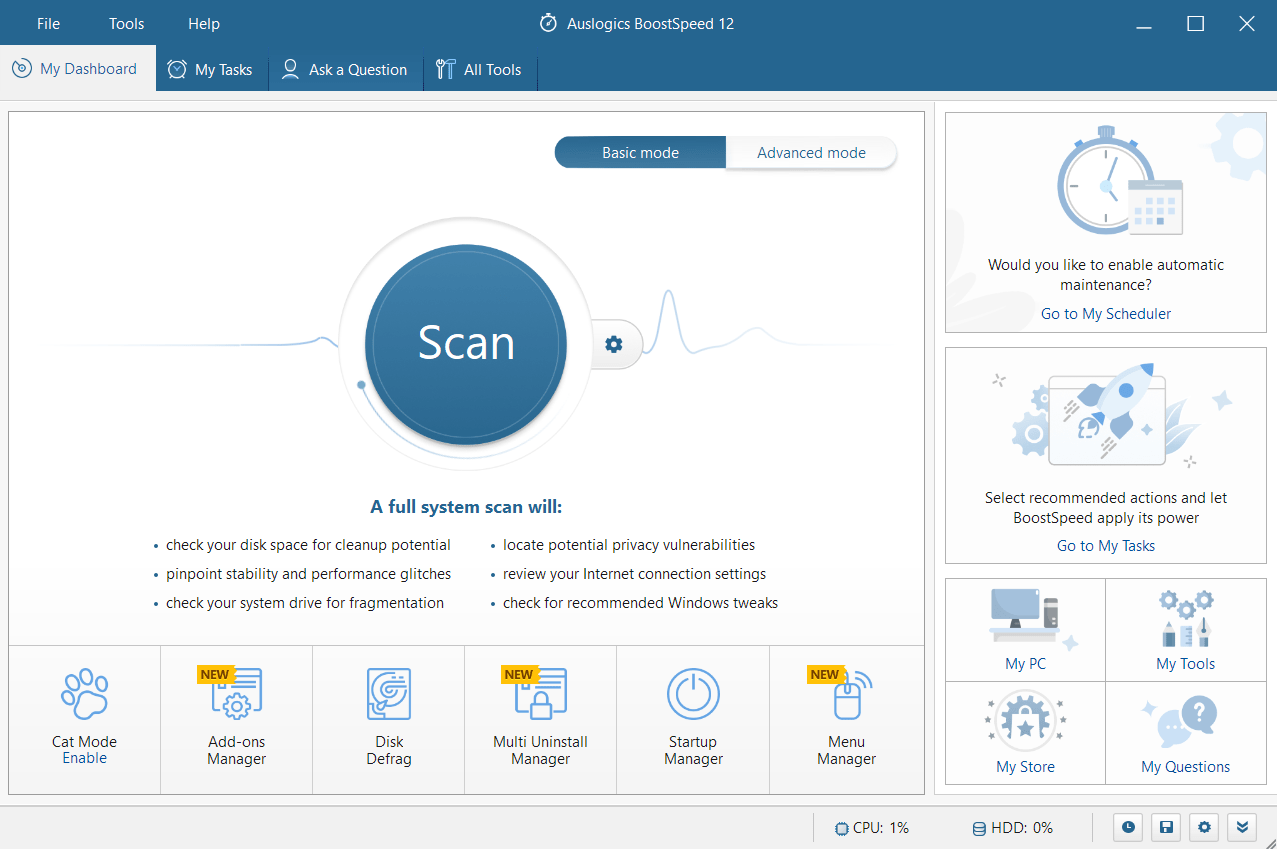
Może również zoptymalizować wydajność komputera, usuwając pozostałe pliki rejestru bez powodowania jakichkolwiek uszkodzeń systemu.
