Jak zdalnie rozwiązywać problemy z komputerem swojego krewnego?
Opublikowany: 2022-01-29Bycie obeznanym z technologią jest darem i przekleństwem. Kiedy wiesz, jak naprawiać komputery, stajesz się „osobą komputerową” dla każdego, kogo znasz. Jednak nie zawsze możesz rozwiązywać problemy osobiście.
Jeśli używasz tej samej platformy, co osoba, której pomagasz — zarówno w systemie Windows, jak i w systemie macOS — zapewnienie zdalnej pomocy technicznej jest bardzo proste i nie trzeba instalować żadnego dodatkowego oprogramowania. Pomaganie komuś na innej platformie staje się nieco trudniejsze, ale damy Ci odpowiednie narzędzia do tego zadania.
Szybka pomoc: Windows 10 do Windows 10
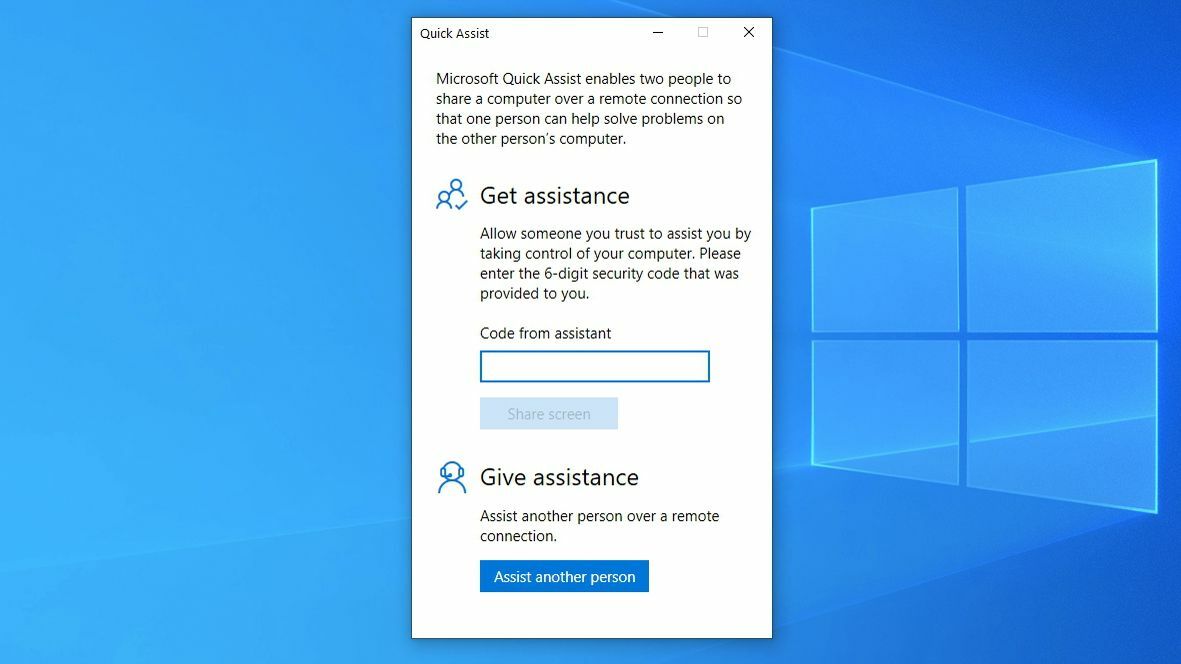
System Windows ma dwa narzędzia pomocy zdalnej wbudowane w system operacyjny: Szybka pomoc, która jest nowością w systemie Windows 10, oraz Pomoc zdalna systemu Windows, dostępna w systemach Windows 7, 8 i 10. Jeśli zarówno Ty, jak i Twój znajomy korzystacie z systemu Windows 10 , będziesz chciał użyć Szybkiej pomocy. Jak sama nazwa wskazuje, jest szybszy i łatwiejszy niż jego starszy kuzyn.
Otwórz menu Start i wyszukaj opcję Szybka pomoc lub uruchom aplikację z folderu Akcesoria systemu Windows w menu Start.
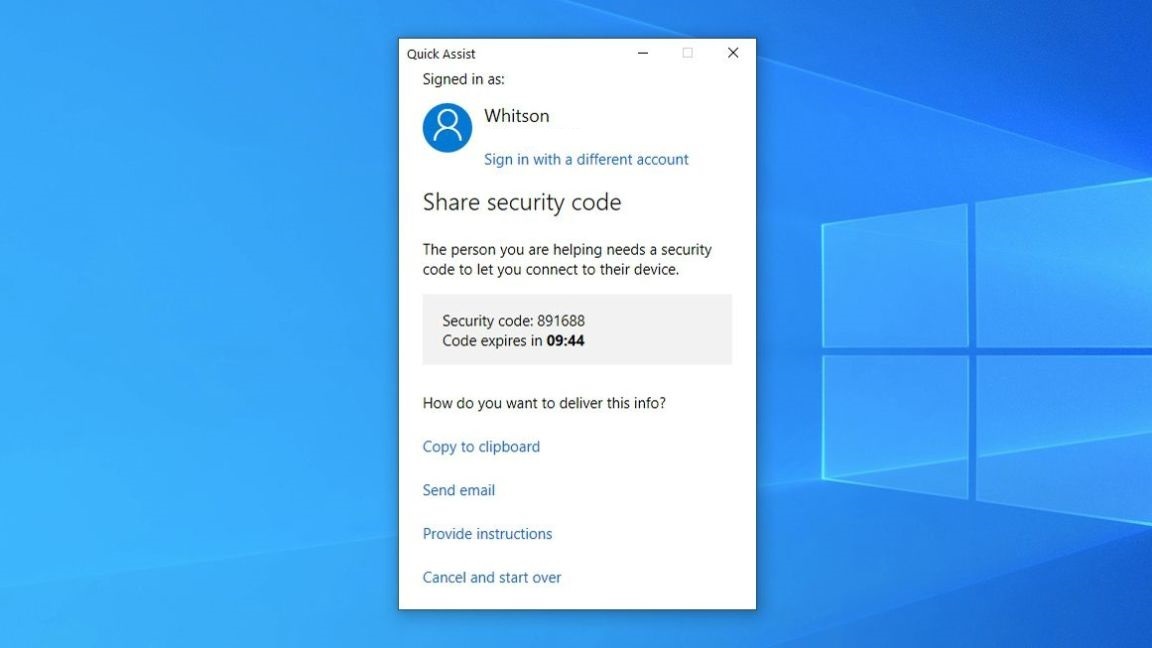
W wyświetlonym oknie kliknij przycisk Pomóż innej osobie w obszarze Udziel pomocy. Zaloguj się za pomocą swojego konta Microsoft (do pomocy potrzebujesz konta Microsoft, ale Twój znajomy lub krewny nie), a otrzymasz sześciocyfrowy kod, który wygasa za 10 minut.
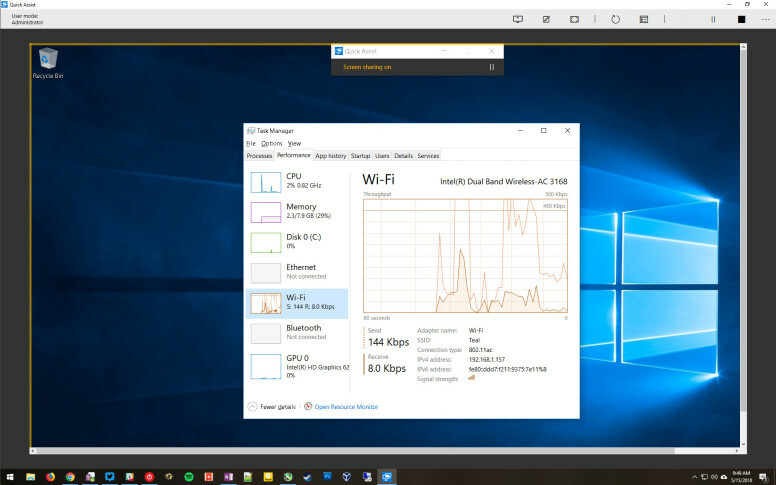
Jeśli jeszcze nie rozmawiasz z drugą osobą, zadzwoń do niej — przeprowadzenie jej przez cały proces jest znacznie łatwiejsze przez telefon niż e-mail. Poproś ich o uruchomienie szybkiej pomocy, a następnie w sekcji Uzyskaj pomoc wpisz sześciocyfrowy kod, który im podałeś z ekranu.
Po wprowadzeniu kodu zostanie poproszony o zezwolenie na dostęp do swojego ekranu. Będziesz wtedy mógł korzystać z ich komputera tak, jakbyś siedział przed nim. Możesz nawet użyć opcji Remote Reboot, aby ponownie uruchomić komputer i automatycznie ponownie zainicjować połączenie Quick Assist. W końcu połowa problemów z komputerem jest rozwiązywana przez wyłączenie i ponowne włączenie.
Pomoc zdalna Windows: Windows do Windows
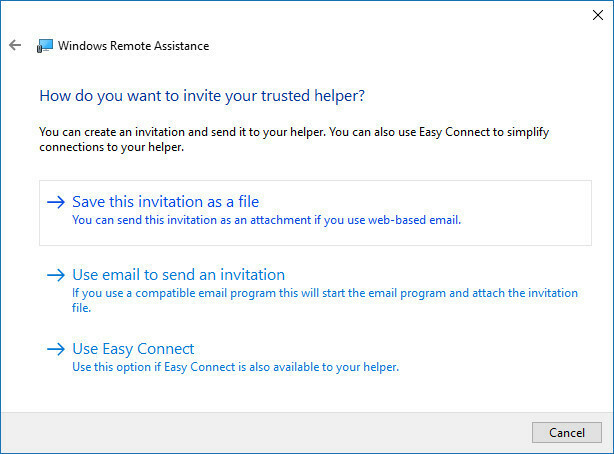
Jeśli znajomy lub członek rodziny nadal korzysta z systemu Windows 7 lub 8, konieczne będzie użycie starszego narzędzia Pomoc zdalna. Narzędzie jest podobne do Quick Assist, ale jest znacznie bardziej niezgrabne w użyciu. Powinni udać się do Panelu sterowania i wyszukać Zaproś kogoś do połączenia z komputerem . Będą musieli wysłać plik przez e-mail, który inicjuje połączenie, a następnie podać hasło, które się pojawi (najlepiej przez telefon), aby uzyskać dostęp do ich komputera.
Mogą również wybrać opcję Easy Connect, która wymaga tylko podania hasła, ale w pewnych okolicznościach może być wyszarzona.
Mac na Mac
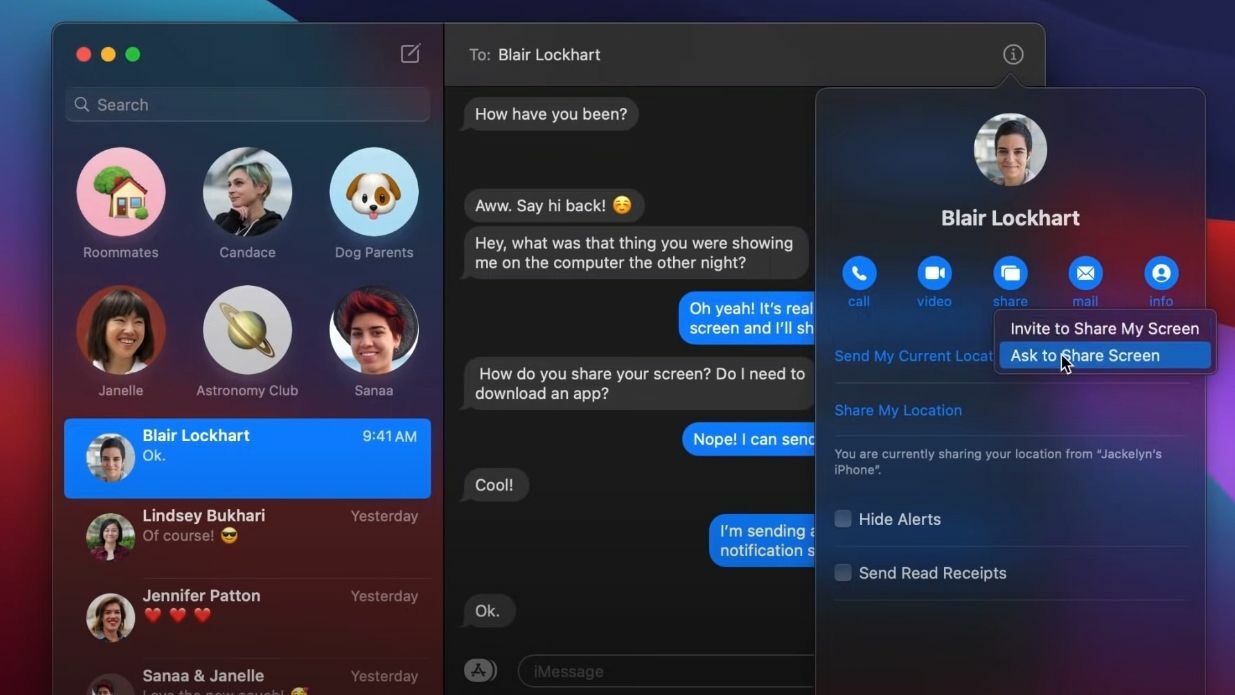
Użytkownicy komputerów Mac mogą udzielać zdalnej pomocy za pomocą aplikacji Wiadomości. Ta funkcja została uruchomiona w systemie OS X 10.10 Mavericks, więc każdy, kto ma stosunkowo niedawny, aktualny komputer Mac, powinien móc z niej skorzystać. Oboje musicie być również zalogowani do Wiadomości przy użyciu swojego Apple ID.
Otwórz aplikację Wiadomości na Macu i wybierz rozmowę ze znajomym lub krewnym, któremu chcesz pomóc; jeśli nie istnieje, rozpocznij nową rozmowę. Twoja rozmowa powinna mieć niebieskie bąbelki, co oznacza, że oboje korzystacie z iMessage. Kliknij przycisk „i” w prawym górnym rogu okna, a następnie kliknij Udostępnij.

W tym miejscu możesz poprosić drugą osobę o udostępnienie Ci swojego ekranu. (Jeśli napotkasz problemy, mogą również przejść do tego menu i zaprosić Cię do wyświetlenia swojego ekranu.) W starszych wersjach systemu macOS możesz kliknąć rozmowę prawym przyciskiem myszy i wybrać opcję Poproś o udostępnienie ekranu .
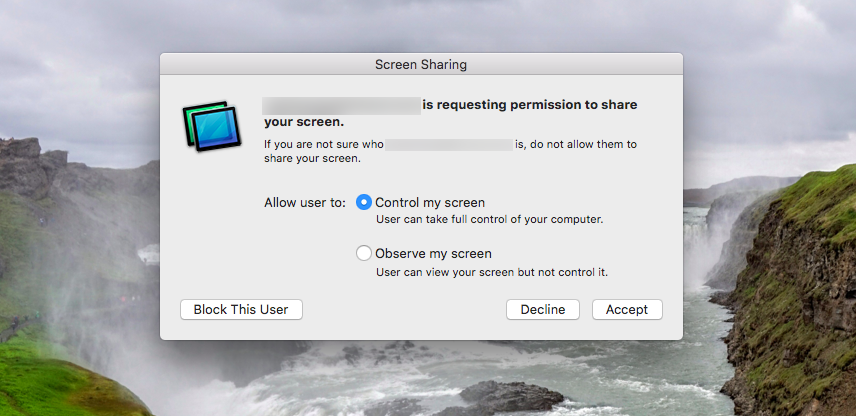
Otrzymają wyskakujące okienko z prośbą o pozwolenie na udostępnienie Ci swojego ekranu. Upewnij się, że mają wybraną opcję Kontroluj mój ekran i kliknij przycisk Zaakceptuj. Stamtąd możesz sterować ich komputerem i przeprowadzić ich przez każdy problem, jaki mają.
Jeśli próbujesz zdalnie rozwiązać problem na swoim Macu — na przykład takim, którego Twoje dziecko używa do nauki online — możesz użyć wbudowanego klienta VNC firmy Apple.
Rozwiązywanie problemów z systemem Windows i Mac
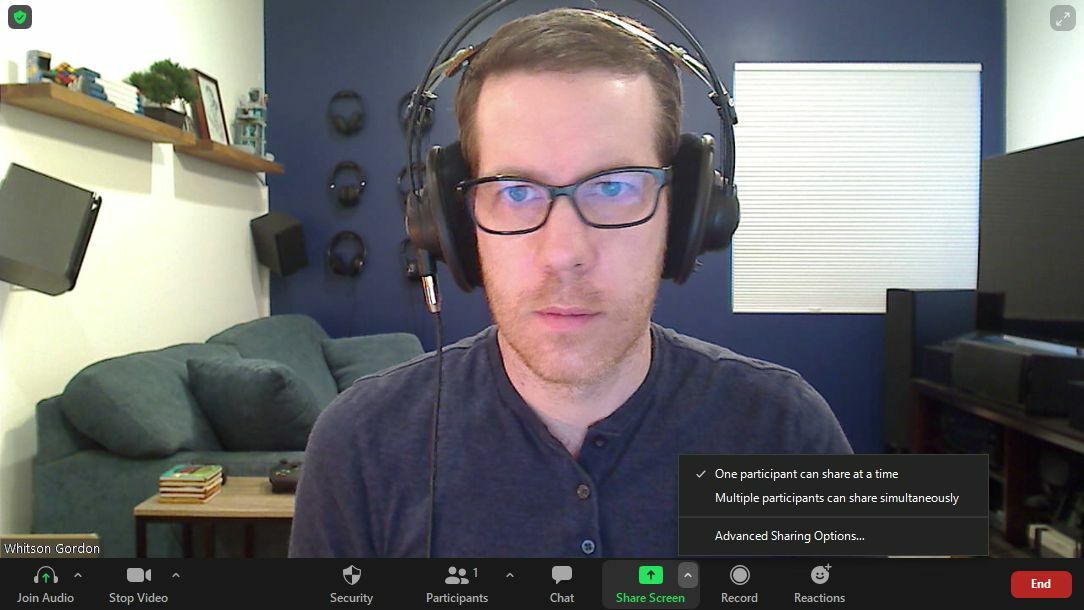
Niestety, ani wbudowane opcje systemu Windows, ani systemu macOS nie pozwalają na udostępnianie ekranów komuś z przeciwnej platformy. Więc będziesz musiał znaleźć coś innego. Wiele aplikacji do czatów wideo, w tym Zoom, Skype i inne, umożliwia uczestnikom udostępnianie ekranu jednym kliknięciem.
Użytkownicy Zoom mogą przekazać lub zażądać kontroli nad ekranem za pomocą opcji Zdalne sterowanie. Aby zażądać kontroli, kliknij menu rozwijane Opcje widoku w trakcie połączenia i wybierz opcję Poproś o zdalne sterowanie . Gospodarz spotkania może wtedy przyznać Ci kontrolę. Możesz także przejąć kontrolę podczas udostępniania ekranu. Kliknij opcję Zdalne sterowanie i wybierz użytkownika.
To samo możesz zrobić w Microsoft Teams. Przejmij kontrolę nad czyimś ekranem, klikając Poproś o kontrolę podczas udostępniania swojego ekranu. Jeśli udostępniasz ekran, wybierz Przekaż kontrolę na pasku narzędzi udostępniania i wybierz osobę, aby udostępnić jej kontrolę.
Pulpit zdalny Chrome
Jeśli absolutnie musisz kontrolować czyjś ekran, najlepszym rozwiązaniem jest Pulpit zdalny Chrome, który nie ma problemów z bezpieczeństwem, które narzędzia zdalnego dostępu, takie jak TeamViewer, miały w ciągu ostatnich kilku lat.
Aby korzystać z Pulpitu zdalnego Chrome, musisz uruchomić Google Chrome i przejść do witryny Pulpit zdalny, a następnie kliknąć Udostępnij mój ekran (tak, nawet jeśli nie udostępniasz ekranu ). Następnie druga osoba będzie musiała kliknąć niebieską strzałkę pobierania pod Udostępnij ten ekran.
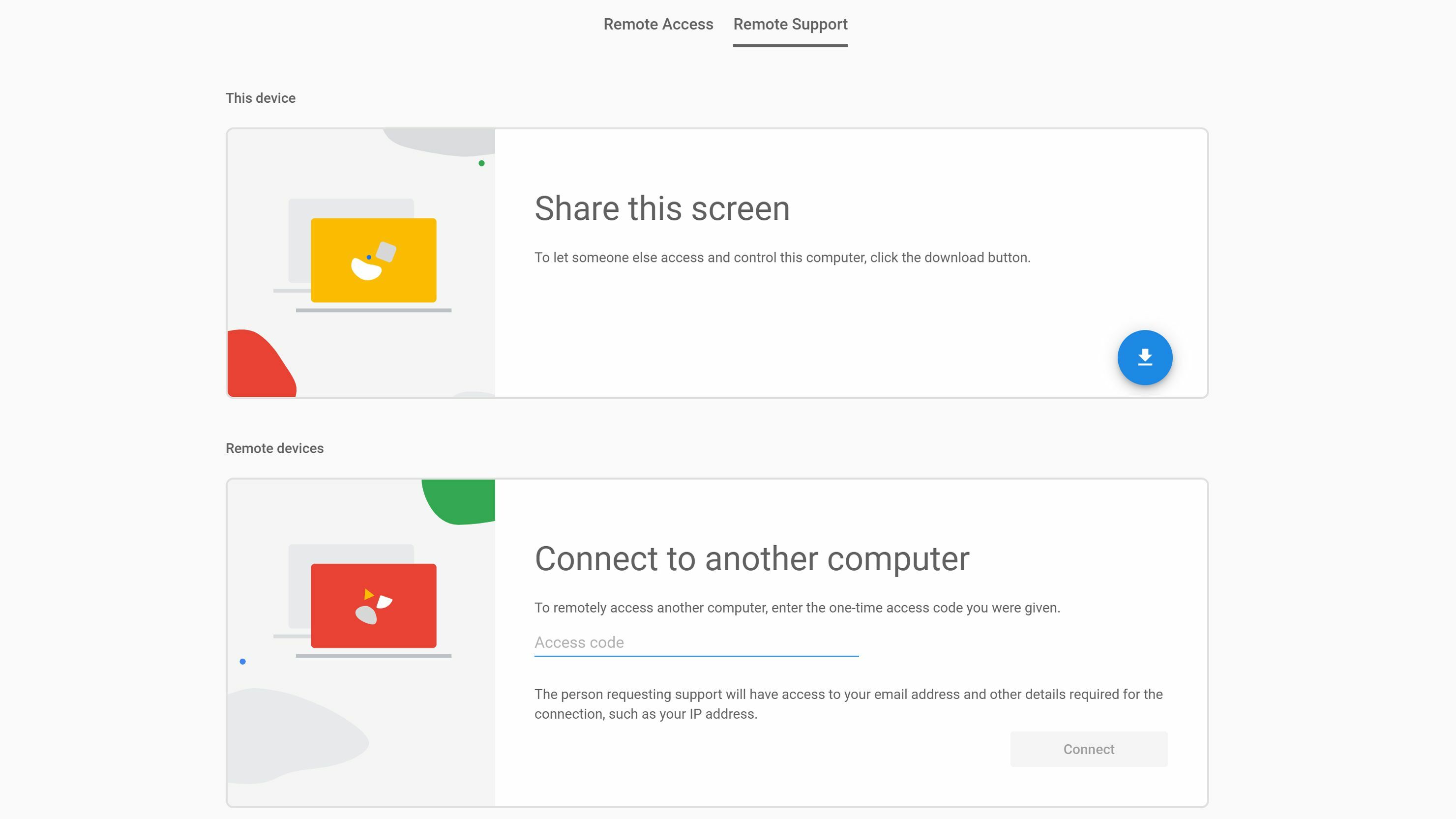
Spowoduje to pobranie małej aplikacji pomocniczej, którą będą musieli zainstalować na swoim komputerze. Po pomyślnym zainstalowaniu powinni kliknąć przycisk Wygeneruj kod , który pojawi się na ich stronie udostępniania ekranu. Spowoduje to wygenerowanie 12-cyfrowego kodu dostępu, którego będziesz potrzebować, aby uzyskać dostęp do ich komputera.
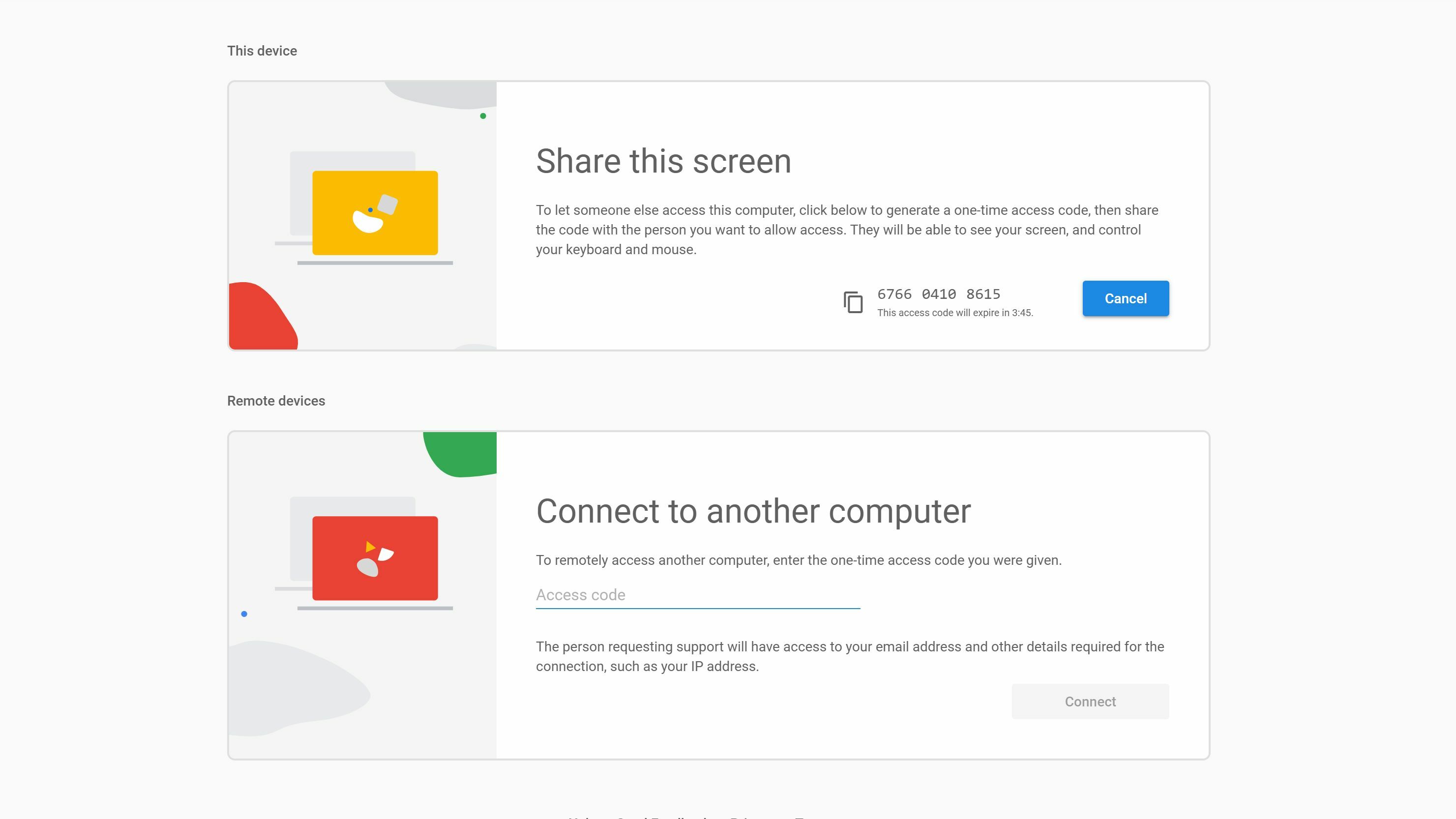
Na komputerze z witryny Pulpit zdalny wpisz ten kod w obszarze Połącz z innym komputerem . Twój znajomy będzie musiał udzielić Ci pozwolenia, po czym będziesz mógł kontrolować jego komputer i pomóc mu rozwiązać problem.
Jeśli ten proces wydaje się nieco bardziej zawiły, tak jest, ale jest to normalne, gdy musisz zainstalować inne oprogramowanie (zwłaszcza takie, które wymaga przeglądarki Chrome). Jednak z naszego doświadczenia wynika, że jest to najlepsza dostępna opcja, zwłaszcza po wykonaniu tych kilku pierwszych kroków. Przyszłe sesje zdalne powinny być znacznie łatwiejsze do zainicjowania.
