Problem z nauką online? Jak uzyskać zdalny dostęp do komputera Mac dziecka
Opublikowany: 2022-01-29Rodzice prawie nie otrzymali wsparcia technicznego ze szkół, podczas gdy ich dzieci uczyły się w domu w ciągu ostatniego roku. Tak więc oprócz pełnienia funkcji kucharzy gotowych i monitorów w salach, rodzice musieli także zostać ekspertami IT.
Przy całym wymaganym oprogramowaniu, sprzęcie i narzędziach internetowych nieuniknione jest, że Twoje dziecko będzie potrzebowało Twojej pomocy w skonfigurowaniu czegoś. Jednak zamiast próbować naprawiać rzeczy przed kamerą i potencjalnie zawstydzać swoje dziecko, możesz pomóc zdalnie, jeśli oboje jesteście na Macu.
Podobnie jak Windows ma swoje rozwiązanie Remote Desktop Connection, funkcję udostępniania ekranu Apple w Wiadomościach i wbudowany klient Virtual Network Computing (VNC). Oba pozwolą Ci zdalnie połączyć się z komputerem Mac, aby rozwiązywać problemy bez przerywania sesji szkoleniowej lub pokazywania się przed kamerą w tym, co nazywasz strojem do pracy w dzisiejszych czasach.
Udostępnij ekran za pomocą wiadomości
Prawdopodobnie Twoje dziecko wysyła do Ciebie wiadomości przez cały dzień, gdy coś powstrzymuje je przed wykonywaniem pracy online. Zamiast wstawać ze stacji roboczej, aby rozwiązać problem, możesz zainicjować sesję udostępniania ekranu bezpośrednio z aplikacji Wiadomości na komputerze Mac. Aby to zrobić, oba komputery Mac muszą mieć włączoną opcję Wiadomości w iCloud:
Otwórz wiadomości
Na pasku menu wybierz Wiadomości > Preferencje
Kliknij iMessage
Zaznacz pole wyboru obok opcji Włącz wiadomości w iCloud
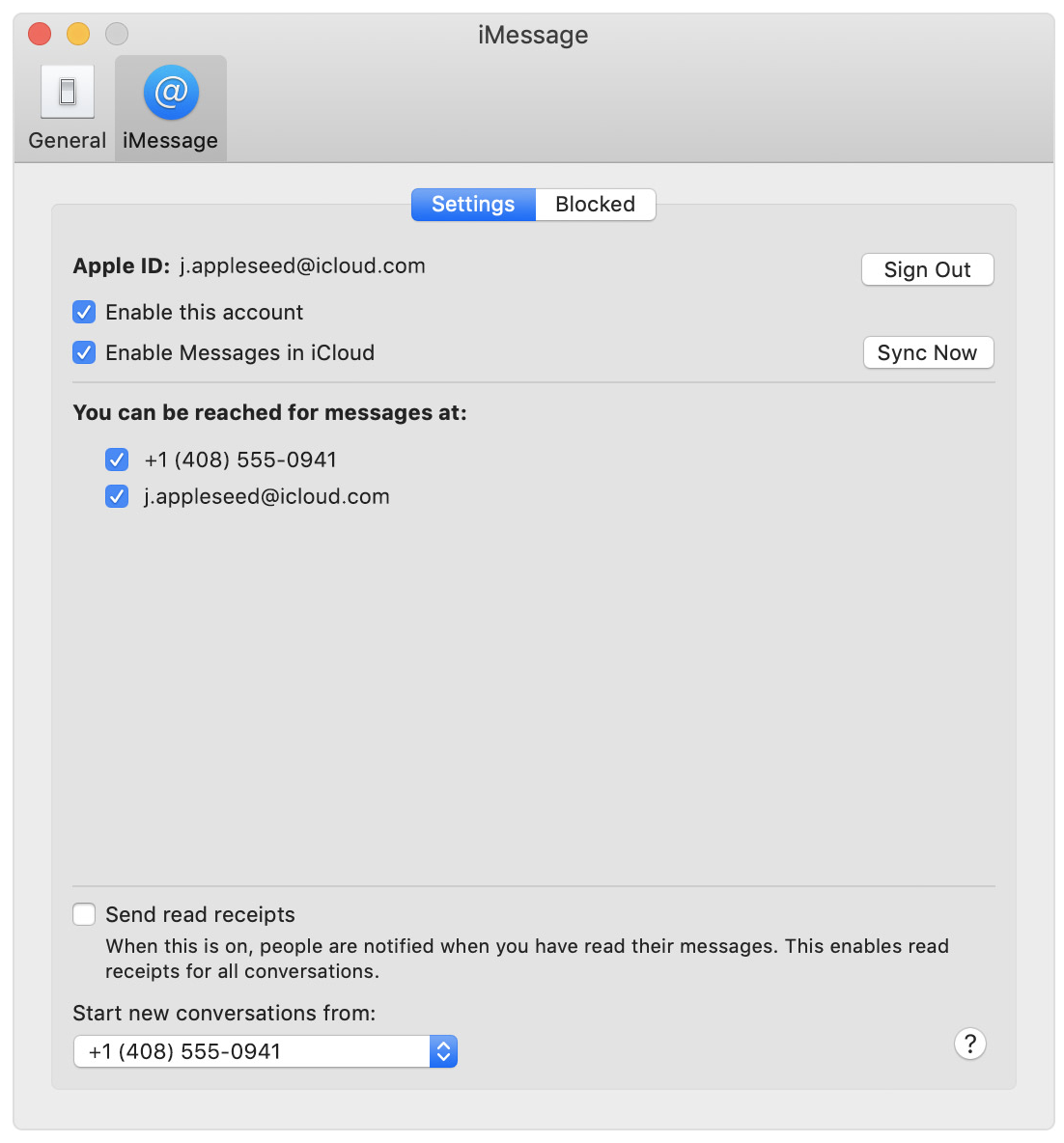
Po włączeniu Ty lub Twoje dziecko możecie rozpocząć rozmowę, a następnie poprosić o sesję udostępniania ekranu:
Otwórz wiadomości
Rozpocząć rozmowę
Na pasku menu wybierz Rozmowy > Poproś o udostępnienie ekranu
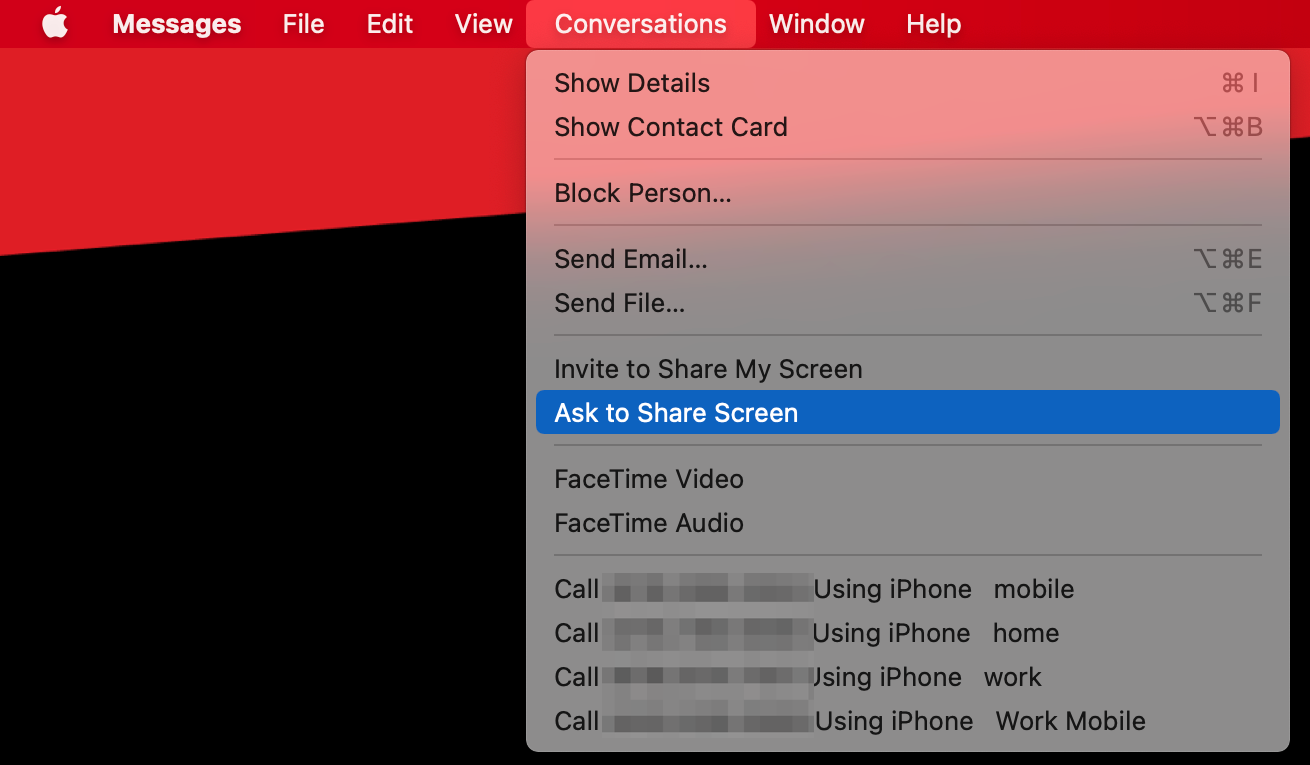
Twoje dziecko otrzyma prośbę o udostępnienie ekranu na swoim komputerze Mac, którą będzie musiała zaakceptować. Będą również musieli wybrać, czy możesz sterować moim ekranem, czy obserwować mój ekran . Po wybraniu będziesz mógł wyświetlić ich ekran na komputerze Mac, gdy pokażą ci problem, lub będziesz mieć możliwość kontrolowania ich ekranu, aby przejść do sedna rzeczy bez instrukcji.
Podczas sesji udostępniania ekranu Twoje dziecko ma możliwość:
Pozwalają kontrolować ich ekran, jeśli początkowo wybrali opcję Obserwuj
Wycisz mikrofon, jeśli nie muszą komunikować się werbalnie podczas sesji
Wstrzymaj lub zakończ udostępnianie ekranu
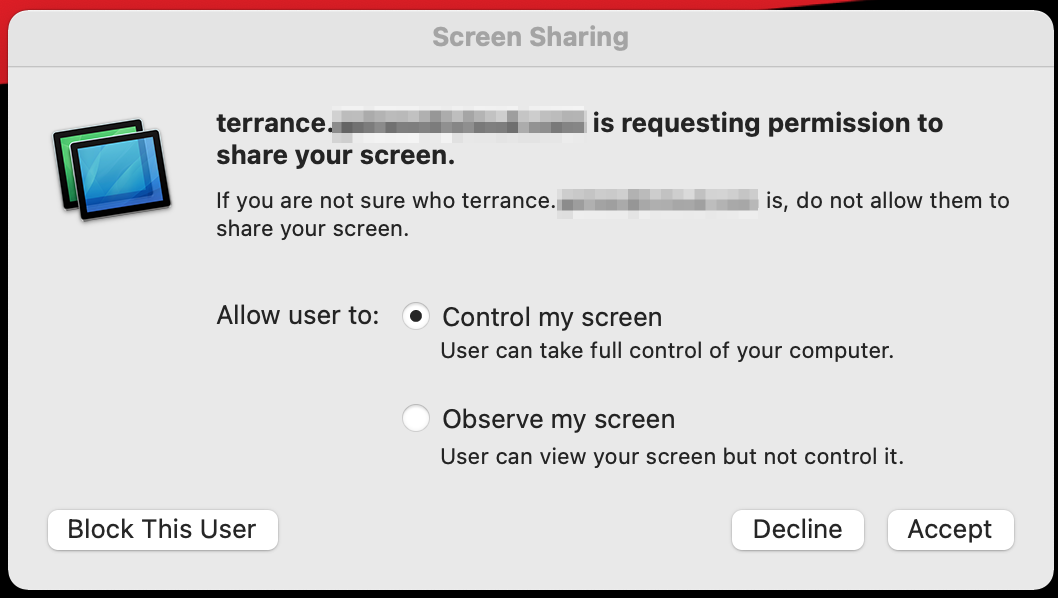
Udostępnij ekran za pomocą klienta Apple VNC
Może się zdarzyć, że będziesz musiał zainicjować sesję udostępniania ekranu bez bezpośredniej zgody dziecka. Na przykład możesz potrzebować „zameldować się”, aby upewnić się, że Twoje dziecko bierze udział w zajęciach. Aby to osiągnąć, będziesz musiał wykonać dodatkowe kroki, aby zapewnić sobie większy dostęp do swojego komputera Mac za pomocą wbudowanego klienta VNC firmy Apple.
Zanim będziesz mógł rozpocząć sesję VNC, będziesz musiał przejść przez proces włączania ustawień na poziomie systemu, aby połączyć się przez VNC. Będziesz potrzebować fizycznego dostępu do ich komputera Mac, więc upewnij się, że nie są w środku zajęć.
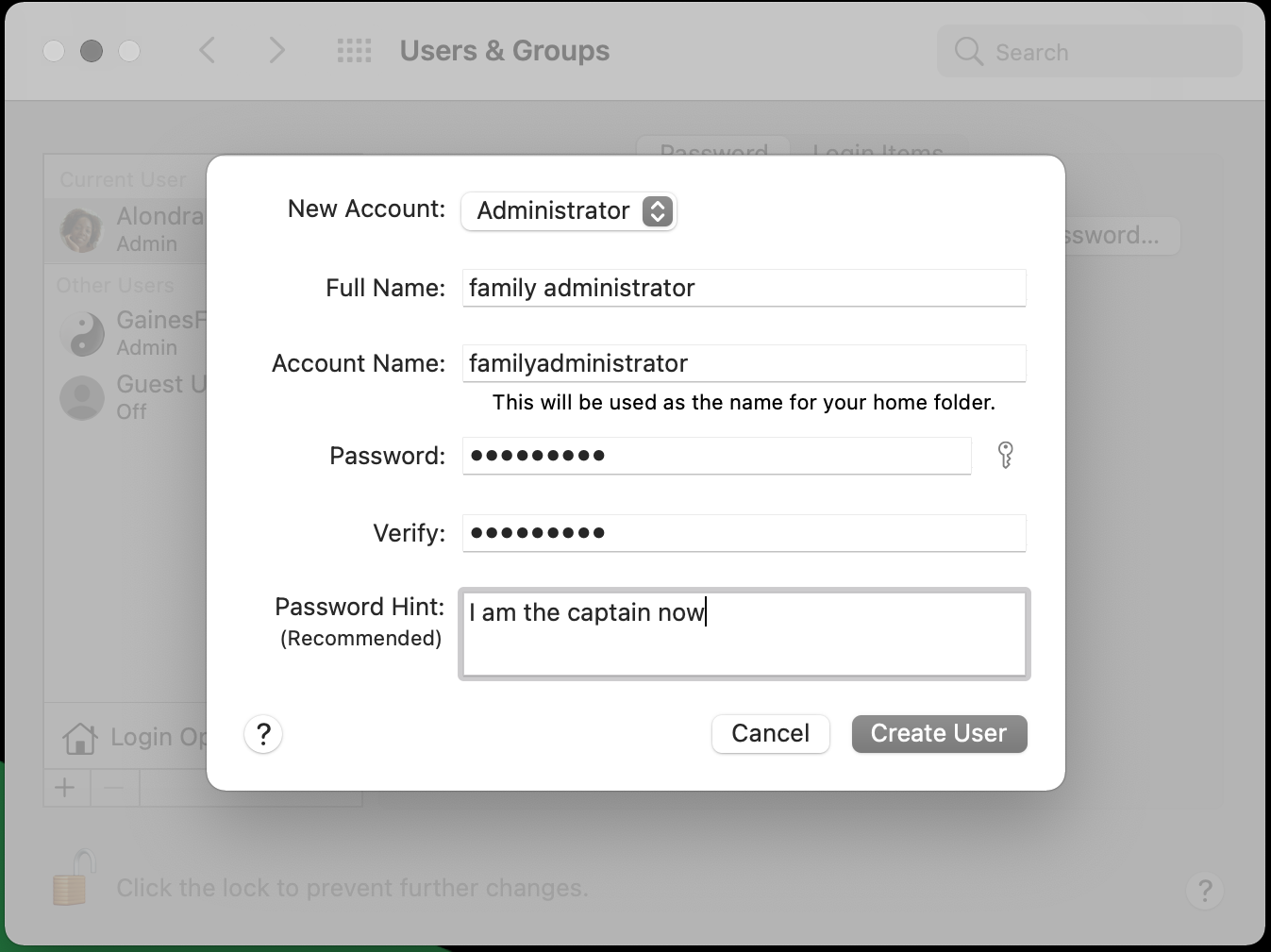
Pierwszym krokiem jest dodanie siebie jako użytkownika na komputerze Mac. W ten sposób możesz zalogować się na Macu swojego dziecka przy użyciu własnych danych logowania. Możesz dodać nowych użytkowników w ten sposób:
Otwórz Preferencje systemowe
Kliknij Użytkownicy i grupy
Kliknij symbol kłódki i wprowadź dane uwierzytelniające bieżącego użytkownika, aby się uwierzytelnić
Kliknij symbol „ + ” i wprowadź wymagane pola
Kliknij Utwórz użytkownika
Uwaga: zdecydowanie zaleca się, aby ten nowy użytkownik został administratorem, a następnie obniż obecny poziom konta dziecka do standardowego. W ten sposób wszelkie zmiany na poziomie systemu, pobieranie aplikacji i inne funkcje będą wymagały Twojej zgody administratora.
Teraz, gdy masz dostęp na poziomie systemu przy użyciu własnych danych logowania, czas skonfigurować dostęp do współdzielenia ekranu:
Otwórz Preferencje systemowe
Kliknij Udostępnianie
Zaznacz pole obok opcji Udostępnianie ekranu , aby włączyć
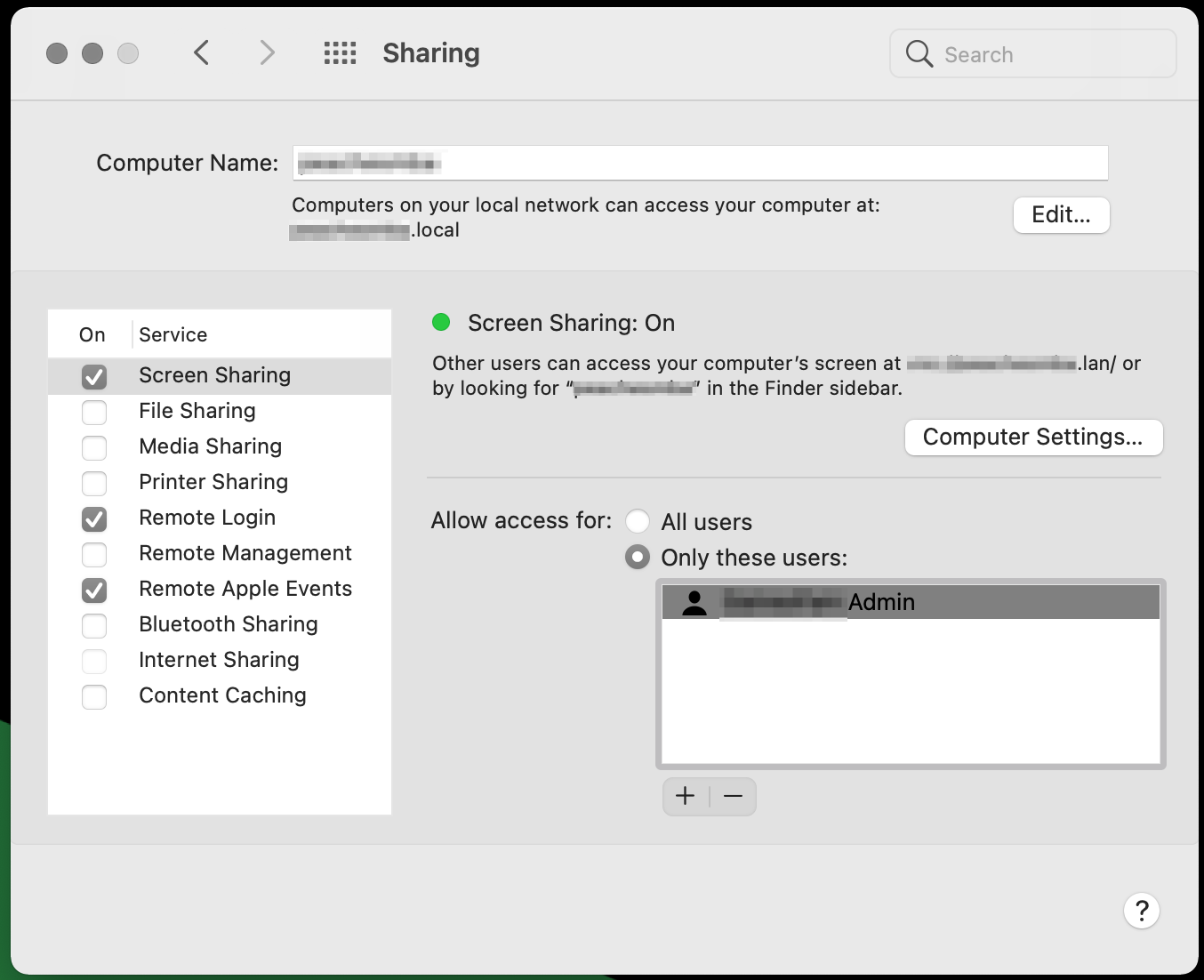
Oprócz włączenia udostępniania ekranu musisz również określić, kto powinien mieć dostęp do udostępniania ekranu. Tutaj wchodzi w grę konto użytkownika, które utworzyłeś powyżej.

W obszarze Zezwalaj na dostęp dla obszaru na tym samym ekranie wybierz, czy chcesz przyznać dostęp do Udostępniania ekranu Wszystkim użytkownikom , którzy mają konto na Macu Twojego dziecka (w tym konta Twojego dziecka), czy Tylko tym użytkownikom , co pozwala określić, kto powinien mieć dostęp do współdzielenia ekranu. Jeśli chcesz wybrać określonych użytkowników, kliknij symbol „+” i wybierz użytkowników lub grupy , do których chcesz mieć dostęp do współdzielenia ekranu.
W sekcji Udostępnianie w Preferencjach systemowych zanotuj nazwę komputera/sieci wymienioną u góry ekranu. Będziesz potrzebować tego, aby „wyszukać” komputer swojego dziecka podczas inicjowania sesji VNC.
Polecane przez naszych redaktorów



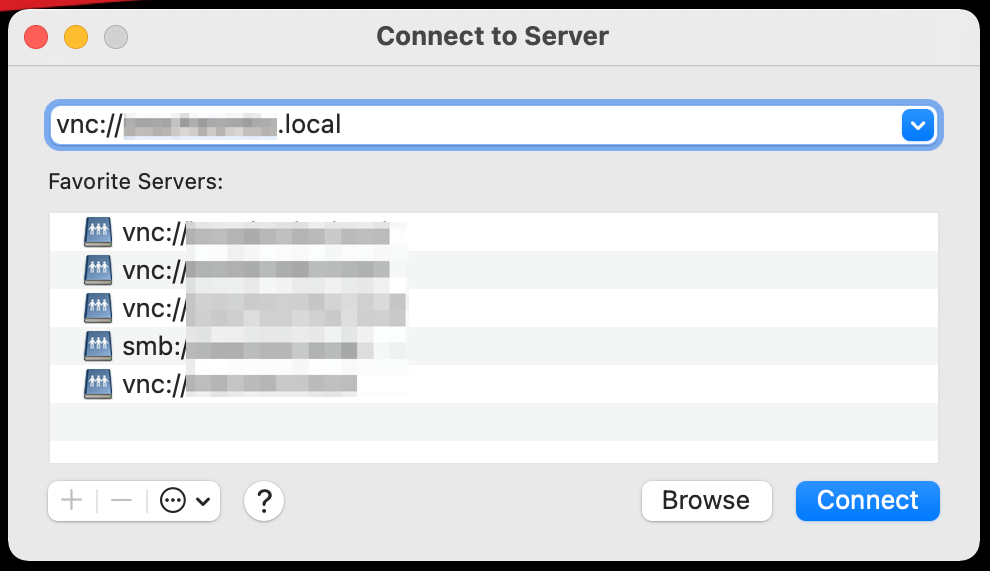
Aby rozpocząć sesję VNC między komputerami Mac, muszą one być włączone i podłączone do tego samego routera / sieci bezprzewodowej. Z pulpitu:
Wybierz Idź > Połącz z serwerem
W polu Adres serwera wpisz vnc://[adres sieciowy Maca dziecka]
Kliknij Połącz, aby rozpocząć połączenie (lub kliknij symbol „ + ”, aby dodać adres dla ulubionych serwerów )
Na następnym ekranie wprowadź swoje dane uwierzytelniające na komputerze Mac, a następnie kliknij w Zaloguj się . Następnie musisz wybrać, w jaki sposób chcesz się zalogować. Wybranie opcji Zapytaj o pozwolenie, aby wyświetlić ekran , spowoduje wysłanie do Twojego dziecka prośby, która po zaakceptowaniu pokaże Ci, co aktualnie ogląda Twoje dziecko. Wybranie opcji Zaloguj się jako siebie… utworzy osobną sesję logowania do konta, dzięki czemu będziesz mógł pracować w tle.
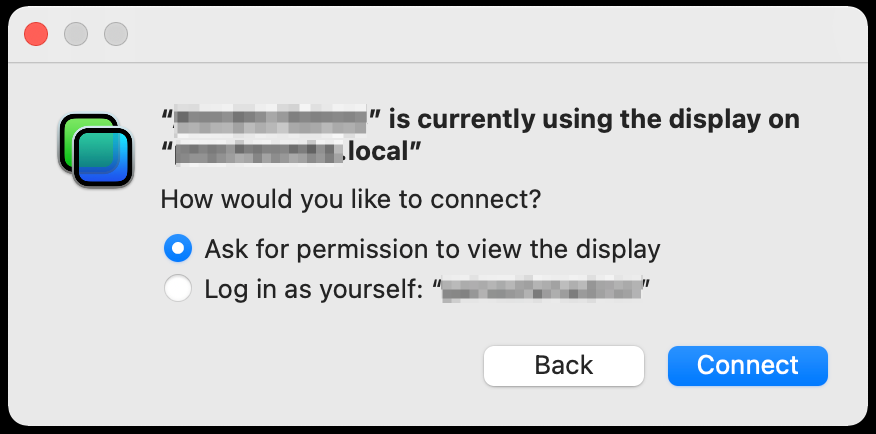
W przypadku obu opcji komputer Mac Twojego dziecka otrzyma żądanie, które musi kliknąć, aby przyznać dostęp, a na pasku menu pojawi się powiadomienie informujące, że przeglądasz jego aktywność.
Jeśli chcesz uzurpować sobie ich powiadomienie o uprawnieniach, skonfigurowanie funkcji zdalnego zarządzania pozwoli ci uzyskać dostęp do ich komputera bez żądania lub potwierdzenia. Jeśli musisz iść tą drogą, radzę najpierw porozmawiać z dziećmi, aby zrozumiały dostęp i uprawnienia, które oboje macie na swoich komputerach Mac.
Włącz zdalne zarządzanie w ten sposób:
Na Macu Twojego dziecka otwórz Preferencje systemowe
Wybierz udostępnianie
Zaznacz pole obok Zdalnego zarządzania , aby włączyć
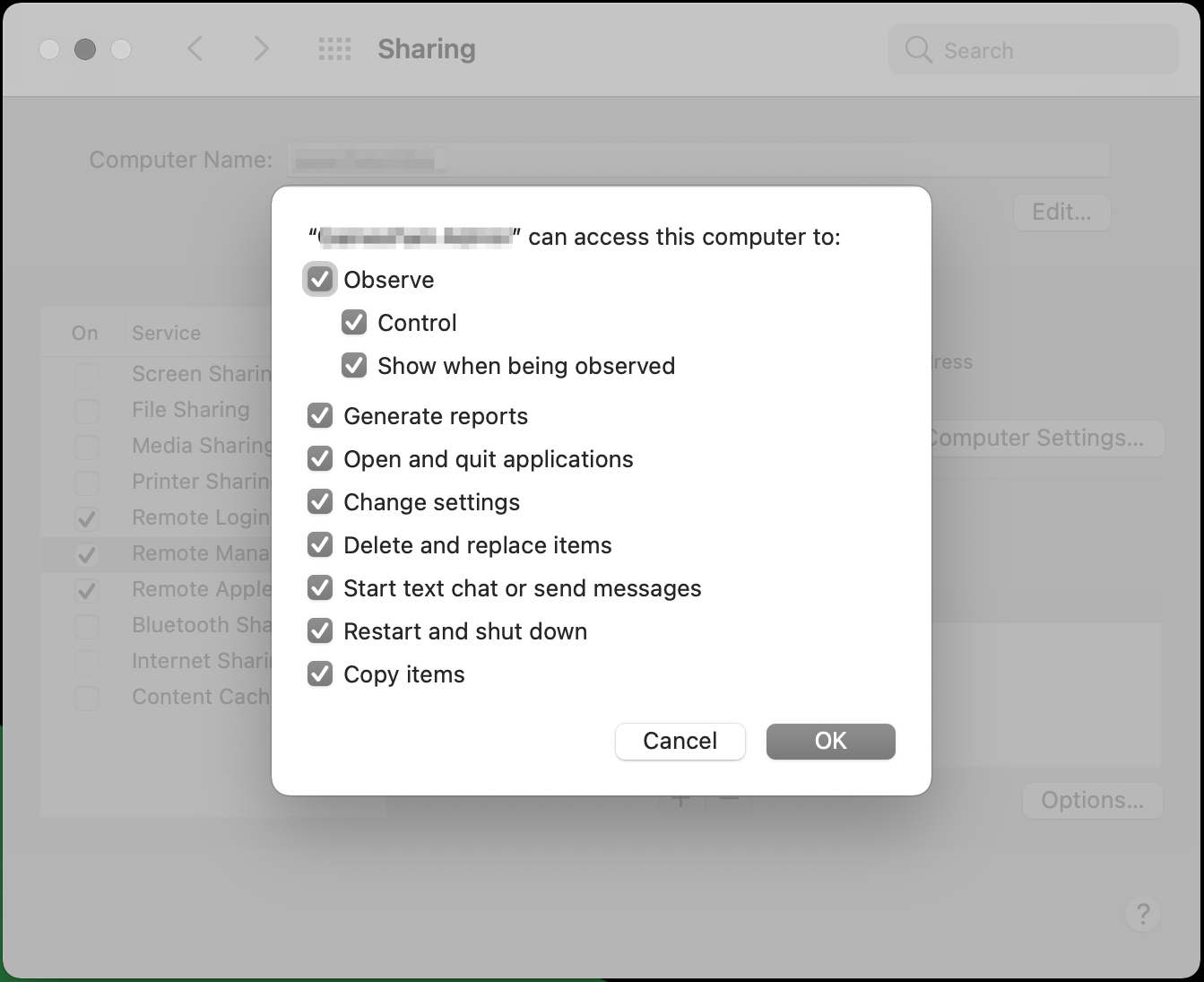
Podobnie jak w przypadku konfiguracji udostępniania ekranu, wybierz, kto powinien mieć dostęp do udostępniania ekranu. Jedyną różnicą jest to, że dzięki zdalnemu zarządzaniu masz więcej opcji dotyczących tego, co mogą zrobić wybrani użytkownicy. Wybierz opcje, które najbardziej Ci odpowiadają, a następnie kliknij OK.
Teraz, gdy zainicjujesz sesję VNC, komputer Twojego dziecka nie otrzyma żądania rozpoczęcia sesji zdalnego przeglądania i nie zostanie powiadomiony, gdy jego ekran jest monitorowany.
