Jak nagrać prezentację za pomocą kamery internetowej, narracji i nie tylko
Opublikowany: 2020-08-24Prawie 90 procent ludzi wkłada „dość” lub „ogromny” wysiłek w swoje prezentacje.
Ale czy w pełni wykorzystujesz swoje prezentacje?
Niezależnie od tego, czy tworzysz prezentację, aby przekazać dane swojemu zespołowi, czy chcesz wiedzieć, jak nagrać wideo przedstawiające prezentację programu PowerPoint, nagrywanie prezentacji oferuje wiele korzyści.
Możesz nagrać prezentację w czasie rzeczywistym podczas prezentacji lub zrobić to z wyprzedzeniem, aby wykorzystać odwrócony model lub udostępnić prezentację na żądanie.
Chociaż istnieje wiele sposobów nagrywania prezentacji, przedstawię Ci mój ulubiony sposób nagrywania wysokiej jakości prezentacji w programie PowerPoint z dźwiękiem i wideo.
Nagraj swoją prezentację już dziś!
Pobierz bezpłatną wersję próbną Camtasia, aby szybko i łatwo nagrać prezentację.
Pobierz bezpłatną wersję próbną
Jak nagrać prezentację z programu PowerPoint z dźwiękiem i kamerą internetową
Krok 1: Skonfiguruj nagrywanie wideo prezentacji
Istnieje kilka różnych sposobów nagrywania prezentacji, jeśli chcesz, aby była profesjonalna i dopracowana.
Najpierw potrzebujesz rejestratora ekranu i narzędzia do edycji wideo. Polecam używanie Camtasia, ponieważ pozwala ona nagrywać głos w pokazie slajdów bezpośrednio w programie PowerPoint.
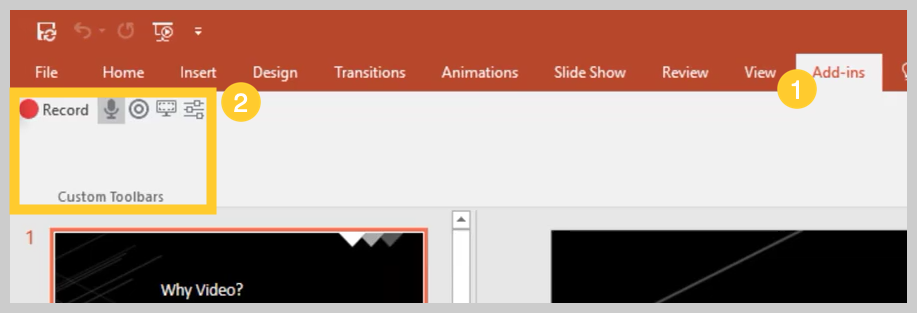
Podczas instalacji Camtasia będziesz mieć możliwość dołączenia paska narzędzi dodatku PowerPoint. Camtasia Add-in Toolbar umożliwia uruchamianie, zatrzymywanie i kontrolowanie nagrań bezpośrednio z programu PowerPoint — eliminując konieczność przełączania się między aplikacjami.
Po prostu otwórz prezentację, którą chcesz nagrać, i znajdź pasek narzędzi dodatku na karcie Dodatki. Jeśli nie widzisz paska narzędzi dodatku, może być konieczne jego włączenie.
Aby to zrobić, przejdź do Plik > Opcje > Dodatki . Kliknij menu rozwijane Zarządzaj, wybierz Elementy wyłączone, a następnie kliknij Przejdź. Jeśli dodatek Camtasia znajduje się na liście, wybierz go i kliknij Włącz .
Krok 2: Dostosuj opcje nagrywania
Przejdźmy teraz przez każdą z opcji na pasku narzędzi, zanim zaczniemy nagrywać.
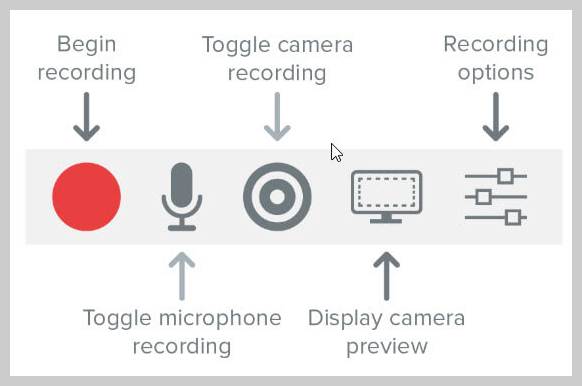
Nagrać dźwięk
Jeśli planujesz nagrywać dźwięk, tutaj wybierasz mikrofon. Przycisk mikrofonu określa, czy jako część prezentacji ma być nagrywany dźwięk.
Gdy ją włączysz, będziesz mógł nagrywać narrację głosową za pomocą mikrofonu.
Aby to przetestować, mów do mikrofonu i dostosuj odpowiednio suwak głośności. Pozostawiając to pole zaznaczone, każdy dźwięk systemowy wydobywający się z głośników również zostanie przechwycony i dodany do osi czasu.
Nagrywaj kamerę internetową
Jeśli masz kamerę internetową podłączoną do komputera, możesz także nagrywać wideo z kamery podczas prezentacji. Ten klip wideo można następnie wykorzystać jako klip Picture-in-Picture, idealny do pokazania prezenterowi podczas prezentacji.
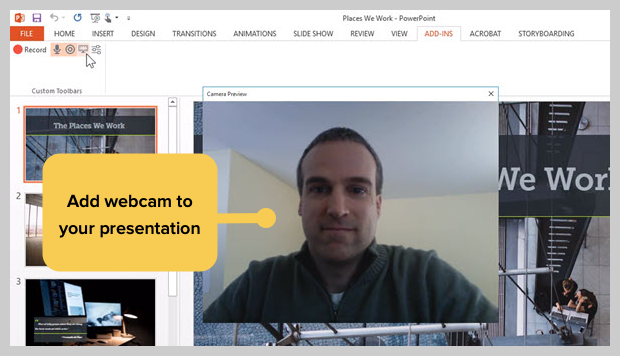
W celu dalszego dostosowania ustawień nagrywania, kliknij przycisk Opcje nagrywania. Inne opcje obejmują nagrywanie ze znakiem wodnym, otwieranie nagrania w Camtasia po zakończeniu i wybieranie szybkości klatek wideo.
Jest jeszcze kilka opcji dalszego dostosowywania ustawień wideo i audio, ale pozostawienie wszystkiego w ustawieniach domyślnych powinno działać dobrze.
W dolnej części tego okna wyświetlane są opcjonalne skróty klawiszowe do uruchamiania, wstrzymywania i zatrzymywania nagrywania programu PowerPoint. Możesz je dostosować do swoich upodobań, ale pamiętaj, aby nie wybierać skrótów, które są już używane przez Twój system.
Kliknij OK, aby zamknąć to okno i zapisać wszelkie zmiany wprowadzone w ustawieniach. Możesz teraz nagrać prezentację.
Krok 3: Nagraj prezentację
Na koniec kliknij przycisk Nagraj na pasku narzędzi, aby uruchomić slajdy w trybie prezentacji i rozpocząć nagrywanie.
Po wyjściu z trybu prezentacji lub zakończeniu pokazu slajdów możesz kontynuować nagrywanie ekranu lub zatrzymać i zapisać plik.
Możesz także przekształcić dowolną prezentację w wideo, importując ją do Camtasia.
Jak zamienić slajdy prezentacji PowerPoint w wideo
Inną metodą jest utworzenie wideo z prezentacji to zaimportowanie slajdów programu PowerPoint do Camtasia. Następnie możesz stworzyć swój film w edytorze.
Oto jak zamienić slajdy prezentacji PowerPoint w wideo:

1. Importuj slajdy PowerPoint
Najpierw zaimportuj slajdy PowerPointa bezpośrednio do Camtasia. Po zaimportowaniu multimediów możesz je edytować i ulepszać, przeciągając slajdy na pasek narzędzi edycji.
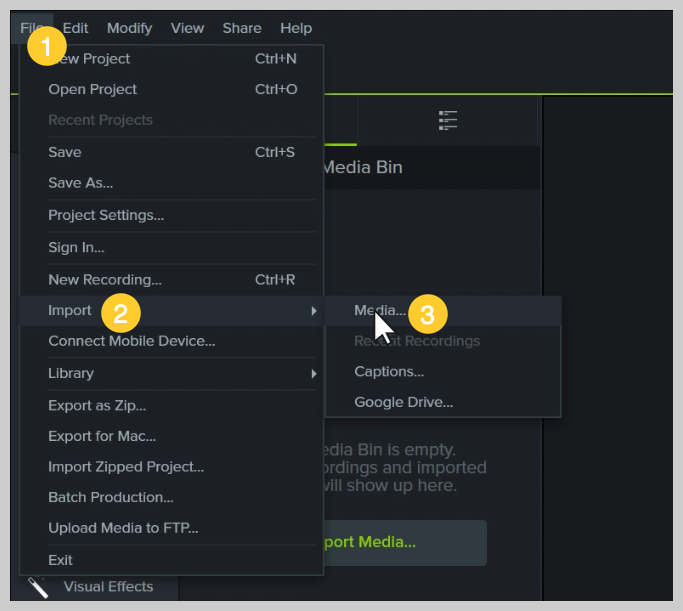
Możesz teraz dodawać obrazy do osi czasu i edytować je jak inne media w projekcie.
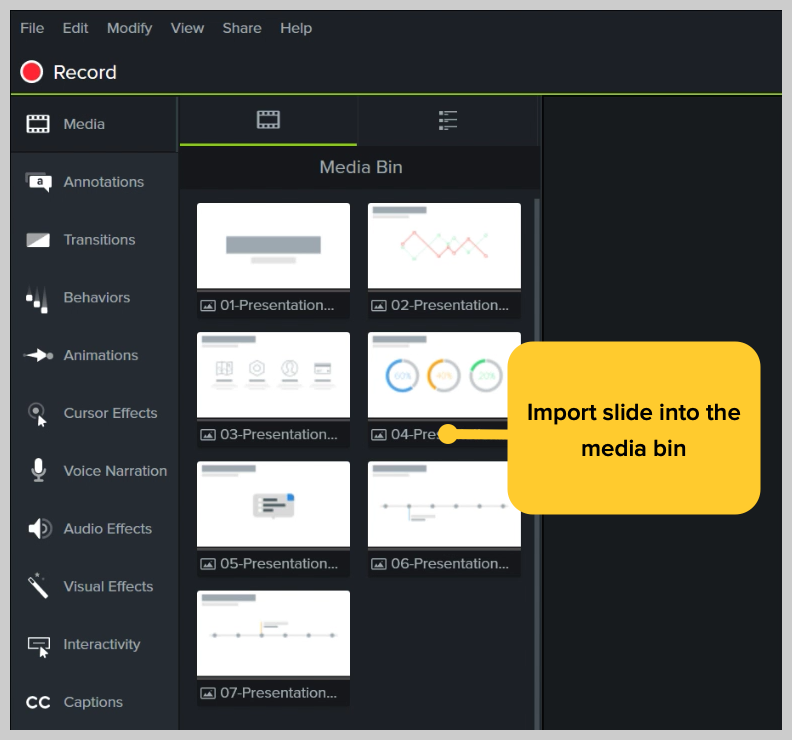
Jeśli przeciągniesz je na oś czasu, slajdy zostaną umieszczone w kolejności prezentacji, każdy z domyślnym czasem trwania 5 sekund.
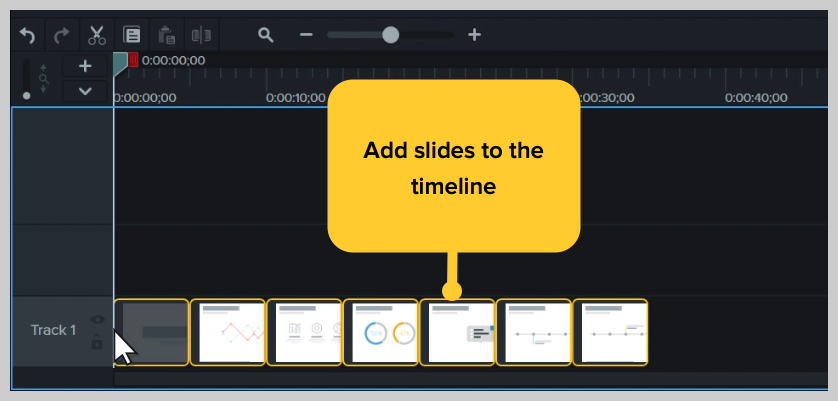
Mając prezentację na osi czasu, użyj funkcji ripple move, aby utworzyć przestrzeń między slajdami, aby precyzyjnie dostroić chronometraż. Aby to zrobić, przytrzymaj Shift, a następnie kliknij i przeciągnij.
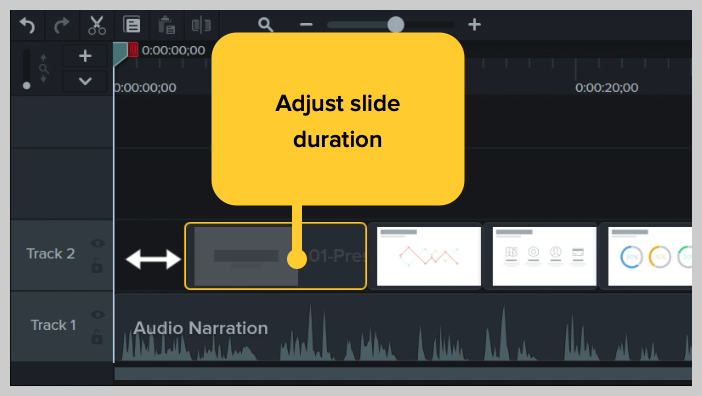
Jak edytować prezentację wideo
Dodaj zachowania
Następnie dodaj zainteresowanie zachowaniami. Zachowanie to animacja, która wprawia slajdy w ruch, sprawia, że pojawiają się na ekranie i wzbudzają zainteresowanie widzów. Możesz użyć Camtasia Behaviors, aby ożywić fragmenty prezentacji i zmienić je ze zwykłych w niezwykłe.
Aby dodać zachowanie, kliknij i przeciągnij zachowanie, którego chcesz użyć, i przeciągnij je na slajd, który chcesz animować. Po dodaniu możesz dostosować zachowanie za pomocą zakładki właściwości.
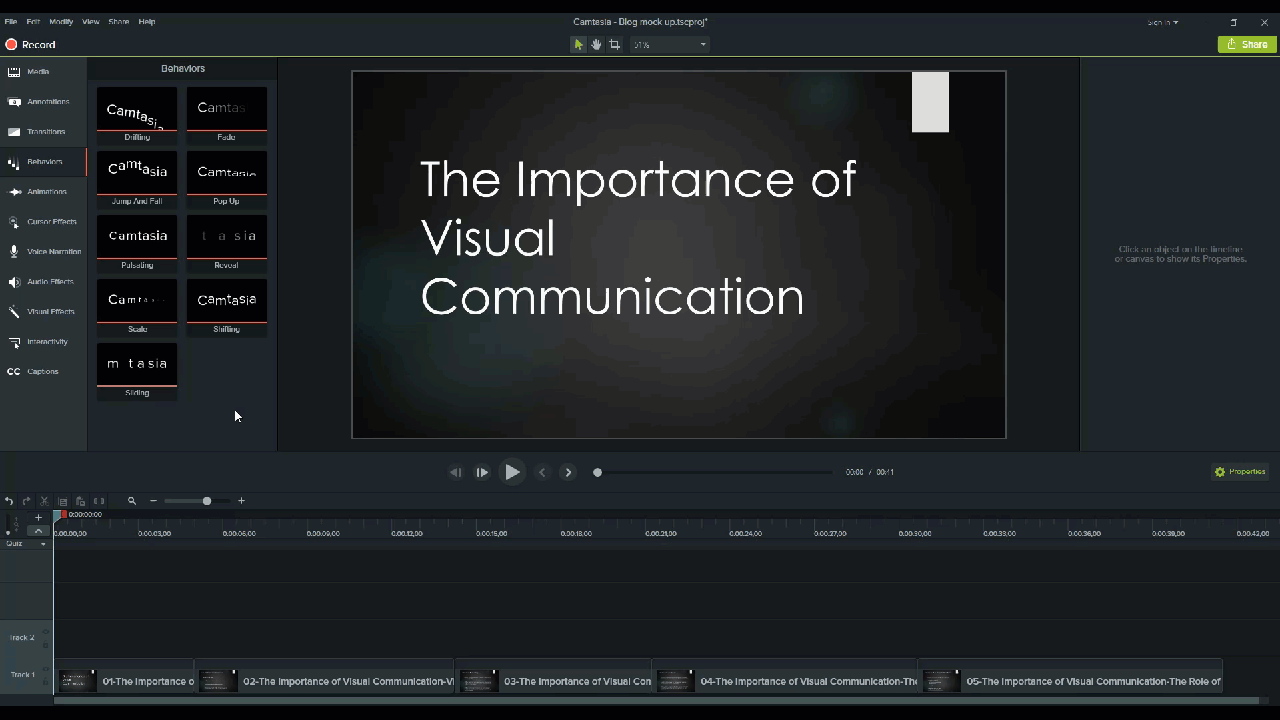
Dodaj adnotacje
Innym elementem przyciągającym uwagę, który możesz dodać do swojego filmu PowerPoint, są adnotacje. Adnotacje pomagają zwrócić szczególną uwagę na ważne informacje w prezentacji.
Aby wstawić adnotację, kliknij kartę adnotacji po lewej stronie ekranu i przeciągnij ją na wyznaczony slajd. W razie potrzeby możesz zmienić położenie i edytować adnotację na karcie właściwości.
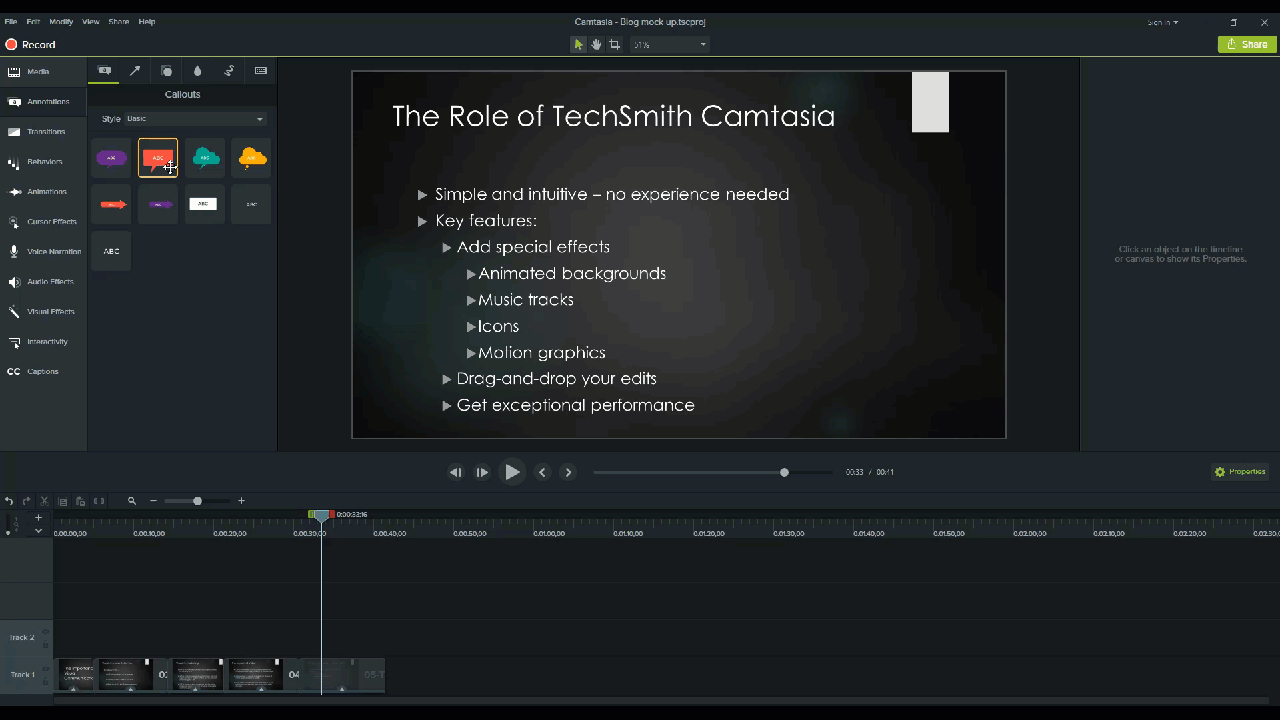
Dodaj quizy, aby zwiększyć zaangażowanie
Jeśli tworzysz filmy PowerPoint dla pracowników naukowych lub na szkolenia, zaimplementowanie quizów w całej prezentacji może zaangażować odbiorców i utrzymać ich zaangażowanie w treść.
Aby dodać quiz, kliknij kartę Interaktywność i wybierz Dodaj quiz do osi czasu.
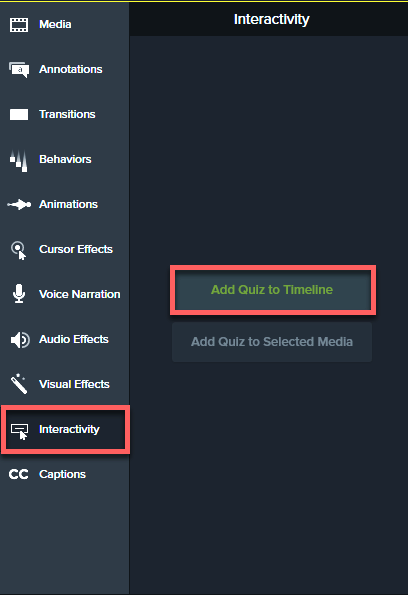
Teraz masz wideo PowerPoint!
Teraz, gdy już wiesz, jak łatwo jest nagrać wideo w programie PowerPoint, nadszedł czas, aby wszystkie slajdy programu PowerPoint przekształcić w atrakcyjne wideo.
Nagraj swoją prezentację już dziś!
Pobierz bezpłatną wersję próbną Camtasia, aby szybko i łatwo nagrać prezentację.
Pobierz bezpłatną wersję próbną
Często Zadawane Pytania
Absolutnie! Istnieje kilka różnych sposobów nagrywania prezentacji, jeśli chcesz, aby była profesjonalna i dopracowana. Najpierw potrzebujesz narzędzia do nagrywania ekranu i edycji wideo. Polecam używanie Camtasia, ponieważ pozwala ona nagrywać głos w pokazie slajdów bezpośrednio w programie PowerPoint.
Kliknij przycisk Nagraj na pasku narzędzi, aby uruchomić slajdy w trybie prezentacji i rozpocząć nagrywanie. Po wyjściu z trybu prezentacji lub zakończeniu pokazu slajdów możesz kontynuować nagrywanie ekranu lub zatrzymać i zapisać plik.
Jeśli planujesz nagrywać dźwięk, wybierz swój mikrofon w opcjach nagrywania. Przycisk mikrofonu określa, czy jako część prezentacji ma być nagrywany dźwięk.
Jeśli masz kamerę internetową podłączoną do komputera, możesz także nagrywać wideo z kamery podczas prezentacji. Ten klip wideo można następnie wykorzystać jako klip Picture-in-Picture, idealny do pokazania prezenterowi podczas prezentacji.
Przycisk mikrofonu określa, czy jako część prezentacji ma być nagrywany dźwięk.
Gdy ją włączysz, będziesz mógł nagrywać narrację głosową za pomocą mikrofonu.
Mów do mikrofonu, aby go przetestować, i dostosuj suwak głośności w razie potrzeby. Pozostawiając to pole zaznaczone, każdy dźwięk systemowy wydobywający się z głośników również zostanie przechwycony i dodany do osi czasu.
Uwaga redaktora: Ten post został pierwotnie opublikowany w listopadzie 2018 r. i od tego czasu został zaktualizowany pod kątem dokładności i kompleksowości.
