Aplikacja Mail firmy Apple jest teraz przydatna: 10 rzeczy do wypróbowania
Opublikowany: 2022-01-29Apple powoli, ale zdecydowanie ulepszał swoją aplikację Mail w ciągu ostatnich kilku lat. Ostatnie aktualizacje systemu operacyjnego wprowadziły nowe opcje formatowania, dodały możliwość dołączania skanów i innych załączników oraz wzmocniły menu Odpowiedz.
W przypadku iOS 14 i iPadOS 14 firma Apple w końcu wprowadziła sposób na zmianę domyślnej aplikacji pocztowej na urządzeniu. Teraz iOS 15 i iPadOS 15 oferują nowe funkcje prywatności, które lepiej chronią Twoje konto pocztowe. Oto kilka wskazówek, które pomogą Ci w pełni wykorzystać możliwości Apple Mail na urządzeniu mobilnym.
Najpierw upewnij się, że zaktualizowałeś swoje urządzenie, aby móc korzystać ze wszystkich najnowszych funkcji. Wybierz Ustawienia > Ogólne > Aktualizacja oprogramowania . Zostaniesz poinformowany, że system operacyjny jest aktualny lub zostaniesz poproszony o pobranie i zainstalowanie najnowszej aktualizacji.
Chroń swoją aktywność w poczcie
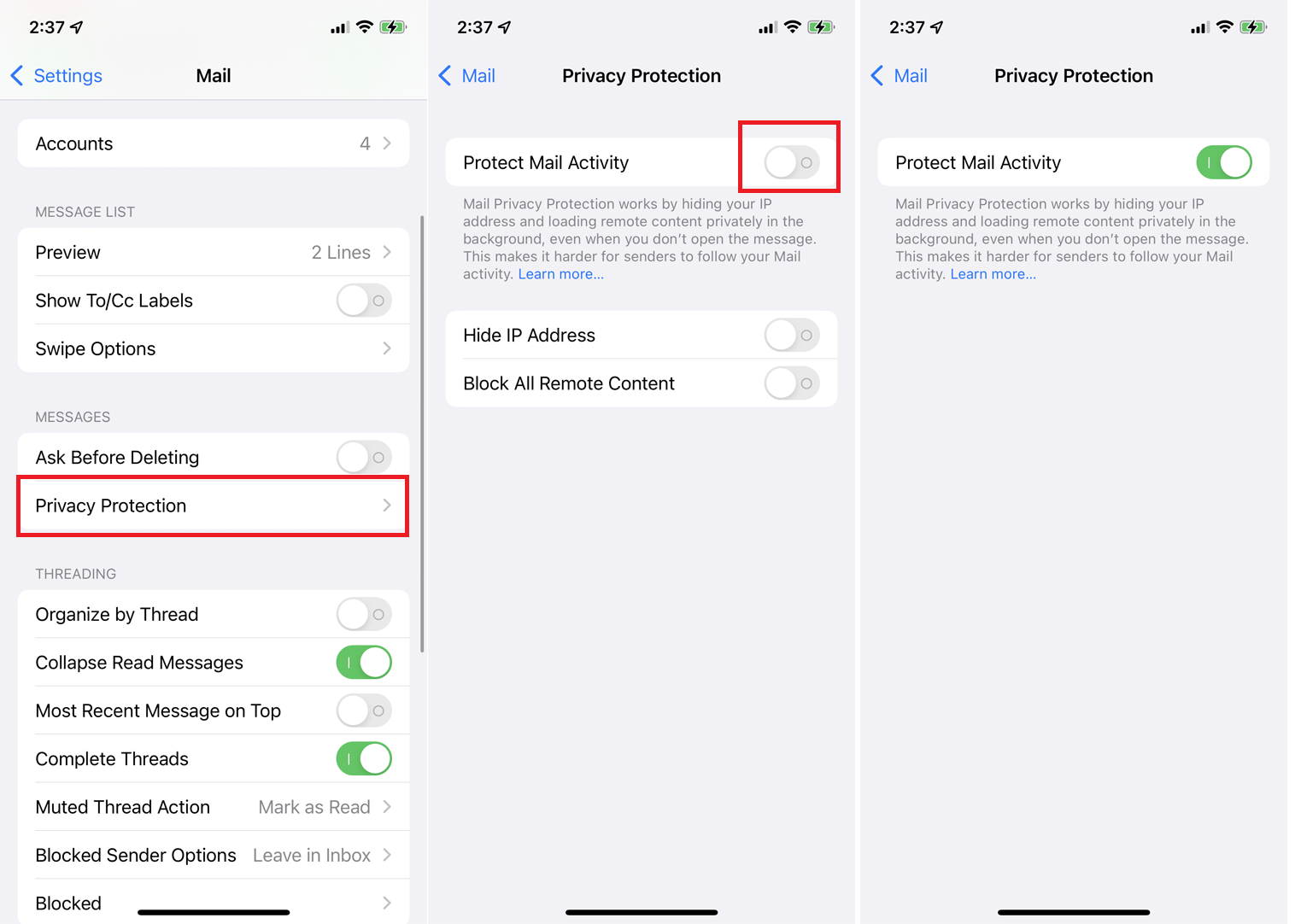
Domyślnie firmy i reklamodawcy, którzy wysyłają Ci wiadomości e-mail, mogą uzyskać pewne informacje o Twojej aktywności w aplikacji Mail. Na przykład mogą określić, czy i kiedy czytasz określoną wiadomość e-mail, a nawet określić Twoją lokalizację. Jednak nowa funkcja prywatności Protect Mail Activity firmy Apple może to powstrzymać.
Jeśli ta funkcja jest włączona, ukrywa adres IP urządzenia i ładuje zdalną zawartość wiadomości e-mail prywatnie w tle. Aby włączyć tę funkcję, musisz mieć system iOS 15 lub iPadOS 15 lub nowszy. Przejdź do Ustawienia > Poczta > Ochrona prywatności i włącz przełącznik Chroń aktywność poczty .
Ukryj swój adres e-mail
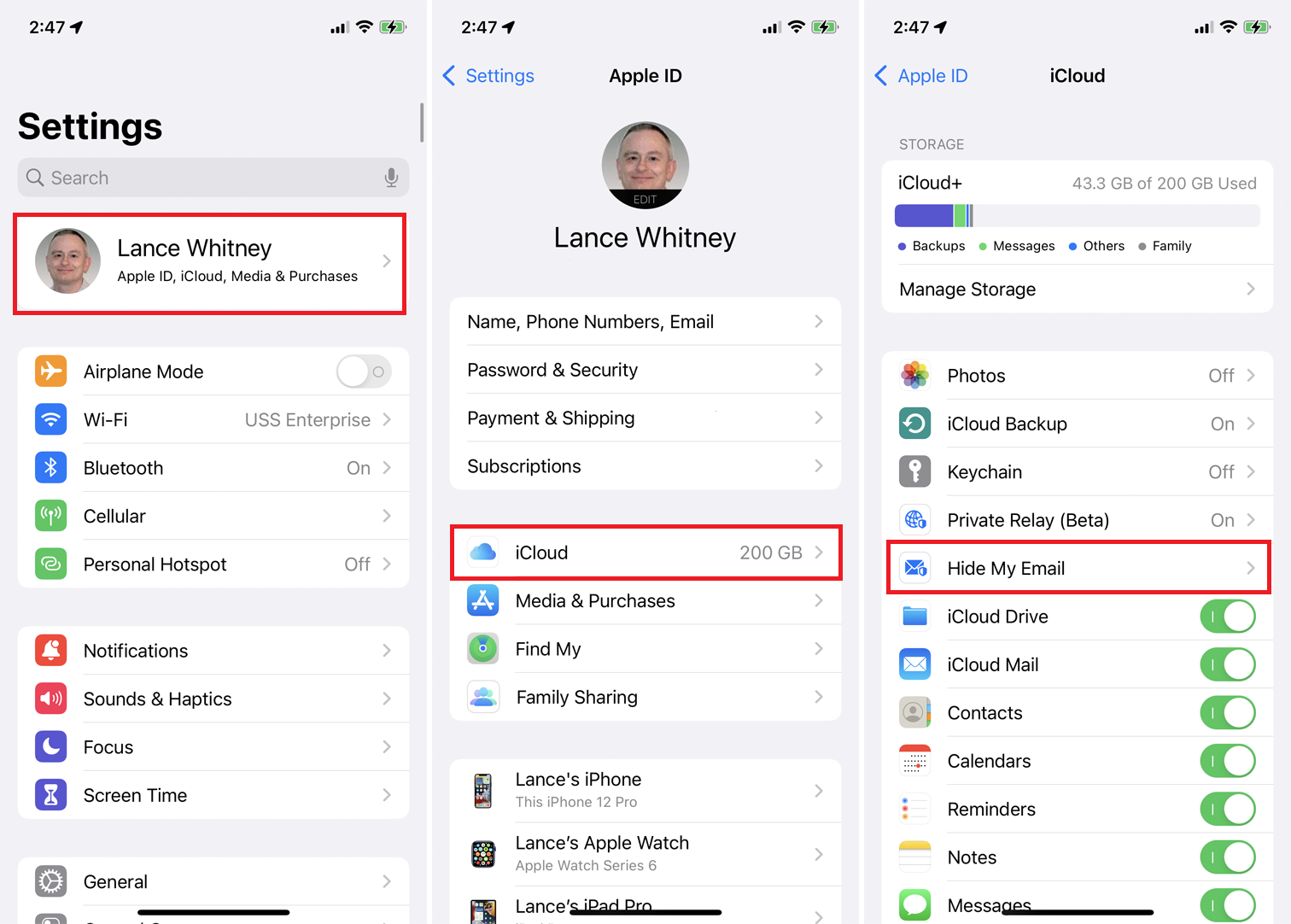
Dostępna tylko z płatną subskrypcją iCloud+ funkcja Hide My Email umożliwia rejestrację w aplikacjach i witrynach internetowych przy użyciu anonimowego i losowego identyfikatora Apple ID. Celem jest zmniejszenie ilości spamu, który otrzymuje Twój rzeczywisty adres e-mail, gdy rejestrujesz różne konta online. Aby korzystać z Ukryj mój e-mail, musisz mieć system iOS 15 lub iPadOS 15 lub nowszy.
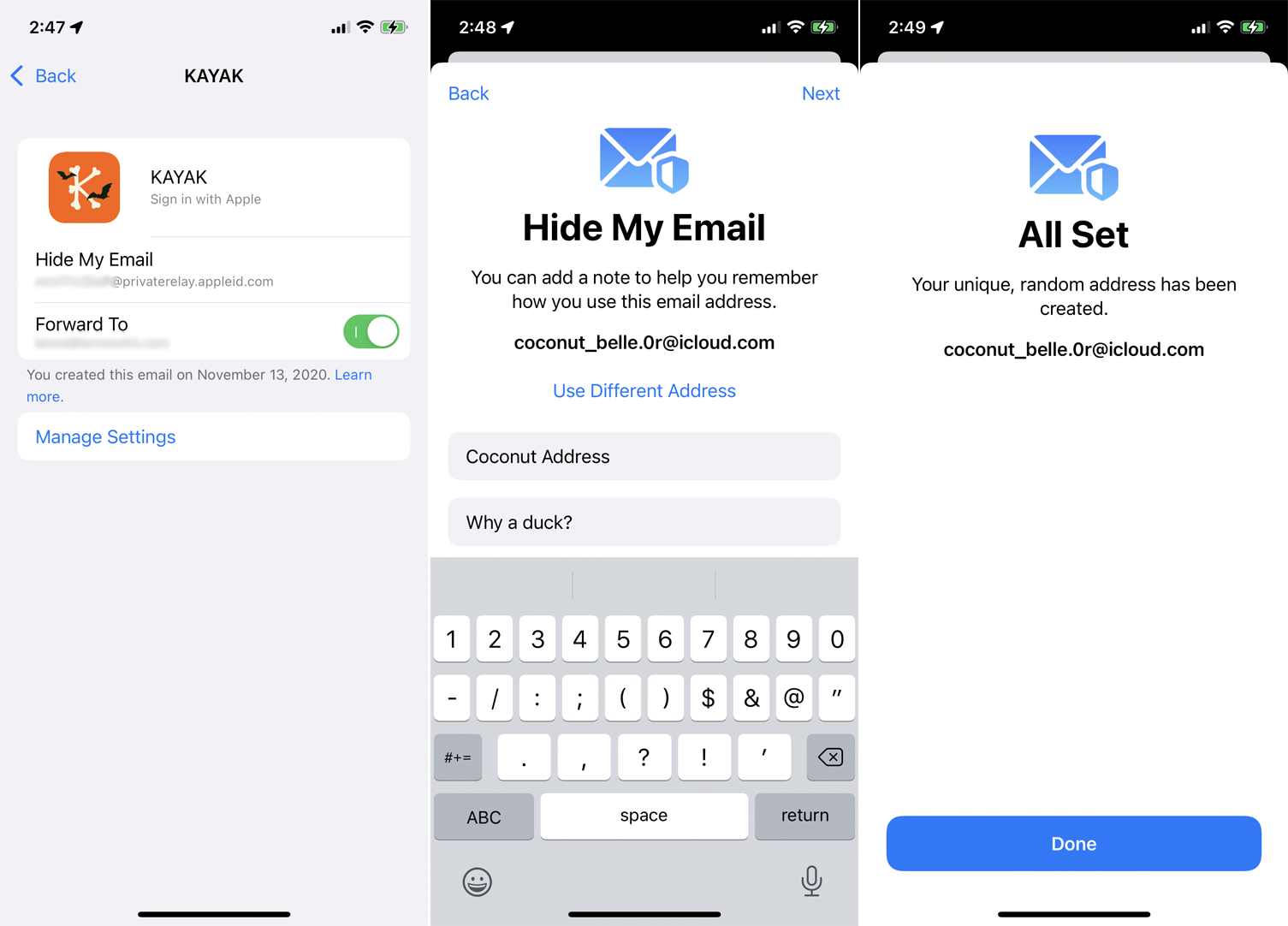
Otwórz Ustawienia> [Twoje imię i nazwisko]> iCloud> Ukryj mój e-mail , aby zobaczyć wszystkie losowe adresy, których być może już używałeś w starszej funkcji Zaloguj się przez Apple. Stuknij adres, którego chcesz użyć ponownie, aby ukryć swój prawdziwy adres e-mail, a następnie potwierdź, że losowy adres jest przesyłany na Twój rzeczywisty adres.
Możesz także dotknąć łącza Utwórz nowy adres , aby wygenerować nowy losowy adres. Jeśli sugerowany adres zgadza się, kliknij Kontynuuj . Jeśli nie, stuknij Użyj innego adresu , aby znaleźć inny adres. Gdy już zdecydujesz się na jeden, wprowadź etykietę i wszelkie uwagi, które pomogą Ci zapamiętać, gdzie był używany. Następnie kliknij Gotowe .
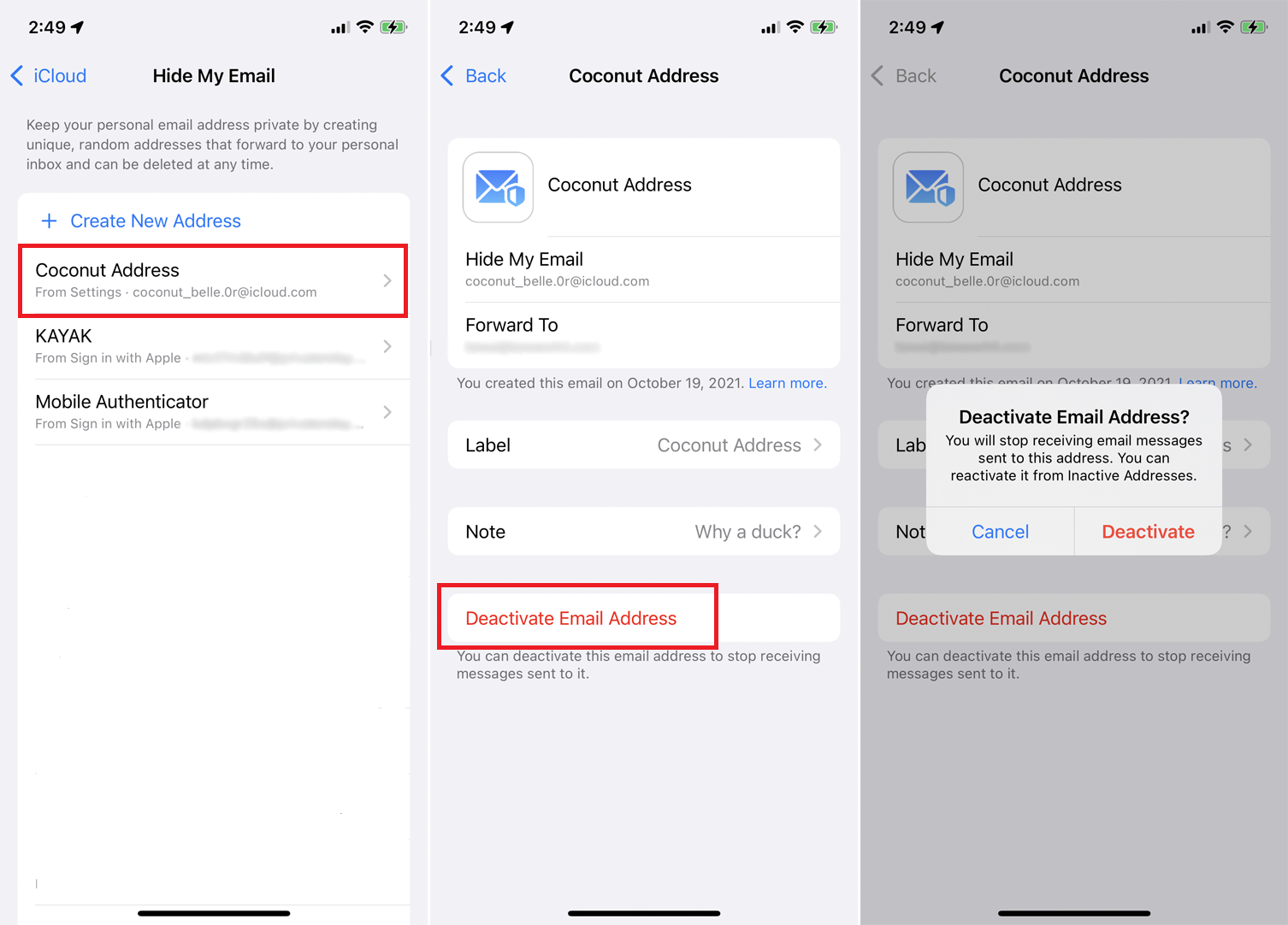
Następnym razem, gdy będziesz musiał utworzyć konto, aby uzyskać dostęp do strony internetowej lub wypełnić formularz online, użyj swojego losowego adresu. Wszelkie wiadomości e-mail generowane za pośrednictwem tego konta są przekazywane na Twój rzeczywisty adres.
Zawsze możesz dezaktywować anonimowy adres, jeśli zaczniesz otrzymywać spam. Wróć do Ustawienia > [Twoje imię i nazwisko] > iCloud > Ukryj mój e-mail i wybierz losowy adres. Stuknij opcję Dezaktywuj adres e-mail , a następnie stuknij opcję Dezaktywuj , aby potwierdzić żądanie.
Zmień czcionki i formaty
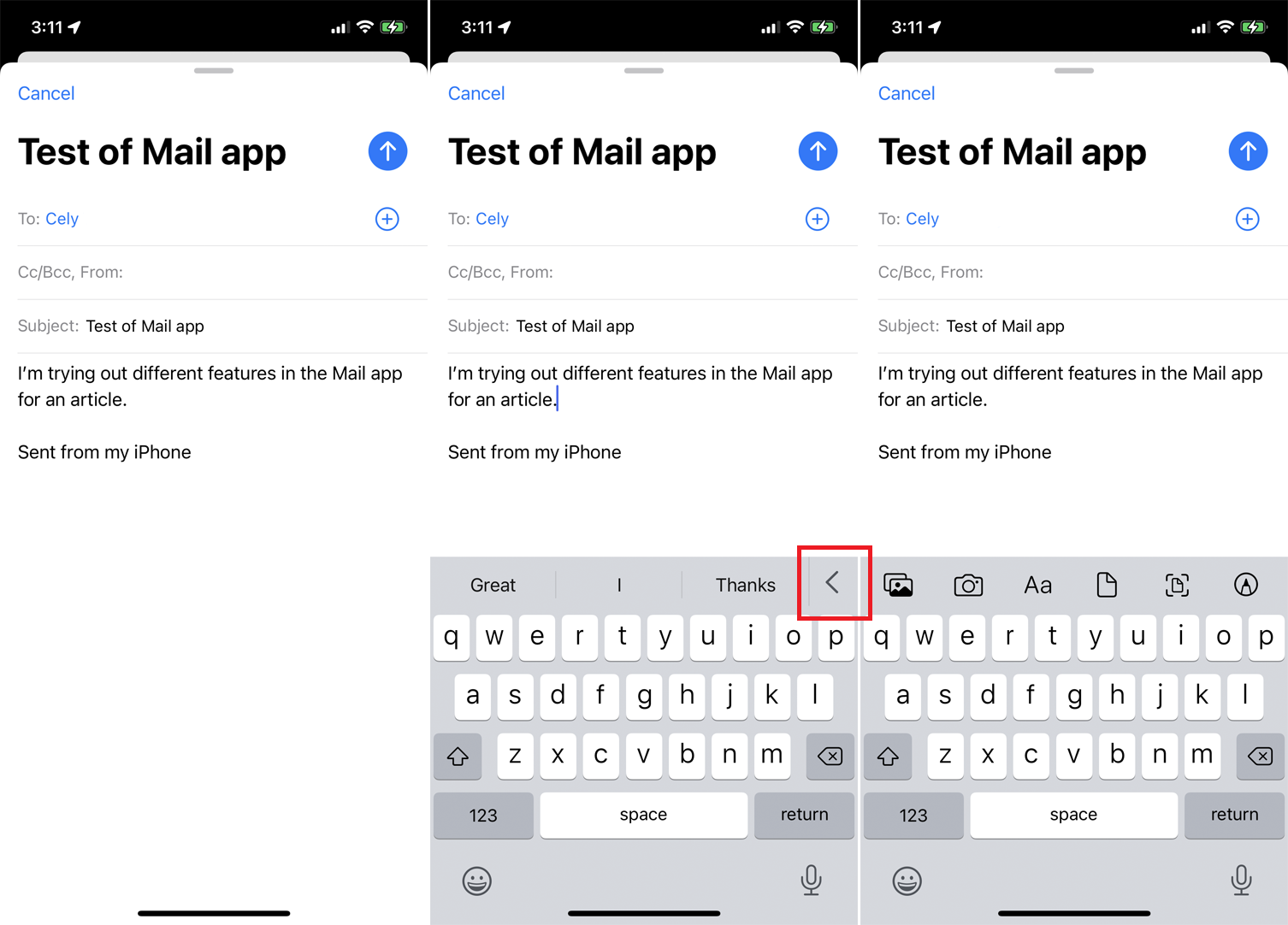
Aplikacja Mail ułatwia zmianę formatowania wiadomości e-mail. Jeśli piszesz nową wiadomość e-mail, stuknij treść wiadomości, a następnie stuknij ikonę strzałki po prawej stronie przewidywanego paska tekstu. Będziesz wtedy mieć wiele ikon, które pomogą Ci dostosować pocztę e-mail.
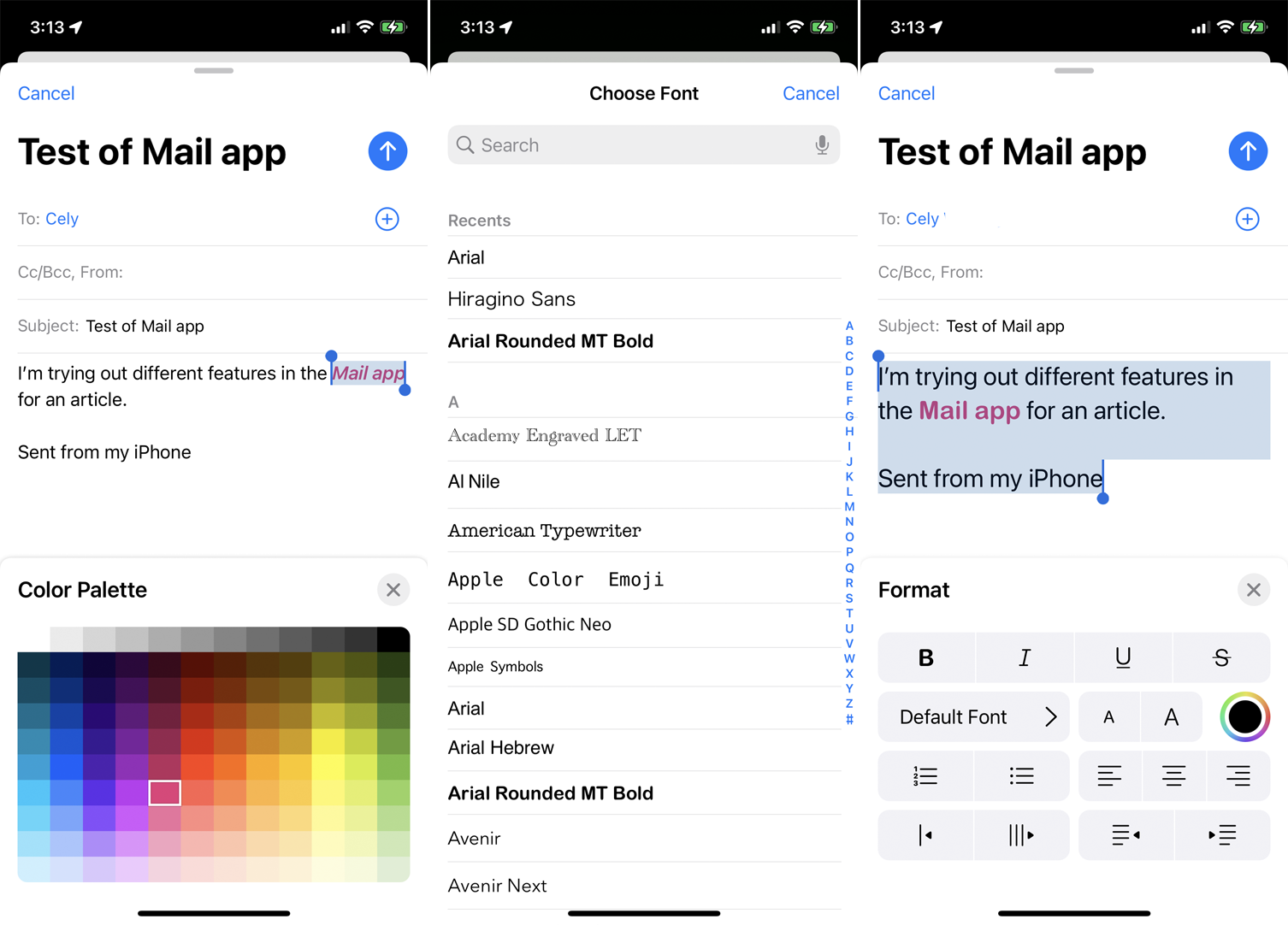
Jeśli dotkniesz ikony Aa , możesz otworzyć menu formatowania aplikacji. Będziesz mógł zastosować atrybuty takie jak pogrubienie, kursywa, podkreślenie i przekreślenie. Stuknij małe A lub duże A , aby powiększyć lub pomniejszyć czcionkę, okrągłą ikonę palety, aby zmienić kolor tekstu, oraz Czcionka domyślna , aby wybrać nową czcionkę.
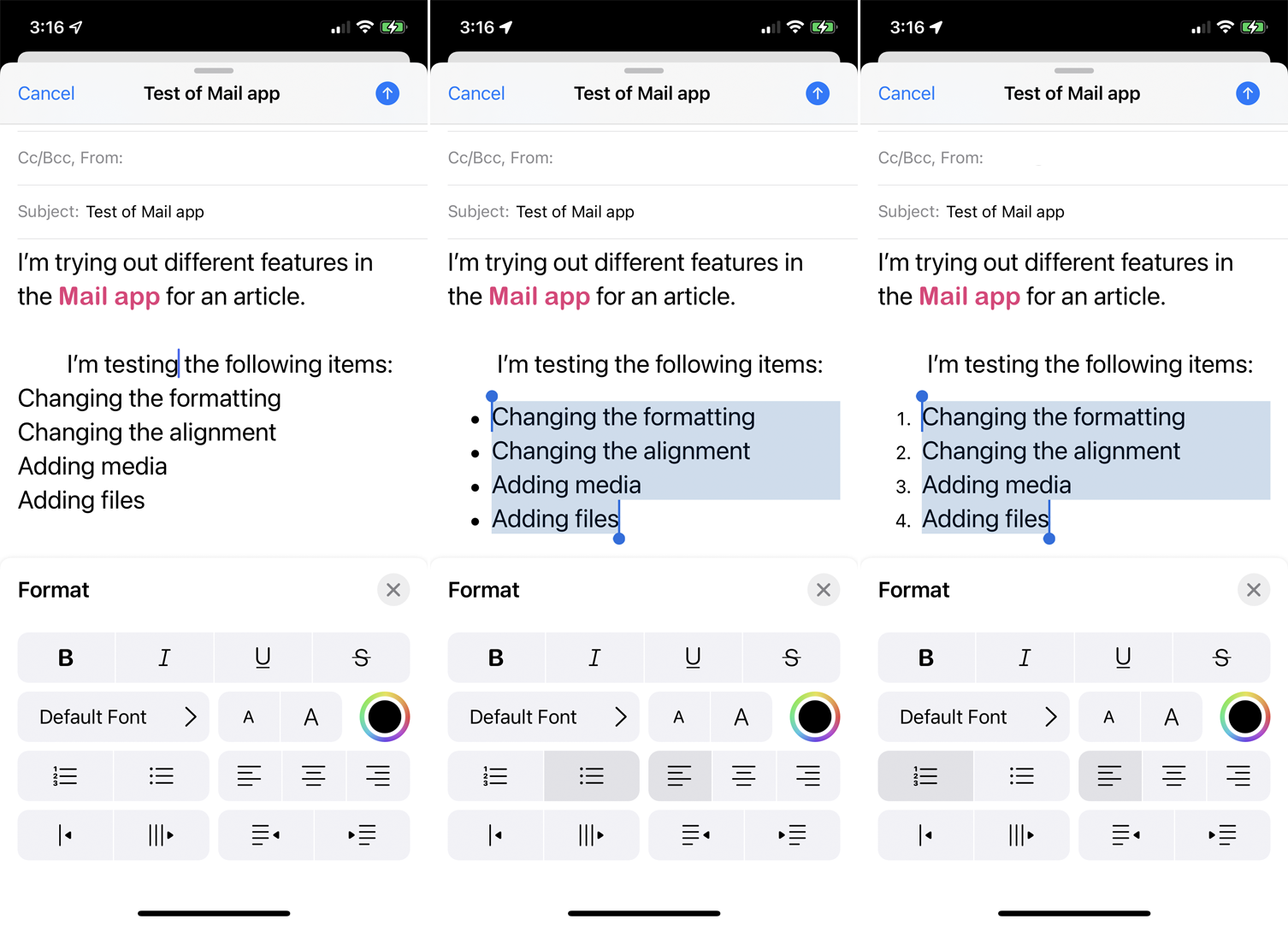
Menu formatowania pozwala również wyrównać bieżący akapit do lewej, do środka lub do prawej oraz dodać punktory lub numerację. Możesz dotknąć ikony strzałką w prawo i czterema poziomymi liniami, aby wciąć cały akapit lub dotknąć ikony strzałką w lewo, aby zmniejszyć wcięcie akapitu. Wciśnij bieżący akapit pionowymi liniami cudzysłowu, dotykając ikony z trzema pionowymi liniami, lub pomniejsz bieżący akapit, dotykając ikony jedną pionową linią.
Dodaj zdjęcia i pliki
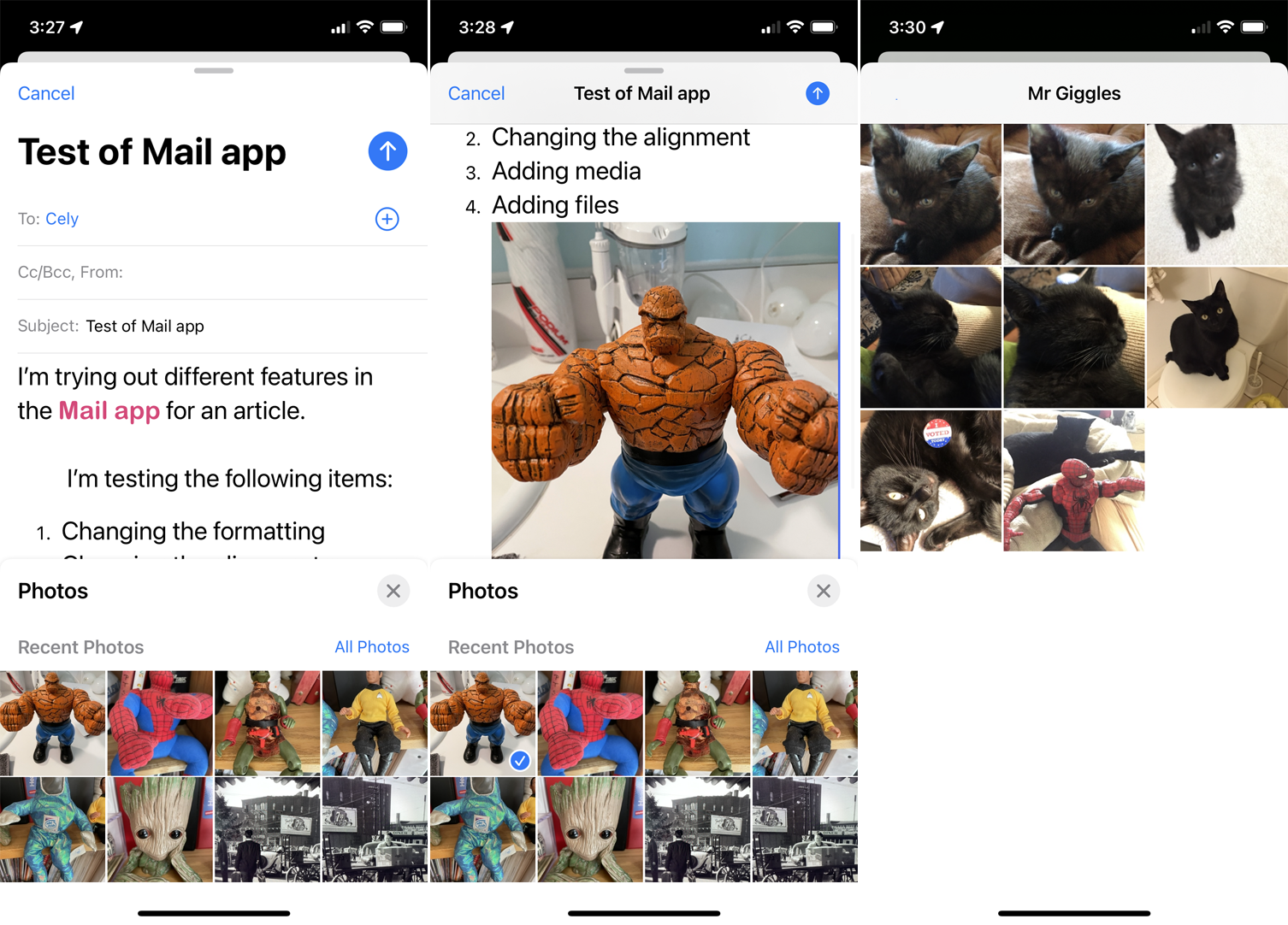
Stuknij ikonę obrazu na pasku narzędzi klawiatury, aby dodać zdjęcia lub filmy z biblioteki. Miniatury Twoich zdjęć są wyświetlane w dolnej połowie ekranu, dzięki czemu nadal możesz zobaczyć swoją pocztę e-mail. Przesuń w górę swoją galerię zdjęć, aby zobaczyć więcej zdjęć. Stuknij zdjęcie lub wideo, które chcesz dodać, a zostanie ono wstawione do wiadomości.

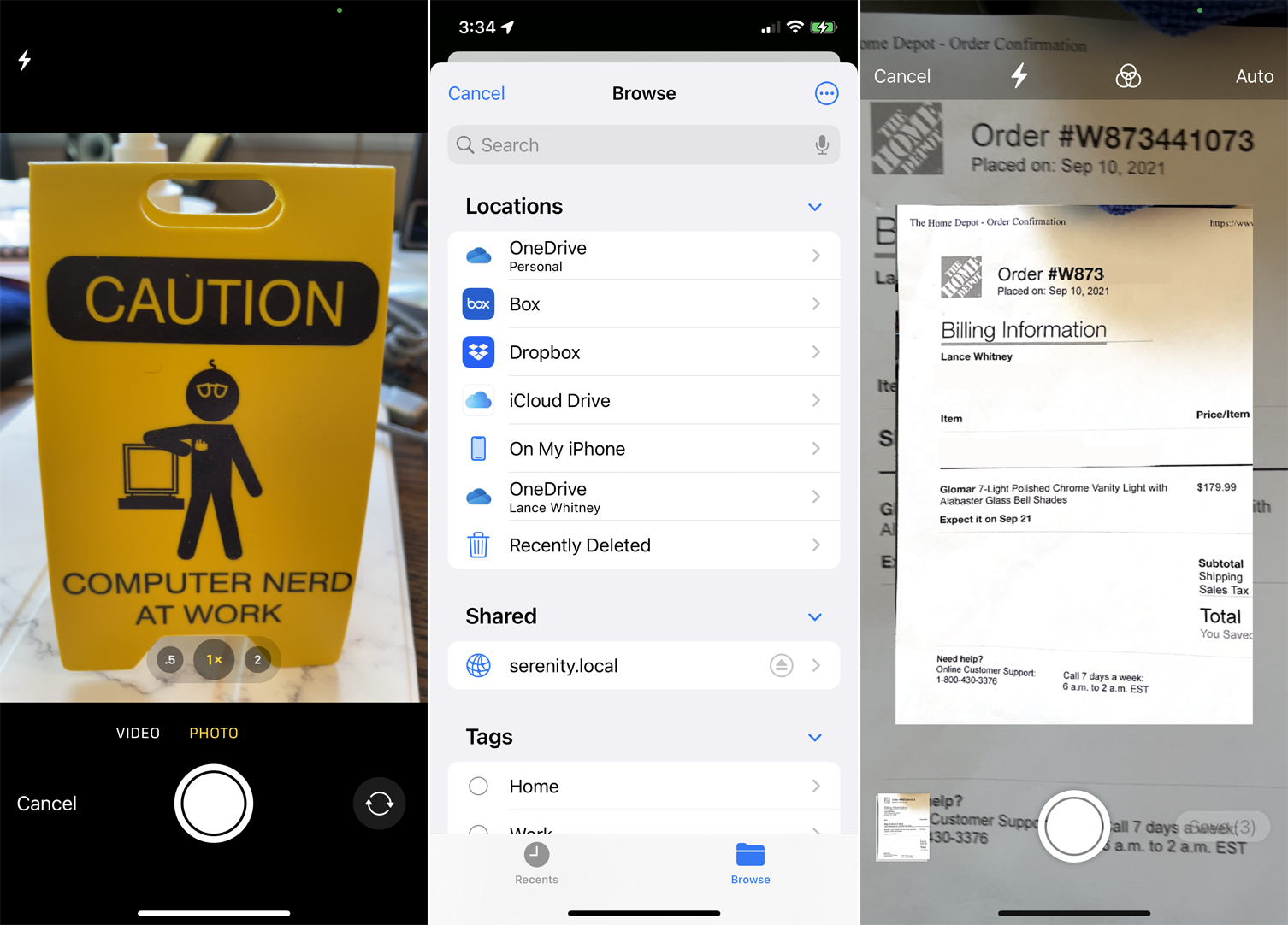
Stuknij ikonę aparatu na pasku narzędzi klawiatury, aby zrobić zdjęcie lub wideo i wstawić do wiadomości. Stuknij ikonę pliku, aby uzyskać dostęp do aplikacji Pliki, w której możesz wstawić dokument, obraz lub inny plik z dowolnej usługi online. Stuknij ikonę skanowania na pasku narzędzi, aby zeskanować wydrukowany dokument, a następnie dodać go do wiadomości e-mail.
Użyj narzędzi do oznaczania
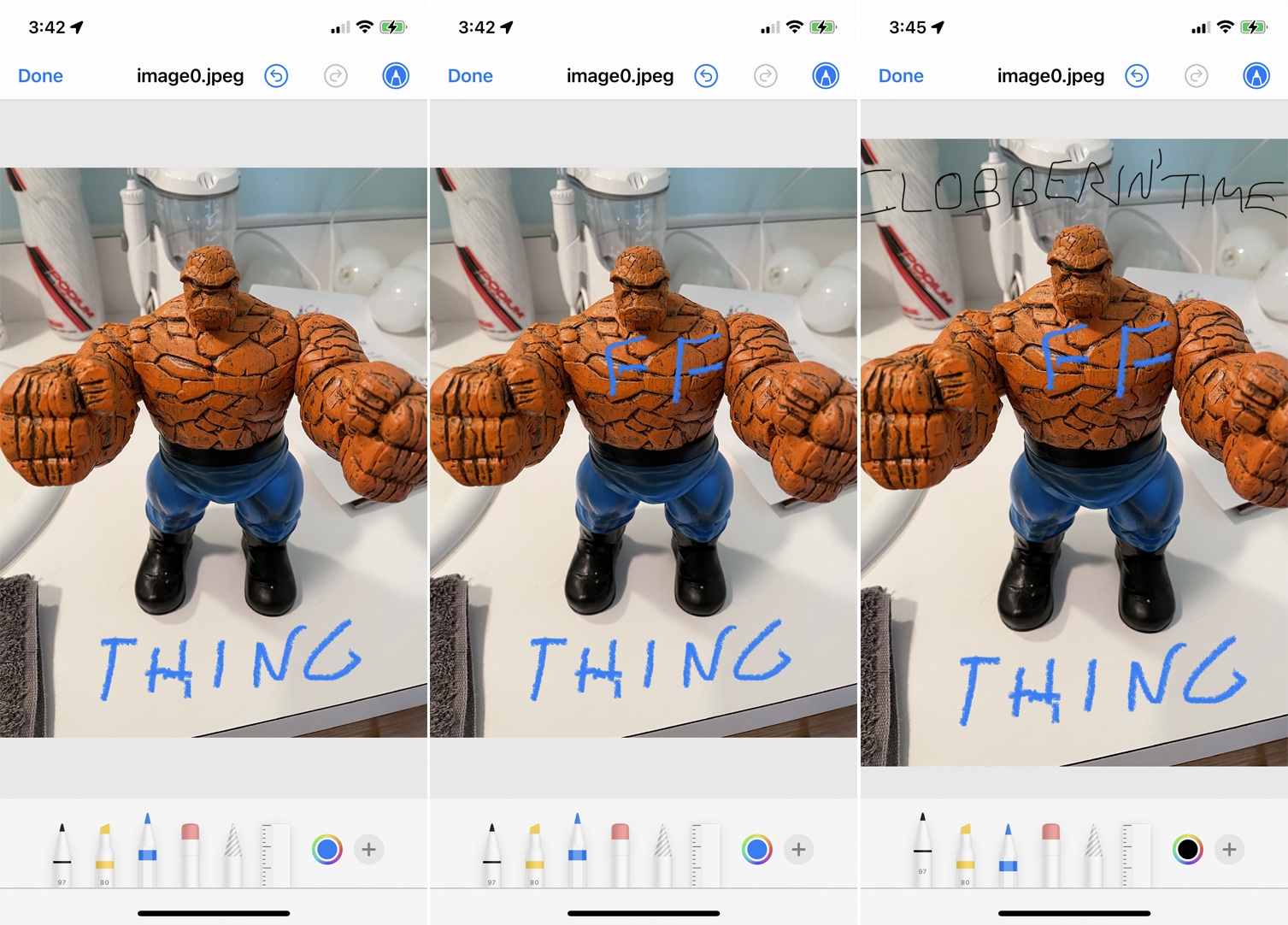
Chcesz oznaczyć obraz lub dokument? Stuknij ikonę pióra na pasku narzędzi klawiatury, aby uzyskać dostęp do narzędzi oznaczania dołączonych multimediów. Następnie możesz wybrać różne narzędzia do rysowania, aby rysować, pisać notatki lub podkreślać słowa na istniejących mediach.
Polecane przez naszych redaktorów
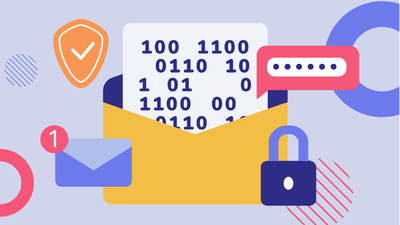


Uzyskaj dostęp do menu odpowiedzi
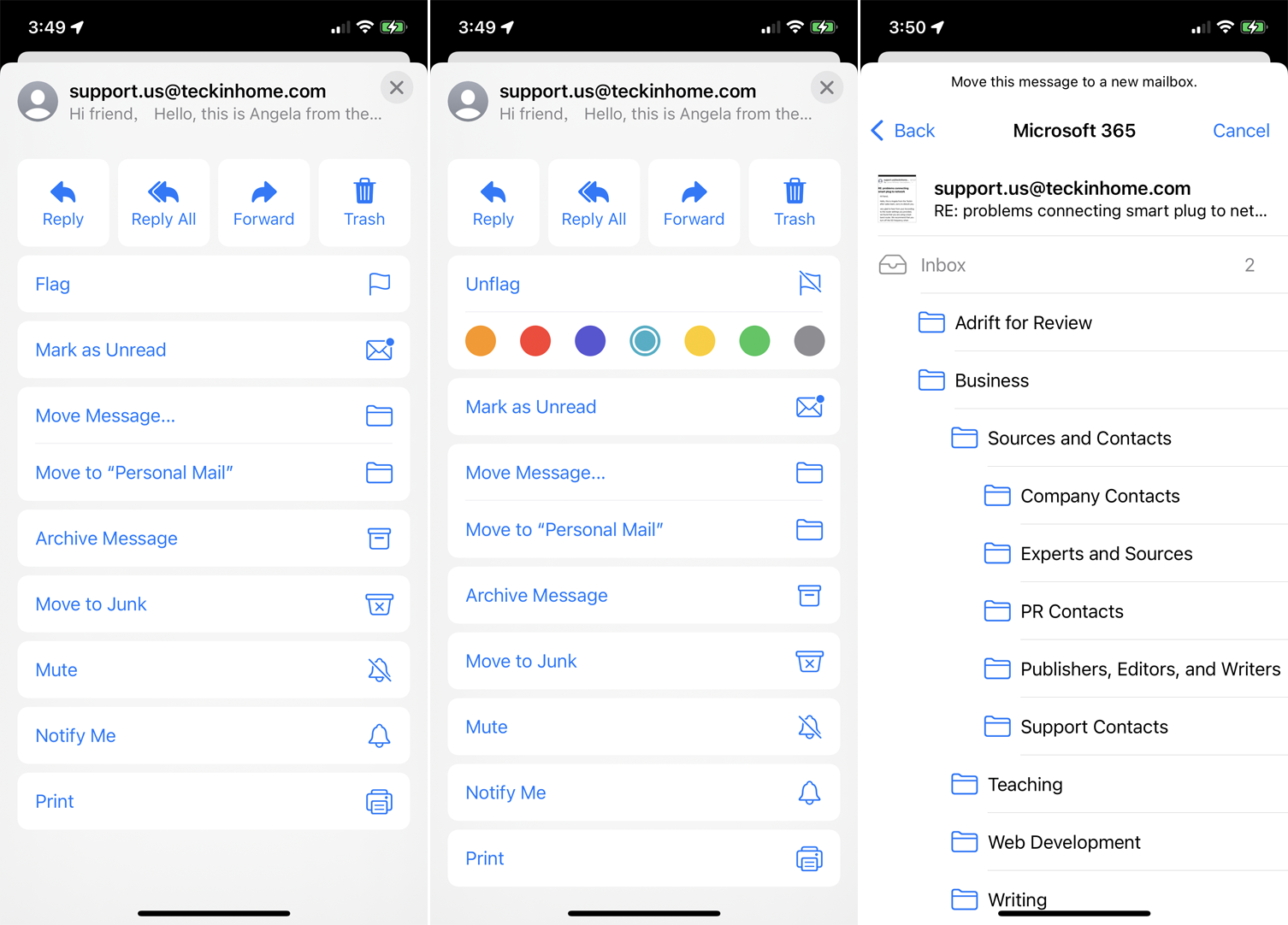
Otwórz wiadomość e-mail, na którą chcesz odpowiedzieć, i dotknij ikony Odpowiedz w prawym dolnym rogu. Otrzymasz różne polecenia, które pozwolą Ci odpowiedzieć, odpowiedzieć wszystkim, przesłać dalej lub zarchiwizować wiadomość. Inne opcje pozwalają oznaczyć wiadomość jako ważną, oznaczyć ją jako nieprzeczytaną, przenieść ją do określonego folderu lub przenieść do folderu Niechciane i oznaczyć jako spam.
Przestań otrzymywać powiadomienia o określonym wątku wiadomości, stukając przycisk Wycisz lub stuknij opcję Powiadom mnie , jeśli chcesz otrzymywać powiadomienia o kolejnych wiadomościach. Stuknij ikonę Drukuj , aby wydrukować wiadomość e-mail.
Stuknij w wyskakujące polecenia
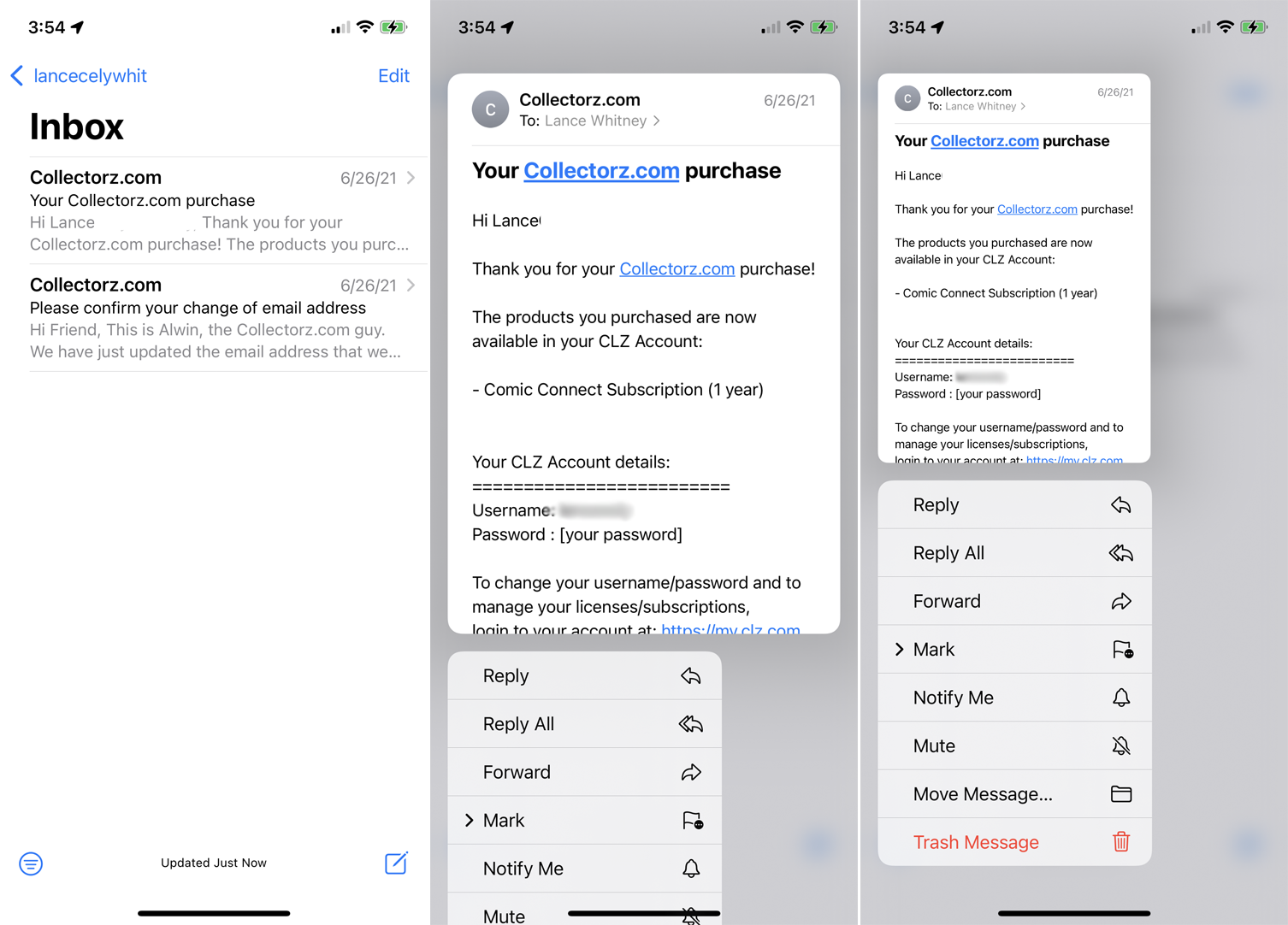
Apple Mail ma wyskakujące menu poleceń, które pojawia się po naciśnięciu wiadomości e-mail. Oferuje określone szybkie akcje, umożliwiające odpowiadanie, odpowiadanie wszystkim, przekazywanie dalej, wyciszanie, przenoszenie, usuwanie i nie tylko.
Zablokuj nadawcę
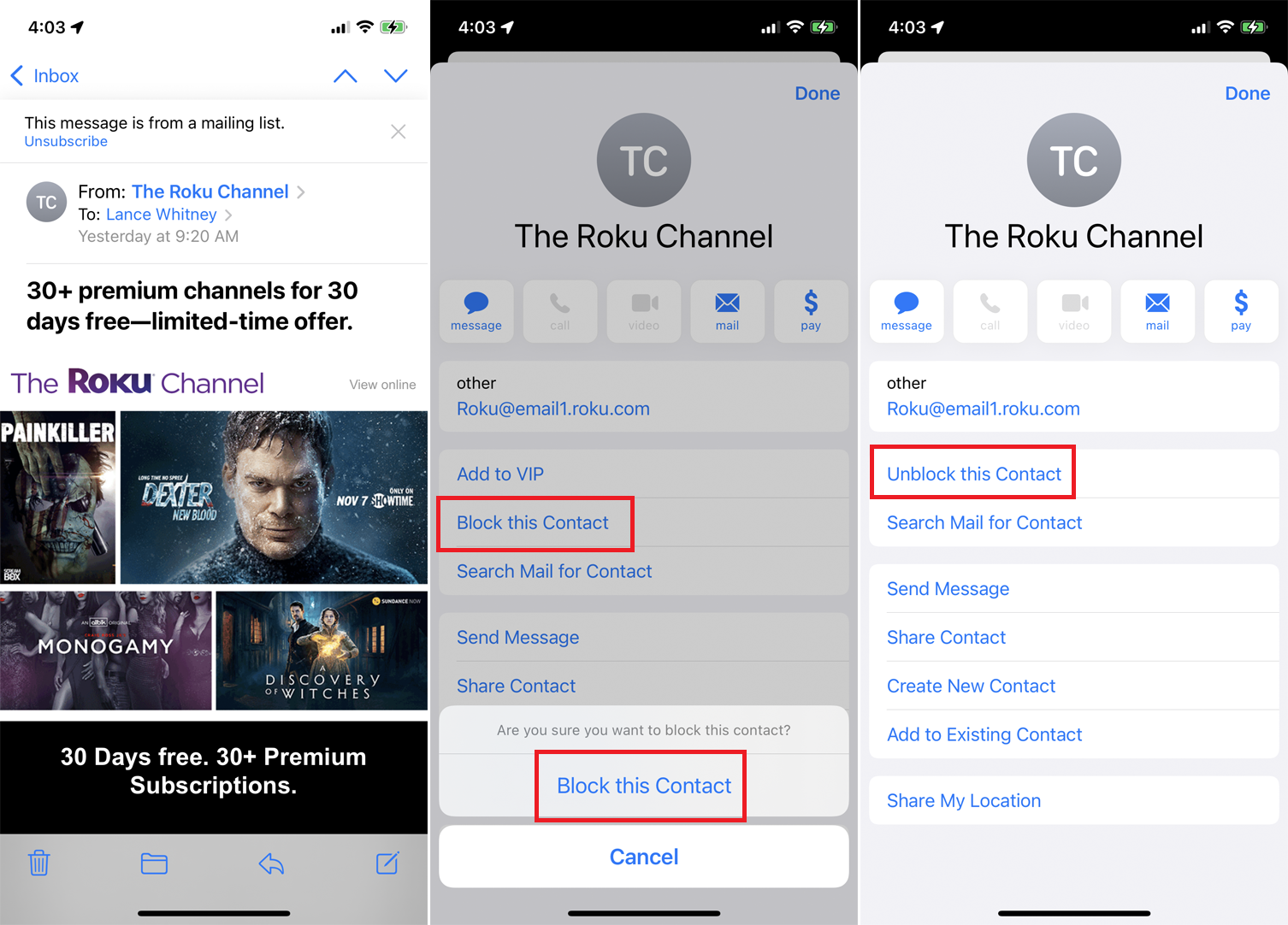
Nie chcesz już otrzymywać wiadomości e-mail od określonego kontaktu? Zablokuj je. Otwórz niechcianą wiadomość e-mail i dotknij nazwy nadawcy. Stuknij łącze Zablokuj ten kontakt , a następnie ponownie stuknij Zablokuj ten kontakt w komunikacie potwierdzającym. Jeśli kiedykolwiek zmienisz zdanie, kliknij Odblokuj ten kontakt .
Wybierz wiele e-maili
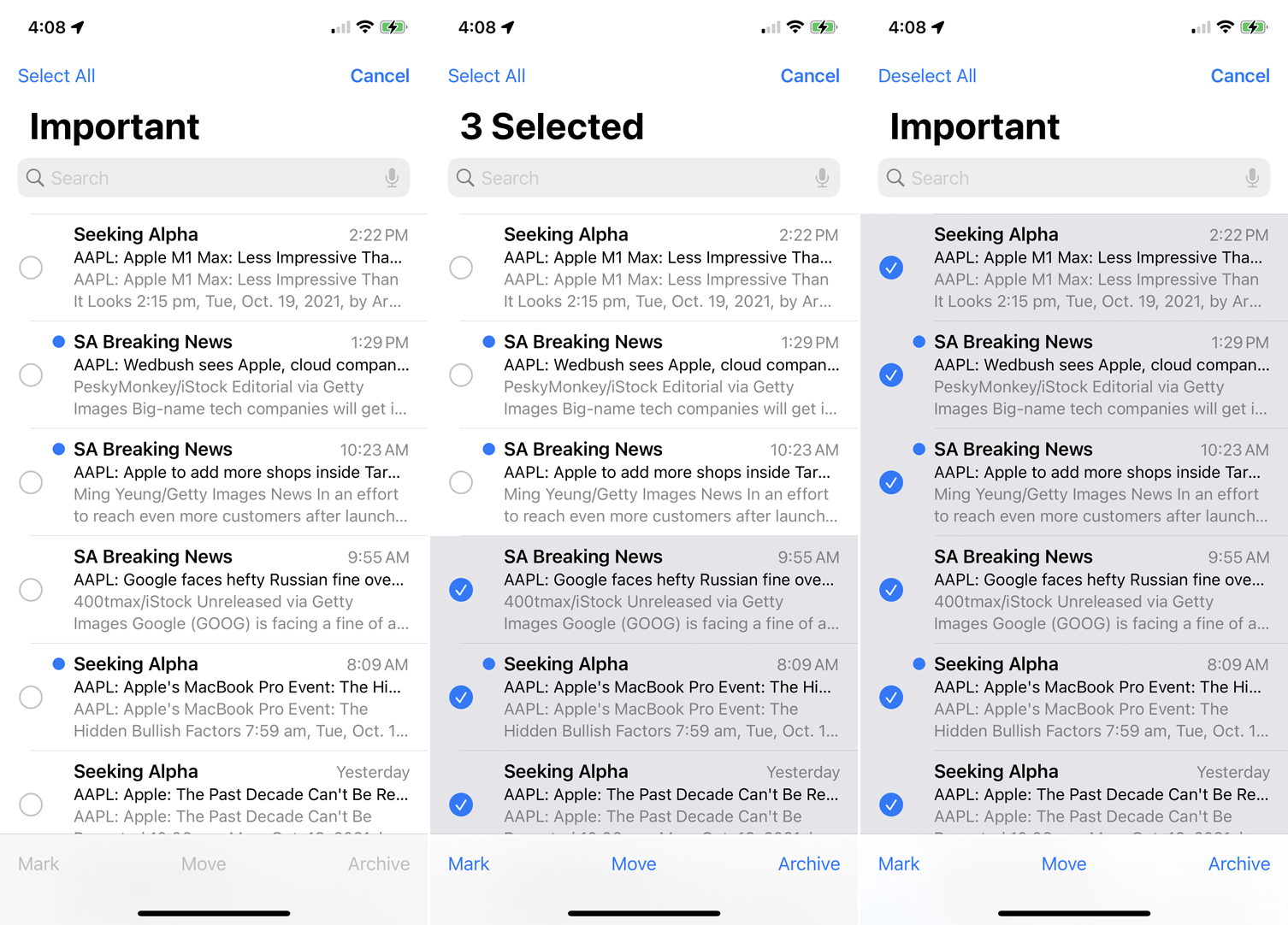
Aplikacja Poczta zapewnia również łatwy sposób wybierania partii wiadomości. Stuknij przycisk Edytuj w prawym górnym rogu skrzynki odbiorczej, a następnie stuknij kółko obok wiadomości, które chcesz wybrać. Możesz też wybrać wiele wiadomości, przesuwając palcem po kręgach, które chcesz wybrać.
Stuknij Edytuj > Zaznacz wszystko , aby wybrać wszystkie wiadomości w folderze. Po dokonaniu wyboru możesz zaznaczyć, przenieść lub usunąć/zarchiwizować wszystkie wybrane wiadomości za jednym razem.
Zmień domyślną aplikację pocztową
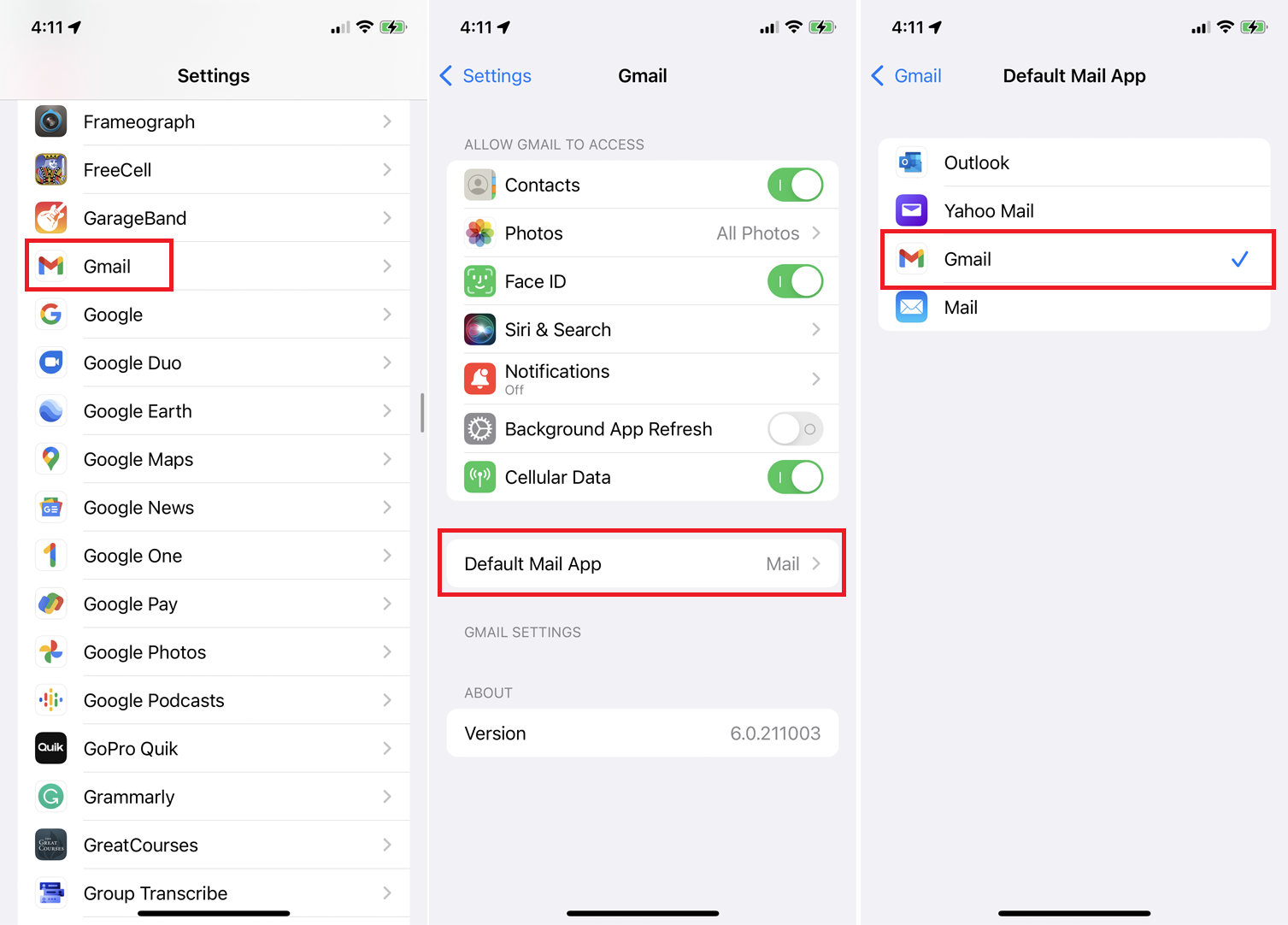
Jeśli jednak nadal nie przepadasz za aplikacją Mail, Apple ułatwia ustawienie nowej wartości domyślnej. Przejdź do Ustawień i wybierz aplikację, której chcesz używać jako domyślną, na przykład Gmail, Outlook lub Yahoo Mail. Stuknij ustawienie domyślnej aplikacji pocztowej i zmień je na wybraną aplikację.
