Rezygnujesz ze Zdjęć Google? Jak zarządzać zdjęciami za pomocą Microsoft OneDrive
Opublikowany: 2022-01-29Teraz, gdy Zdjęcia Google nie oferują już bezpłatnego nieograniczonego miejsca na zdjęcia, możesz wypróbować inną usługę online do przechowywania zdjęć i zarządzania nimi. Jeśli jesteś użytkownikiem komputera, warto rozważyć usługę Microsoft OneDrive, ponieważ jest ona wbudowana w system Windows 10 i jest bezproblemowa i łatwo dostępna.
Chociaż OneDrive nie jest dedykowanym menedżerem zdjęć, takim jak Zdjęcia Google, nadal możesz go używać do tworzenia kopii zapasowych, synchronizowania i udostępniania zdjęć z komputera, aplikacji mobilnej i w Internecie. Może być również używany do przeglądania, zarządzania i wyszukiwania zdjęć, tworzenia specjalnych albumów, przeglądania zdjęć według lokalizacji i automatycznego przesyłania dowolnych zdjęć zrobionych na urządzeniu mobilnym.
Główną wadą OneDrive jest to, że oferuje tylko 5 GB bezpłatnego miejsca. Ta ilość miejsca jest przeznaczona na wszystkie Twoje pliki, a nie tylko na zdjęcia. Nawet Zdjęcia Google nadal zapewniają 15 GB bezpłatnego miejsca. Jeśli jednak jesteś subskrybentem usługi Office 365, otrzymujesz aż 1 TB miejsca w usłudze OneDrive. W przeciwnym razie możesz zdobyć 100 GB miejsca za 1,99 USD miesięcznie.
Przyjrzyjmy się teraz sposobom rejestrowania usługi OneDrive jako menedżera zdjęć. W przypadku tych kroków założymy, że korzystasz już z usługi OneDrive do tworzenia kopii zapasowych i synchronizacji plików.
Synchronizuj folder zdjęć
Aby wykonać kopię zapasową i zsynchronizować pliki i zdjęcia w usłudze OneDrive, umieść je w folderze OneDrive w Eksploratorze plików lub w folderach Pulpit, Dokumenty lub Obrazy. Oznacza to, że możesz pozostawić domyślny folder Obrazy tam, gdzie się znajduje, a znajdujące się w nim zdjęcia zostaną zsynchronizowane.
Aby to ustawić, kliknij prawym przyciskiem myszy ikonę OneDrive w zasobniku systemowym Windows i wybierz Ustawienia . W oknie Ustawienia kliknij kartę Kopia zapasowa i kliknij Zarządzaj kopią zapasową .
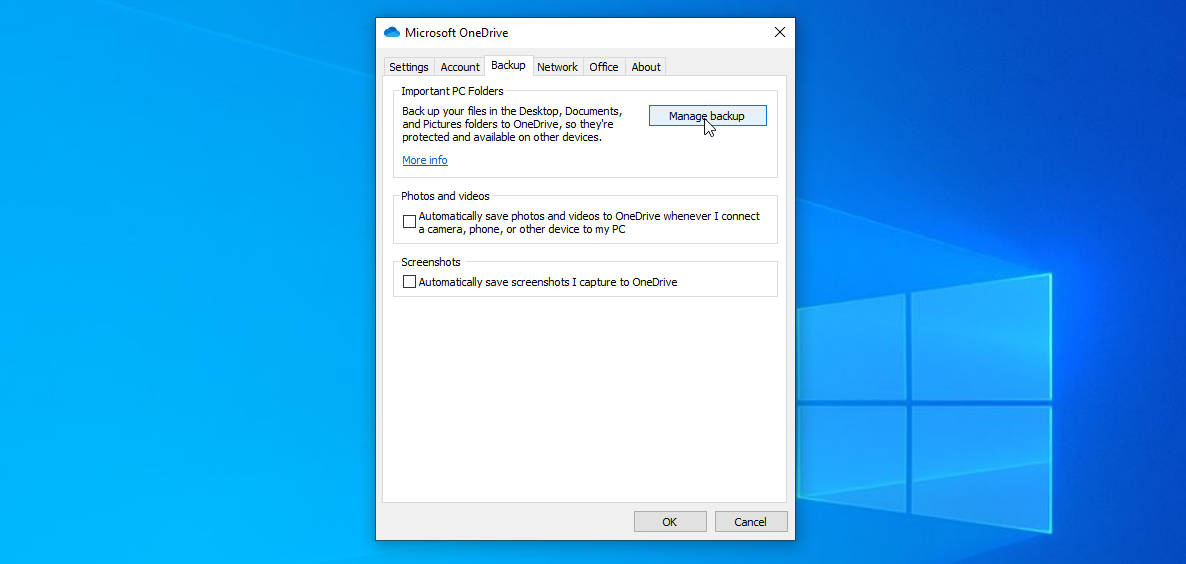
Upewnij się, że pozycja Obrazy jest zaznaczona, a następnie kliknij przycisk Rozpocznij tworzenie kopii zapasowej . OneDrive poinformuje Cię, że rozpoczyna tworzenie kopii zapasowej plików. Kliknij Wyświetl postęp synchronizacji, aby sprawdzić stan kopii zapasowej. Po zakończeniu tworzenia kopii zapasowej możesz wyświetlić zsynchronizowane zdjęcia z folderu Obrazy w Eksploratorze plików.
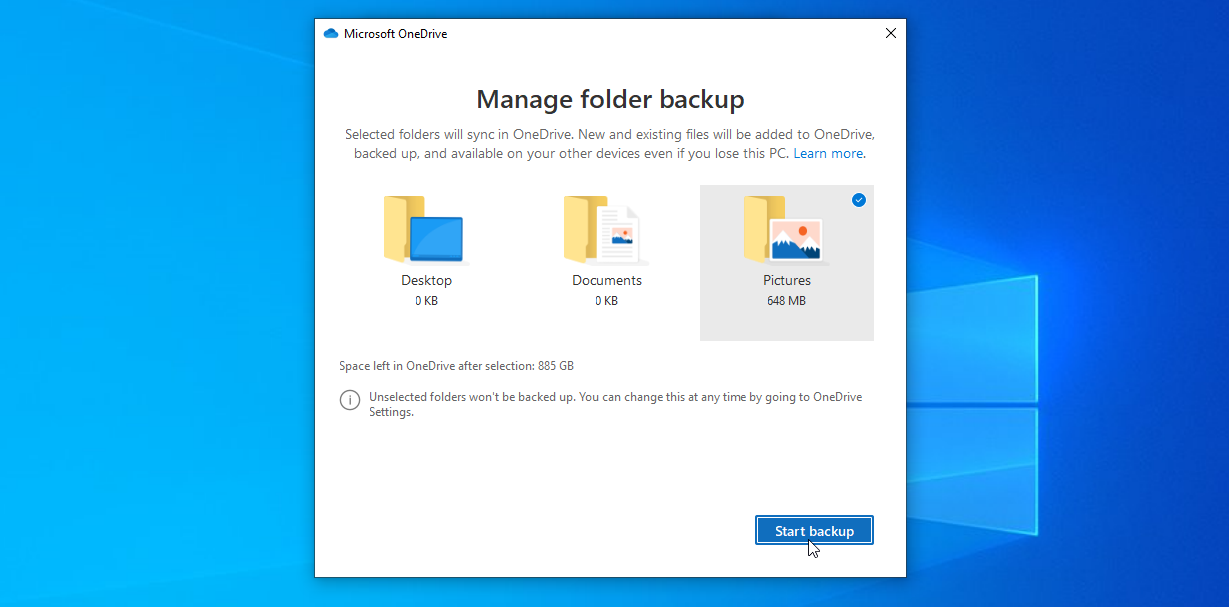
Pobierz swoje zdjęcia
Domyślnie Twoje zdjęcia (i inne pliki OneDrive) są przechowywane online i pobierane na komputer dopiero po ich otwarciu. Chodzi o to, aby zaoszczędzić miejsce na dysku twardym. Oznacza to jednak, że musisz mieć połączenie z Internetem, aby uzyskać dostęp do swoich plików. Możesz stwierdzić, czy plik lub folder jest przechowywany online, tylko dlatego, że obok niego zostanie wyświetlona ikona chmury.
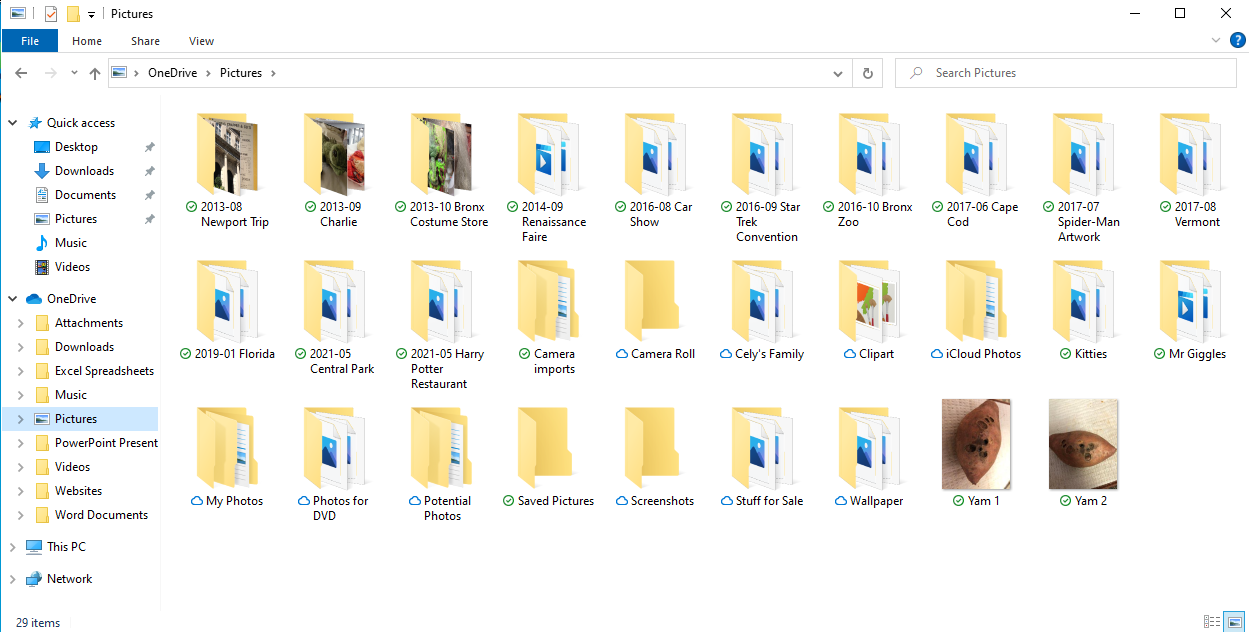
Aby pobrać folder lub plik, tak aby był zawsze przechowywany na komputerze oraz w chmurze, kliknij go prawym przyciskiem myszy i wybierz Zawsze zachowuj na tym urządzeniu . Po pobraniu folderu lub pliku pojawi się obok niego zielony znacznik wyboru.
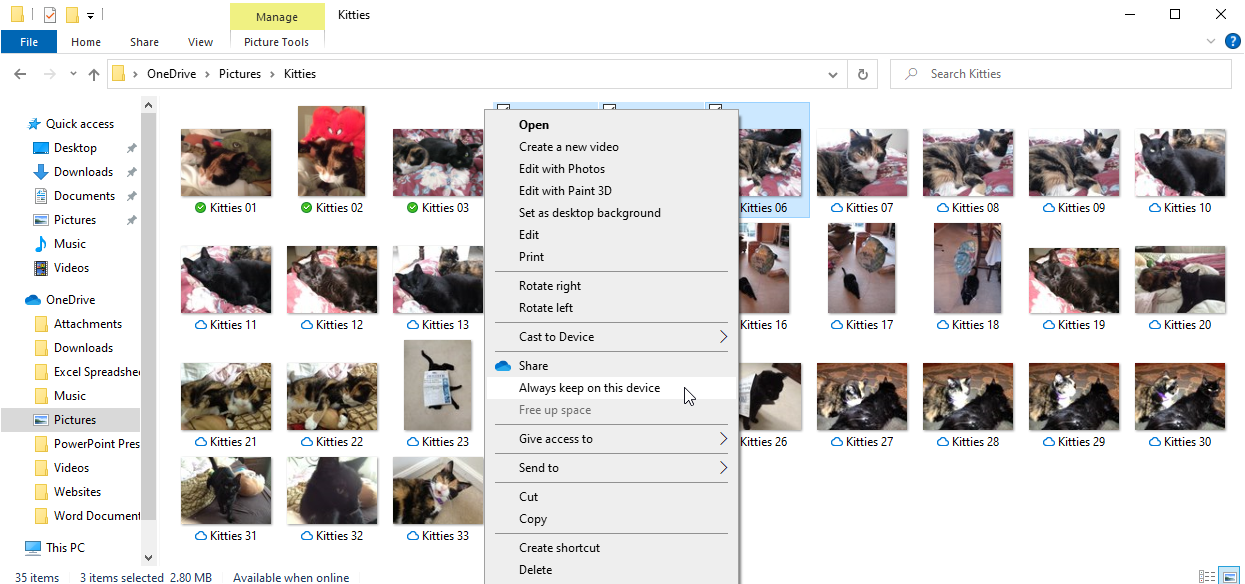
Aby przechowywać wszystkie zsynchronizowane zdjęcia i inne pliki na komputerze, kliknij prawym przyciskiem myszy ikonę OneDrive w zasobniku systemowym i wybierz Ustawienia . Kliknij kartę Ustawienia i usuń zaznaczenie pola obok opcji Oszczędzaj miejsce i pobieraj pliki w miarę ich używania , a następnie kliknij przycisk OK .
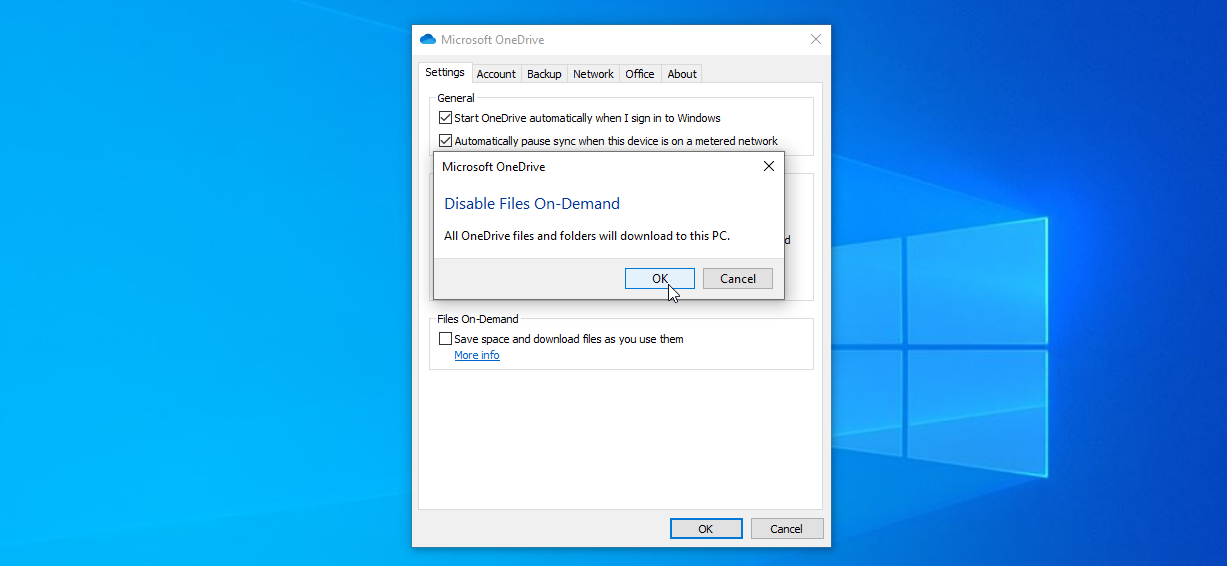
Automatycznie przesyłaj zdjęcia
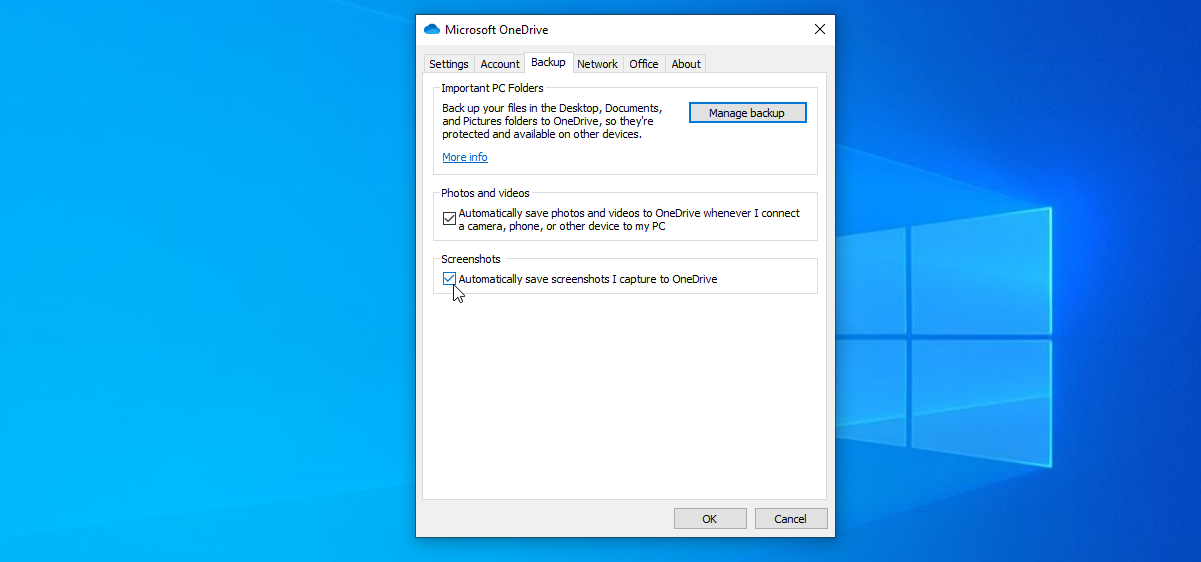
Możesz także automatycznie przekazywać do OneDrive zdjęcia, które zapisujesz na swoim komputerze. W otwartym oknie Ustawienia OneDrive kliknij kartę Kopia zapasowa .
Zaznacz pole w obszarze Zdjęcia i wideo, aby automatycznie zapisywać zdjęcia i wideo w usłudze OneDrive za każdym razem, gdy podłączasz aparat, telefon lub inne urządzenie do komputera. Możesz także zdecydować się na automatyczne zapisywanie zrzutów ekranu w OneDrive. Po zakończeniu kliknij OK .
Możesz zrobić o wiele lepiej, jeśli korzystasz z aplikacji mobilnej na iOS i Androida. Zamiast podłączać telefon do komputera w celu synchronizowania zdjęć, aplikacja może automatycznie przesyłać dowolne zdjęcia i filmy do OneDrive.
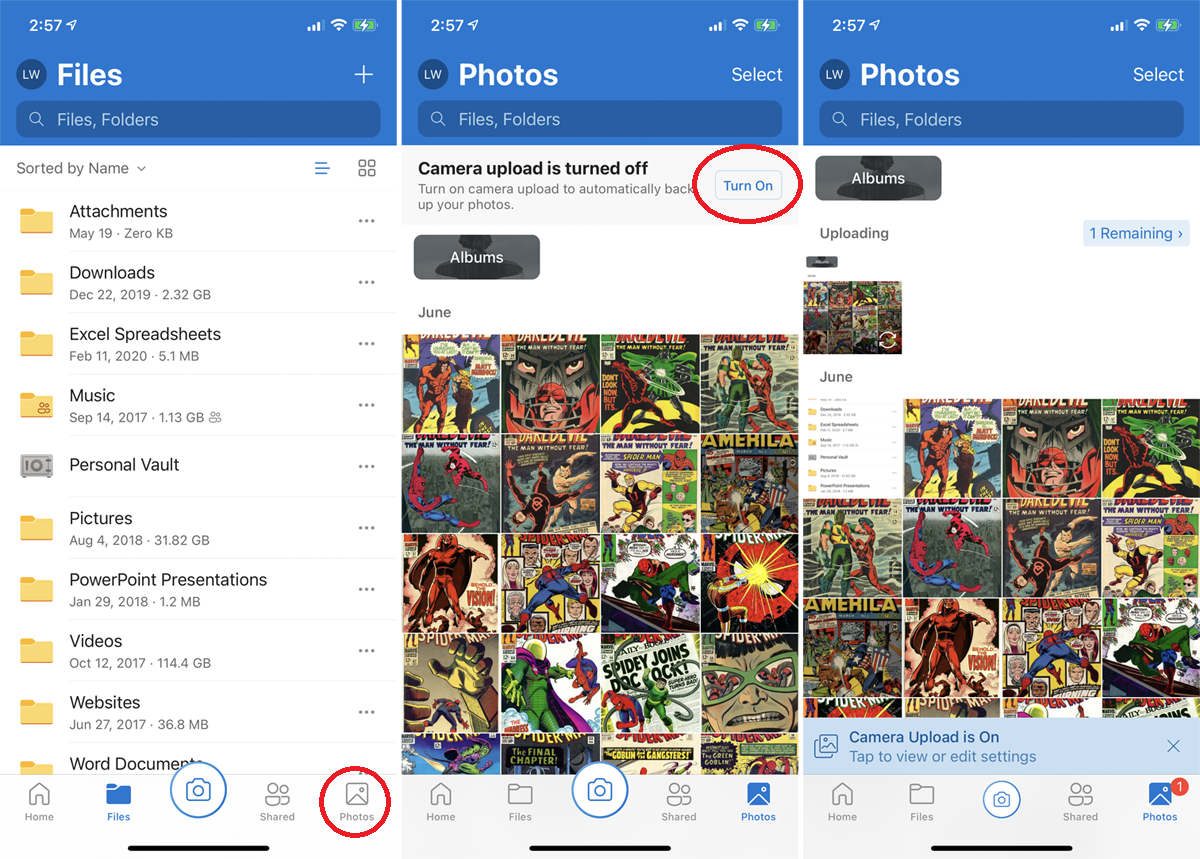
Aby to włączyć, otwórz aplikację i dotknij ikony Zdjęcia na pasku narzędzi. U góry powinien pojawić się monit z informacją, że przesyłanie z aparatu jest wyłączone. Stuknij przycisk Włącz , a wszystkie zrobione zdjęcia zostaną automatycznie zapisane w OneDrive.
Dzielić się zdjęciami
Możesz udostępnić zdjęcie w OneDrive z komputera. Kliknij prawym przyciskiem myszy zdjęcie, które chcesz udostępnić, i wybierz polecenie Udostępnij . W wyskakującym okienku wybierz, czy chcesz, aby odbiorca mógł edytować plik, czy tylko go wyświetlać.
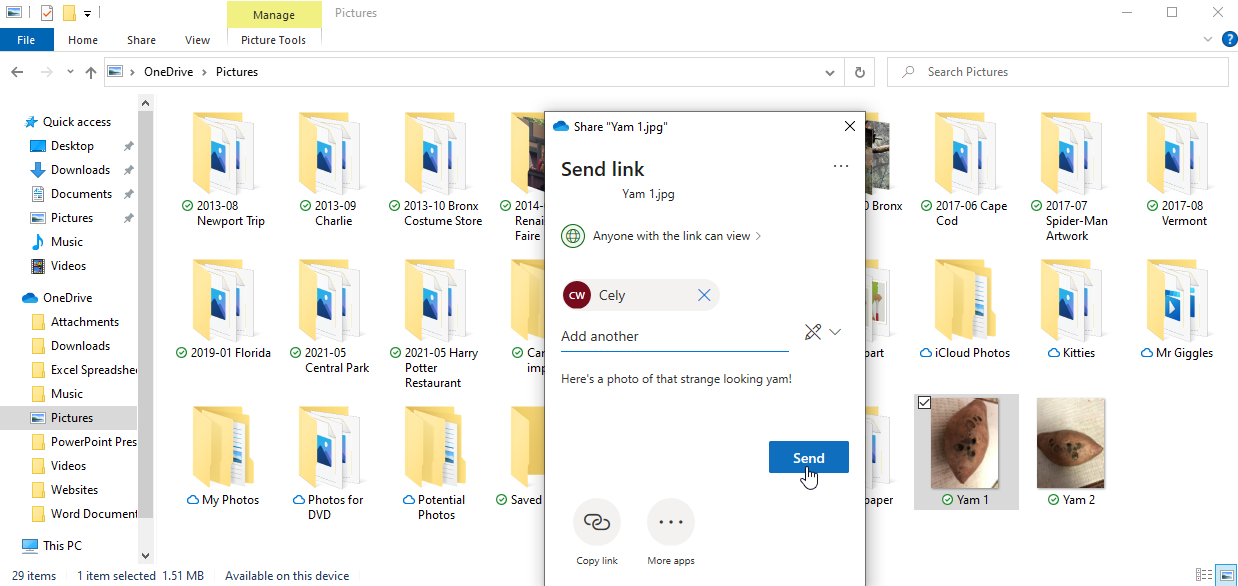
Wpisz nazwę lub adres e-mail tego odbiorcy, dodaj wiadomość, jeśli chcesz, a następnie kliknij przycisk Wyślij , aby udostępnić plik.

Wyświetlanie zdjęć OneDrive online
Więcej możesz zrobić ze swoimi zdjęciami, przechodząc do witryny internetowej OneDrive. Kliknij prawym przyciskiem myszy ikonę OneDrive w zasobniku systemowym i wybierz opcję Wyświetl online . W lewym okienku kliknij kategorię Zdjęcia , aby wyświetlić wszystkie zdjęcia przechowywane w OneDrive uporządkowane według dat.
Polecane przez naszych redaktorów
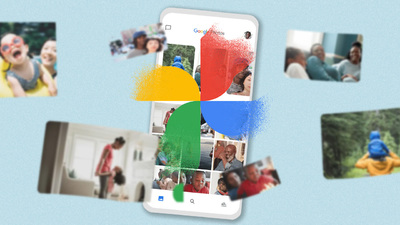
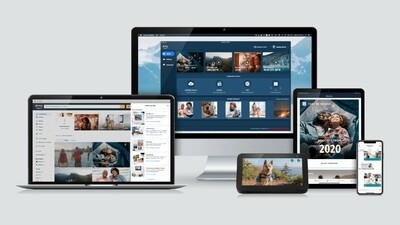

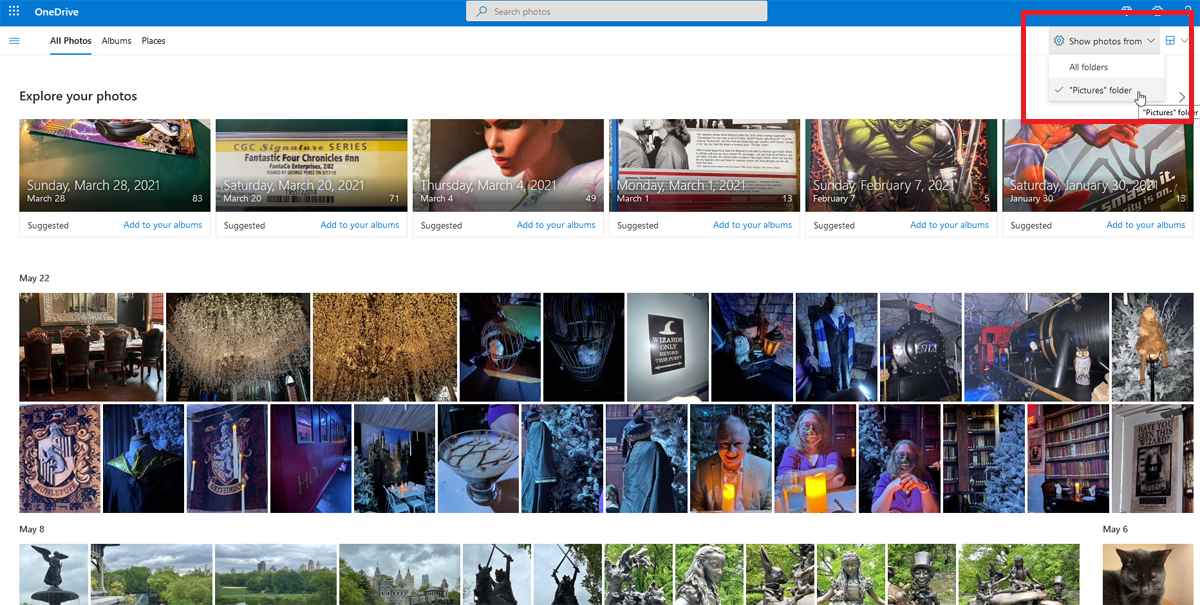
Domyślnie ten widok pokazuje wszystkie Twoje zdjęcia przechowywane w OneDrive. Aby zawęzić zakres tylko do zdjęć przechowywanych w folderze Obrazy, kliknij strzałkę w dół obok Pokaż zdjęcia i zmień go na folder „Obrazy” . Ściśnij więcej zdjęć na ekranie, wyświetlając je jako kafelki. Kliknij strzałkę w dół obok kwadratu w prawym górnym rogu i wybierz Kafelki.
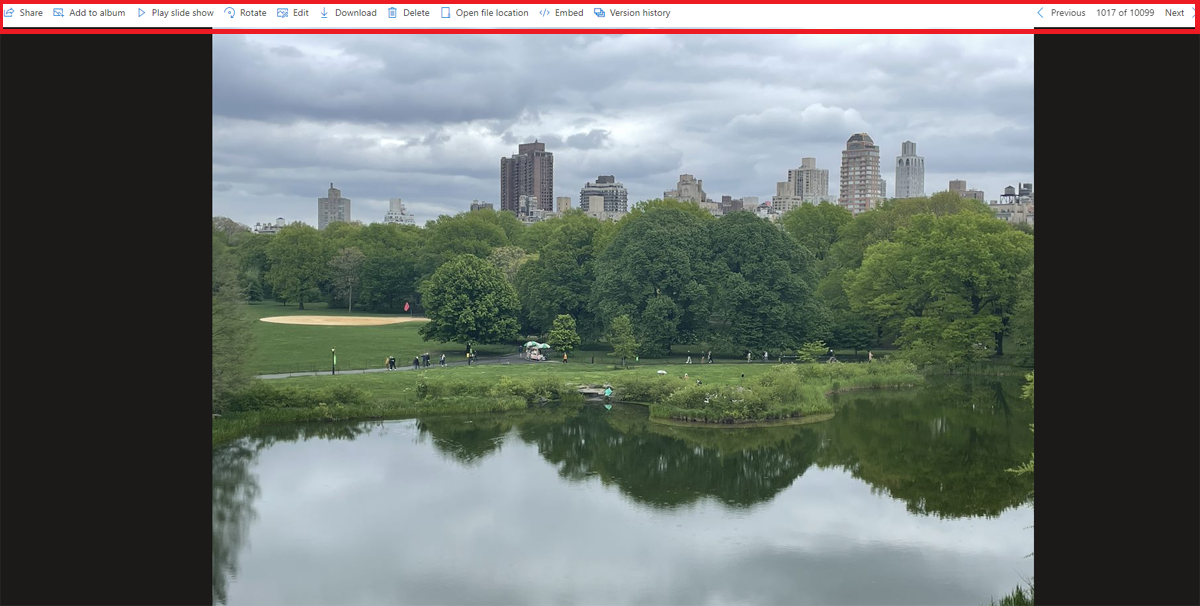
Kliknij zdjęcie, aby otworzyć i wyświetlić na pełnym ekranie. Z górnego paska narzędzi możesz udostępnić zdjęcie, dodać je do istniejącego lub nowego albumu, odtworzyć pokaz slajdów, obrócić jego orientację lub edytować obraz. Inne opcje umożliwiają pobranie go na komputer, usunięcie, otwarcie lokalizacji pliku w usłudze OneDrive, osadzenie łącza do pliku w witrynie internetowej lub blogu albo wyświetlenie historii wersji obrazu.
Użyj przycisków Następny i Poprzedni , aby przełączać obrazy. Aby wyświetlić informacje o zdjęciu, kliknij ikonę informacji lub kliknij przycisk X , aby powrócić do widoku wszystkich swoich zdjęć.
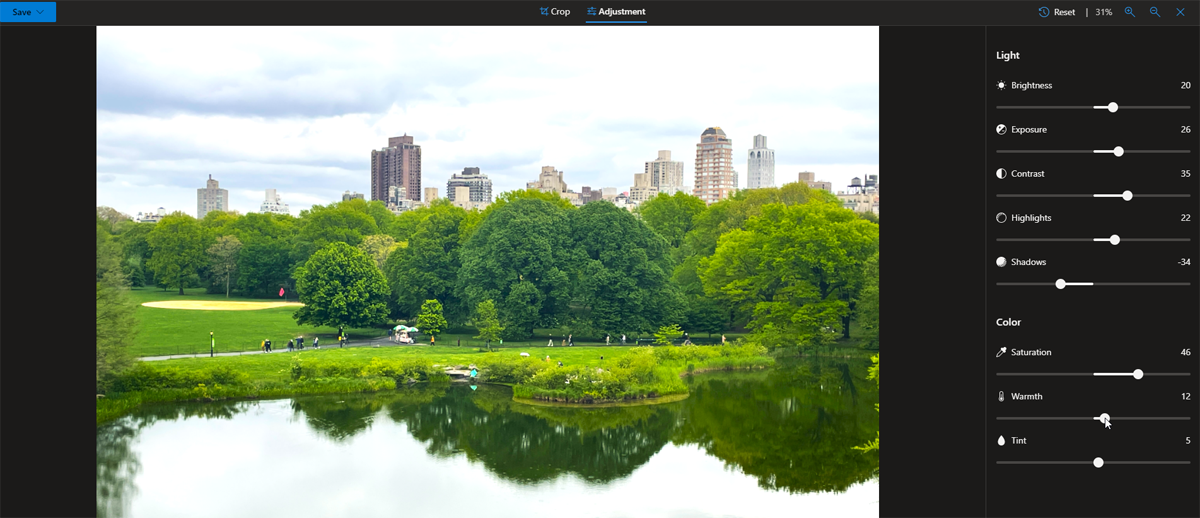
Jeśli chcesz edytować zdjęcie, kliknij przycisk Edytuj . Na ekranie edycji możesz przycinać, odwracać lub obracać obraz. Można również dostosować jasność, ekspozycję, kontrast, światła, cienie, nasycenie, ciepło lub odcień zdjęcia.
Twórz albumy
Kliknij kartę Albumy , aby wyświetlić swoje zdjęcia w zebranych albumach. Jeśli chcesz tworzyć albumy dla swoich zdjęć, OneDrive sugeruje już potencjalne albumy na podstawie wielu zdjęć z określonej daty. Kliknij jeden z sugerowanych albumów i wybierz Dodaj do swoich albumów , aby go zachować, lub Odrzuć album , aby się go pozbyć.
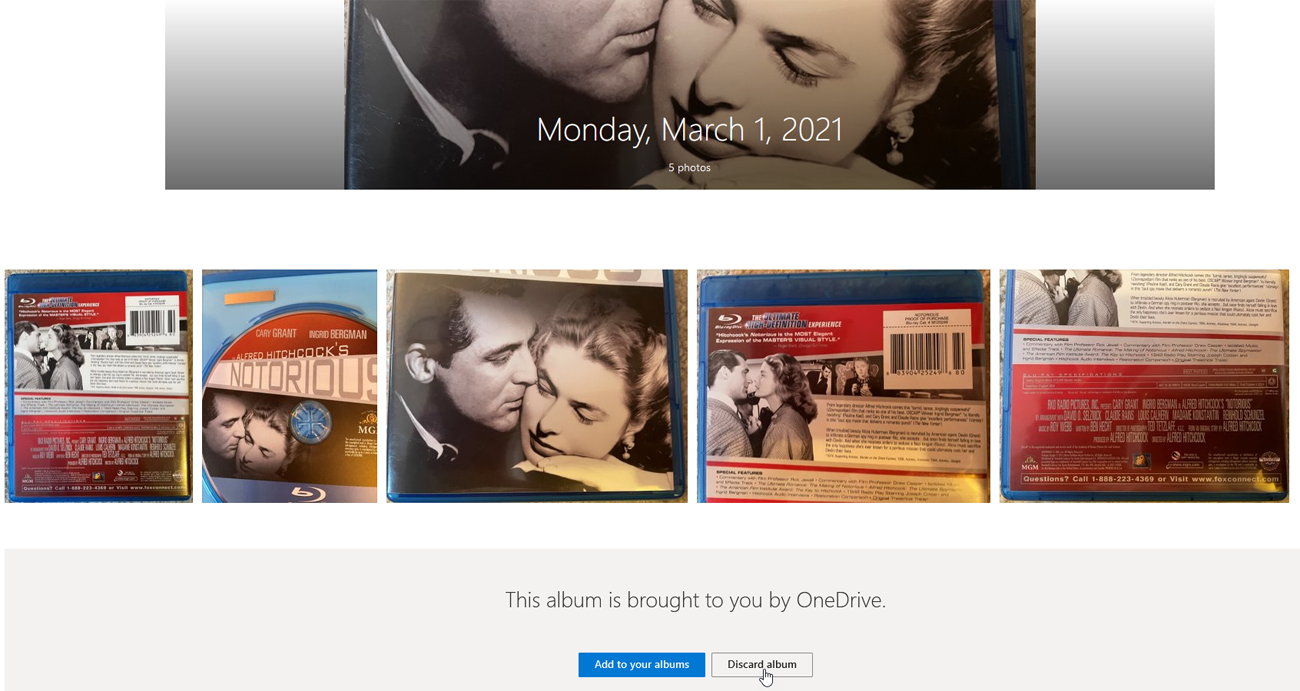
Możesz stworzyć swój własny album, klikając zakładkę Albumy na stronie internetowej. Kliknij Utwórz nowy album , a następnie nazwij swój album i wybierz zdjęcia, które chcesz dodać. Kliknij każde zdjęcie z osobna lub kliknij kółko przed konkretną datą, aby pobrać wszystkie zdjęcia z tej daty. Kliknij Dodaj album u góry i pojawi się Twój nowy album.
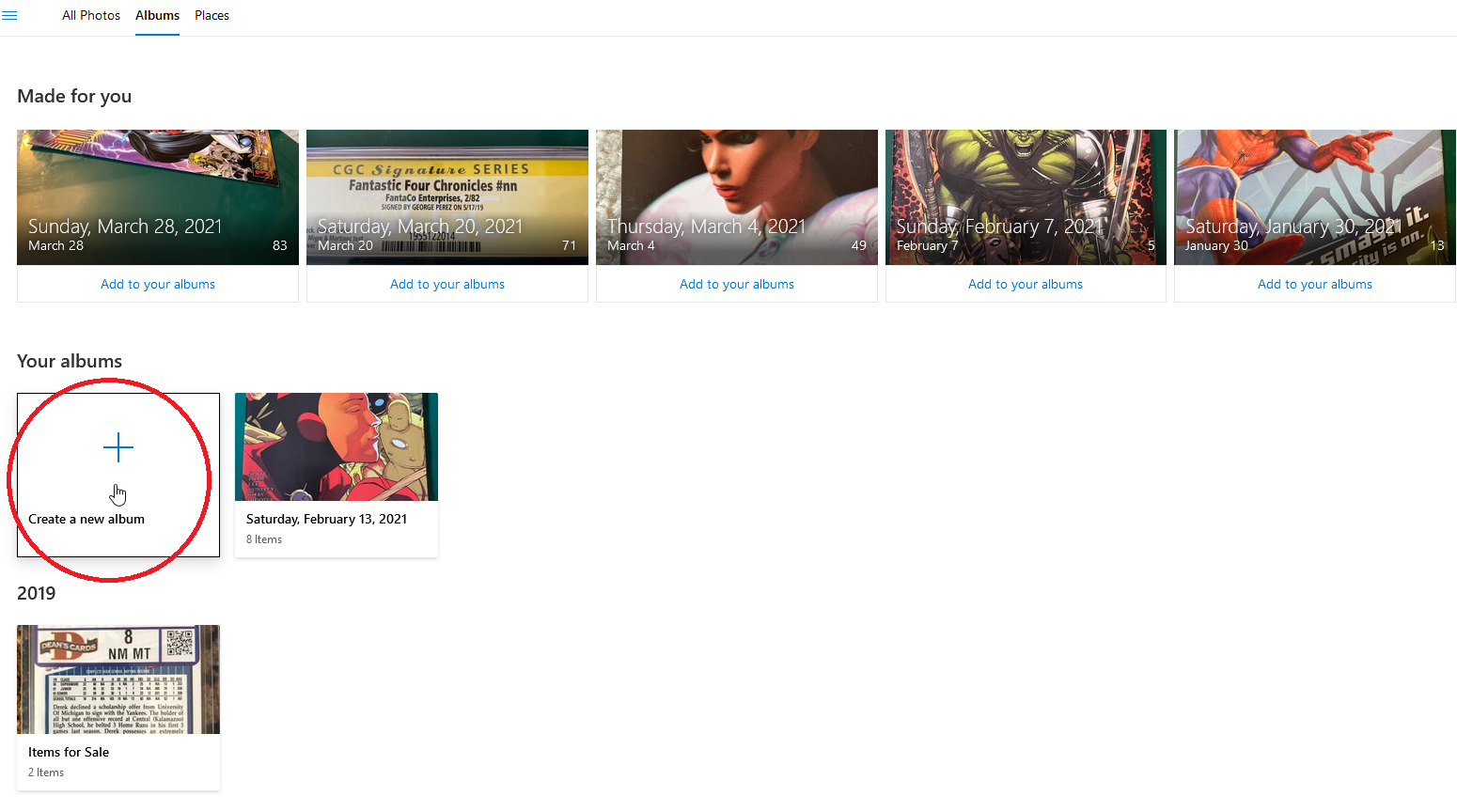
Możesz również znaleźć zdjęcia na podstawie lokalizacji w zakładce Miejsca . Na tej stronie możesz kliknąć określone miejsce, aby znaleźć wszystkie zdjęcia z geotagiem tej lokalizacji.
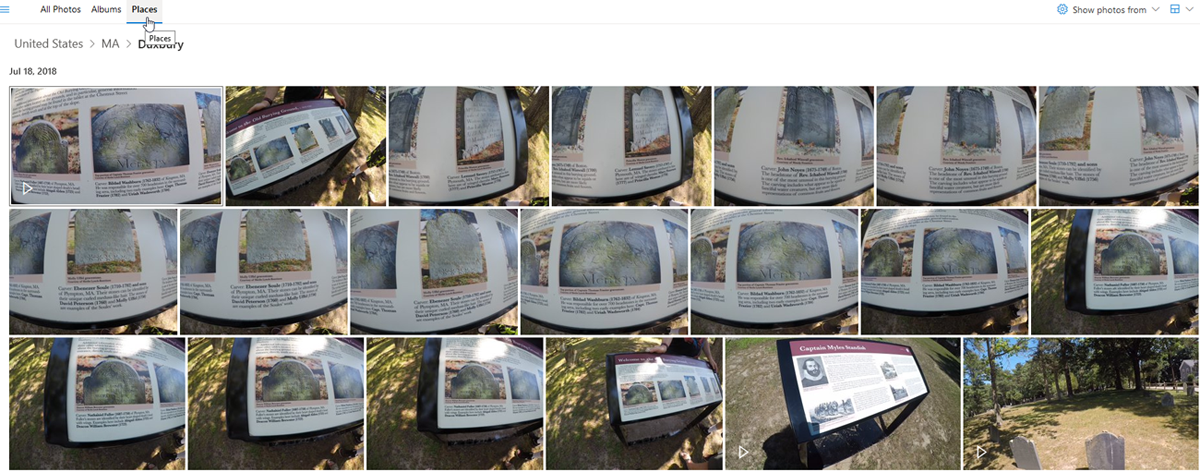
Wyszukaj OneDrive
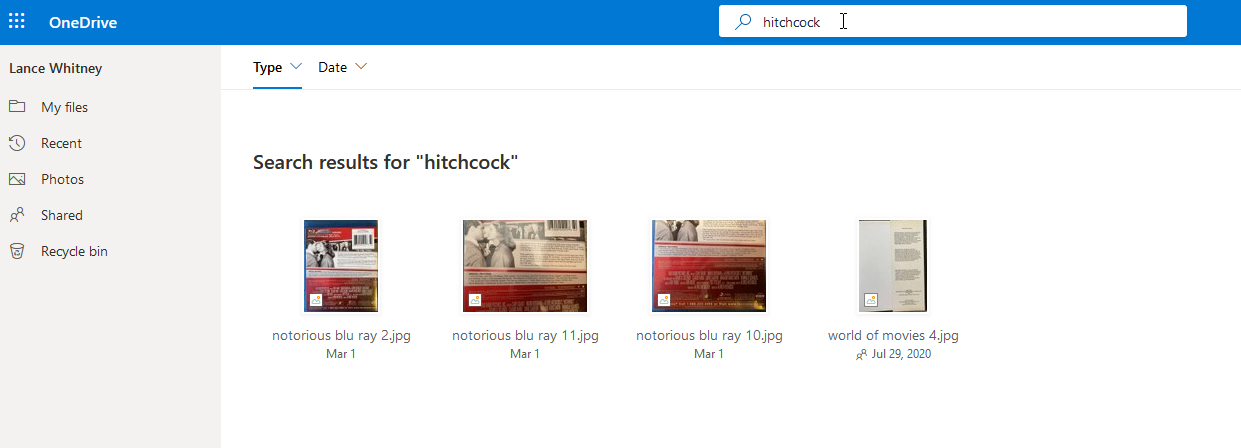
Jeśli nie możesz znaleźć konkretnego zdjęcia, możesz je wyszukać. Użyj pola wyszukiwania w górnej części witryny OneDrive, aby wyszukiwać według nazwy lub tagu. Dzięki sztucznej inteligencji zastosowanej w OneDrive możesz nawet wyszukać obiekt lub tekst na zdjęciu.
