7 funkcji programu PowerPoint, których powinieneś używać podczas prezentacji
Opublikowany: 2022-12-08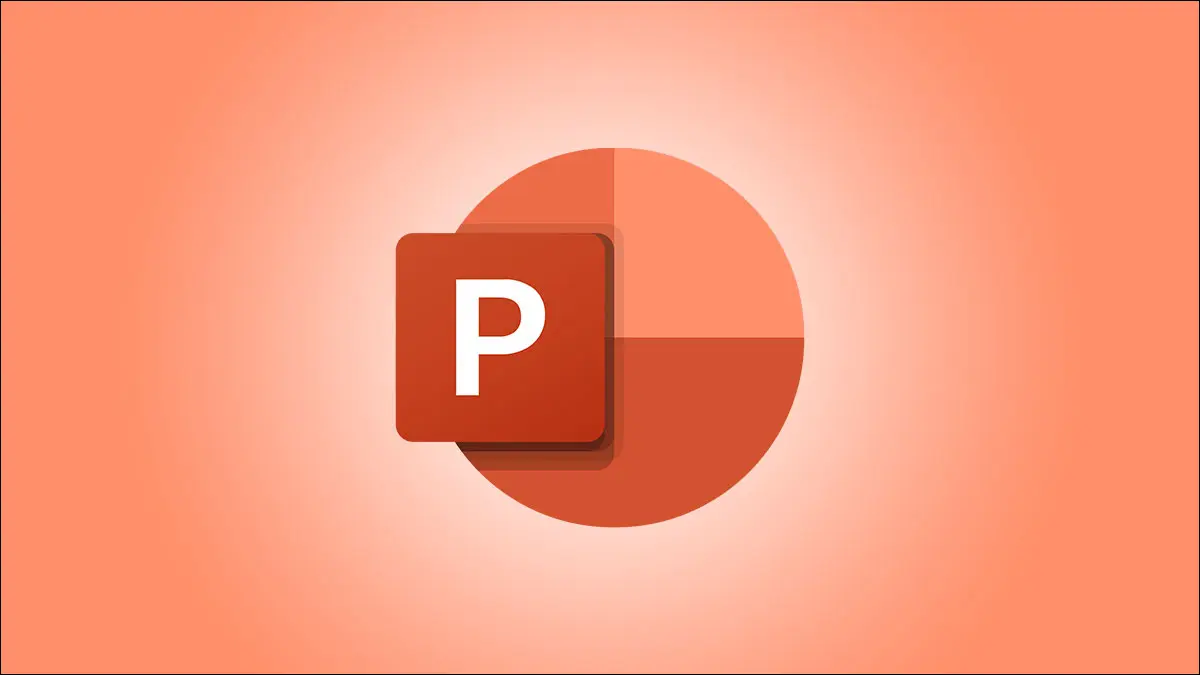
Jak być może już wiesz, Microsoft PowerPoint oferuje solidny zestaw funkcji do tworzenia prezentacji. Ale jakie narzędzia są przydatne do rzeczywistego prezentowania pokazu slajdów? Przeprowadzimy Cię przez kilka funkcji, które mogą pomóc Ci zaangażować odbiorców.
Trener prezenterów do ćwiczeń
Kamea do transmisji na żywo z kamery
Napisy do wyświetlania mówionych słów
Widok prezentera dla narzędzi podczas pokazu
Pióro, zakreślacz i wskaźnik laserowy do wizualnego podkreślenia
Powiększ, aby uzyskać bliższy widok
Notatki dla prelegentów dotyczące punktów do dyskusji
Trener prezenterów do ćwiczeń
Zanim nadejdzie czas na prezentację, możesz poćwiczyć z pomocą samego programu PowerPoint. Korzystając z trenera prezentera, możesz otrzymywać informacje zwrotne podczas przeglądania pokazu slajdów.
POWIĄZANE: Jak ćwiczyć prezentacje za pomocą trenera prezenterów programu PowerPoint
Aby skorzystać z trenera prezentera, przejdź do karty Pokaz slajdów i wybierz opcję „Próba z trenerem”. Gdy pokaz slajdów otworzy się w trybie pełnoekranowym, kliknij „Rozpocznij próbę”, aby rozpocząć.
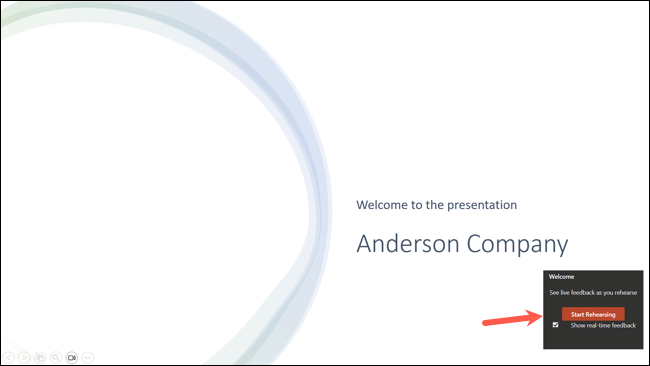
Zobaczysz informacje zwrotne w czasie rzeczywistym podczas mówienia i poruszania się po prezentacji. Po zakończeniu możesz również wyświetlić raport z próby, który zawiera podsumowanie czasu spędzonego na ćwiczeniach, użytych słów uzupełniających, tempa i nie tylko.
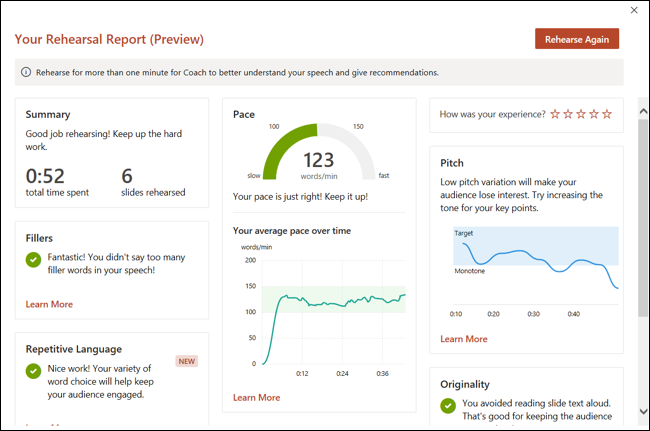
Zaplanuj prezentację z wyprzedzeniem, ćwicząc z tym poręcznym wbudowanym narzędziem.
Kamea do transmisji na żywo z kamery
Aby uzyskać osobisty kontakt lub sposób komunikacji wizualnej, rozważ użycie transmisji na żywo z kamery. Dzięki funkcji Cameo możesz umieścić swoją twarz i głos z przodu i na środku podczas pokazu slajdów.
Aby dodać obiekt Kamea, przejdź do slajdu, otwórz kartę Wstaw i wybierz „Kamea” w sekcji Kamera.

Następnie możesz przenieść lub zmienić rozmiar obiektu, wyświetlić podgląd za pomocą ikony aparatu i dostosować obiekt za pomocą karty Format aparatu, która pojawia się po wybraniu go.
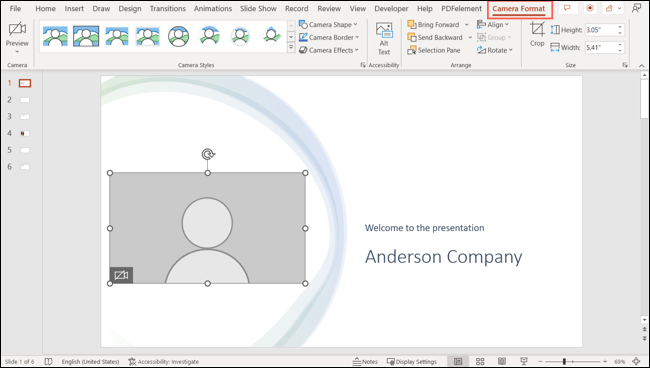
Jeśli dodasz element Cameo do dodatkowych slajdów, obraz z kamery będzie płynnie kontynuowany w prezentacji.
Aby uzyskać szczegółowe informacje na temat tej funkcji, zapoznaj się z naszymi instrukcjami dotyczącymi korzystania z transmisji na żywo z kamery w programie PowerPoint.
POWIĄZANE: Najlepsze kamery internetowe 2022 roku
Napisy do wyświetlania mówionych słów
Twoi odbiorcy mogą oglądać Twoją prezentację programu PowerPoint, którzy mają problemy ze słuchem lub mówią innym dialektem. Dzięki napisom możesz wyświetlać każde słowo wypowiadane podczas prezentacji w wybranym języku.
POWIĄZANE: Jak skonfigurować i używać napisów w programie Microsoft PowerPoint
Aby skonfigurować napisy, przejdź do karty Pokaz slajdów i wybierz menu rozwijane Ustawienia napisów. Następnie możesz dostosować język mówiony i napisy, mikrofon, którego chcesz używać, oraz rozmieszczenie napisów.
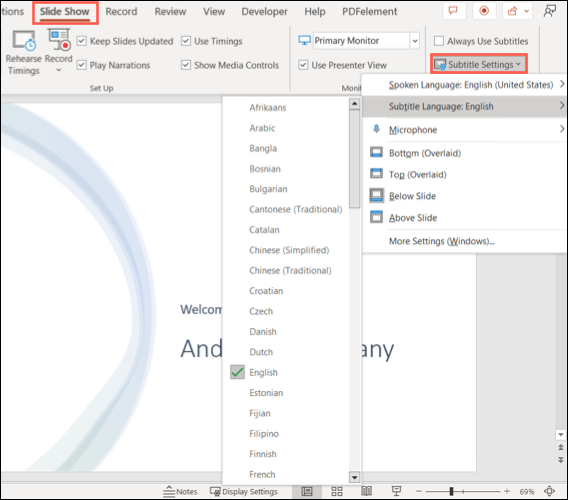
Możesz zaznaczyć pole nad menu, aby zawsze używać napisów lub użyć ikony Przełącz napisy (Windows) lub przycisku Napisy (Mac), aby włączać i wyłączać je podczas prezentacji.
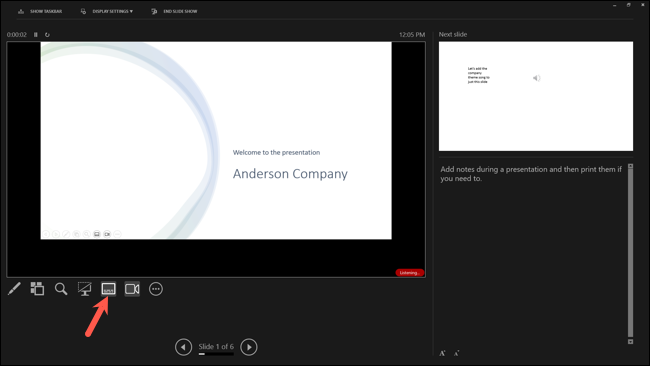
Wypróbuj funkcję napisów, aby uzyskać doskonały sposób dostosowania się do odbiorców podczas pokazu slajdów.
Widok prezentera dla narzędzi podczas pokazu
Podczas prezentacji pokazu slajdów prawdopodobnie chcesz mieć wszystkie dostępne narzędzia, a PowerPoint ma ich wiele. Aby uzyskać dostęp do tych narzędzi, takich jak wskaźnik laserowy lub notatki prezentera, sprawdź Widok prezentera.
Aby użyć tej funkcji w systemie Windows, przejdź do karty Pokaz slajdów i zaznacz pole Użyj widoku prezentera w sekcji Monitory na wstążce. Następnie rozpocznij prezentację w zwykły sposób. Na komputerze Mac po prostu kliknij „Widok prezentera” na karcie Pokaz slajdów.
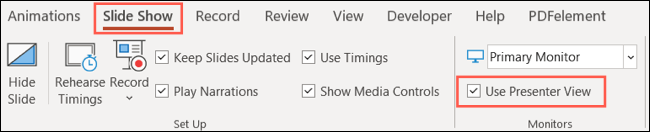

Aby uruchomić widok prezentera podczas pokazu slajdów, kliknij trzy kropki w lewym dolnym rogu i wybierz „Pokaż widok prezentera”.
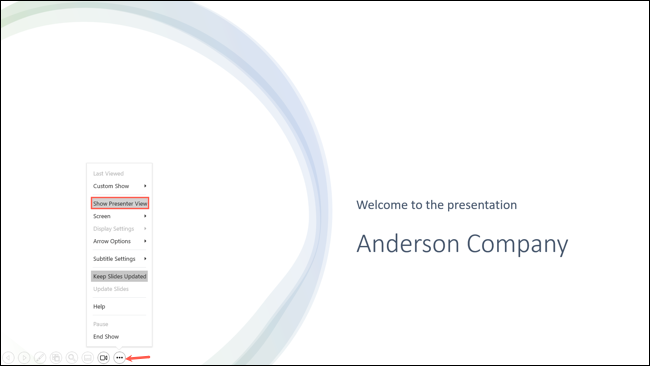
Następnie zobaczysz ekran podobny do deski rozdzielczej ze wszystkim, czego potrzebujesz. W lewym górnym rogu znajduje się bieżący slajd, po prawej następny slajd, a poniżej znajdują się Twoje notatki.
Po lewej stronie możesz otwierać dodatkowe narzędzia, włączać i wyłączać napisy, włączać lub wyłączać wyświetlanie, przełączać kamerę i kończyć pokaz.
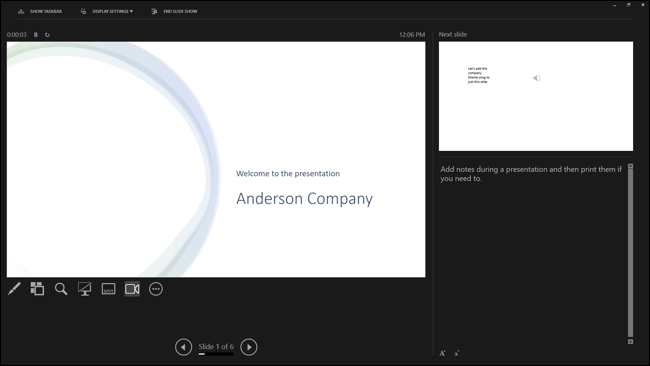
Widok prezentera zapewnia wszystko, czego potrzebujesz podczas prezentacji, na wyciągnięcie ręki.
Pióro, zakreślacz i wskaźnik laserowy do wizualnego podkreślenia
Może się to wydawać bardzo podstawowymi narzędziami, ale mogą być bardzo przydatne podczas prezentacji pokazu slajdów. Możesz użyć pióra do zakreślenia obrazu lub narysowania strzałki, zakreślacza do podkreślenia określonego tekstu lub wskaźnika laserowego do podkreślenia części slajdu.
POWIĄZANE: Zmień swoją mysz we wskaźnik laserowy w programie PowerPoint
Aby uzyskać dostęp do narzędzi w widoku prezentera, wybierz ikonę Narzędzia pióra i wskaźnika laserowego (pióro) pod bieżącym slajdem.
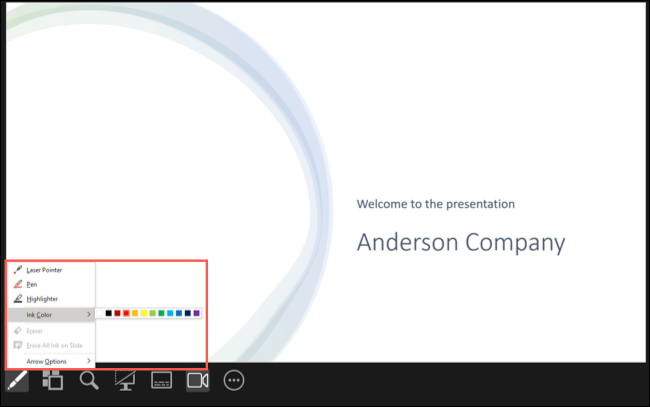
Aby uzyskać dostęp do narzędzi bez widoku prezentera, wybierz ikonę Narzędzia pióra i wskaźnika laserowego w lewym dolnym rogu slajdu.
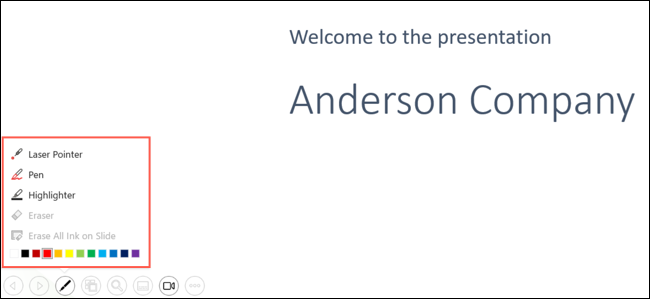
Wybierz narzędzie, a następnie steruj nim za pomocą kursora. W przypadku pióra i zakreślacza możesz także wybrać kolor w wyskakującym okienku.
Aby „odłożyć” używane narzędzie, uzyskaj do niego dostęp, wykonując powyższe czynności, i odznacz je.
Powiększ, aby uzyskać bliższy widok
Oprócz korzystania z powyższych narzędzi do wyróżniania części prezentacji, możesz skorzystać z funkcji Powiększenie. Dzięki niemu możesz powiększyć część slajdu, poruszać się, jeśli chcesz, a następnie pomniejszyć.
Uwaga: od listopada 2022 r. ta funkcja nie jest dostępna w programie PowerPoint na komputerze Mac.
W zwykłym widoku pokazu slajdów lub widoku prezentera wybierz ikonę powiększenia (szkło powiększające) w lewym dolnym rogu.
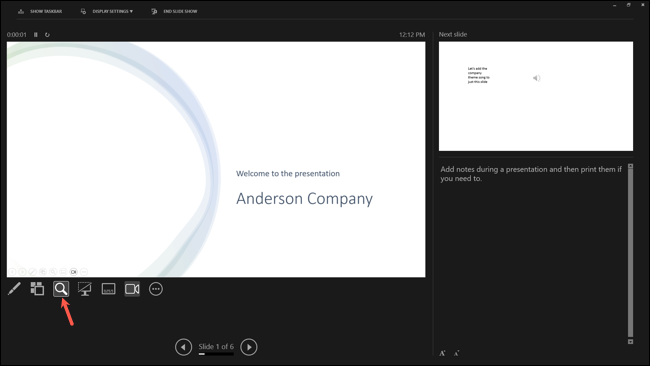
Na ekranie zobaczysz prostokąt wskazujący obszar powiększenia. Przesuń ten prostokąt w miejsce, które chcesz powiększyć i kliknij.
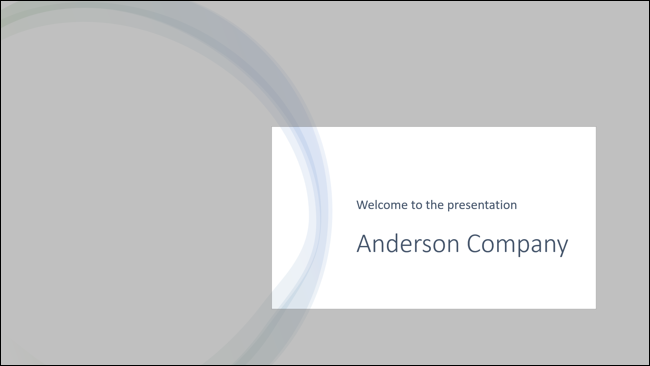
Następnie możesz przeciągać, aby poruszać się po slajdzie, gdy jest on powiększony. Kliknij prawym przyciskiem myszy lub użyj klawisza Escape, aby pomniejszyć do pierwotnego widoku.
Notatki dla prelegentów dotyczące punktów do dyskusji
Podobnie jak wygłaszanie przemówienia z kartami indeksowymi do punktów do przemówienia, notatki w programie PowerPoint są równie przydatne. Możesz dołączyć informacje, które chcesz wyróżnić, lub dodatkowe szczegóły tekstu lub obrazów, których używasz.
POWIĄZANE: Jak korzystać z notatek prelegenta w programie PowerPoint
Aby dodać notatki prezentera do pokazu slajdów, otwórz panel notatek. Wybierz „Notatki” na pasku stanu lub przeciągnij w górę od dołu slajdu w oknie programu PowerPoint.
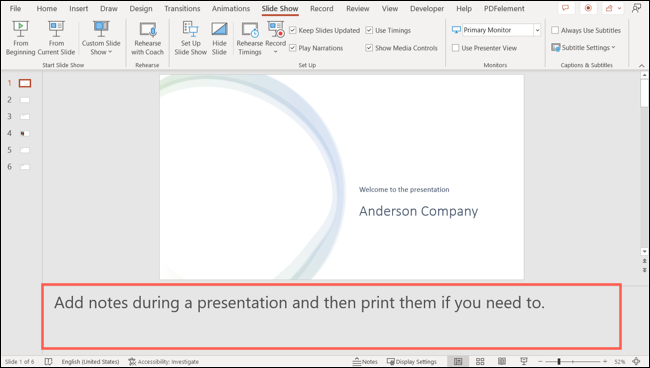
Następnie, gdy nadejdzie czas na prezentację, użyj widoku prezentera, aby wyświetlić swoje notatki podczas pokazu.
Dzięki aktualizacji programu PowerPoint w 2022 r. możesz także edytować swoje notatki podczas prezentacji. To dobry sposób na uchwycenie dodatkowych punktów, o których myślisz podczas prezentacji lub gdy pojawi się pytanie publiczności.
Umieść kursor w obszarze notatek po prawej stronie i dodaj lub usuń tekst. Możesz także użyć przycisków na dole, aby zwiększyć lub zmniejszyć rozmiar czcionki.
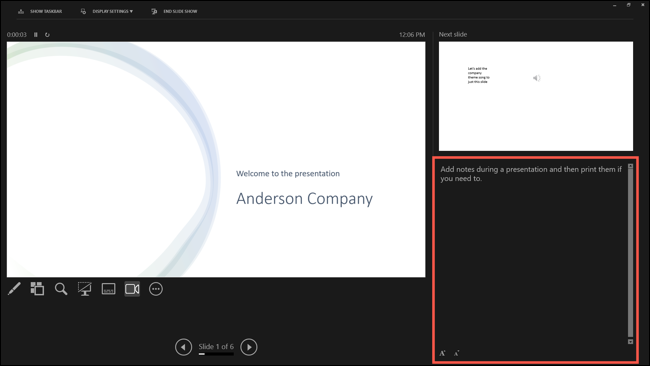
Posiadanie notatek prelegenta podczas pokazu slajdów jest kluczowym elementem udanej prezentacji.
Po zakończeniu tworzenia pokazu slajdów programu PowerPoint przygotuj się do zaprezentowania go, wypróbowując wcześniej te funkcje. Następnie włącz je do swojego pokazu slajdów tam, gdzie ma to sens. Twoi odbiorcy będą zadowoleni, że to zrobiłeś!
