7 potężnych funkcji macOS, których prawdopodobnie nie używasz
Opublikowany: 2022-09-05
Warto wiedzieć, jak korzystać z niektórych potężniejszych funkcji komputera Mac, nawet jeśli na pierwszy rzut oka wydają się onieśmielające i złożone. Może to pomóc w identyfikacji i rozwiązywaniu problemów, zautomatyzowaniu powtarzających się zadań i przyspieszeniu długotrwałych przepływów pracy.
Terminal
Wprowadzanie tekstu za pomocą wiersza polecenia nigdy nie będzie tak przyjazne dla użytkownika, jak graficzny interfejs użytkownika komputera Mac (GUI), ale to nie znaczy, że należy go całkowicie unikać. Możesz użyć aplikacji Terminal (znajdującej się w Aplikacje> Narzędzia), aby zrobić prawie wszystko na komputerze Mac, od podstawowych operacji na plikach po umieszczanie witryn na czarnej liście lub zmianę preferencji systemowych, dla których nie ma przełącznika.
Przygotowaliśmy listę 16 poleceń terminala, które powinien znać każdy użytkownik komputera Mac, która obejmuje wszystkie podstawy, takie jak nawigacja po systemie plików, używanie flag (które modyfikują zachowanie poleceń) i uruchamianie poleceń jako root (lub superużytkownik). Istnieją również sztuczki, które możesz wykonać za pomocą Terminala, takie jak dodawanie pustych przestrzeni do stacji dokującej lub ukrywanie plików.

Kolejną ważną wskazówką, która może ułatwić czas spędzony z Terminalem, jest możliwość przeciągania i upuszczania folderów i plików bezpośrednio do okna. Wypełnia to ścieżkę do folderu, co eliminuje możliwość pomyłki związanej z literówką podczas wykonywania polecenia. Jest to szczególnie przydatne podczas umieszczania na białej liście aplikacji, które zostały poddane kwarantannie.
Automatyzator
Automator to potężne, wizualne narzędzie do automatyzacji powtarzalnych zadań i tworzenia skrótów, których możesz używać wielokrotnie. Jedną z najbardziej przydatnych funkcji Automatora jest możliwość dodawania automatyzacji do menu kontekstowego „Szybkie akcje” na komputerze Mac z prawym przyciskiem myszy.
Są one zależne od kontekstu, więc jeśli utworzysz automatyzację, która dotyczy tylko plików graficznych, pojawi się ona tylko wtedy, gdy wybierzesz plik obrazu. Używamy tego intensywnie do zmiany rozmiaru obrazów do wstępnie ustawionych rozmiarów, gotowych do publikacji w How-To Geek. Możesz również utworzyć automatyzacje, aby przesłać pliki do wybranego miejsca docelowego, zainstalować plik aplikacji w folderze Aplikacje lub zainstalować pliki czcionek w bibliotece czcionek.
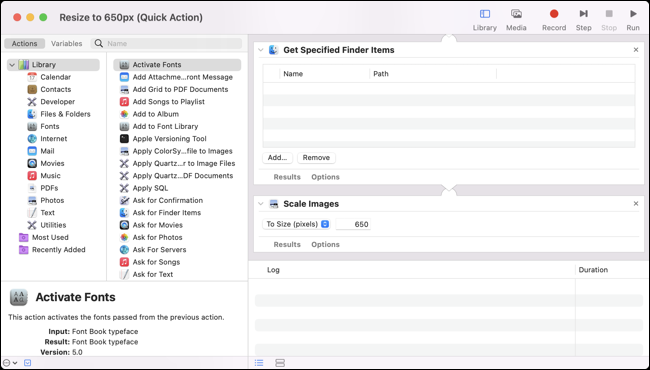
Zapoznaj się z naszym przewodnikiem dotyczącym rozpoczęcia pracy z Automatorem, który znajdziesz w folderze Aplikacje na komputerze Mac > Narzędzia.
Skróty
Aplikacja Skróty jest trochę podobna do Automatora, ponieważ może być używana do uruchamiania zaawansowanych przepływów pracy i automatyzacji zbudowanych za pomocą interfejsu przeciągania i upuszczania. Skróty nie są tak potężne jak Automator pod względem surowej użyteczności, ale aplikacja jest nieco łatwiejsza w obsłudze, a wyniki można łatwo udostępniać innym użytkownikom.
Mamy listę ośmiu przydatnych skrótów dla komputerów Mac, które można zainstalować kilkoma kliknięciami, a także pięć innych, zaprojektowanych z myślą o produktywności biurowej. Możesz tworzyć własne, korzystając z aplikacji Skróty w folderze Aplikacje przy użyciu natywnego systemu macOS i zgodnych aplikacji innych firm. Można je uruchomić z paska menu komputera Mac lub za pomocą Siri.
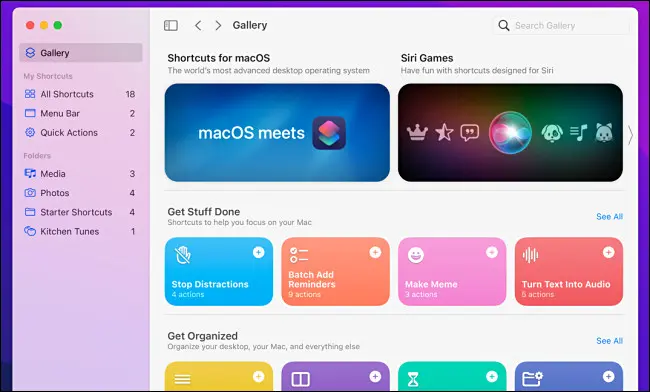
Skróty są synchronizowane przez iCloud i mogą być również używane na iPhonie i iPadzie (to jest miejsce, w którym aplikacja została początkowo uruchomiona).
Monitor aktywności
Monitor aktywności to odpowiednik Menedżera zadań systemu Windows w systemie Mac, który pokazuje dokładnie, co w danym momencie działa na komputerze Mac. Zrozumienie tego narzędzia może pomóc w identyfikowaniu i wyłączaniu nieodpowiadających aplikacji oraz wykrywaniu aplikacji zużywających najwięcej energii i innych zasobów.
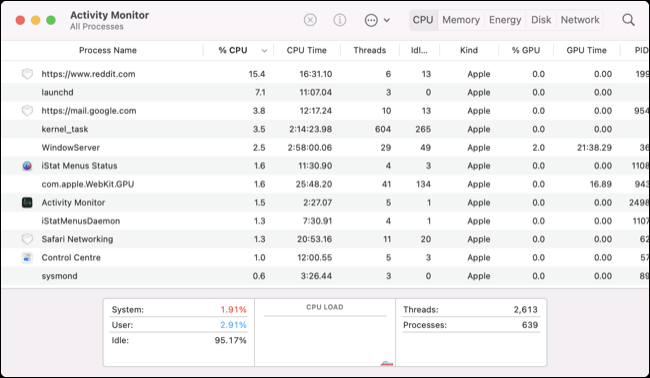
Wiele procesów, które tu zauważysz, to usługi systemowe, takie jak kernel_task, cloudd i mdworker, które niekoniecznie powinny być modyfikowane. Istnieje kilka sztuczek umożliwiających identyfikację procesów niesystemowych, które można bezpiecznie zamknąć. Możesz także użyć Monitora aktywności, aby sprawdzić, czy korzystasz z natywnej aplikacji Apple Silicon, czy starszej aplikacji Intel za pośrednictwem Rosetta 2.

Jedną z naszych ulubionych wskazówek dotyczących Monitora aktywności jest utrzymywanie aplikacji w stacji dokującej i używanie jej do wyświetlania użycia procesora, pamięci lub sieci.
POWIĄZANE: Jak monitorować użycie procesora w stacji dokującej komputera Mac
Edytor skryptów (AppleScript)
AppleScript istnieje od 1993 roku i teraz jest trochę za długi. Zostałbyś wybaczony, że nie zawracałeś sobie głowy tym, odkąd pojawiły się nowsze narzędzia, takie jak Automator i Skróty, ale wciąż są pewne przypadki, w których jest to przydatne. Oczywiście najpierw musisz nauczyć się korzystać z AppleScript (w końcu jest to język).
Możesz to zrobić, korzystając z dokumentacji dla programistów firmy Apple lub z bardziej przyjaznego dla użytkownika zasobu, takiego jak ten przewodnik po Mac OS X Automation lub samouczek AppleScript firmy Macworld. Możesz użyć AppleScript do zautomatyzowania zadań w sposób podobny do Automatora, a następnie uruchomić skrypty jako aplikacje lub za pomocą paska menu.
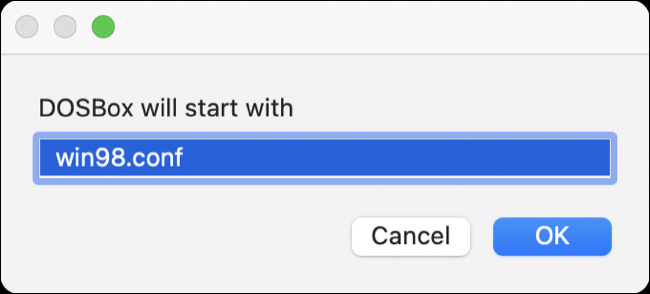
Niedawno użyliśmy skryptu do uruchomienia DOSBox i poprosiliśmy o niestandardowy plik konfiguracyjny, który następnie dołącza flagę tej konfiguracji do pliku wykonywalnego, aby szybko skonfigurować i uruchomić środowisko Windows 98.
Narzędzie dyskowe
Narzędzie dyskowe to przydatne narzędzie, jeśli korzystasz z dysków zewnętrznych lub masz problemy związane z przechowywaniem. Możesz użyć tego narzędzia do formatowania dysków i partycji za pomocą funkcji „Wymaż”, tworzenia nowych woluminów w zgodnych systemach plików, a także wyświetlania wszystkich obrazów dysków i dodatkowych woluminów aktualnie podłączonych do komputera Mac.
Istnieją również bardziej zaawansowane funkcje, takie jak możliwość tworzenia zaszyfrowanego obrazu dysku z folderu lub istniejącego woluminu (w menu Plik > Nowy obraz), konfigurowanie tablicy RAID (w menu Plik > Asystent RAID) lub przywracanie woluminów z obrazów kopii zapasowych. już stworzyłem. Możesz także użyć operacji "Pierwsza pomoc" na dowolnym podłączonym dysku, aby sprawdzić (i naprawić) błędy.
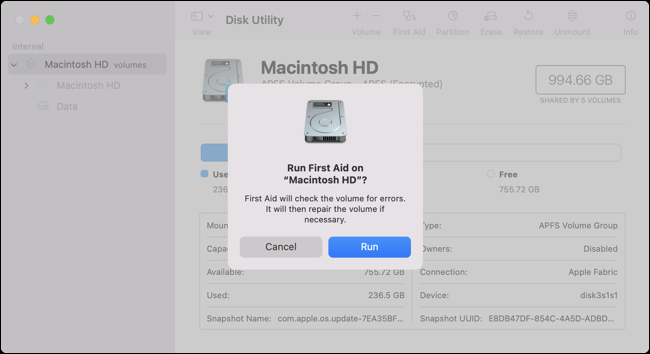
Ogólnie rzecz biorąc, nie musisz się martwić o Narzędzie dyskowe, dopóki nie napotkasz problemów z dyskiem lub nie będziesz musiał wykonywać operacji, takich jak partycjonowanie. Należy zachować ostrożność podczas wymazywania lub tworzenia nowych partycji, aby upewnić się, że nie utracisz cennych danych, które nie są objęte kopią zapasową.
Reflektor
Spotlight to wbudowana wyszukiwarka komputera Mac, którą można szybko uruchomić za pomocą Command + Spacja. Spotlight może zrobić tak wiele, że zostaniesz wybaczony, że przegapisz niektóre z potężniejszych funkcji. Prawdopodobnie używasz Spotlight do wyszukiwania plików i folderów, ale czy wiesz, że możesz uzyskać lepsze wyniki, jeśli użyjesz języka naturalnego do zawężenia pola?
Uruchom dowolną aplikację Mac lub panel Preferencje systemowe (Ustawienia systemowe), po prostu wpisując jej nazwę w Spotlight. Możesz wykonać szybkie sumowanie bezpośrednio w polu wyszukiwania lub przeliczać jednostki, w tym odległość, temperaturę i walutę. Możesz nawet uzyskać prognozę pogody, wpisując „pogoda w <miasto>” w polu wyszukiwania.
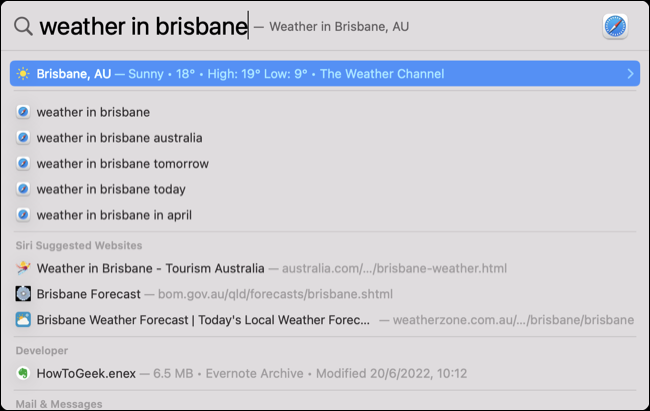
Po znalezieniu czegoś możesz użyć skrótów klawiaturowych, takich jak Command + Enter, aby otworzyć miejsce docelowe w Finderze, Command + i, aby uruchomić okno "Uzyskaj informacje" dla wpisu, i Command + C, aby skopiować wynik bezpośrednio do schowka.
Większość z tych sztuczek działa również z Spotlight na iPhone'a i iPada. Opanowanie Spotlight może drastycznie skrócić czas wykonywania codziennych czynności, takich jak uruchamianie aplikacji i otwieranie folderów.
Bonus: Homebrew aplikacji zewnętrznej
Homebrew nie jest dołączony do systemu macOS, więc technicznie nie jest to „funkcja macOS”, ale zanim użyjesz go kilka razy, będzie się wydawać niezbędnym narzędziem. Homebrew pozwala instalować oprogramowanie na komputerze Mac za pomocą menedżera pakietów powszechnie spotykanego w systemie Linux.
Zainstaluj go, uruchamiając następujące polecenie w Terminalu:
/bin/bash -c "$(curl -fsSL https://raw.githubusercontent.com/Homebrew/install/HEAD/install.sh)"
Następnie możesz wyszukać pakiety za pomocą polecenia brew cask search <query> i zainstalować wszystkie znalezione za pomocą brew cask install <name> . Homebrew może nawet aktualizować to oprogramowanie za pomocą polecenia brew cask upgrade.
Przeczytaj więcej o Homebrew na Maca i o tym, jak z niego korzystać, a następnie zapoznaj się z pełną listą poleceń.
