Jak grać w Minecrafta offline w systemie Windows 10/11?
Opublikowany: 2022-08-17Jeśli lubisz grać w Minecrafta, to ma sens, że szukasz sposobów na grę w trybie offline. Aby być uczciwym, możesz wiele zyskać, grając w Minecrafta bez aktywnego połączenia internetowego.
Po pierwsze, unikasz instalacji aktualizacji, które mogą być błędne lub słabe. W końcu niektóre aktualizacje wyrządzają więcej szkody niż pożytku. Grając w Minecrafta offline, możesz również doświadczyć skrócenia czasu opóźnień.
Jeśli gra zostanie skonfigurowana do gry bez korzystania z połączenia internetowego komputera, nie będziesz musiał uwierzytelniać poświadczeń na początku każdej sesji Minecrafta.
Będąc w stanie grać w Minecrafta offline, możesz bawić się grą, gdy przyzwoite połączenie internetowe jest niedostępne lub niedostępne. Na przykład, gdy podróżujesz pociągiem lub samolotem, Minecraft pozostanie w menu.
Czy można grać w Minecrafta offline?
Tak, w Minecrafta można grać w trybie offline. Musisz tylko skonfigurować pewne rzeczy lub wprowadzić zmiany w niektórych konfiguracjach, aby zmusić grę do działania bez połączenia z Internetem.
Sposoby gry w Minecrafta offline
Istnieje kilka metod lub procedur, dzięki którym aplikacja Minecraft jest konfigurowana do grania w trybie offline. Idealna ścieżka w twoim przypadku jest nieco zależna od wersji Minecrafta lub kompilacji działającej na twoim komputerze. Opiszemy wszystkie znane metody i procedury, które użytkownicy stosują do gry w Minecrafta offline na swoich komputerach. No to ruszamy.
Jak grać w Minecrafta offline na komputerze z systemem Windows 10?
Tutaj musisz dokładnie przejść przez procedury, aby znaleźć tę, która Cię dotyczy (lub ta, która odpowiada warunkom w Twoim przypadku).
1. Granie w Minecrafta offline, jeśli masz wersję Java:
Jeśli na Twoim komputerze działa standardowa wersja Java Minecraft, procedura umożliwiająca grę w trybie offline jest prawdopodobnie najłatwiejsza lub najprostsza.
Postępuj zgodnie z tymi instrukcjami, aby skonfigurować Minecraft w trybie gry offline:
- Najpierw musisz otworzyć Minecraft (być może uruchamiając Minecraft Launcher).
- Gdy pojawi się okno Minecraft, musisz wybrać SinglePlayer.
- Tutaj musisz wybrać grę lub wybrać opcję Stwórz nowy świat.
- Teraz musisz kliknąć Stwórz nowy świat.
- Wypełnij pole z nazwą świata swoją preferowaną nazwą, a następnie wybierz Tryb gry.
- Tutaj musisz kliknąć Stwórz nowy świat.
To powinno być wszystko. Teraz możesz grać w Minecrafta bez aplikacji, korzystając z połączenia internetowego.
2. Uruchamianie gry Minecraft w trybie offline, jeśli masz wersję Windows 10:
Jeśli na Twoim komputerze działa wersja Minecraft przeznaczona dla systemu Windows 10, procedura, którą opiszemy, jest idealnym rozwiązaniem w Twoim przypadku. Będziesz musiał wykonać kilka zadań lub zrobić więcej w porównaniu z poprzednią procedurą, ale procesy są również stosunkowo proste i proste.
Ogólnie rzecz biorąc, musisz użyć połączenia internetowego komputera, aby ustawić scenę dla trybu offline Minecrafta. Po pierwsze, musisz sprawdzić i potwierdzić, że urządzenie, na którym zamierzasz grać w Minecrafta offline, istnieje jako zaprojektowane urządzenie offline. Microsoft pozwala użytkownikom zmieniać wyznaczone opcje urządzeń offline tylko trzy razy w roku, więc warto się temu przyjrzeć.
Najpierw musisz zacząć od pobrania i zainstalowania wszystkich aktualizacji systemu Windows wydanych dla twojego komputera (lub sprawdzenia i potwierdzenia, że twój komputer jest zaktualizowany). Wykonaj następujące kroki:
- Sprawdź, czy komputer jest aktualnie podłączony do Internetu.
- Otwórz aplikację Ustawienia za pomocą kombinacji przycisku logo Windows + litery I.
- Po wyświetleniu okna Ustawienia musisz kliknąć Aktualizacja i zabezpieczenia (na ekranie głównym).
Zostaniesz teraz przekierowany do menu Aktualizacja i zabezpieczenia w Ustawieniach.
- Tutaj musisz spojrzeć na prawy obszar okienka okna (w Windows Update), a następnie kliknąć przycisk Sprawdź aktualizacje.
System Windows spróbuje teraz skontaktować się z serwerami firmy Microsoft i centrami pobierania, aby sprawdzić, czy nie ma teraz jakiejś aktualizacji na komputerze. Jeśli system Windows znajdzie coś nowego, automatycznie pobierze i zainstaluje aktualizację.
- Postępuj zgodnie z instrukcjami wyświetlanymi na ekranie (jeśli dotyczy).
- Zrestartuj swój komputer.
Jeśli Twój komputer już pobrał aktualizacje – co oznacza, że aktualizacje oczekują lub czekają na zdarzenie instalacji – musisz kliknąć przycisk Zainstaluj aktualizacje. Jeśli brakuje również przycisku Zainstaluj aktualizacje, prawdopodobnie zobaczysz opcję, która oferuje ponowne uruchomienie komputera. W takim przypadku, jeśli nie masz nic do zrobienia na swoim komputerze, musisz użyć tej opcji, aby umożliwić ponowne uruchomienie komputera.
Jeśli komputer musi zainstalować kilka aktualizacji, może się zdarzyć, że komputer zostanie kilkakrotnie ponownie uruchomiony. Musisz zrobić wszystko, co konieczne, aby upewnić się, że system zainstaluje wszystkie dostępne aktualizacje. W wynikowej sesji (od ostatniego restartu) musisz otworzyć aplikację Ustawienia, przejść do menu Windows Update, a następnie kliknąć przycisk Sprawdź aktualizacje.
Jeśli zobaczysz komunikat informujący, że Twój komputer ma wszystkie najnowsze aktualizacje, oznacza to, że Twoja praca nad zainstalowaniem na komputerze wszystkich potrzebnych aktualizacji została zakończona. Możesz teraz przejść do następnej fazy.
W tym miejscu musisz wprowadzić zmiany w ustawieniach w sklepie Microsoft Store, aby skonfigurować komputer do grania w trybie offline. Postępuj zgodnie z tymi instrukcjami:
- Najpierw musisz przejść do ekranu startowego Windows (naciskając przycisk Windows na klawiaturze lub klikając ikonę Windows na ekranie).
- Teraz musisz kliknąć ikonę Microsoft Store, aby otworzyć tę aplikację.
- Po wyświetleniu okna Sklepu musisz kliknąć ikonę konta użytkownika (w prawym górnym rogu okna).
- Z wyświetlonej listy musisz wybrać Ustawienia.
Zostaniesz teraz przekierowany do ekranu Ustawienia w Microsoft Store.
- Sprawdź uprawnienia offline, a następnie kliknij przełącznik obok niego (aby włączyć parametr).
Jeśli zrobiłeś wszystko poprawnie, Twoje urządzenie otrzyma wymagane oznaczenie offline. Teraz musisz przejść do ostatniego zadania, aby przygotować grę. Kontynuuj z tymi instrukcjami:
- Teraz musisz otworzyć Minecraft (być może klikając dwukrotnie Minecraft Launcher na pulpicie).
- Zakładając, że okno Minecrafta jest teraz na ekranie, musisz zalogować się do swojego konta Xbox Live.
- Zrób wszystko, aby dostać się do gry.
- Teraz możesz zagrać w grę (jeśli chcesz).
- Opuść Minecrafta.
- Przetestuj rzeczy, aby potwierdzić, że możesz teraz grać w Minecrafta bez połączenia z Internetem.
Możesz skonfigurować tę samą konfigurację dla innych gier – zwłaszcza tych, które uzyskałeś ze sklepu Microsoft Store – aby umożliwić im granie w trybie offline. Możesz sprawdzić witrynę Xbox, aby zobaczyć listę gier, które obsługują tryb offline.
Jeśli chcesz dowiedzieć się więcej na temat obsługi gier offline przez Minecraft, masz inne pytania lub napotkasz problemy podczas konfigurowania gry Minecraft do gry bez połączenia z Internetem, odpowiedzi, których potrzebujesz, możesz znaleźć w ten sposób:
- Najpierw musisz uruchomić aplikację Microsoft Store, a następnie kliknąć ikonę swojego profilu (w prawym górnym rogu okna programu).
- Z wyświetlonej listy musisz wybrać Moja biblioteka.
- Na ekranie lub w menu, które się pojawią, musisz wybrać Gry (aby zobaczyć listę), a następnie wybrać Pokaż wszystko.
- Teraz musisz wybrać Minecraft, a następnie przewiń w dół do sekcji Dodatkowe informacje.
- Sprawdź opcje w sekcji Dowiedz się więcej. Kliknij łącze Pomoc.
- Na ekranie, który się pojawi, musisz kliknąć łącze FAQ.
Zostaniesz teraz przekierowany do ekranu, na którym prezentowane są wszystkie szczegóły dotyczące trybu offline.
3. Granie w Minecrafta offline, jeśli masz wersję Java:
Tutaj zamierzamy opisać alternatywną procedurę, dzięki której można skonfigurować Minecraft do gier offline. Ta metoda dotyczy użytkowników, których komputery uruchamiają edycję Minecraft Java i mają własny serwer Minecraft lub mają dostęp do serwera Minecraft innej osoby (na przykład serwera znajomego).

Musimy ostrzec Cię o ryzyku i komplikacjach, które mogą pojawić się podczas konfigurowania gry Minecraft do gier offline w ten sposób. W przewidywanym trybie offline ludzie będą mogli łączyć się z Twoim serwerem przy użyciu dowolnej nazwy użytkownika. Zagrożenia bezpieczeństwa są znacznie większe, więc radzimy grać w Minecrafta w trybie offline w ten sposób tylko wtedy, gdy ufasz wszystkim graczom korzystającym z twojego serwera.
W każdym razie te instrukcje obejmują wszystko, co musisz tutaj zrobić:
- Najpierw musisz otworzyć Minecraft, klikając dwukrotnie skrót Minecraft Launcher (który prawdopodobnie znajduje się na ekranie pulpitu).
- Gdy pojawi się okno aplikacji, musisz kliknąć Odtwórz (zielony przycisk na dole okna).
Pojawi się teraz główne okno Minecrafta.
- Teraz musisz kliknąć na Multiplayer (co zwykle jest drugim przyciskiem na ekranie).
- Tutaj musisz kliknąć zielony znak obok swojego serwera.
Wymagany znak jest zwykle umieszczany po prawej stronie serwera na liście gier wieloosobowych. Twój serwer Minecraft powinien teraz przejść do trybu offline.
- Teraz musisz otworzyć folder swojego serwera.
Odnosimy się do folderu, który utworzyłeś podczas pierwszej konfiguracji serwera Minecraft.
- Tutaj powinieneś kliknąć prawym przyciskiem myszy plik server.properties.
Powinno pojawić się menu rozwijane wybranego pliku. Windows zapyta, jak chcesz otworzyć plik.
- Wybierz Notatnik.
Plik zostanie teraz otwarty w oknie aplikacji edytora tekstu.
- Musisz wywołać funkcję Znajdź za pomocą skrótu klawiaturowego Ctrl + litera F.
- Wypełnij pole tekstowe Znajdź co następującym kodem:
tryb online=true
Prawdopodobnie zobaczysz zapytanie mniej więcej w połowie listy.
- Zastąp prawdziwą część kodu fałszem.
Zasadniczo musisz zmienić tekst online-mode=true na online-mode=false.
- Teraz musisz zapisać zmiany wprowadzone w pliku server.properties:
- Kliknij Plik (opcja znajdująca się w lewym górnym rogu okna aplikacji), aby wyświetlić dostępną listę menu.
- Wybierz Zapisz.
Jeśli zrobiłeś wszystko poprawnie, to właśnie wyłączyłeś tryb online na swoim serwerze.
- Teraz musisz wrócić do poprzedniego ekranu, aby zastąpić znacznik wyboru obok nazwy serwera Minecraft.
- Przejdź do menu gry wieloosobowej (na ekranie tytułowym Minecrafta) i zamień tam znak obok serwera.
- Teraz musisz dwukrotnie kliknąć serwer w widoku.
System Windows będzie teraz działał, aby ponownie uruchomić lub ponownie uruchomić serwer.
- Teraz musisz wrócić do gry i kontynuować w menu gry wieloosobowej na ekranie tytułowym Minecrafta.
Jesteś gotowy na wszystko.
4. Uruchamianie gry Minecraft w trybie offline, jeśli masz wersję Bedrock:
Jeśli na twoim komputerze działa wersja Minecraft Bedrock – co nie jest obecnie tak powszechne na komputerach PC – musisz skonfigurować grę do gier offline za pomocą innej procedury. Minecraft Bedrock Edition zazwyczaj występuje w pakiecie lub istnieje na następujących platformach: Windows 10 OS, Xbox One, Nintendo Switch i inne.
W każdym razie są to kroki, które musisz wykonać, aby grać w Minecrafta offline na swoim komputerze:
- Najpierw musisz otworzyć Minecrafta (jak zwykle).
Przypominamy, że edycja Minecraft Bedrock ma ikonę, która wygląda jak szklisty blok.
- Kliknij Odtwórz.
Lista dostępnych gier ma się teraz pojawić.
- W tym momencie musisz wybrać lub stworzyć nowy świat (dla zadania przed Tobą).
W przeciwnym razie (jeśli nie chcesz tworzyć nowego świata), możesz wybrać istniejącą grę w ten sposób: Kliknij dwukrotnie grę dla jednego gracza w zakładce Światy.
- Możesz stworzyć nowy świat w ten sposób: Kliknij Utwórz nowy u góry menu.
- Wypełnij pole Nazwa preferowaną nazwą.
- Teraz musisz wybrać tryb gry i wybrać preferowany poziom trudności za pomocą opcji z menu w dół po prawej stronie.
- Kliknij Utwórz.
Jeśli na Twoim komputerze działa wersja Minecraft Bedrock i musisz pobrać grę Minecraft Realms, musisz wykonać następujące czynności:
- Najpierw musisz otworzyć Minecraft (w dowolny sposób, z którym czujesz się komfortowo).
- Gdy pojawi się okno Minecraft, musisz kliknąć Graj (aby zobaczyć listę dostępnych gier).
- Teraz musisz kliknąć ikonę ołówka (w pobliżu elementu gry Minecraft Realms).
Pojawi się menu konfiguracyjne gry Minecraft Realms.
- Tutaj musisz kliknąć Pobierz świat (w obszarze Aktywuj kody).
Minecraft będzie teraz działał, aby pobrać grę.
- Kliknij ikonę strzałki wstecz (w lewym górnym rogu okna aplikacji gry).
Zostaniesz przekierowany do poprzedniego menu lub ekranu.
- Teraz musisz dwukrotnie kliknąć swoją kopię gry Minecraft Realms.
Pakiet ma być wymieniony w zakładce Worlds.
Jeśli poprawnie wykonałeś zadania, Minecraft będzie teraz działał, aby załadować grę w trybie dla jednego gracza. Teraz będziesz mógł grać w grę bez połączenia z Internetem.
Jak grać w Minecrafta offline w systemie Windows 11?
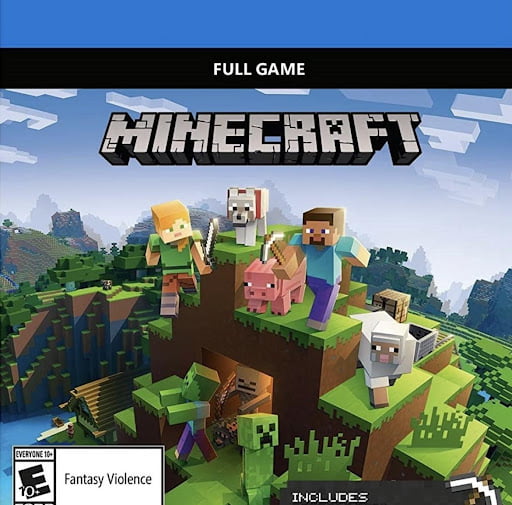
Minecraft jest zgodny z systemem Windows 11. Jeśli więc zainstalowałeś najnowszy system operacyjny Windows, nadal możesz cieszyć się rozgrywką w Minecraft – zarówno w trybie online, jak i offline. Aby grać w Minecrafta offline, możesz wypróbować wszystkie rozwiązania, które wymieniliśmy powyżej. W systemie Windows 11 można grać w obie wersje Minecraft Java i Minecraft Bedrock, jeśli przygotujesz urządzenie lub urządzenia z systemem Windows 11 do pracy w trybie offline. Możesz pobrać grę ze sklepu Microsoft lub zaktualizować ją do najnowszej wersji, aby upewnić się, że jest w pełni zgodna z systemem Windows 11.
Aby przygotować urządzenie do pracy w trybie offline z Minecraft Java, postępuj zgodnie z instrukcjami powyżej w sekcji
„Granie w Minecrafta offline, jeśli masz wersję Java”. Jeśli chcesz grać w Minecraft Bedrock w trybie offline, wykonaj czynności opisane w sekcji „Uruchamianie gry w Minecraft w trybie offline, jeśli masz wersję Bedrock”.
Większość gier z trybem kampanii jest dostępna do grania w trybie offline w systemie Windows 11. Jednak grając w trybie offline nie będziesz mieć dostępu do trybu wieloosobowego i niektórych innych funkcji, takich jak kupowanie elementów gry. Tabele wyników będą również niedostępne w grze offline.
Aby uzyskać dostęp do powyższych funkcji, musisz wrócić do trybu online.
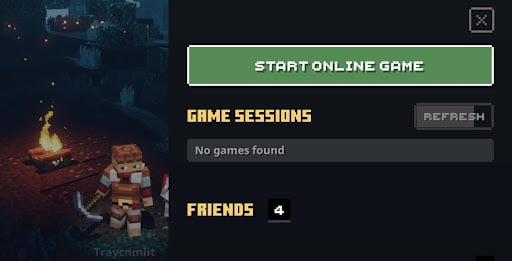
PORADY:
Jeśli chcesz, aby Minecraft przestał korzystać z połączenia internetowego, dobrze zrobisz, jeśli wyłączysz karty sieciowe. Jeśli łączysz się z Internetem przez WIFI, musisz wyłączyć wszystkie bezprzewodowe karty sieciowe. Jeśli łączysz się z Internetem za pomocą kabla, musisz wyłączyć kartę Ethernet.
Będziesz musiał przejść do ekranu lub menu Sieć w Panelu sterowania, a następnie wprowadzić tam zmiany w konfiguracji adaptera. Możesz też otworzyć aplikację Menedżer urządzeń, poruszać się po menu, aby zlokalizować urządzenie sieciowe, a następnie je wyłączyć.
Aby uzyskać najlepszą wydajność i stabilność w grach, zalecamy aktualizację sterowników dla wszystkich składników, które odgrywają rolę w operacjach. Na przykład w przypadku procesów graficznych musisz zaktualizować sterownik GPU, aby utrzymać działanie na optymalnym poziomie.
Powinieneś pobrać Auslogics Driver Updater. Ten program będzie zarządzać lub obsługiwać wszystkie zadania aktualizacji sterowników w Twoim imieniu. Proces aktualizacji sterowników dla jednego sterownika jest czasami skomplikowany i żmudny, więc próba samodzielnej aktualizacji sterowników dla kilku urządzeń jest niepraktyczna. Lepiej, jeśli pomoże Ci aplikacja, która została specjalnie zaprojektowana do takich operacji.
