Panzer Corps 2: Jak unikać awarii i naprawiać istniejące?
Opublikowany: 2020-06-19Jeśli doświadczasz losowych awarii w Panzer Corps 2, poprawki w tym artykule pokażą ci, jak się ich pozbyć i zapobiec ich ponownemu wystąpieniu.
Sprawdź, czy Twój komputer ma komponenty do uruchomienia gry
Na Twoim komputerze może brakować niektórych kluczowych komponentów sprzętowych lub programowych wymaganych do uruchomienia gry. Jeśli nie uda Ci się uaktualnić w razie potrzeby, losowe awarie będą nadal występować niezależnie od zastosowanych poprawek. Wielu graczy zdawało sobie sprawę, że ich komputerom brakowało tego, czego potrzeba i byli w stanie rozwiązać problem po aktualizacji.
Poniżej przedstawiamy minimalne i zalecane wymagania dla Korpusu Pancernego 2. Dostępny jest również przewodnik, który przeprowadzi Cię przez proces sprawdzania specyfikacji komputera pod kątem wymagań.
Minimalne wymagania
- System operacyjny: 64-bitowy Windows 8; 64-bitowy system Windows 10
- Uwaga: gra działa w systemie Windows 7, ale twórcy nie zapewniają wsparcia dla systemu operacyjnego.
- Procesor: 64-bitowy procesor Intel lub AMD Dual Core lub lepszy
- Pamięć systemowa: 8 GB RAM
- GPU: NVIDIA lub AMD z 4 GB pamięci VRAM
- DirectX: wersja 11
- Pamięć: 12 GB wolnego miejsca
- Karta dźwiękowa: urządzenie dźwiękowe kompatybilne z DirectX
Zalecane wymagania
- System operacyjny: 64-bitowy Windows 8; 64-bitowy system Windows 10
- Uwaga: gra działa w systemie Windows 7, ale twórcy nie zapewniają wsparcia dla systemu operacyjnego.
- Procesor: 64-bitowy procesor Intel lub AMD Dual Core lub lepszy
- Pamięć systemowa: 8 GB RAM
- GPU: NVIDIA lub AMD z 4 GB pamięci VRAM
- DirectX: wersja 11
- Pamięć: 12 GB wolnego miejsca
- Karta dźwiękowa: urządzenie dźwiękowe kompatybilne z DirectX
Poniższe kroki pokażą Ci, jak sprawdzić specyfikacje Twojego systemu:
- Na klawiaturze naciśnij i przytrzymaj klawisz z logo Windows, a następnie naciśnij klawisz R, aby uruchomić Run. Możesz także kliknąć prawym przyciskiem myszy przycisk Start i wybrać Uruchom w menu Szybki dostęp, aby otworzyć okno dialogowe.
- Gdy zobaczysz okno dialogowe, wpisz „dxdiag” (bez cudzysłowów) w polu tekstowym i kliknij OK.
- Natychmiast pojawi się narzędzie diagnostyczne DirectX, przejdź do sekcji Informacje o systemie na karcie System, aby znaleźć specyfikacje komputera, w tym markę i model procesora, architekturę systemu (jeśli system operacyjny jest 64-bitowy lub 32-bitowy), rozmiar pamięci RAM, i m.in. w wersji DirectX.
- Szczegóły twojego GPU można znaleźć w zakładce Wyświetlacz, podczas gdy specyfikacje karty dźwiękowej będą wyszczególnione w zakładce Dźwięk.
Aby sprawdzić szczegóły dotyczące przechowywania, przejdź do Eksploratora plików:
- Kliknij prawym przyciskiem myszy przycisk Start i wybierz Eksplorator plików w menu Szybki dostęp, aby uruchomić okno Eksploratora plików. W tym celu możesz również użyć kombinacji klawiatury Windows + I.
- Gdy zobaczysz okno Eksploratora plików, przejdź do lewego okienka i kliknij Ten komputer.
- Następnie przejdź do prawego okienka i sprawdź dostępną przestrzeń dyskową w obszarze Urządzenia i dyski.
Po sprawdzeniu specyfikacji komputera z wymaganiami systemowymi gry, upewnij się, że uaktualniłeś niezbędne komponenty, które nie są odpowiednie. Następnie przejdź do zastosowania poprawek opisanych w tym artykule, aby rozwiązać problem z awarią.
Przyznaj uprawnienia administratora Korpusu Pancernego 2
Gry wideo na komputery PC często napotykają problemy, gdy nie mają uprawnień dostępu do niektórych zasobów systemowych. Jeśli tak się dzieje z Panzer Corps 2, wyjaśnia to, dlaczego ciągle napotykasz przypadkowe awarie. Możesz łatwo zakończyć ten problem i zapobiec jego ponownemu wystąpieniu, jeśli uruchomisz grę jako administrator.
Upewnij się, że jesteś zalogowany na konto administratora przed rozpoczęciem stosowania tej poprawki.
Poniższe kroki pokażą Ci, jak zlokalizować plik EXE gry i dostosować jego właściwości, aby system Windows przyznał mu uprawnienia administratora przy każdym uruchomieniu:
- Uruchom okno Eksploratora plików, klikając prawym przyciskiem myszy przycisk Start i klikając Eksplorator plików w menu Szybki dostęp. Możesz także użyć skrótu Windows + E lub kliknąć ikonę folderu na pasku zadań, aby szybciej uruchomić aplikację.
- Po wywołaniu okna Eksploratora plików przejdź do lewego paska bocznego i kliknij Ten komputer.
- Następnie przejdź do prawej strony okna i kliknij dwukrotnie dysk Windows, którym powinien być dysk lokalny C.
- Natychmiast pojawi się folder, znajdź folder Program Files (x86) i kliknij go dwukrotnie.
- Otwórz folder Steam, gdy zobaczysz zawartość folderu Program Files (x86).
- Następnie przejdź do folderu Steamapps i kliknij go dwukrotnie, gdy pojawi się folder Steam.
- Otwórz folder Common w folderze Steamapps.
- Teraz przejdź do folderu instalacyjnego Panzer Corps 2 i otwórz go.
Powyższe kroki pokażą Ci, jak zlokalizować folder instalacyjny gry. Jeśli jednak nie zainstalowałeś gry lub Steam lub obu w ich domyślnych katalogach, nie znajdziesz folderu po wykonaniu tych kroków.
Skorzystaj z poniższego przewodnika:
- Otwórz klienta Steam. Możesz dwukrotnie kliknąć jego skrót na pulpicie lub przejść przez menu Start, jeśli nie masz skrótu na pulpicie.
- Po pojawieniu się klienta Steam kliknij Biblioteka u góry okna.
- Gdy zobaczysz listę gier dołączonych do twojego konta Steam, przejdź do Panzer Corps 2, kliknij ją prawym przyciskiem myszy, a następnie kliknij Właściwości.
- Przejdź do strony Właściwości po prawej stronie okna i przejdź do zakładki Pliki lokalne.
- Teraz kliknij „Przeglądaj pliki lokalne”.
- Teraz pojawi się folder gry.
Jeśli zainstalowałeś grę na GOG Galaxy, wykonaj następujące kroki, aby zlokalizować jej folder instalacyjny:
- Uruchom aplikację.
- Przejdź do sekcji Biblioteka i kliknij Korpus Pancerny 2.
- Przejdź do zakładki gry, kliknij Więcej obok jej tytułu, a następnie wybierz Zarządzaj instalacją >> Pokaż folder.
- Pojawi się teraz folder gry.
- Po wyświetleniu folderu zlokalizuj plik EXE Panzer Corps 2 i kliknij go prawym przyciskiem myszy.
- Kliknij Właściwości w menu kontekstowym.
- Gdy na ekranie pojawi się okno dialogowe Właściwości, przejdź do zakładki Zgodność.
- Po wykonaniu tej czynności przejdź do pola związanego z „Uruchom ten program jako administrator”, zaznacz je, a następnie kliknij przycisk OK.
- Możesz teraz uruchomić Panzer Corps 2 i sprawdzić, czy się zawiesza.
Dodaj Panzer Corps 2 jako administratora
Gry wideo na komputery PC są największymi ofiarami w sprawach fałszywie pozytywnych. Pliki, foldery i aplikacje są nazywane fałszywymi alarmami, gdy programy antywirusowe omyłkowo blokują je lub poddają kwarantannie. Może to być przyczyną ciągłych awarii gry podczas grania w Panzer Corps 2. Aby rozwiązać ten problem, dodaj grę jako Wykluczenie w swoim programie antywirusowym.
Gdy dodasz folder instalacyjny gry jako Wykluczenie, program antywirusowy nie będzie go już skanował. Funkcja wyjątków nazywana jest głównie wyjątkami i wyjątkami, ale w niektórych przypadkach konieczne będzie dodanie folderu gry do białej lub bezpiecznej listy.
Jeśli nie wiesz, jak znaleźć tę funkcję, wejdź na stronę dewelopera programu, aby znaleźć przewodnik, który pokaże Ci cały proces.
Jeśli jednak program Zabezpieczenia Windows jest głównym narzędziem ochrony systemu, musisz postępować zgodnie z poniższym przewodnikiem:
- Uruchom aplikację Ustawienia. Możesz to zrobić, klikając prawym przyciskiem myszy przycisk Start i wybierając Ustawienia z menu Szybki dostęp lub naciskając jednocześnie klawisze Windows i I.
- Po wyświetleniu ekranu głównego aplikacji przejdź na dół strony i kliknij Aktualizacja i zabezpieczenia.
- Gdy na ekranie pojawi się strona Aktualizacja i zabezpieczenia, przejdź do lewego okienka i kliknij Zabezpieczenia systemu Windows.
- Przejdź do zakładki Zabezpieczenia systemu Windows po prawej stronie i kliknij Ochrona przed wirusami i zagrożeniami w obszarze Obszary ochrony.
- Zostanie teraz otwarty interfejs ochrony przed wirusami i zagrożeniami w aplikacji Zabezpieczenia Windows.
- Przewiń w dół do sekcji Ustawienia ochrony przed wirusami i zagrożeniami i kliknij pod nią Zarządzaj ustawieniami.
- Po wyświetleniu okna Ustawienia ochrony przed wirusami i zagrożeniami znajdź drogę do obszaru Wyjątków i kliknij „Dodaj lub usuń wykluczenia”.
- Następnie kliknij ikonę Dodaj wykluczenie na stronie Wykluczenia
- Kliknij Folder w menu, które znika.
- Gdy pojawi się okno dialogowe Wybierz folder, przejdź do folderu instalacyjnego Panzer Corps 2, kliknij go lewym przyciskiem myszy, a następnie kliknij przycisk Wybierz folder.
Po dodaniu Panzer Corps 2 jako wykluczenia uruchom go i sprawdź problem z awarią.
Sprawdź pliki instalacyjne gry
Problem z awarią może wskazywać, że jeden lub więcej plików gry jest uszkodzonych lub ich brakuje. Musisz już zrozumieć, że gry, tak jak każdy inny program na twoim komputerze, składają się z plików instalacyjnych. Te pliki są procesem procesora i karty graficznej, który renderuje grę na ekranie. Jeśli któryś z tych plików zniknie lub ulegnie uszkodzeniu, gra przestanie działać, gdy system spróbuje uzyskać do niego dostęp lub go przetworzyć.
Rozwiązywanie problemów z plikami gier wymaga użycia klienta gier do ich znalezienia i zastąpienia. W takim przypadku możesz użyć klienta Steam lub GOG Galaxy, w zależności od tego, gdzie kupiłeś grę.
Poniżej pokażemy, jak korzystać z każdej aplikacji.
Korzystanie z klienta Steam:
- Otwórz klienta Steam, klikając dwukrotnie jego skrót na pulpicie lub wyszukując go w menu Start, jeśli nie masz skrótu na pulpicie.
- Gdy pojawi się Steam, przejdź do górnej części okna, pod menu tytułowym i kliknij Biblioteka.
- Gdy lista gier pojawi się w interfejsie biblioteki, zlokalizuj Panzer Corps 2, kliknij ją prawym przyciskiem myszy, a następnie wybierz Właściwości.
- Przejdź do prawej strony okna na stronę Właściwości i kliknij Pliki lokalne.
- Teraz kliknij „Zweryfikuj integralność plików gry” w zakładce Pliki lokalne.
- Klient Steam zacznie teraz sprawdzać pliki gry w twoim systemie, porównując je z plikami na swoich serwerach. Brakujące, nieaktualne i uszkodzone pliki zostaną automatycznie zastąpione.
- Czas trwania procesu będzie zależał od rozmiaru i liczby dotkniętych plików, szybkości systemu i siły połączenia internetowego.
- Po zakończeniu procesu Steam powiadomi Cię w oknie dialogowym.
- Uruchom ponownie klienta, a następnie uruchom Panzer Corps 2 i sprawdź problem.
Korzystanie z GOG Galaxy:
- Otwórz menu Start i uruchom GOG Galaxy lub kliknij dwukrotnie skrót na pulpicie, jeśli taki posiadasz.
- Gdy klient się otworzy, przejdź do sekcji Biblioteka i kliknij Panzer Corps 2.
- Przełącz się na zakładkę gry, gdy się pojawi.
- Obok tytułu gry kliknij menu rozwijane Więcej.
- Umieść przycisk myszy nad Zarządzaj instalacją, a następnie kliknij Weryfikuj/Napraw.
- GOG Galaxy będzie teraz skanować i zastępować wadliwe pliki gry.
- Po zakończeniu procesu uruchom ponownie klienta i uruchom grę, aby sprawdzić problem.
Zaktualizuj sterownik karty graficznej
Piekło musiałoby się zawiesić, aby Panzer Corps 2 działał poprawnie, gdy sterownik karty graficznej jest uszkodzony. Korzystanie z najnowocześniejszego procesora graficznego nie da ci żadnych punktów, jeśli sterownik urządzenia nie jest dobry. To oprogramowanie jest odpowiedzialne za tłumaczenie danych przetwarzania gry na GPU. Co to znaczy? To proste: jeśli sterownik jest na froncie, GPU nie będzie wiedział, co przetwarzać. Upewnij się więc, że sterownik karty graficznej nie jest przyczyną problemów.

Jednym ze sposobów, aby uniknąć problemów ze sterownikiem ekranu, jest zainstalowanie jego zaktualizowanej wersji. Producenci kart graficznych współpracują z twórcami gier, aby dostarczać aktualizacje sterowników, które rozwiązują problemy z grami i optymalizują wydajność procesora graficznego.
Przed aktualizacją sterownika ekranu zalecamy usunięcie bieżącej instalacji. W ten sposób upewnisz się, że uszkodzony sterownik nie wpłynie na zaktualizowaną wersję.
Postępuj zgodnie z poniższym przewodnikiem, aby użyć Menedżera urządzeń do odinstalowania sterownika karty graficznej:
- Na klawiaturze naciśnij jednocześnie klawisze Windows i S lub kliknij ikonę lupy na pasku zadań, aby otworzyć pasek wyszukiwania obok przycisku Start.
- Po wyświetleniu pola wyszukiwania wpisz „menedżer urządzeń” (bez cudzysłowów), a następnie kliknij Menedżer urządzeń na liście wyników.
- Gdy pojawi się Menedżer urządzeń, przejdź do menu rozwijanego Karty graficzne i kliknij strzałkę obok niego.
- Kliknij prawym przyciskiem myszy kartę graficzną w obszarze Karty graficzne i kliknij Odinstaluj urządzenie w menu kontekstowym.
- Gdy pojawi się okno dialogowe potwierdzenia odinstalowania urządzenia, kliknij przycisk Odinstaluj, ale upewnij się, że zaznaczyłeś pole, które monituje narzędzie o usunięcie oprogramowania sterownika.
- Zezwól systemowi Windows na usunięcie sterownika, a następnie uruchom ponownie komputer po zakończeniu procesu dezinstalacji.
- Możesz także użyć programu Display Driver Uninstaller, aby pozbyć się sterownika i jego pozostałych plików. Jeśli używasz karty AMD, narzędzie AMD Cleanup to kolejne narzędzie, które pomoże Ci osiągnąć ten sam wynik.
Odinstalowanie karty graficznej nie gwarantuje, że wszystko pójdzie dobrze, musisz upewnić się, że zaktualizowany sterownik jest poprawnie zainstalowany. Istnieją różne metody, które możesz zastosować, aby zrobić to dobrze. Poniżej pokażemy każdą metodę.
Korzystanie z narzędzia Windows Update
Aktualizacje aplikacji firmy Microsoft i składników systemu operacyjnego to nie jedyne elementy, które należy pobrać i zainstalować. Musisz także pobrać aktualizacje sterowników urządzeń. Korzystanie z narzędzia Windows Update daje możliwość zainstalowania najnowszego sterownika karty graficznej, który został zweryfikowany przez firmę Microsoft.
Jedyną niedogodnością związaną z korzystaniem z narzędzia jest to, że sterownik może nie być dostępny na serwerach firmy Microsoft. Ta niedostępność jest często spowodowana długim procesem sprawdzania aplikacji i skomplikowanym harmonogramem wydań Microsoftu.
To powiedziawszy, nadal zalecamy rozpoczęcie od Windows Update. Podczas aktualizacji systemu instalujesz również aktualizacje ważnych zależności oprogramowania, takich jak platforma .NET.
Wykonaj poniższe czynności, aby ręcznie sprawdzić dostępne aktualizacje dla swojego systemu i zainstalować je:
- Uruchom aplikację Ustawienia. Możesz to zrobić za pomocą menu Start lub naciskając Windows + I.
- Po wyświetleniu ekranu głównego aplikacji przejdź na dół i kliknij ikonę Aktualizacja i zabezpieczenia.
- Gdy pojawi się interfejs aktualizacji i zabezpieczeń, kliknij przycisk Sprawdź aktualizacje pod zakładką Windows Update.
- Narzędzie Windows Update będzie teraz sprawdzać dostępność aktualizacji oprogramowania dla komputera z systemem Windows 10.
- Jeśli Twój komputer jest aktualny, narzędzie powiadomi Cię o tym. W tym przypadku będziesz musiał przejść do następnego przewodnika.
- Jeśli jednak aktualizacje są dostępne do pobrania, narzędzie powiadomi Cię o tym i rozpocznie ich automatyczne pobieranie.
- Po pomyślnym pobraniu aktualizacji kliknij przycisk Uruchom ponownie teraz, aby umożliwić usłudze Windows Update ponowne uruchomienie systemu i zainstalowanie pobranych aktualizacji.
- Po ponownym uruchomieniu komputera system Windows rozpocznie instalowanie aktualizacji. Podczas tego procesu komputer zostanie kilkakrotnie ponownie uruchomiony.
- Po zakończeniu procesu instalacji komputer uruchomi się normalnie.
Możesz teraz uruchomić Panzer Corps 2, aby sprawdzić problem z awarią.
Korzystanie z Menedżera urządzeń
Menedżer urządzeń zawsze był głównym wbudowanym narzędziem do aktualizacji sterowników urządzeń. Pomoże również w pobraniu i zainstalowaniu zgodnych aktualizacji sterowników dla Twoich urządzeń. Poniższe kroki pokażą Ci, jak go używać do wyszukiwania zaktualizowanej wersji sterownika ekranu i automatycznej instalacji:
- Przejdź do klawiatury, naciśnij jednocześnie klawisze Windows i S lub kliknij ikonę lupy na pasku zadań, aby uruchomić narzędzie wyszukiwania obok przycisku Start.
- Po wyświetleniu pola wyszukiwania wpisz „menedżer urządzeń” (bez cudzysłowów), a następnie kliknij Menedżer urządzeń, gdy pojawi się lista wyników.
- Po wyświetleniu okna Menedżera urządzeń przejdź do menu rozwijanego Karty graficzne i kliknij strzałkę obok niego.
- Kliknij prawym przyciskiem myszy kartę graficzną w obszarze Karty graficzne i kliknij Aktualizuj sterownik z menu kontekstowego.
- Kliknij opcję „Wyszukaj automatycznie zaktualizowane oprogramowanie sterownika” w sekcji „Jak wyszukiwać sterowniki” po wyświetleniu okna Aktualizuj sterownik.
Twój system operacyjny rozpocznie teraz wyszukiwanie najnowszego sterownika karty wideo w Internecie i automatycznie go pobierze i zainstaluje. Po pomyślnym zaktualizowaniu sterownika przez system Windows uruchom ponownie komputer i sprawdź, czy problem z awarią w Panzer Corps 2 został rozwiązany.
Korzystanie z narzędzia do aktualizacji sterowników
Menedżer urządzeń i Windows Update mają wady, z którymi nie będziesz musiał się borykać, jeśli wybierzesz program innej firmy, taki jak Auslogics Driver Updater. Aplikacja jest przeznaczona do sprawdzania systemu pod kątem wadliwych sterowników i automatycznego instalowania ich aktualizacji.
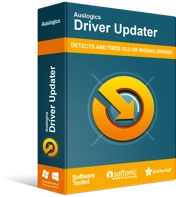
Rozwiązywanie problemów z komputerem za pomocą narzędzia do aktualizacji sterowników
Niestabilna wydajność komputera jest często powodowana przez przestarzałe lub uszkodzone sterowniki. Auslogics Driver Updater diagnozuje problemy ze sterownikami i umożliwia aktualizację starych sterowników jednocześnie lub pojedynczo, aby komputer działał płynniej
Narzędzie pobiera i instaluje tylko oficjalnie podpisane sterowniki urządzeń. Może również zapisać kopię zapasową dowolnego sterownika, który aktualizuje, aby mieć pewność, że możesz wycofać, gdy zajdzie taka potrzeba. Aby skorzystać z aplikacji, wykonaj poniższe czynności:
- Pobierz narzędzie do aktualizacji sterowników Auslogics.
- Uruchom plik instalacyjny po pobraniu go przez przeglądarkę, a następnie kliknij Tak w oknie dialogowym Kontrola konta użytkownika.
- Po pojawieniu się kreatora instalacji wybierz preferowany język, a następnie użyj pola Katalog instalacyjny, aby wybrać, gdzie chcesz zainstalować program.
- Następnie użyj poniższych pól wyboru, aby zdecydować, czy chcesz utworzyć ikonę na pulpicie, zezwolić na uruchamianie programu po uruchomieniu systemu i wysyłać raporty do programistów aplikacji, gdy wystąpią problemy.
- Po wprowadzeniu preferencji kliknij przycisk „Kliknij, aby zainstalować”.
- Po zakończeniu procesu instalacji uruchom narzędzie i kliknij przycisk Rozpocznij skanowanie.
- Po zakończeniu skanowania znajdziesz wszystkie problematyczne sterowniki w swoim systemie. Jeśli sterownik Twojej karty graficznej znajduje się na liście, kliknij przycisk Aktualizuj, aby umożliwić narzędziu pobranie i zainstalowanie jego najnowszej wersji.
- Uruchom ponownie system po zakończeniu procesu, a następnie sprawdź, czy gra ponownie się zawiesiła.
Zwiększ rozmiar swojego pliku stronicowania
Zdarza się, że główna pamięć systemu zostaje zapełniona i nie może pomieścić więcej danych. W takim przypadku system Windows aktywuje pamięć wirtualną, znaną jako plik stronicowania lub plik stronicowania, aby uzupełnić pamięć i przechowywać dodatkowe dane. Jeśli rozmiar pliku stronicowania jest niewystarczający, może to spowodować przypadkowe awarie gry. Zwykle system Windows może z łatwością samodzielnie zarządzać plikiem, ale może być konieczne ręczne zwiększenie go, aby rozwiązać problem. Poniższy przewodnik pokazuje, co robić:
- Kliknij dwukrotnie dowolny folder na pulpicie lub kliknij ikonę folderu na pasku zadań, aby uruchomić okno Eksploratora plików. Możesz użyć kombinacji klawiszy Windows + E, aby szybciej uruchomić program.
- Po wyświetleniu okna Eksploratora plików przejdź do lewego okienka, zlokalizuj Ten komputer, kliknij go prawym przyciskiem myszy, a następnie wybierz Właściwości z menu kontekstowego.
- Gdy pojawi się okno System, przejdź do lewego okienka i kliknij Zaawansowane ustawienia systemu.
- Gdy zobaczysz kartę Zaawansowane w oknie dialogowym Właściwości systemu, kliknij przycisk Ustawienia w obszarze Wydajność.
- Po wyświetleniu okna dialogowego Opcje wydajności przejdź do karty Zaawansowane.
- Przejdź do pamięci wirtualnej i kliknij przycisk Zmień.
- Gdy pojawi się okno dialogowe Pamięć wirtualna, odznacz pole „Automatycznie zarządzaj rozmiarem plików stronicowania dla wszystkich dysków”.
- Następnie zaznacz wolumin, w którym znajduje się plik stronicowania, a następnie kliknij przycisk opcji „Rozmiar niestandardowy”.
- Teraz dostosuj rozmiar początkowy i maksymalny do wyższej wartości. Zaleca się, aby rozmiar był dwukrotnie większy niż pojemność pamięci systemowej.
- Kliknij Zastosuj i OK we wszystkich otwartych oknach dialogowych, a następnie uruchom grę, aby sprawdzić problem.
Wniosek
Może być konieczne skontaktowanie się z działem pomocy technicznej Flashback Games, jeśli gra nadal ulega awarii po zastosowaniu powyższych poprawek. Zachęcamy do skorzystania z poniższej sekcji komentarzy, aby podzielić się swoimi przemyśleniami na ten temat lub zadać pytania.
