5 reguł programu Microsoft Outlook, których faktycznie będziesz używać
Opublikowany: 2023-01-08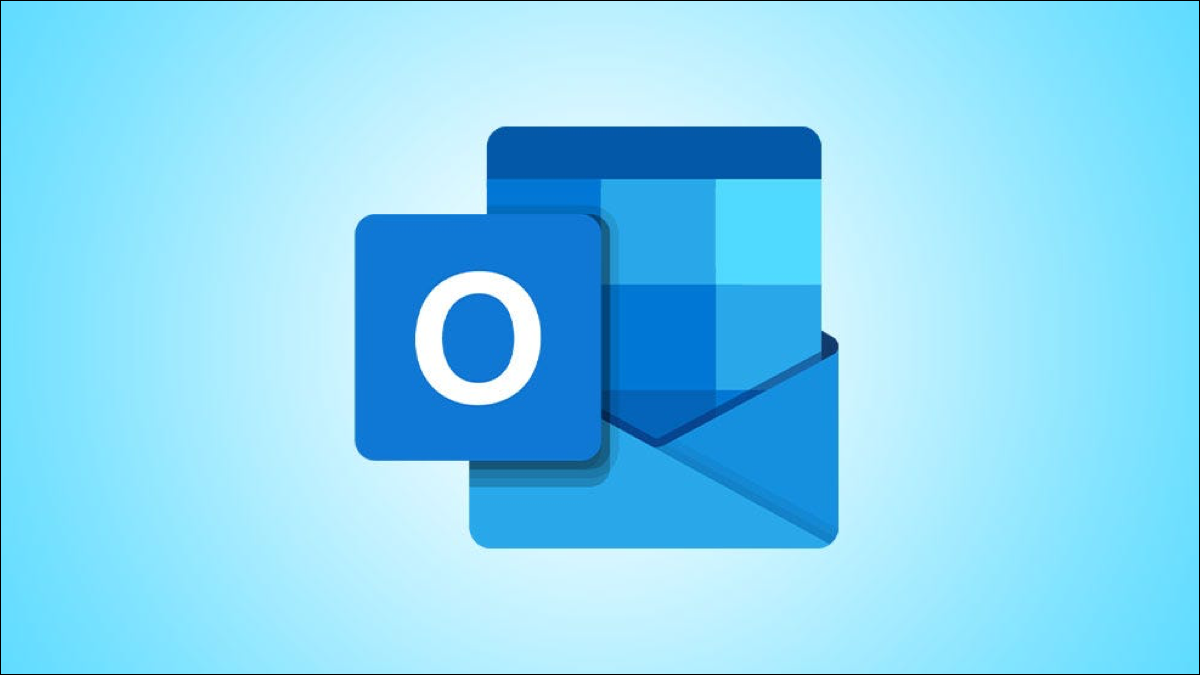
Dzięki regułom programu Microsoft Outlook możesz uporządkować swoje wiadomości e-mail i skrzynkę odbiorczą w doskonałym stanie. Reguły mogą przenosić e-maile do folderów, odtwarzać dźwięki, automatycznie odpowiadać i wiele więcej. Zawęziliśmy listę do najlepszych i najbardziej praktycznych reguł Outlooka.
Jak skonfigurować reguły programu Outlook
Outlook w systemie Windows
Outlook na Macu
1. Przenieś poufne wiadomości
2. Obsługuj odpowiedzi automatyczne
3. Odtwórz unikalny dźwięk dla ważnych e-maili
4. Wyświetl niestandardowy komunikat alertu
5. Automatyczna odpowiedź z szablonem
Jak skonfigurować reguły programu Outlook
Proces i opcje różnią się nieco w przypadku programu Outlook w systemie Windows i komputera Mac. Jeśli nie znasz tego procesu, oto jak przejść do nowej konfiguracji reguły w każdej wersji.
POWIĄZANE: Jak utworzyć regułę w programie Microsoft Outlook
Outlook w systemie Windows
W programie Outlook w systemie Windows otwórz Kreatora reguł na jeden z następujących sposobów:
- Przejdź do Plik > Informacje i wybierz „Zarządzaj regułami i alertami”. Następnie wybierz „Nowa reguła”.
- Przejdź do karty Strona główna ze skrzynki odbiorczej. Wybierz menu rozwijane Reguły w sekcji Przenieś na wstążce i wybierz „Zarządzaj regułami i alertami”. Następnie wybierz „Nowa reguła”.
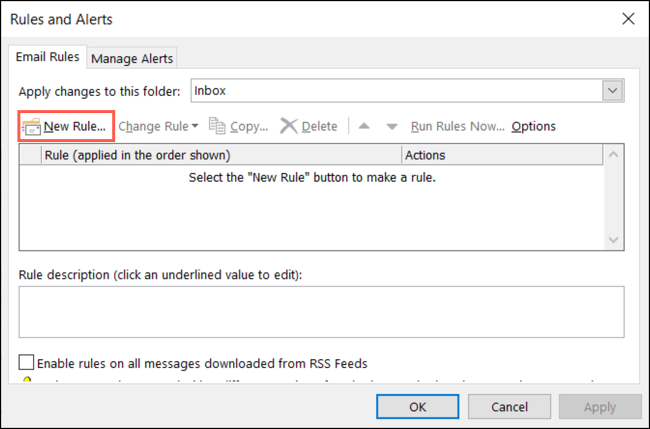
Outlook na Macu
W programie Outlook na komputerze Mac otwórz Menedżera reguł na jeden z następujących sposobów:
- Przejdź do Outlook> Preferencje na pasku menu i wybierz „Reguły”. Wybierz konto po lewej stronie, jeśli masz więcej niż jedno. Następnie kliknij znak plus u dołu listy reguł.
- Przejdź do karty Strona główna ze skrzynki odbiorczej. Wybierz menu rozwijane Reguły w sekcji Przenieś na wstążce i wybierz „Edytuj reguły”. Wybierz konto po lewej stronie i kliknij znak plus u dołu listy reguł.
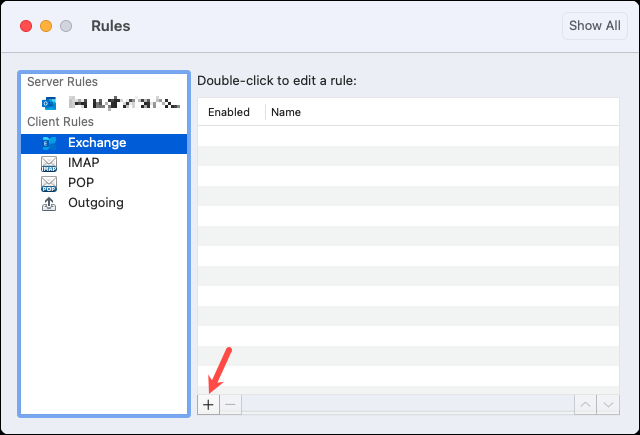
Po otwarciu ekranu nowej reguły w używanej wersji programu Outlook nadszedł czas na utworzenie reguły, która będzie automatycznie podejmować działania dotyczące wiadomości e-mail.
1. Przenieś poufne wiadomości
Możesz otrzymać wiadomość e-mail oznaczoną jako poufna, prywatna lub osobista. Możesz nie chcieć, aby tego typu wiadomości znajdowały się w Twojej skrzynce odbiorczej, na wypadek gdyby przyciągnęły czyjąś uwagę. Dlaczego nie przenieść ich do określonego folderu, gdy tylko się pojawią?
POWIĄZANE: Jak utworzyć nowy folder w programie Microsoft Outlook
Aby skonfigurować poufną regułę wiadomości w systemie Windows, wybierz "Zastosuj regułę do odbieranych wiadomości" w pustym obszarze reguł i kliknij "Dalej". Zaznacz pole wyboru Oznaczono jako czułość. W polu Krok 2 u dołu kliknij „Czułość” i wybierz typ z listy rozwijanej. Następnie kliknij „OK” i wybierz „Dalej”.
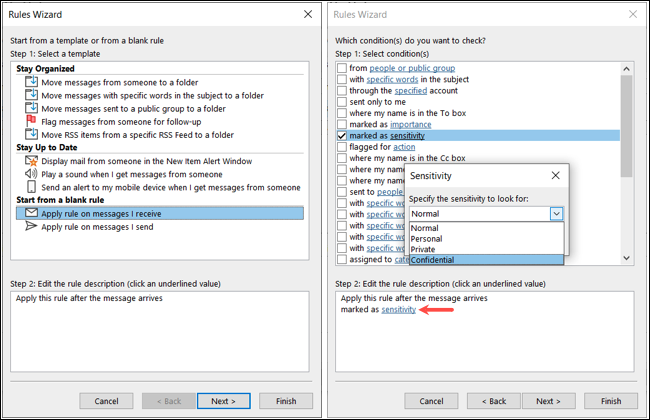
Zaznacz pole „Przenieś do określonego folderu”. W polu Krok 2 kliknij „Określony”, wybierz folder i kliknij „OK”. Wybierz „Dalej”.
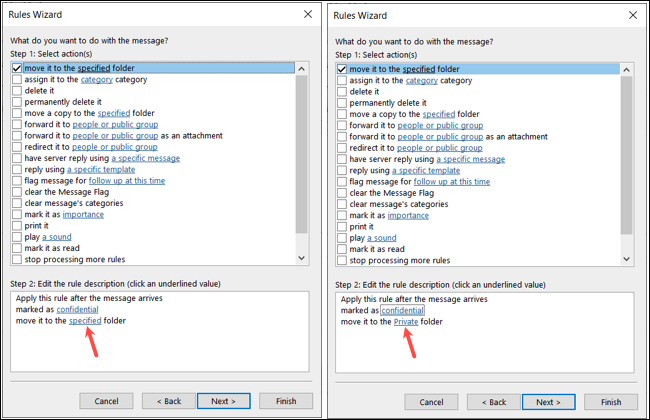
Opcjonalnie wybierz dowolne wyjątki. Następnie nadaj swojej regule nazwę i zaznacz pole Włącz tę regułę. Jeśli chcesz, możesz zaznaczyć jedno z pozostałych pól i kliknąć „Zakończ”, aby zastosować regułę.
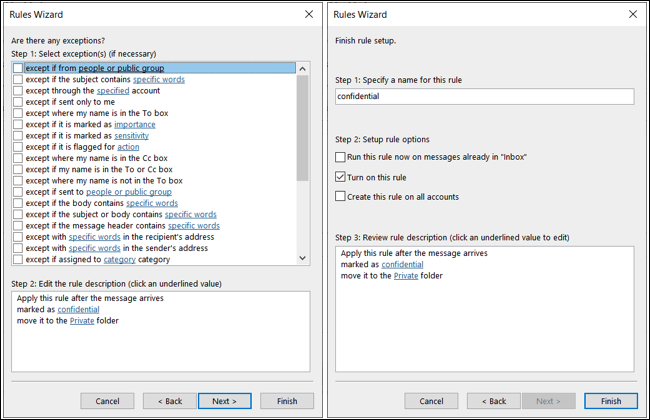
Aby utworzyć regułę poufnych wiadomości na komputerze Mac, wybierz „Czułość” z pierwszej listy rozwijanej dotyczącej czasu nadejścia wiadomości. Z rozwijanego menu po prawej stronie wybierz typ.
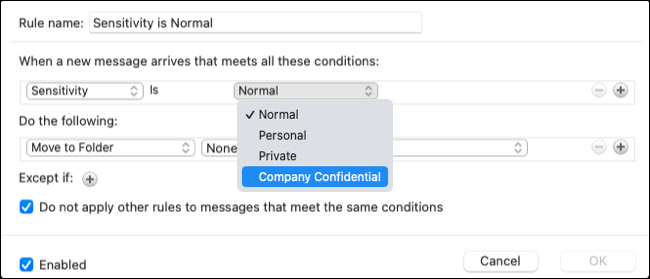
Wybierz „Przenieś do folderu” w pierwszym rozwijanym polu poniżej „Wykonaj następujące czynności” i wybierz folder po prawej stronie.
Możesz użyć domyślnej nazwy lub ją zmienić, jeśli chcesz. Następnie zaznacz pole Włączone, opcjonalnie zaznacz pole, aby nie stosować innych reguł, i kliknij „OK”, aby zastosować regułę.
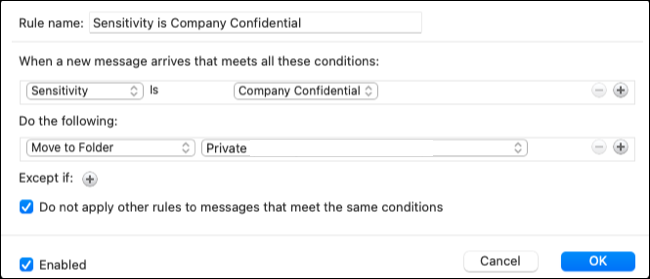
2. Obsługuj odpowiedzi automatyczne
Innym rodzajem wiadomości e-mail, która zajmuje miejsce w skrzynce odbiorczej, jest odpowiedź automatyczna. Możesz go otrzymać, jeśli kogoś nie ma w biurze lub skontaktujesz się z firmą. Chociaż te odpowiedzi mogą być przydatne, zwykle nie można z nich skorzystać. Możesz przenieść je do folderu, aby wyświetlić je później, oznaczyć je jako o niskim priorytecie lub po prostu oznaczyć jako przeczytane.
POWIĄZANE: Jak skonfigurować wiadomość poza biurem w Outlooku
W systemie Windows rozpocznij konfigurowanie reguły automatycznej odpowiedzi, wybierając "Zastosuj regułę do odbieranych wiadomości" w pustym obszarze reguł i klikając "Dalej". Zaznacz pole wyboru Która jest odpowiedzią automatyczną. Następnie wybierz „Dalej”.
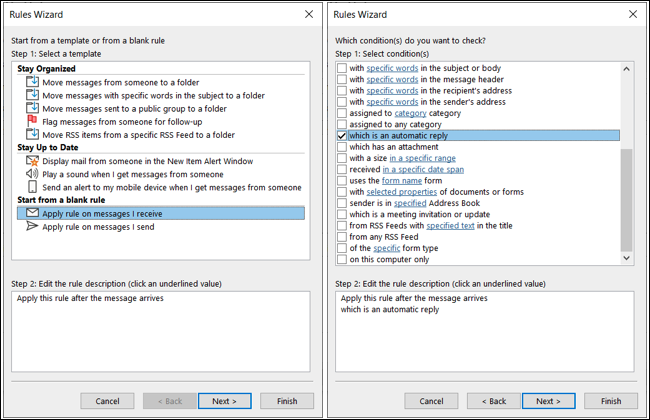
Zaznacz pole działania, które chcesz wykonać, i wybierz opcję w polu Krok 2, jeśli ma to zastosowanie. Na przykład, aby oznaczyć to jako niski priorytet, zaznacz pole wyboru Oznacz to jako ważne, kliknij "Ważność" i wybierz "Niski". Następnie kliknij „OK” i „Dalej”.
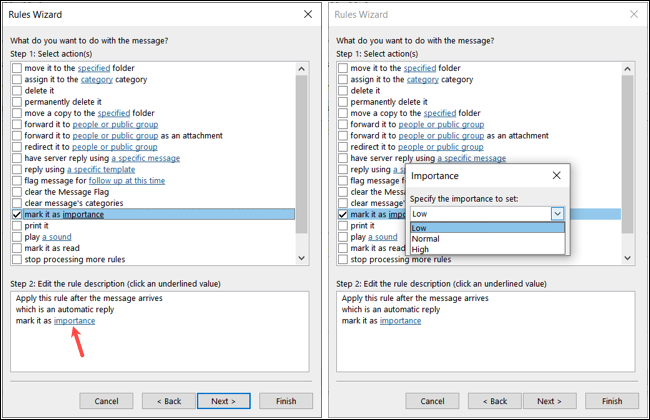
Dodaj wszelkie wyjątki w następującym obszarze, kliknij „Dalej” i uzupełnij regułę.
Jeśli używasz komputera Mac i chcesz ustawić regułę odpowiedzi automatycznej, wybierz „Rodzaj” z pierwszej listy rozwijanej dotyczącej czasu nadejścia wiadomości. Z rozwijanego menu po prawej stronie wybierz „Odpowiedź automatyczna”.
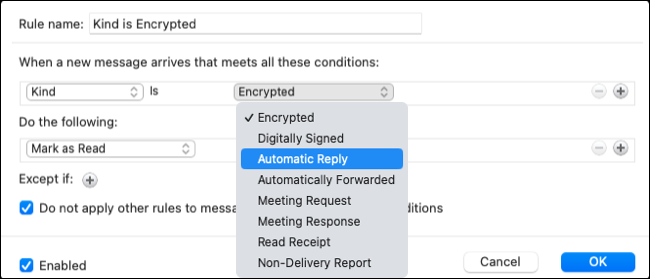

W obszarze Wykonaj następujące czynności wybierz akcję, na przykład zaznacz priorytet lub jako przeczytane. Upewnij się, że pole Włączone jest zaznaczone i kliknij „OK”, aby zastosować regułę.
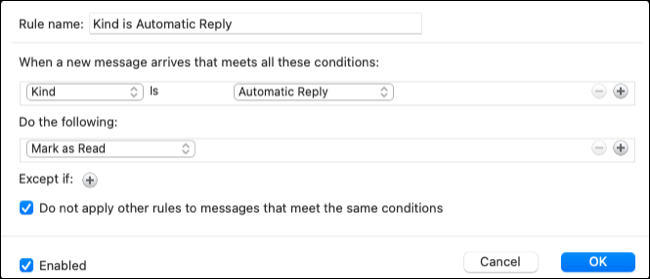
3. Odtwórz unikalny dźwięk dla ważnych e-maili
Wszyscy wiemy, że niektóre e-maile są ważniejsze niż inne. Jeśli chcesz mieć pewność, że wiesz, kiedy nadejdzie wiadomość od tego VIP-a, możesz odtworzyć określony dźwięk.
POWIĄZANE: Jak otrzymywać powiadomienia tylko o e-mailach, na których Ci zależy w programie Microsoft Outlook
W systemie Windows możesz uzyskać unikalną regułę alertu, wybierając opcję „Odtwórz dźwięk, gdy otrzymam wiadomość od kogoś” w obszarze Bądź na bieżąco.
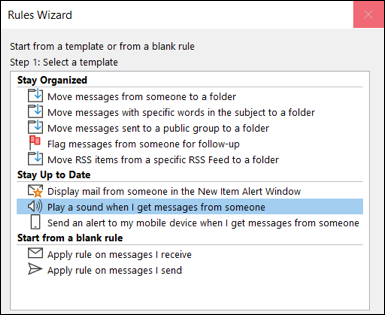
W polu Krok 2 kliknij „Ludzie lub grupa publiczna”. Wybierz kontakt i kliknij „Od” u dołu, aby je dodać. Zrób to samo dla wszystkich dodatkowych kontaktów, dla których chcesz uzyskać ten sam dźwięk, i wybierz „OK”, gdy skończysz.
Kliknij „Dźwięk” w polu Krok 2, znajdź dźwięk na komputerze i wybierz „Otwórz”.
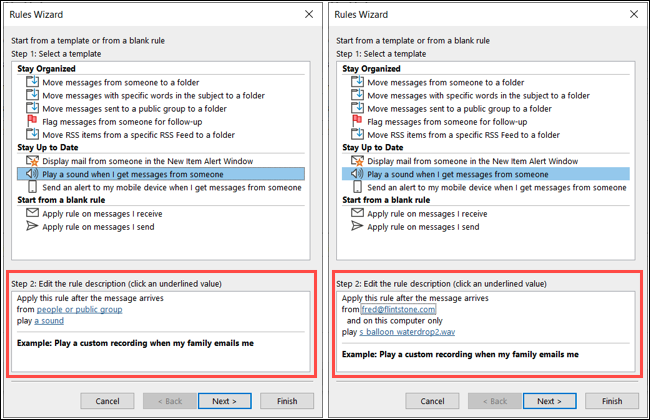
Jeśli chcesz dodać wyjątki, wybierz „Dalej”, aby je dodać i zakończyć proces. W przeciwnym razie po prostu kliknij „Zakończ”.
Na komputerze Mac ta funkcja działa obecnie tylko dla kont znajdujących się na liście Reguły klienta po lewej stronie, a nie dla Reguł serwera. Dokonaj wyboru i kliknij znak plus po prawej stronie.
Wybierz „Od” z pierwszej listy rozwijanej, wybierz opcję z następnej listy rozwijanej i zakończ, dodając kontakt po prawej stronie.
W obszarze Wykonaj następujące czynności wybierz „Odtwórz dźwięk” i wybierz dźwięk z kolejnego rozwijanego pola.
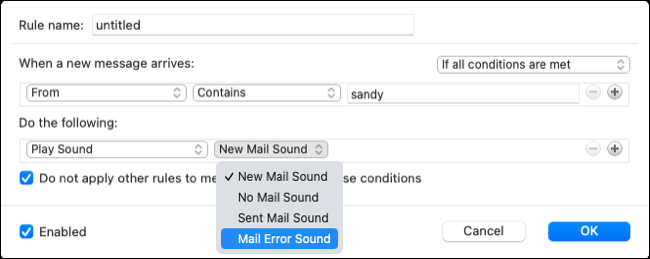
Zaznacz pole Włączone, opcjonalnie zaznacz pole, aby nie stosować innych reguł, i kliknij "OK".
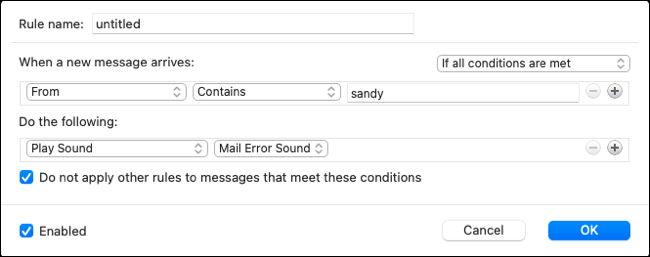
4. Wyświetl niestandardowy komunikat alertu
Jeśli podoba Ci się pomysł wyświetlania unikalnej wiadomości dla niektórych e-maili zamiast słyszenia określonego dźwięku, możesz zamiast tego skonfigurować regułę. Następnie wybierz tekst, który chcesz wyświetlić w oknie alertu.
POWIĄZANE: Jak dostosować komunikaty alertów dla określonych wiadomości e-mail w programie Outlook
Aby utworzyć niestandardową wiadomość alertu w programie Outlook w systemie Windows, wybierz opcję „Wyświetl pocztę od kogoś w oknie alertu o nowej przesyłce” w obszarze Bądź na bieżąco.
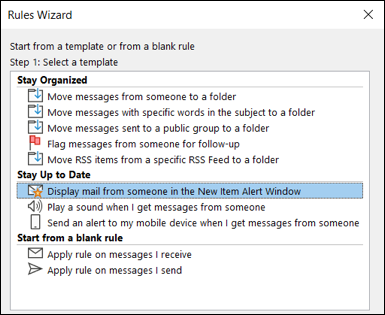
Kliknij „Ludzie lub grupa publiczna” w polu Krok 2. Wybierz kontakt i kliknij „Od” u dołu, aby je dodać. Dodaj inne kontakty, dla których chcesz otrzymać ten sam alert, i wybierz „OK”, gdy skończysz.
Kliknij „Określoną wiadomość” w polu Krok 2, dodaj tekst w wyświetlonym polu i wybierz „OK”.
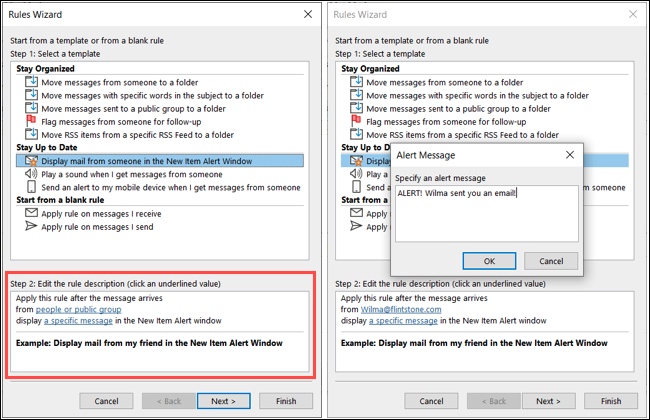
Jeśli chcesz dodać wyjątki, wybierz „Dalej”, aby je dodać i zakończyć proces. W przeciwnym razie po prostu kliknij „Zakończ”.
W programie Outlook dla komputerów Mac, podobnie jak funkcja odtwarzania dźwięku, niestandardowe komunikaty alertów działają obecnie dla kont na liście Reguły klienta. Dokonaj wyboru i kliknij znak plus po prawej stronie.
Wybierz „Od” z pierwszej listy rozwijanej, wybierz opcję z następnej listy rozwijanej i zakończ, dodając kontakt po prawej stronie.
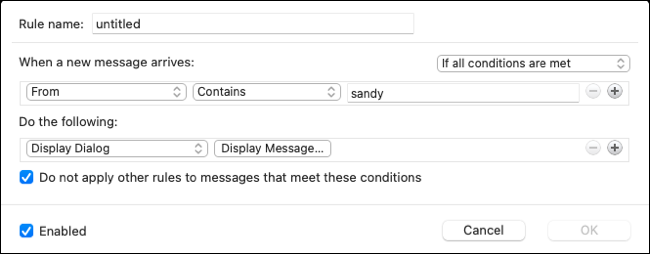
W obszarze Wykonaj następujące czynności wybierz „Wyświetl okno dialogowe” i kliknij Wyświetl wiadomość. Wpisz wiadomość i kliknij „OK”.
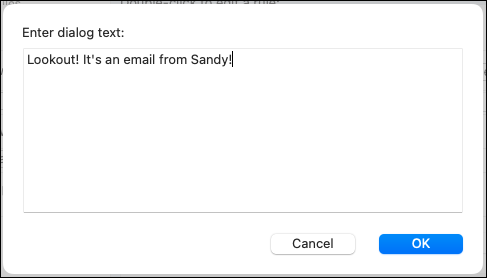
Zaznacz pole Włączone, opcjonalnie zaznacz pole, aby nie stosować innych reguł, i kliknij "OK".
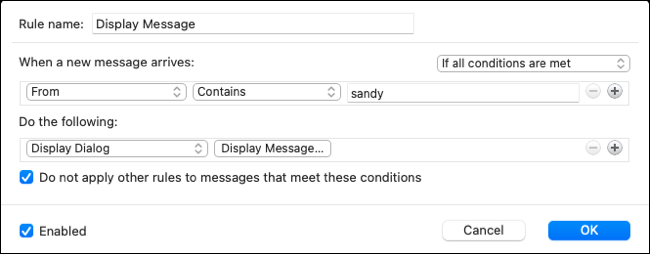
5. Automatyczna odpowiedź z szablonem
Po przeciwnej stronie otrzymywania automatycznych odpowiedzi, może chcesz wysłać własne. Możesz skonfigurować szablon w Outlooku, a następnie automatycznie odpowiadać na określone wiadomości, które otrzymujesz za jego pomocą.
Uwaga: w chwili pisania tego tekstu ta reguła jest dostępna tylko w programie Outlook w systemie Windows.
POWIĄZANE: Jak utworzyć i używać szablonu wiadomości e-mail w programie Microsoft Outlook
Aby skonfigurować szablon odpowiedzi, wybierz „Zastosuj regułę do otrzymanych wiadomości” w pustym obszarze reguł i kliknij „Dalej”.
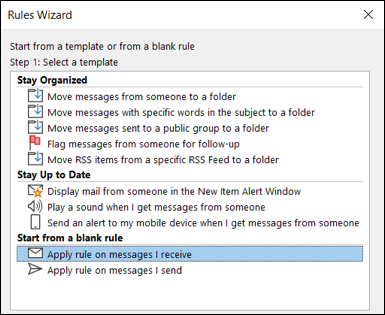
Zaznacz pole warunku, którego chcesz użyć. Możesz wybrać więcej niż jeden. Mogą to być określone słowa w temacie lub za pośrednictwem określonego konta e-mail. Po zaznaczeniu warunku użyj łącza w polu Krok 2, aby wybrać zmienną, jeśli ma to zastosowanie. Kliknij Następny."
Zaznacz opcję Odpowiedz przy użyciu określonego szablonu. Następnie kliknij „Określony szablon” w polu Krok 2.
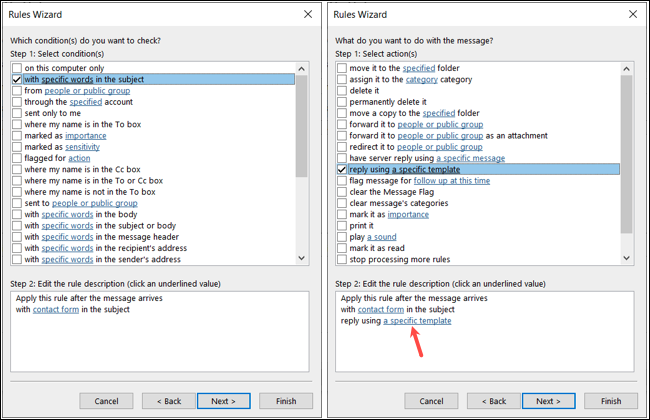
Użyj listy rozwijanej u góry, aby wybrać lokalizację szablonu. Wybierz szablon i wybierz „Otwórz”.
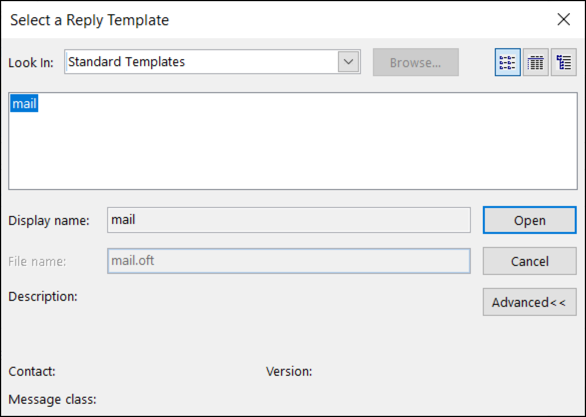
Kliknij „Dalej”, dodaj dowolne wyjątki i ponownie kliknij „Dalej”. Uzupełnij pozostałą część reguły i wybierz „Zakończ”.
Dzięki tym regułom programu Outlook będziesz zarządzać swoją skrzynką odbiorczą jak profesjonalista. Aby uzyskać więcej informacji, zobacz, jak używać reguł automatycznych UDW w Outlooku.
