7 funkcji programu Microsoft Outlook, których powinieneś używać
Opublikowany: 2023-01-06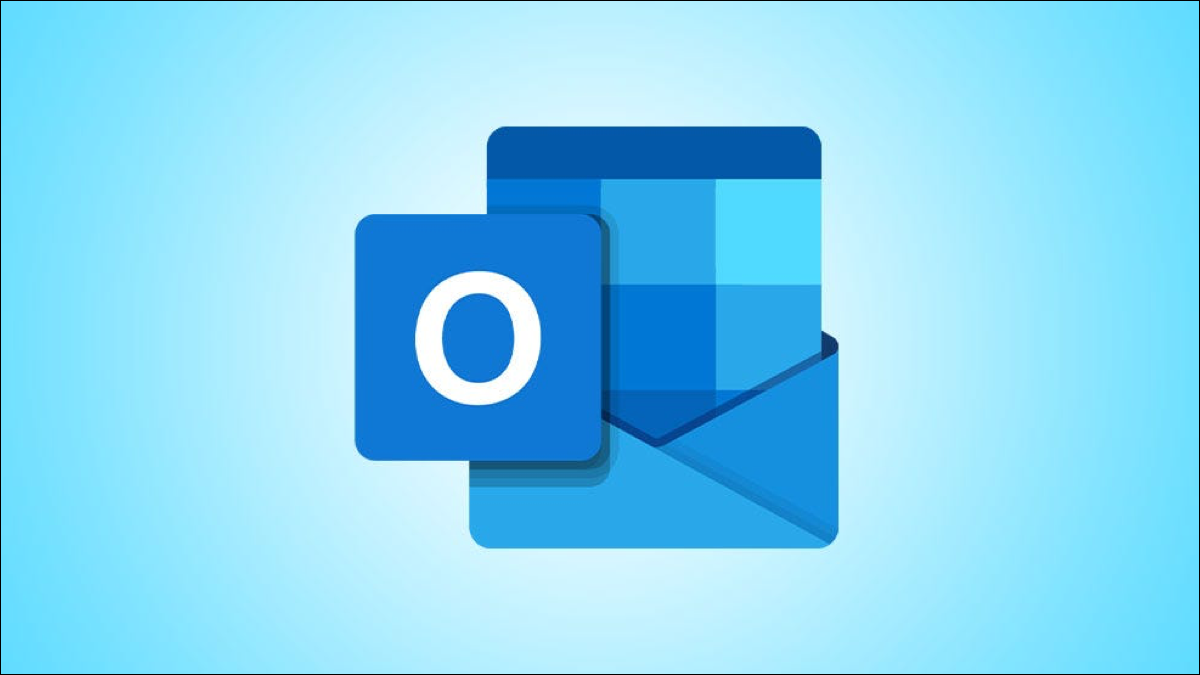
Jako użytkownik programu Outlook prawdopodobnie znasz jego solidny zestaw funkcji. Ale tylko dlatego, że aplikacja ma mnóstwo funkcji, nie oznacza to, że wszystkie są warte twojego wysiłku. Oto kilka funkcji programu Microsoft Outlook, których powinieneś używać.
Planowanie e-maili w celu efektywnego zarządzania czasem
Grupy kontaktowe dla list dystrybucyjnych
Reguły skrzynki odbiorczej dla automatycznej organizacji
Wiele podpisów e-mail dla prawidłowego zamknięcia
Autoarchiwizacja do czyszczenia skrzynki odbiorczej i folderów
Konwertuj wiadomości na spotkania w celach informacyjnych
Filtry poczty e-mail do szybkiego znajdowania wiadomości
POWIĄZANE: 7 funkcji Roku, których powinieneś używać
Planowanie e-maili w celu efektywnego zarządzania czasem
Jeśli jesteś osobą, która używa blokowania czasu do zarządzania zadaniami w ciągu dnia, planowanie e-maili może być korzystne. Możesz utworzyć wszystkie e-maile, których potrzebujesz podczas swojego bloku czasowego i wybrać daty i godziny ich wysłania.
Aby zaplanować pisanie wiadomości e-mail, przejdź do karty Opcje i wybierz „Opóźnij dostawę”.
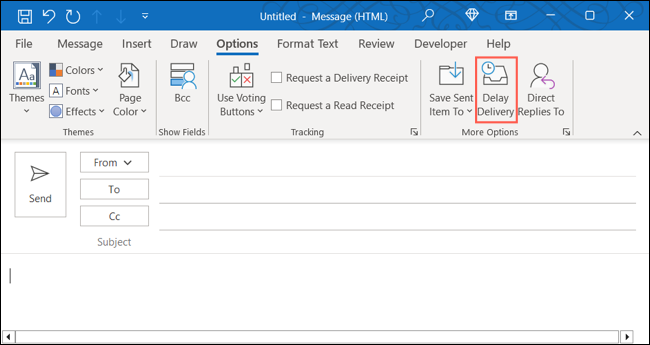
W dolnej części okna Właściwości zaznacz pole Nie dostarczaj wcześniej. Następnie użyj rozwijanych pól po prawej stronie, aby wybrać datę i godzinę.
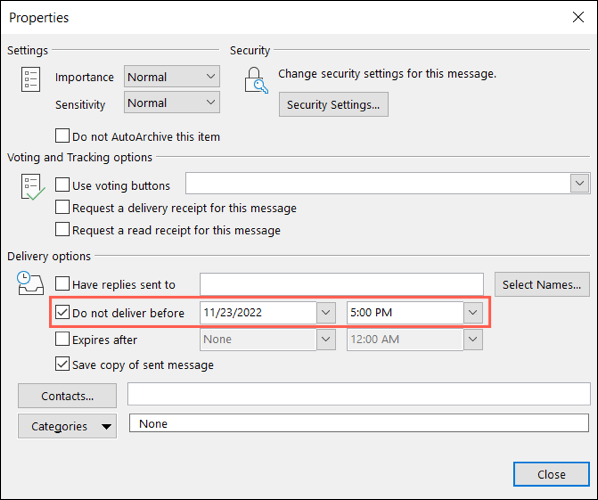
Opcjonalnie możesz użyć dodatkowych funkcji w polu Właściwości. Masz Ustawienia z opcjami głosowania i śledzenia na górze i dodatkowymi opcjami dostawy na dole.
Po zakończeniu kliknij „Zamknij”, aby zastosować harmonogram.
Grupy kontaktowe dla list dystrybucyjnych
Gdy regularnie wysyłasz e-maile do tej samej grupy osób, nie ma prostszego sposobu na dodanie wszystkich adresów e-mail niż utworzenie listy dystrybucyjnej. Funkcja grupy kontaktów w programie Outlook pomaga to osiągnąć.
POWIĄZANE: Jak ukryć adresy e-mail w grupie kontaktów programu Outlook
Aby szybko utworzyć grupę kontaktów, przejdź do karty Narzędzia główne, wybierz menu rozwijane Nowe elementy i wybierz opcję Więcej elementów > Grupa kontaktów.
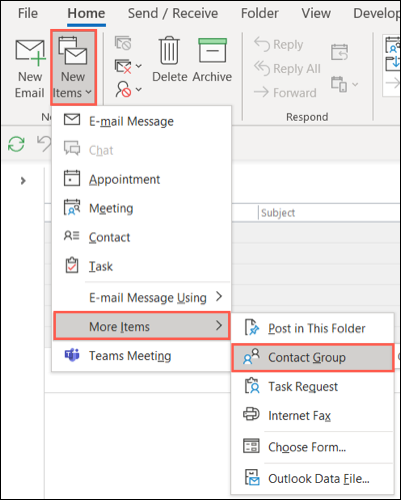
Wybierz „Dodaj członków” i wybierz lokalizację zapisanych kontaktów.
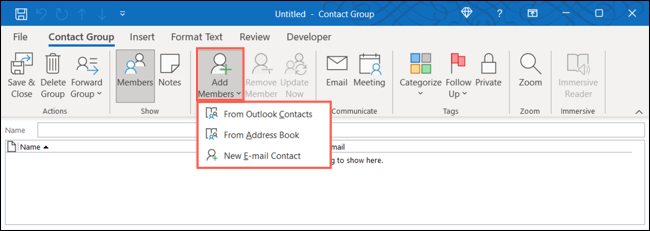
Wybierz kontakt z listy i kliknij „Członkowie”, aby go dodać. Kontynuuj ten proces, aż wszyscy będą w grupie i kliknij "OK".
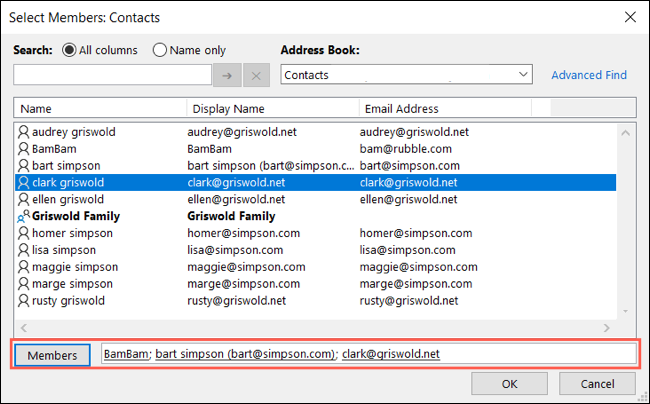
Nadaj swojej grupie kontaktów Nazwę u góry i wybierz „Zapisz i zamknij”.
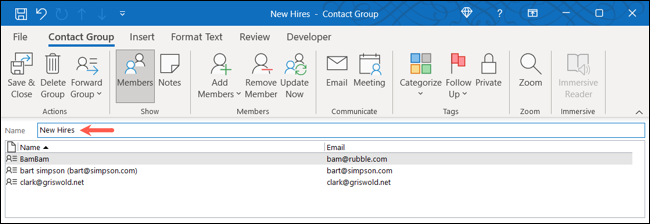
Jeśli chcesz wysłać wiadomość e-mail do tej nowej grupy, kliknij przycisk Do w oknie redagowania i wybierz grupę. Lub zacznij wpisywać nazwę grupy w polu Do i wybierz ją z sugestii.
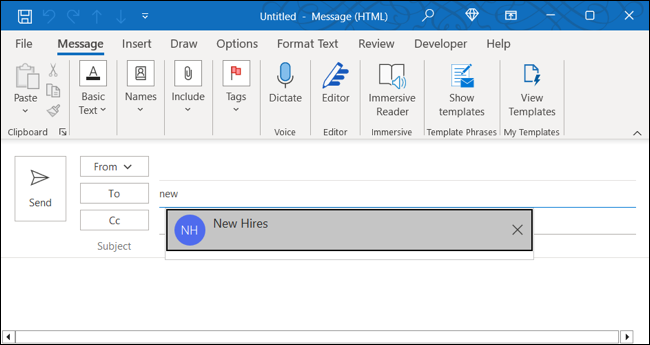
Reguły skrzynki odbiorczej dla automatycznej organizacji
Chociaż konfiguracja reguł poczty e-mail może wydawać się zastraszająca, warto poświęcić czas, aby zaoszczędzić sobie kłopotów później. Możesz automatycznie przenosić e-maile do folderów, oznaczać je priorytetowo, odtwarzać dźwięk ważnych e-maili i nie tylko.
Aby skonfigurować nową regułę od podstaw, przejdź do Plik> Zarządzaj regułami i alertami i kliknij "Nowa reguła".
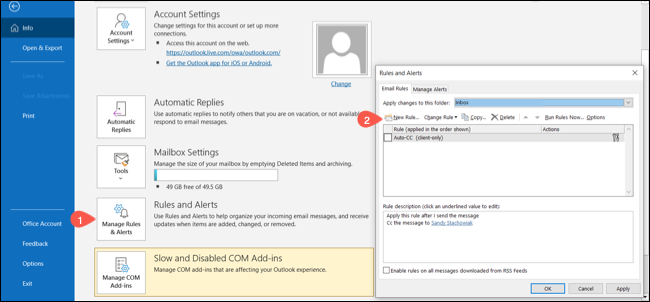
Lub, aby utworzyć nową regułę na podstawie otrzymanego e-maila, otwórz wiadomość w osobnym oknie. Kliknij menu rozwijane Reguły w sekcji Przenieś na wstążce i wybierz opcję „Utwórz regułę”.
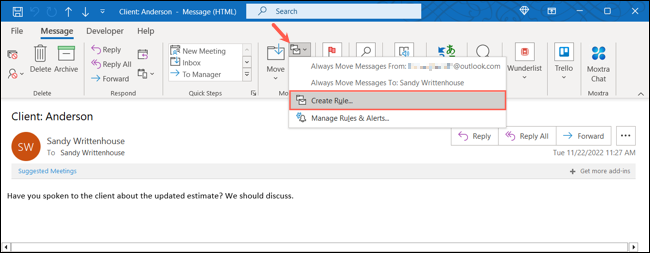
W zależności od wybranej powyżej opcji wybierz warunki i działania, a następnie postępuj zgodnie z kolejnymi monitami dotyczącymi nowej reguły.
Kiedy skończysz, możesz zastosować ją do istniejących wiadomości w skrzynce lub po prostu kliknąć „Zakończ”, aby zapisać regułę dla przyszłych wiadomości, które nadejdzie.
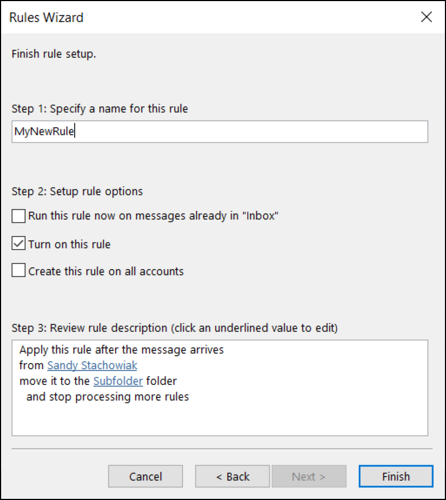
Wiele podpisów e-mail dla prawidłowego zamknięcia
Aby upewnić się, że wszystkie Twoje wiadomości mają odpowiednie zamknięcia, możesz utworzyć wiele podpisów e-mail w Outlooku. Dzięki temu możesz używać określonego podpisu w e-mailach biznesowych, a nie w wiadomościach osobistych.

POWIĄZANE: Jak używać szablonu Microsoft do podpisu programu Outlook
Aby utworzyć podpis, wybierz Podpis > Podpisy na karcie Wiadomość w oknie redagowania.
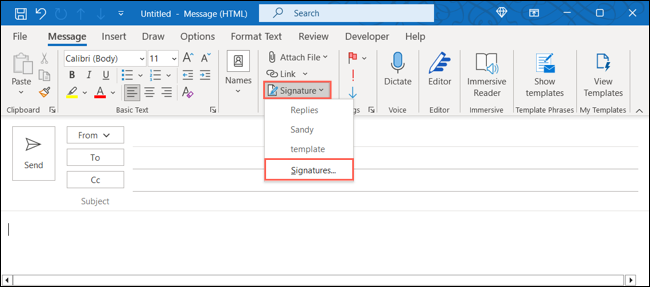
Na karcie Podpis e-mail wybierz konto e-mail u góry, jeśli masz więcej niż jedno. Następnie wybierz „Nowy” po prawej stronie. Nadaj swojemu podpisowi nazwę i kliknij „OK”.
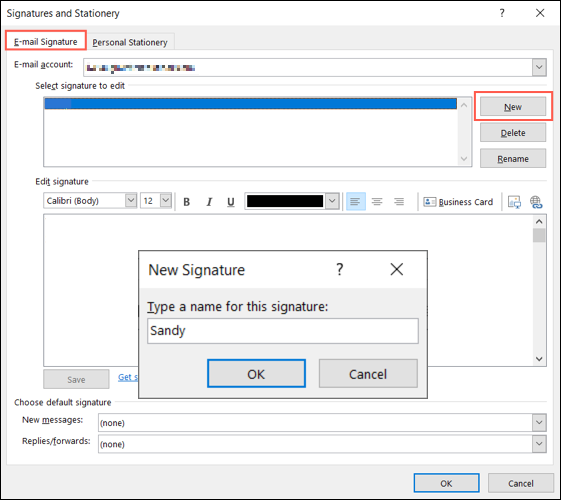
Skonfiguruj podpis w polu Edytuj podpis i wybierz „Zapisz” po zakończeniu.
Opcjonalnie możesz ustawić podpis jako domyślny dla nowych wiadomości, odpowiedzi i przekazów dalej, korzystając z rozwijanych pól u dołu.
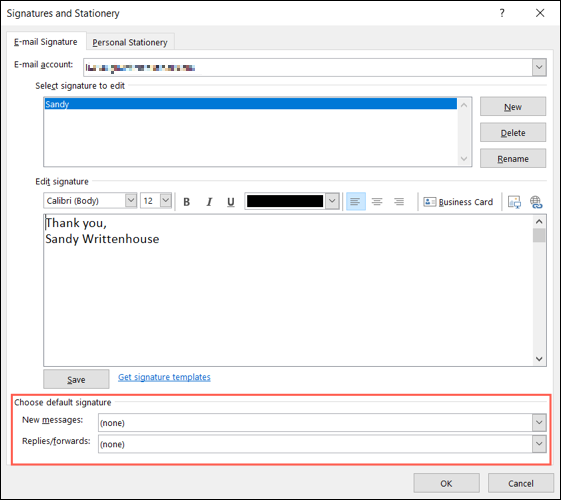
Powtórz ten sam proces, aby utworzyć dodatkowe podpisy i wybierz „OK”, gdy skończysz.
Jeśli chcesz użyć podpisu, wróć do menu rozwijanego Podpis na karcie Wiadomość i wybierz ten, którego chcesz użyć. Jeśli ustawisz podpis jako domyślny, pojawi się on w wiadomości e-mail automatycznie.
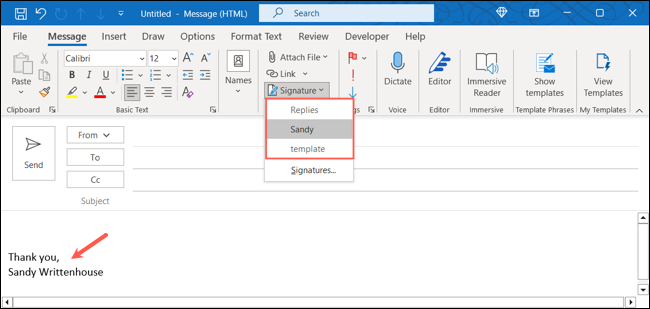
Autoarchiwizacja do czyszczenia skrzynki odbiorczej i folderów
Czyszczenie skrzynki odbiorczej i folderów z nieaktualnych, niepotrzebnych e-maili może zająć trochę czasu. Korzystając z funkcji autoarchiwizacji w programie Outlook, możesz automatycznie usuwać stare wiadomości, których już nie potrzebujesz.
Przejdź do Plik> Opcje i wybierz „Zaawansowane” po lewej stronie. Następnie kliknij „Ustawienia autoarchiwizacji” po prawej stronie.
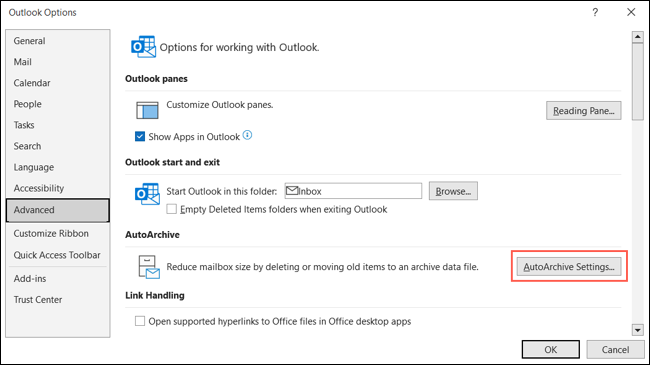
Wypełnij wszystkie pola w wyskakującym oknie Autoarchiwizacji, aby dowiedzieć się, kiedy i jak archiwizować wiadomości e-mail. Możesz wybrać, kiedy uruchomić narzędzie i otrzymać monit przed jego uruchomieniem.
Możesz także wybrać sposób obsługi niektórych wiadomości podczas procesu autoarchiwizacji, na przykład wiek elementów, który folder archiwum ma być używany, a nawet trwałe usuwanie starych elementów.
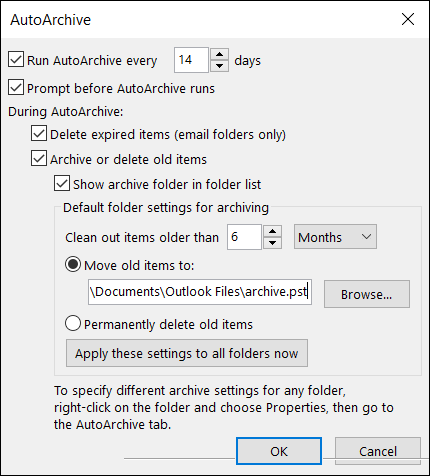
Po zakończeniu kliknij „OK”, aby zastosować ustawienia.
Konwertuj wiadomości na spotkania w celach informacyjnych
Ile razy otrzymałeś wiadomość e-mail zachęcającą do spotkania? Możesz przekonwertować wiadomość e-mail na spotkanie w kalendarzu programu Outlook, aby zaoszczędzić czas. Ponadto wiadomość, która zainspirowała spotkanie, jest automatycznie dołączana do wydarzenia w celach informacyjnych.
POWIĄZANE: Jak utworzyć spotkanie bezpośrednio z wiadomości e-mail w programie Outlook
Aby zamienić wiadomość e-mail w spotkanie, kliknij trzy kropki w prawym górnym rogu wiadomości i wybierz „Spotkanie”.
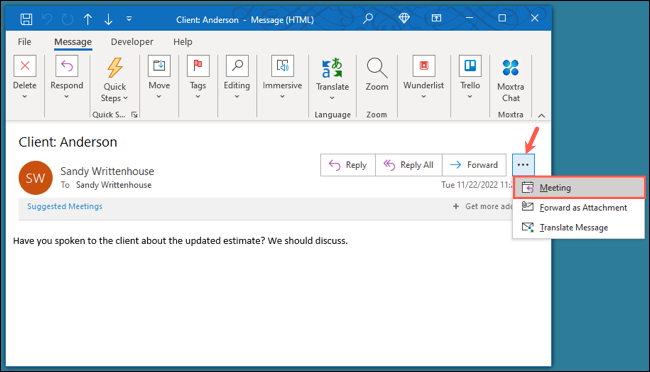
Zobaczysz wtedy otwarte okno nowego żądania zdarzenia z wiadomością e-mail jako opisem. Następnie możesz wypełnić żądanie jak każde inne; dodaj uczestników, ustaw datę i godzinę oraz wybierz lokalizację.
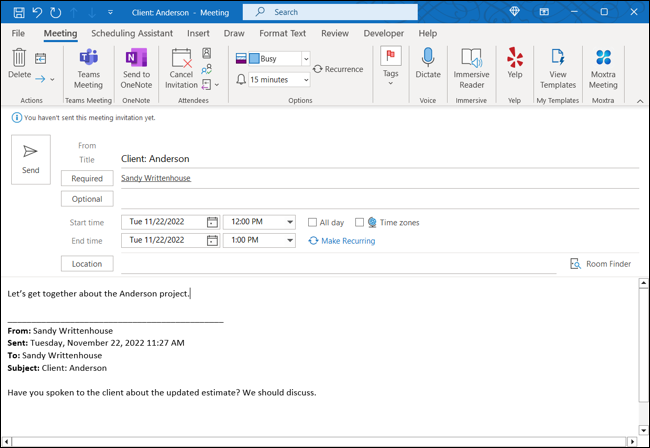
Po zakończeniu wyślij wezwanie na spotkanie, a uczestnicy zobaczą zaproszenie z wiadomością e-mail w treści.
Filtry poczty e-mail do szybkiego znajdowania wiadomości
Jeszcze jedna przydatna funkcja programu Outlook pomaga szybko znajdować potrzebne wiadomości e-mail. Z pewnością możesz korzystać z podstawowych i zaawansowanych opcji wyszukiwania programu Outlook, ale aby szybko zobaczyć nieprzeczytane, oflagowane, ważne lub skategoryzowane wiadomości, użyj funkcji Filtruj wiadomości e-mail.
Na karcie Strona główna wybierz „Filtruj wiadomości e-mail” i wybierz opcję.
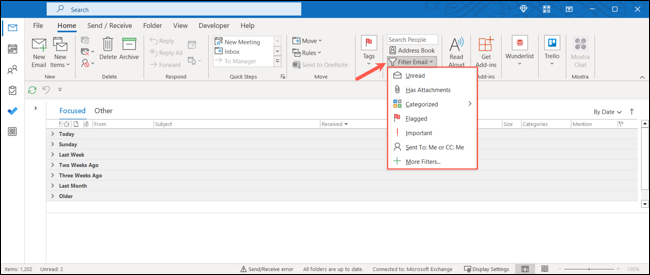
Po zastosowaniu filtra możesz go w razie potrzeby dostosować. W sekcji Zawęź na wstążce dodaj kolejny filtr lub w sekcji Zakres po prawej stronie wybierz skrzynkę pocztową lub folder.
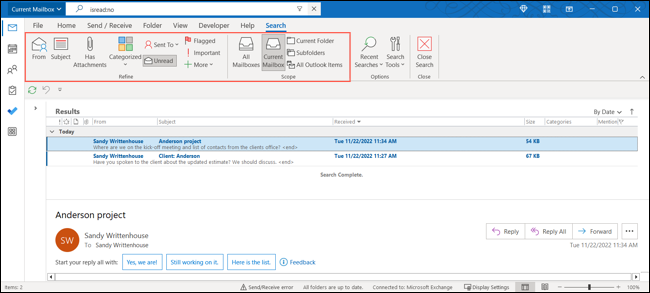
Po zakończeniu filtrowania kliknij „Zamknij wyszukiwanie” po prawej stronie wstążki.

Chociaż wszystkie funkcje oferowane przez program Outlook są w jakiś sposób przydatne, niektóre z nich są potrzebne bardziej niż inne. Dzięki tej liście masz podstawowe funkcje potrzebne do zaoszczędzenia czasu, zwiększenia produktywności i lepszego zarządzania skrzynką odbiorczą.
POWIĄZANE: 7 niedostatecznie wykorzystywanych funkcji programu Microsoft Outlook
