Optymalizacja SSD w celu zwiększenia wydajności (Windows Tweaks)
Opublikowany: 2022-05-18Dyski SSD (Solid State Drives) są świetne, ale mają wadę: zwalniają z wiekiem i ostatecznie stają się wolniejsze niż wtedy, gdy je kupiłeś. Nie dzieje się tak z powodu czegoś, co zrobiłeś źle; tak po prostu działają tego rodzaju dyski, a jedynym prawdziwym rozwiązaniem jest zakup innego i wykonanie na nim nowej instalacji systemu operacyjnego.
Na szczęście jest kilka prostych rzeczy, które możesz zrobić, aby przyspieszyć swój istniejący dysk SSD, zanim osiągnie ten punkt! Zapoznaj się z tym przewodnikiem, jak przyspieszyć działanie dysku SSD, zanim stanie się gorzej.
HDD a SSD
Większość ludzi ma dysk twardy w swoim komputerze: Twój system operacyjny, aplikacje, zdjęcia i muzyka znajdują się na nim. Powodem, dla którego są tak powolne, jest to, że mają obracający się dysk, który nie może uzyskać dostępu do danych tak szybko, jak dysk półprzewodnikowy (SSD).
Jeśli masz dysk SSD w swoim laptopie lub komputerze stacjonarnym, z przyjemnością dowiesz się, że istnieje kilka prostych sposobów, aby uczynić go jeszcze szybszym. W rzeczywistości większość nowych komputerów jest wyposażona w oba rodzaje dysków, co oznacza, że możesz cieszyć się poważnym wzrostem wydajności, wprowadzając kilka poprawek dysków półprzewodnikowych.
Zoptymalizuj dysk SSD: proste poprawki, które musisz wypróbować teraz
Nie musisz znać się na technologii, aby zoptymalizować dysk SSD; wszystko, co musisz zrobić, to wykonać te proste poprawki:
Ulepszenie nr 1: Włącz tryb AHCI
AHCI jest zwykle mylony z trybem IDE. Tryb IDE został zaprojektowany, aby ułatwić dodawanie i usuwanie komponentów sprzętowych, ale wiąże się z ograniczeniem szybkości. Z drugiej strony AHCI lub zaawansowany interfejs kontrolera hosta wykorzystuje bardziej uproszczone podejście, które nie wymaga zbytniego narzutu, dzięki czemu komputer jest ogólnie szybszy.
Jeśli chcesz zoptymalizować dysk SSD, przełącz się z trybu IDE na AHCI w systemie BIOS. Musisz to jednak zrobić przed zainstalowaniem systemu operacyjnego Windows. W przeciwnym razie komputer nie uruchomi się poprawnie. Zmusi cię tylko do sformatowania systemu Windows i ponownej instalacji we właściwym trybie.
Z drugiej strony, możliwe jest włączenie trybu AHCI w instalacji systemu Windows, która jest w trybie IDE. I do tego musisz uzyskać dostęp do rejestru. Oto jak:
- Uruchom menu Uruchom, naciskając skrót Windows + R.
- Wprowadź regedit i naciśnij Enter, aby uruchomić Edytor rejestru.
- Następnie przejdź do HKEY_LOCAL_MACHINE\System\CurrentControlSet\services\iaStorV i zmień wartość początkową reg_dword z 3 na 0.
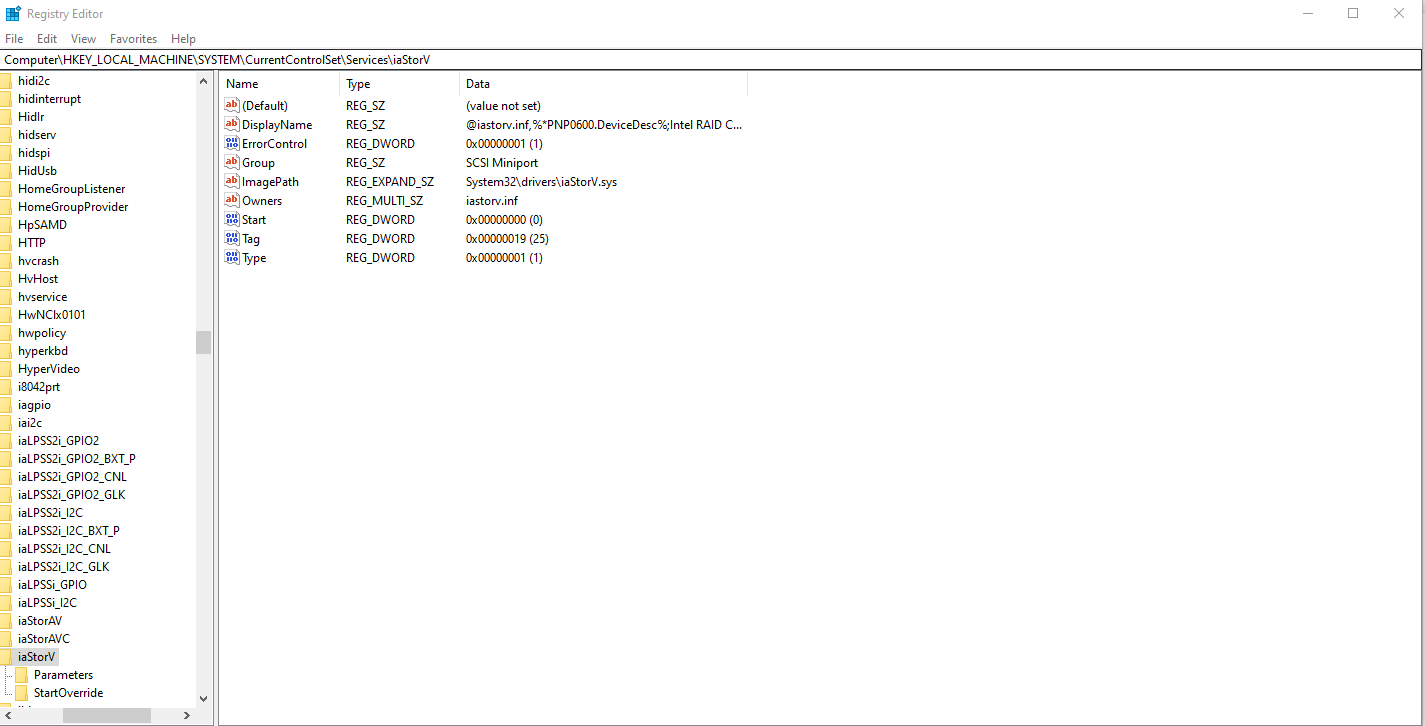
- Następnie przejdź do tej lokalizacji: HKEY_LOCAL_MACHINE\System\CurrentControlSet\services\msahci i zmień wartość początkową reg_dword na 0.
- Po wykonaniu tych dwóch zmian uruchom ponownie komputer i przejdź do trybu BIOS.
- Teraz przejdź z trybu IDE do AHCI.
Ulepszenie nr 2: Upewnij się, że TRIM jest włączony
TRIM to technologia Windows, która czyści niepotrzebne dane i zwiększa prędkość dysku. Kiedy usuwasz pliki z dysku twardego komputera, w rzeczywistości ich nie usuwa. Po prostu oznacza te pliki jako nieużywane i przenosi je na część dysku twardego oznaczoną jako nieprzydzielona. Niewykorzystana część miejsca nadal zajmuje fizyczne miejsce na dysku twardym, mimo że nie możesz jej użyć.
Po włączeniu TRIM po usunięciu plików są one usuwane natychmiast, a nie przenoszone do nieprzydzielonej pamięci. Nie ma więc niepotrzebnej przestrzeni.
Domyślnie ta technologia powinna być włączona na urządzeniu z systemem Windows. Ale czasami może być konieczne ponowne sprawdzenie tego. Oto jak upewnić się, że TRIM jest włączony:
- Naciśnij menu Windows lub Start i wpisz cmd w polu wyszukiwania.
- Wybierz Uruchom jako administrator.
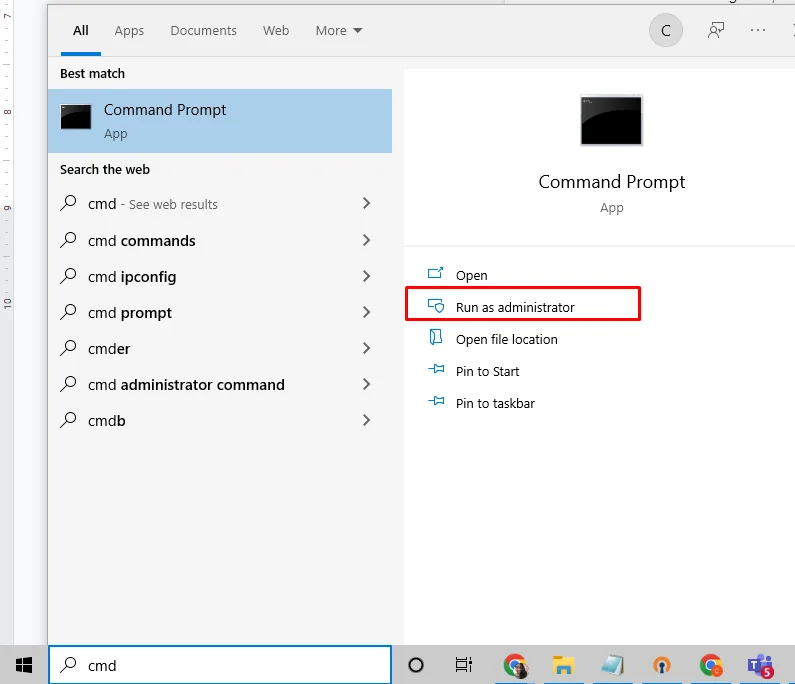
- Po uruchomieniu okna wiersza polecenia wykonaj zapytanie o zachowanie fsutil DisableDeleteNotify.
- Sprawdź wynik. Jeśli mówi „0”, oznacza to, że TRIM jest włączony. W przeciwnym razie jest wyłączony.
Ulepszenie nr 3: Użyj środka do czyszczenia dysków SSD
Dyski SSD (dyski półprzewodnikowe) zastąpiły tradycyjne dyski twarde i łatwo zrozumieć, dlaczego. Ponieważ dyski SSD nie wykorzystują ruchomych części w celu uzyskania dostępu do danych, są znacznie szybsze i bardziej niezawodne niż tradycyjne dyski mechaniczne.
Jednak dyski SSD mogą działać poprawnie tylko wtedy, gdy nie ma na nich niepotrzebnych śmieci. Posiadanie niepotrzebnych plików lub niepotrzebnych duplikatów plików powoduje fragmentację, co spowalnia dysk.
Jeśli Twoje urządzenie ma dysk SSD, jakiś program przyspieszający działanie może pomóc w usunięciu niepotrzebnych plików. Programy te mogą pomóc w utrzymaniu płynnego działania systemu, czyszcząc pliki tymczasowe i usuwając bałagan z rejestru.

Rozwiąż problemy z komputerem za pomocą Auslogics BoostSpeed
Oprócz czyszczenia i optymalizacji komputera, BoostSpeed chroni prywatność, diagnozuje problemy ze sprzętem, oferuje wskazówki dotyczące zwiększania szybkości i zapewnia ponad 20 narzędzi do pokrycia większości potrzeb związanych z konserwacją i serwisem komputera.
Ulepszenie nr 4: Wyłącz defragmentator dysków
Defragmentator dysków to narzędzie do konserwacji, które fizycznie zmienia kolejność plików na dysku twardym, aby były bardziej ciągłe i wydajne. Dzieje się tak, ponieważ nieciągłe pliki ładują się dłużej, co zmniejsza szybkość i wydajność.
Jeśli używasz dysku SSD z TRIM, nie ma znaczenia, jak pofragmentowany jest twój dysk. Nadal będzie działać z maksymalną prędkością. A ponieważ defragmentacja spowoduje zużycie dysków flashowych, nie ma sensu tego robić. Więc śmiało wyłącz defragmentator dysku, jeśli jeszcze tego nie zrobiłeś.
Zwróć jednak uwagę. System Windows nie defragmentuje automatycznie dysku SSD. Dzieje się tak dlatego, że w przeciwieństwie do tradycyjnych dysków twardych dyski SSD są w stanie uzyskać znacznie większe prędkości zapisu bez tworzenia nadmiernej fragmentacji.
Jednak po usunięciu pliku z dysku SSD jego fizyczna lokalizacja w układzie pamięci flash nie jest w rzeczywistości usuwana. Zamiast tego te bity są po prostu oznaczane jako dostępne i pozostawiane nietknięte, dopóki nie zostaną nadpisane przez nowe dane, co oznacza, że na dysku SSD zawsze występuje pewna fragmentacja.

Ulepszenie nr 5: Wyłącz usługę indeksowania / wyszukiwanie w systemie Windows
Podczas wyszukiwania system Windows sprawdza wszystkie dyski podczas wyszukiwania dokumentów. Oznacza to, że każdy bit danych na komputerze jest odczytywany wielokrotnie podczas wyszukiwania. Dysk SSD, ze względu na swoją konstrukcję, może być zapisany tylko określoną liczbę razy, zanim zacznie tracić na wydajności i umiera, co sprawia, że indeksowanie procesu wyszukiwania jest jeszcze ważniejsze.
Wyłączenie usługi indeksowania uniemożliwia systemowi Windows zapisywanie danych w istniejącym pliku. Oznacza to, że możesz znacznie wydłużyć żywotność dysku bez zmniejszania jego prędkości. Jak więc wyłączyć usługę indeksowania?
- Naciśnij klawisz Windows + R, aby uruchomić i otworzyć pole Uruchom.
- Wpisz services.msc.
- Znajdź wyszukiwarkę Windows i kliknij ją prawym przyciskiem myszy.
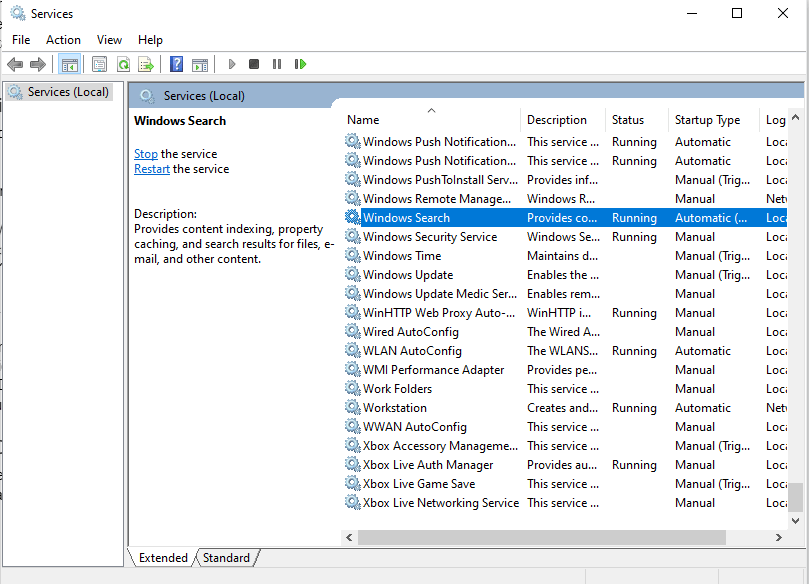
- Wybierz Właściwości i kliknij Zatrzymaj.
- Zmień typ uruchamiania na Wyłączony.
- Kliknij OK i uruchom ponownie komputer.
Ulepszenie nr 6: Zaktualizuj sterowniki i oprogramowanie wewnętrzne SSD
Wiesz, jak zaktualizować system operacyjny lub aplikacje komputera, prawda? Cóż, z dyskami półprzewodnikowymi jest podobnie.
Dyski SSD mają oprogramowanie układowe, które można aktualizować w bardzo podobny sposób. Upewnij się, że oprogramowanie układowe dysku SSD jest aktualne, przechodząc do jego ustawień. Uważaj na aktualizację oprogramowania sprzętowego podczas ich używania. Powinny być aktualizowane, gdy nie są używane. Ponieważ te aktualizacje nie trwają długo, a zaktualizowane oprogramowanie poprawia wydajność, zalecamy regularne sprawdzanie ich!
Ulepszenie nr 7: Włącz buforowanie zapisu na dyskach SSD
Po włączeniu buforowanie zapisu lub równoważenie zużycia zapewnia, że dane są zapisywane równomiernie w każdym bloku. Zapobiega to nadmiernemu zużyciu poszczególnych bloków, co może spowodować awarię dysku i uszkodzenie wszystkich danych.
Aby włączyć go w systemie Windows, wykonaj następujące czynności:
- Otwórz Zarządzanie komputerem (naciskając Win + X i wybierając Zarządzanie komputerem).
- A następnie przejdź pod Pamięć i wybierz Dyski.
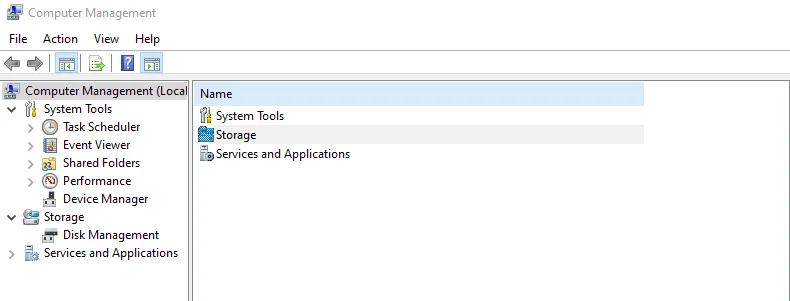
- Kliknij prawym przyciskiem myszy dysk SSD, a następnie wybierz Właściwości.
- Przejdź do zakładki Polityki.
- Zaznacz opcję Włącz buforowanie zapisu lub wybierz opcję Włącz buforowanie zapisu z menu rozwijanego.
- Wszystkie inne poprawki należy pozostawić w ustawieniach domyślnych; ich zmiana może spowodować niestabilność systemu lub niestabilność w grach.
Ulepszenie nr 8: Użyj ustawień zasilania o wysokiej wydajności
Urządzenia z systemem Windows oferują plan oszczędzania energii o nazwie Zrównoważony, który można znaleźć w zaawansowanych ustawieniach zasilania komputera. To, co chcesz zrobić, to kliknąć Zmień ustawienia planu, a następnie wybierz Zmień zaawansowane ustawienia zasilania.
Stamtąd zmień tryb uśpienia (w tym tryb gotowości) i hibernacji po 0 minutach. Następnie przewiń w dół i znajdź Zarządzanie energią procesora i upewnij się, że maksymalny stan procesora wynosi 100% (jeśli jeszcze nie jest). Upewnij się, że minimalny stan procesora wynosi 1% i że zarówno minimalna jasność ekranu, jak i dźwięk systemowy są wyciszone lub wyłączone.
Ulepszenie nr 9: Wyłącz przywracanie systemu
Przywracanie systemu zachowuje kopie zapisanych wcześniej plików i uruchamia je ponownie w przypadku awarii komputera. Chociaż dobrze jest wiedzieć, że teoretycznie nic nie stracisz, jeśli twój system ulegnie awarii, wszystkie te starsze wersje plików mogą zajmować dużo miejsca, zwłaszcza jeśli dużo oszczędzasz na dysku SSD.
Prawdopodobnie nie potrzebujesz poprzednich wersji plików zajmujących miejsce na dysku SSD. Ponadto Przywracanie systemu to łatwy sposób na uzyskanie przez złośliwe oprogramowanie i hakerów dostępu do poufnych informacji. Zasadniczo mogą cofnąć się w czasie na komputerze i przekopać się przez stare pliki przechowywane w starszych punktach przywracania.
Oto jak wyłączyć Przywracanie systemu:
- Kliknij Start, a następnie Panel sterowania.
- Wybierz System i zabezpieczenia.
- Przejdź do Centrum kopii zapasowych i przywracania.
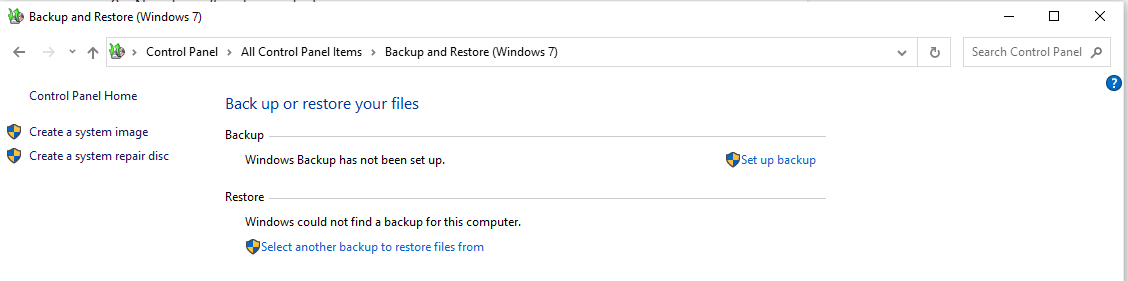
- Wybierz opcję Utwórz punkt przywracania lub zmień ustawienia (Windows 10).
- Otwórz zakładkę Ochrona systemu i kliknij Konfiguruj.
- Teraz wyłącz ochronę systemu.
- Kliknij OK, a następnie Uruchom ponownie teraz.
Ulepszenie nr 10: Zoptymalizuj plik strony dla dysków SSD
Jeśli używasz dysku SSD, komputer może domyślnie stronicować nieaktywne dane na osobnym dysku. Może to spowolnić działanie, ponieważ wykorzystuje również dodatkowe miejsce do przechowywania.
Aby zmienić miejsce przechowywania plików stronicowania w systemie Windows (lub całkowicie je wyłączyć), wykonaj następujące czynności:
- Przejdź do Panelu sterowania. Tutaj wybierz System i zabezpieczenia.
- Kliknij System, a następnie Zaawansowane ustawienia systemu.
- Wybierz Ustawienia w obszarze Wydajność, a następnie kliknij Zaawansowane.
- W obszarze Pamięć wirtualna wybierz Zmień… w obszarze Rozmiar pliku stronicowania dla wszystkich dysków. Możesz wybrać rozmiar niestandardowy lub odznaczyć pole obok opcji Automatycznie zarządzaj rozmiarem pliku stronicowania dla wszystkich dysków.
- Po zakończeniu wprowadzania zmian kliknij OK.
- Jeśli całkowicie wyłączyłeś pliki stron, uruchom ponownie komputer, aby nie były już używane.
- Powinno to przyspieszyć czas uruchamiania i ogólną wydajność komputera, a także zaoszczędzić trochę miejsca na dysku twardym!
Na zakończenie
Jednym z najczęstszych zarzutów dotyczących dysków półprzewodnikowych (SSD) jest ich nieco powolna wydajność, zwłaszcza w porównaniu z tradycyjnymi dyskami twardymi (HDD). Chociaż dyski SSD są rzeczywiście znacznie szybsze niż dyski HDD, nadal nie są tak szybkie, jak wielu ludzi by sobie tego życzyło.
Na szczęście istnieje kilka ulepszeń systemu Windows, które mogą pomóc zoptymalizować dysk SSD, aby działał szybciej i bardziej niezawodnie, zachowując jednocześnie korzyści związane z bezpieczeństwem i szybkością związane z technologią SSD. W tym artykule przedstawiono sposoby upewnienia się, że dysk SSD jest optymalnie skonfigurowany w systemie Windows.
