11 sposobów otwierania Notatnika w systemie Windows
Opublikowany: 2023-07-13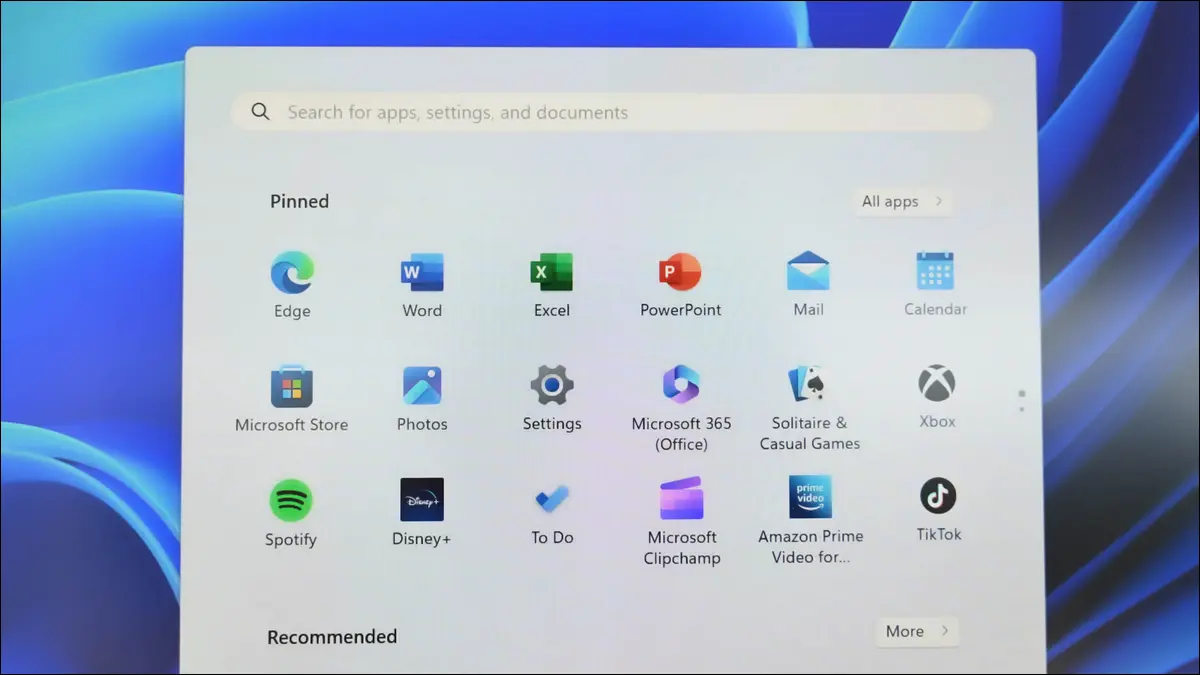
Otwarcie Notatnika na komputerze z systemem Windows 11 lub Windows 10 jest tak proste, jak wybranie kilku opcji, uruchomienie polecenia lub naciśnięcie skrótu klawiaturowego. Pokażemy Ci wszystkie dostępne sposoby otwierania ulubionego edytora tekstu na komputerze.
Korzystanie z wyszukiwania systemu Windows
Z biegu
Korzystanie z menu Start
Z Menedżera zadań
Z paska zadań
Z Eksploratora plików
Korzystanie z wiersza polecenia
Z PowerShellem
Korzystanie ze skrótu na pulpicie
Korzystanie ze skrótu klawiaturowego
Z menu prawego przycisku myszy
Korzystanie z wyszukiwania systemu Windows
Najłatwiejszym sposobem znalezienia i uruchomienia dowolnej aplikacji na komputerze jest skorzystanie z usługi Windows Search. Wpisujesz nazwę aplikacji, którą chcesz otworzyć, a wyszukiwarka pobiera ją za Ciebie.
Aby otworzyć Notatnik w ten sposób, najpierw otwórz Windows Search, klikając pole "Wyszukaj" na pasku zadań lub otwierając menu "Start" i wybierając pole wyszukiwania u góry.
Następnie wpisz „Notatnik” i kliknij aplikację w wynikach wyszukiwania.

Twoja aplikacja jest teraz otwarta.
POWIĄZANE: Jak uruchomić wiele aplikacji jednocześnie w systemie Windows 10
Z biegu
Okno Uruchom systemu Windows umożliwia uruchamianie różnych poleceń i otwieranie wielu aplikacji na komputerze. Aby użyć go do uruchomienia Notatnika, najpierw otwórz narzędzie, naciskając Windows + R.
W otwartym polu wpisz następujące polecenie i naciśnij Enter:
notatnik

Windows uruchomi aplikację Notatnik.
Korzystanie z menu Start
Menu „Start” systemu Windows zawiera skróty do wielu aplikacji, w tym Notatnika.
Aby z niego skorzystać, otwórz menu, naciskając klawisz Windows lub wybierając ikonę menu na pasku zadań.
Po otwarciu menu wybierz „Wszystkie aplikacje”. Z listy aplikacji wybierz Notatnik, aby uruchomić aplikację.

I to wszystko.
POWIĄZANE: Jak przypiąć witrynę internetową do paska zadań lub menu Start systemu Windows 10
Z Menedżera zadań
Zwykle używasz Menedżera zadań do wymuszania zamykania aplikacji, ale możesz także użyć tego narzędzia do uruchamiania aplikacji.
Aby to zrobić, kliknij prawym przyciskiem myszy ikonę menu "Start" i wybierz "Menedżer zadań". W oknie narzędzia wybierz „Uruchom nowe zadanie”.
W otwartym polu wpisz następujące polecenie i naciśnij Enter:
notatnik

Menedżer zadań uruchomi aplikację Notatnik.
POWIĄZANE: 10 sposobów otwierania Menedżera zadań w systemie Windows 11
Z paska zadań
Pasek zadań systemu Windows ma ograniczony rozmiar, więc nie może zawierać wszystkich aplikacji, ale możesz przypiąć do niego swoje ulubione aplikacje, aby ułatwić ich uruchamianie.
Aby to zrobić w Notatniku, najpierw otwórz menu „Start” i znajdź „Notatnik”. Kliknij aplikację prawym przyciskiem myszy i wybierz „Przypnij do paska zadań”.

Na pasku zadań systemu Windows masz teraz nowy skrót, umożliwiający bezpośrednie uruchomienie aplikacji Notatnik.

POWIĄZANE: 5 sposobów przypinania skrótów do paska zadań systemu Windows 10
Z Eksploratora plików
Aby uruchomić Notatnik, gdy jesteś w Eksploratorze plików, nie musisz zamykać bieżącego okna. Użyj polecenia w menedżerze plików, aby uruchomić edytor tekstu.
Aby to zrobić, w pasku adresu Eksploratora plików u góry wpisz następujące polecenie i naciśnij Enter:
notatnik

Notatnik jest teraz otwarty na ekranie.
POWIĄZANE: 10 funkcji Eksploratora plików systemu Windows, których powinieneś używać
Korzystanie z wiersza polecenia
Jeśli wolisz uruchamiać polecenia, użyj polecenia w wierszu polecenia, aby otworzyć Notatnik.

Najpierw otwórz menu „Start”, znajdź „Wiersz polecenia” i uruchom narzędzie. Następnie wpisz następujące polecenie i naciśnij klawisz Enter:
notatnik

Niech CMD otworzy twój ulubiony edytor tekstu.
POWIĄZANE: 10 sposobów otwierania wiersza polecenia w systemie Windows 10
Z PowerShellem
Narzędzie PowerShell systemu Windows jest pod wieloma względami podobne do wiersza polecenia i można go używać również do uruchamiania aplikacji, w tym Notatnika.
Aby to zrobić, otwórz menu „Start”, znajdź „PowerShell” i uruchom narzędzie. Następnie wpisz następujące polecenie i naciśnij klawisz Enter:
notatnik

Notatnik jest teraz otwarty.
POWIĄZANE: 9 sposobów otwierania PowerShell w Windows 10
Korzystanie ze skrótu na pulpicie
Jeśli wolisz uruchamiać aplikacje z pulpitu, dodaj skrót Notatnika do pulpitu, wykonując kilka prostych czynności.
Najpierw uzyskaj dostęp do pulpitu, naciskając Windows + D. Na pulpicie kliknij prawym przyciskiem myszy dowolne puste miejsce i wybierz polecenie Nowy > Skrót.
W oknie „Utwórz skrót” kliknij pole tekstowe i wpisz następujące polecenie. Następnie wybierz „Dalej”.
notatnik

Na następnym ekranie kliknij pole tekstowe i wpisz nazwę skrótu. Następnie kliknij „Zakończ”.

Twój skrót jest teraz gotowy i możesz kliknąć go dwukrotnie, aby otworzyć aplikację Notatnik.
Korzystanie ze skrótu klawiaturowego
System Windows nie oferuje skrótu klawiaturowego do uruchamiania aplikacji Notatnik, ale można go utworzyć, aby otworzyć ulubioną aplikację.
Aby to zrobić, najpierw dodaj skrót Notatnika do pulpitu lub dowolnego innego folderu (używając powyższej metody). Twój skrót klawiaturowy uruchomi ten skrót do aplikacji, który otworzy Notatnik.
Następnie kliknij skrót prawym przyciskiem myszy i wybierz „Właściwości”. Przejdź do zakładki „Skrót”, kliknij pole „Klawisz skrótu” i naciśnij kombinację klawiszy, której chcesz użyć. Następnie na dole wybierz „Zastosuj”, a następnie „OK”.

I to wszystko. Twój skrót klawiaturowy został utworzony. Naciśnij kombinację klawiszy określoną powyżej za każdym razem, gdy chcesz uruchomić Notatnik na komputerze.
Z menu prawego przycisku myszy
Jeśli chcesz dodać skrót Notatnika do menu otwieranego prawym przyciskiem myszy (znanego również jako menu kontekstowe), dodaj wartość do rejestru systemu Windows. Ta wartość mówi systemowi Windows, aby wyświetlał skrót do aplikacji Notatnik za każdym razem, gdy klikniesz prawym przyciskiem myszy na komputerze.
Uwaga: Nie zalecamy edytowania rejestru systemu Windows, ponieważ nieprawidłowe lub przypadkowe zmiany mogą spowodować niestabilność systemu. Jeśli jednak wiesz, co robisz, powinieneś być w porządku.
Aby rozpocząć, otwórz „Uruchom” za pomocą Windows + R. W otwartym polu wpisz następujące polecenie i naciśnij Enter:
regedit
W monicie „Kontrola konta użytkownika” wybierz „Tak”.
W Edytorze rejestru, korzystając z opcji po lewej stronie, przejdź do następującej ścieżki:
Komputer\HKEY_CLASSES_ROOT\Katalog\Tło\powłoka
Na lewym pasku bocznym kliknij prawym przyciskiem myszy „powłokę” i wybierz Nowy> Klucz. Jako nazwę klucza użyj Notepad .

Kliknij prawym przyciskiem myszy nowo utworzony klucz Notepad i wybierz Nowy > Klucz. Użyj command jako nazwy klucza.

Wybierz nowo utworzony klawisz „polecenie” po lewej stronie. Następnie w prawym okienku kliknij dwukrotnie pozycję „(Domyślne)”. W oknie, które zostanie otwarte, kliknij pole „Dane wartości” i wprowadź następujące dane. Następnie wybierz „OK”.
C:\Windows\System32\notepad.exe

Twój klucz został dodany. Zamknij Edytor rejestru i wróć do pulpitu. Kliknij dowolne miejsce prawym przyciskiem myszy, a w menu znajdziesz opcję „Notatnik”.
W ten sposób uzyskasz dostęp do wbudowanego edytora tekstu na komputerze PC na różne sposoby. Cieszyć się!
POWIĄZANE: Jak dodać „Otwórz za pomocą Notatnika” do menu kontekstowego systemu Windows dla wszystkich plików
