[Naprawiono] Co najmniej jedna usługa audio nie działa w systemie Windows 10
Opublikowany: 2021-10-25Odtwarzasz dźwięk na komputerze, gdy dźwięk nagle się zatrzymuje. Szukając, co może być przyczyną problemu, pojawia się komunikat o błędzie „ Co najmniej jedna usługa audio nie jest uruchomiona” . Co robisz? Jeśli nie masz pojęcia, my mamy – i ten post został napisany, aby Ci pomóc.
Najpierw porozmawiajmy o tym błędzie i jego przyczynach.
Co oznacza „Jeden lub więcej usług audio nie działa”?
Istnieją dwa scenariusze, w których większość użytkowników napotyka błąd „ Co najmniej jedna usługa audio nie jest uruchomiona” w systemie Windows 10. Gdy podczas odtwarzania dźwięku nagle wystąpią problemy i dźwięk się zatrzyma, na pulpicie może pojawić się powiadomienie. Ikona głośnika na pasku zadań może również zostać wyłączona i pokazywać mały x. Najechanie kursorem na ikonę spowoduje wyświetlenie komunikatu, że usługa audio została zatrzymana lub nie jest uruchomiona.
Innym scenariuszem jest decyzja o rozwiązaniu problemu z urządzeniami dźwiękowymi i uruchomienie narzędzia do rozwiązywania problemów z odtwarzaniem dźwięku w systemie Windows 10. Po zakończeniu działania narzędzia do rozwiązywania problemów pojawia się komunikat „Co najmniej jedna usługa audio nie jest uruchomiona” jako stwierdzony problem i oferuje kilka dodatkowych opcji, które mogą, ale nie muszą, rozwiązać problem.
Błąd oznacza, że wystąpił problem z urządzeniami dźwiękowymi. Może to być wynikiem błędów karty dźwiękowej lub może jest problem ze sterownikami dźwięku. Twoje urządzenia audio przestają reagować na polecenia systemu, co oznacza, że nie będziesz mógł odtwarzać dźwięku na komputerze, dopóki problem nie zostanie rozwiązany.
Mimo że ten problem jest irytujący, możesz go łatwo naprawić. Jedna z czterech poprawek podanych w tym przewodniku powinna być w stanie rozwiązać problem za Ciebie.
Jak naprawić problem „Jedna lub więcej usług audio nie działa” w systemie Windows 10?
Jeśli napotkasz błąd „Co najmniej jedna usługa audio nie jest uruchomiona”
podczas odtwarzania dźwięku w systemie Windows 10 lub uruchamiania narzędzia do rozwiązywania problemów z odtwarzaniem dźwięku możesz wypróbować metody tutaj jeden po drugim, aż znajdziesz tę, która najlepiej pasuje do Twojej sytuacji.
Uruchom narzędzie do rozwiązywania problemów z odtwarzaniem dźwięku
Jak naprawić dźwięk w systemie Windows 10, jeśli nie działa poprawnie? Istnieje wbudowane narzędzie do rozwiązywania problemów z urządzeniami dźwiękowymi, znane jako narzędzie do rozwiązywania problemów z odtwarzaniem dźwięku. Użyj tej metody tylko wtedy, gdy na pulpicie lub w ramach powiadomienia pojawia się komunikat o błędzie „ Co najmniej jedna usługa audio nie jest uruchomiona” . Pomiń ten krok, jeśli podczas uruchamiania narzędzia do rozwiązywania problemów wystąpił błąd.
Oto instrukcje, których należy przestrzegać:
- Naciśnij klawisz z logo Windows i wybierz Ustawienia.
- Przejdź do Aktualizacje i zabezpieczenia > Rozwiązywanie problemów.
- W środkowym okienku po prawej stronie przewiń w dół do opcji Odtwarzanie dźwięku i kliknij go.
- Kliknij przycisk "Uruchom narzędzie do rozwiązywania problemów".
- Po otwarciu okna narzędzia do rozwiązywania problemów z odtwarzaniem dźwięku zaznacz pole wyboru „Zastosuj naprawy automatycznie” i kliknij przycisk Dalej.
Poczekaj, aż narzędzie naprawi wykryty problem, jeśli to możliwe. Może zasugerować dodatkowe poprawki do samodzielnego wykonania.
Upewnij się, że usługi audio są uruchomione
Kiedy wykonujemy określone zadania na naszych komputerach z systemem Windows, istnieją pewne usługi i składniki, które działają w tle, aby zapewnić wykonanie tych zadań. Na przykład aktualizacja systemu Windows nie jest możliwa, jeśli usługa Windows Update i powiązane usługi nie działają lub nie działają poprawnie.
W ten sam sposób problemy z usługami związanymi z odtwarzaniem dźwięku mogą uniemożliwić działanie dźwięku w systemie Windows. Jak więc naprawić usługę audio systemu Windows, jeśli nie działa poprawnie?
Komunikat „ Co najmniej jedna usługa audio nie jest uruchomiona” wskazuje, że przynajmniej jedna usługa audio mogła przestać działać. Musisz dowiedzieć się, czy tak jest i na którą usługę audio ma to wpływ. Jeśli okaże się, że usługa związana z dźwiękiem systemowym rzeczywiście przestała działać, możesz ręcznie zrestartować usługę i wszystko powinno znów być w porządku.
Trzy usługi audio, na które należy zwrócić uwagę, to:
- Dźwięk systemu Windows
- Zdalne wywołanie procedury
- Konstruktor punktów końcowych audio systemu Windows
Przejdźmy do aplikacji Usługi i sprawdź stan usług audio:
- Przytrzymaj klawisz Windows i naciśnij R, aby otworzyć Uruchom.
- Wpisz „services.msc” i kliknij OK, aby otworzyć aplikację Usługi.
- W oknie Usługi przewiń w dół do usługi Windows Audio.
- Kliknij go prawym przyciskiem myszy i kliknij Uruchom ponownie.
- Teraz kliknij dwukrotnie usługę Windows Audio i sprawdź, czy "Stan usługi" jest ustawiony na Uruchomiony, podczas gdy "Typ uruchomienia" jest ustawiony na Automatyczny.
- Kliknij Zastosuj i OK, aby zapisać zmiany.
- Powtórz kroki 3-6 dla usług Remote Procedure Call i Windows Audio Endpoint Builder.
- Następnie poszukaj usługi Harmonogram zadań multimedialnych. Jeśli jest obecny w oknie Usługi, powtórz również dla niego kroki 3-6.
Możesz teraz wyjść z okna usług i przetestować dźwięk. Jeśli na komputerze nadal występują problemy z dźwiękiem, wypróbuj następną poprawkę.
Zaktualizuj sterowniki dźwięku
Sterownik urządzenia to oprogramowanie dodane do systemu operacyjnego, aby komunikacja między systemem operacyjnym a sprzętem była tak płynna, jak to tylko możliwe. Wadliwy sterownik dźwięku nie będzie w stanie dobrze spełniać swojej roli, a to może prowadzić do nieporozumień ze sprzętem dźwiękowym. To z kolei może spowodować błąd „Co najmniej jedna usługa audio nie jest uruchomiona” w systemie Windows 10.
Zwykle nie musisz przejmować się sterownikami, ponieważ zadanie aktualizowania głównych jest wykonywane przez system za pośrednictwem usługi Windows Update. Jednak gdy pojawią się błędy, takie jak obecny, może być konieczne zrobienie tego samemu, aby odzyskać funkcjonalność dźwięku na komputerze.
Możesz zaktualizować sterowniki dźwięku przez
- Aktualizacja systemu Windows,
- Menadżer urządzeń,
- witryna OEM, lub
- aktualizator sterowników innej firmy.
Przeanalizujmy każdą metodę jeden po drugim.
- Korzystanie z usługi Windows Update
Ta metoda jest tak prosta, jak aktualizacja systemu Windows. Jednak nie każda aktualizacja systemu Windows zawiera aktualizację sterownika. Co więcej, nie każda aktualizacja systemu Windows zawierająca aktualizacje sterowników będzie zawierać aktualizację wadliwej lub przestarzałej karty dźwiękowej.
Mimo to Microsoft wykonuje całkiem niezłą robotę, łącząc najnowsze wersje sterowników z głównymi aktualizacjami. Jeśli więc dostępna jest aktualizacja funkcji, możesz mieć pewność, że zawiera aktualizacje sterowników.
Jeśli nie możesz się doczekać automatycznego zainstalowania aktualizacji, możesz je pobrać i zainstalować samodzielnie:

- Naciśnij klawisz z logo Windows i wybierz Ustawienia.
- Przejdź do Aktualizacje i zabezpieczenia > Windows Update.
- Kliknij przycisk „Sprawdź aktualizacje” i pobierz dostępne aktualizacje.
- Zainstaluj aktualizacje natychmiast. Po tym komputer uruchomi się ponownie.
Korzystanie z Menedżera urządzeń
Menedżer urządzeń pozwala kontrolować i zarządzać sprzętem podłączonym do komputera. Na przykład, możesz stamtąd odinstalować i wyłączyć komponenty komputera. Możesz także aktualizować, przywracać, wyłączać lub odinstalowywać sterowniki sprzętu za pomocą Menedżera urządzeń. Ważną funkcją Menedżera urządzeń jest pokazywanie, które urządzenia mają wadliwe sterowniki. Urządzenie, które ma wadliwy lub uszkodzony sterownik, będzie miało obok nazwy żółty wykrzyknik lub żółty trójkąt.
Oto jak używać Menedżera urządzeń do aktualizacji sterowników dźwięku:
- Przytrzymaj klawisz Windows i naciśnij X, aby otworzyć menu Power User.
- Wybierz Menedżera urządzeń.
- W Menedżerze urządzeń przejdź do opcji "Kontrolery dźwięku, wideo i gier". Kliknij go raz, aby wyświetlić powiązane urządzenia.
- Kliknij prawym przyciskiem myszy urządzenie dźwiękowe i wybierz „Aktualizuj sterownik”.
- W kreatorze aktualizacji sterownika wybierz opcję „Wyszukaj automatycznie zaktualizowane oprogramowanie sterownika”.
- Zobaczysz komunikat, że system Windows „wyszukuje sterowniki online”. Twój system pobierze i zainstaluje najnowsze kompatybilne sterowniki. Jeśli jednak nie znajdzie pasującego sterownika, wyświetli następujący komunikat: „Najlepsze sterowniki dla twojego systemu są już zainstalowane”.
Notatka:
Aktualizacja systemu Windows 10 z sierpnia 2020 r. dodała funkcję „Aktualizacje opcjonalne” do usługi Windows Update. Dzięki tej funkcji można osobno pobierać i instalować dostępne aktualizacje sterowników dla sprzętu systemowego. Oto jak uzyskać dostęp do tej funkcji, jeśli korzystasz z najnowszej wersji systemu Windows 10:
- Otwórz aplikację Ustawienia i przejdź do Aktualizacje i zabezpieczenia > Windows Update.
- Kliknij przycisk "Wyświetl opcjonalne aktualizacje" pod "Sprawdź aktualizacje".
- Na następnym ekranie sprawdź w obszarze Aktualizacje sterowników wszystkie dostępne aktualizacje sterowników urządzeń.
- Wybierz aktualizację, którą chcesz zainstalować i pobierz ją. Możesz go zainstalować natychmiast lub zaplanować proces instalacji na później.
Ze strony OEM
Jeśli używasz Windows Update lub Menedżera urządzeń do aktualizacji sterowników, możesz się zastanawiać, skąd pochodzą sterowniki, które instalują. Pochodzą one od producentów sprzętu. Na przykład Realtek od czasu do czasu wydaje nowe sterowniki do swoich kart dźwiękowych.
Jeśli usługa Windows Update nie może zaktualizować sterowników dźwięku lub Menedżer urządzeń nie może zlokalizować niezbędnych wersji sterowników, można je pobrać i zainstalować ręcznie. Jeśli wiesz, czego szukasz, po prostu odwiedź stronę pobierania lub pomocy technicznej producenta sprzętu i poszukaj najnowszych zgodnych sterowników dla swojego urządzenia. Jeśli uda Ci się znaleźć odpowiednie oprogramowanie sterownika, pobierz je na pulpit i zainstaluj stamtąd.
Korzystanie z narzędzia do aktualizacji sterowników innej firmy
Możesz użyć oprogramowania do aktualizacji sterowników, takiego jak Auslogics Driver Updater, aby zainstalować trudne do znalezienia aktualizacje sterowników urządzeń. Czasami przechodzenie przez natywne metody aktualizacji sterowników nie działa, ponieważ te sterowniki nie zostały dodane do bazy danych firmy Microsoft. Tymczasem Auslogics Driver Updater może łatwo znaleźć wymagane kompatybilne sterowniki, jeśli zostały wydane przez ich producentów.
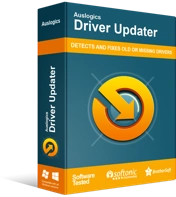
Rozwiązywanie problemów z komputerem za pomocą narzędzia do aktualizacji sterowników
Niestabilna wydajność komputera jest często powodowana przez przestarzałe lub uszkodzone sterowniki. Auslogics Driver Updater diagnozuje problemy ze sterownikami i umożliwia aktualizację starych sterowników jednocześnie lub pojedynczo, aby komputer działał płynniej
Driver Updater wykracza poza zwykłe aktualizowanie sterowników komputera. Pokazuje, ile sterowników urządzeń komputera wymaga aktualizacji. Możesz kliknąć jeden przycisk, aby zaktualizować wszystko za jednym razem, zamiast spędzać tyle czasu w Menedżerze urządzeń. Co więcej, narzędzie tworzy kopię zapasową aktualnych sterowników, zanim je zaktualizuje, dzięki czemu można łatwo wycofać, jeśli coś pójdzie nie tak.
Oto jak korzystać z narzędzia do aktualizacji sterowników Auslogics:
- Pobierz Auslogics Driver Updater i zainstaluj oprogramowanie.
- Uruchom program i pozwól mu przeskanować komputer w poszukiwaniu brakujących, uszkodzonych i przestarzałych sterowników.
- Jeśli sterownik dźwięku wymaga aktualizacji, kliknij przycisk Aktualizuj, aby zainstalować najnowszy zgodny sterownik.
Po zakończeniu aktualizacji sterownika dźwięku uruchom ponownie komputer. Problem „Co najmniej jedna usługa audio nie jest uruchomiona” nie powinien się już pojawiać.
Zainstaluj ponownie sterowniki dźwięku
Jeśli aktualizacja sterowników dźwięku nie pomoże, może być konieczna ich ponowna instalacja. Lub możesz najpierw zainstalować je ponownie i sprawdzić, czy to rozwiąże błąd.
Ponowna instalacja sterowników karty dźwiękowej nie wymaga wiele wysiłku. To raczej proste. Wystarczy je odinstalować za pomocą Menedżera urządzeń i ponownie uruchomić komputer.
Bez dalszych ceregieli zobaczmy, jak to się robi:
- Przytrzymaj klawisz Windows i naciśnij X.
- Wybierz Menedżera urządzeń.
- Znajdź węzeł „Kontrolery dźwięku, wideo i gier” i kliknij go, aby go rozwinąć. Wszystkie twoje urządzenia dźwiękowe są wymienione w tym węźle.
Wskazówka : jeśli problem Kliknij prawym przyciskiem myszy każde urządzenie dźwiękowe i wybierz „Odinstaluj urządzenie”. Kliknij Odinstaluj, jeśli pojawi się monit o potwierdzenie.
Jeśli nic się nie dzieje, jedna z poprawek powinna pomóc w rozwiązaniu błędu „Jedna lub więcej usług audio nie działa” w systemie Windows 10. Możesz nam powiedzieć, co myślisz o tym przewodniku w sekcji komentarzy poniżej.
