Przewodnik krok po kroku dotyczący nagrywania ekranu OBS
Opublikowany: 2024-10-04Nagrywanie ekranu to cenne narzędzie do dzielenia się pomysłami, tworzenia samouczków dotyczących oprogramowania, a nawet przechwytywania materiału filmowego z rozgrywki. Można to zrobić na kilka sposobów, od aplikacji Xbox Game Bar w systemie Windows lub programu QuickTime Player w systemie Mac OS po rozwiązania wieloplatformowe, takie jak Camtasia. Inną popularną opcją jest OBS Studio. W tym przewodniku przeprowadzimy Cię przez proces konfigurowania OBS do nagrywania ekranu.
Co to jest OBS, czyli oprogramowanie Open Broadcaster?
OBS Studio to darmowe oprogramowanie typu open source stworzone do nagrywania ekranu i wideo, a także strumieniowego przesyłania wideo w czasie rzeczywistym. Rejestrator ekranu OBS Studio jest dostępny dla komputerów z systemem Windows, Mac i Linux. Gracze to największa i najbardziej widoczna grupa użytkowników OBS Studio. OBS cieszy się aktywną społecznością programistów, często udostępnianymi aktualizacjami, a także ekosystemem dostępnych wtyczek, które jeszcze bardziej rozszerzają możliwości oprogramowania.
OBS to dobra opcja do nagrywania ekranu, ale ma pewne ograniczenia. Po pierwsze, nagrania, które tworzysz, są spłaszczane, co oznacza, że ekran, kamera internetowa, kursor i wszystko inne jest nagrywane w jednym pliku. Ponadto OBS nie zawiera żadnej funkcji edycji wideo po zatrzymaniu nagrywania, dlatego będziesz musiał użyć edytora wideo, takiego jak Camtasia, do przycięcia klipów, dodania adnotacji i nie tylko. Wreszcie, może wymagać dużej nauki i może nie być prostą opcją dla osób, które dopiero zaczynają przygodę z nagrywaniem ekranu lub edycją wideo.
Krystalicznie czyste nagrywanie ekranu
Po co zadowalać się rozmytą zawartością ekranu? Rejestrator ekranu Camtasia przechwytuje wszystko w rozdzielczości do 4K!
Pobierz Camtasię
Teraz, gdy już wiesz, czym jest OBS Studio i jakie są jego zalety, przyjrzyjmy się procesowi używania OBS do nagrywania ekranu. Aby rozpocząć, postępuj zgodnie z poniższymi instrukcjami:
Krok 1: Zainstaluj OBS
Aby rozpocząć, musisz pobrać i zainstalować OBS Studio na swoim komputerze. Oto jak:
1. Przejdź do witryny OBS Studio : Przejdź do obsproject.com i pobierz najnowszą wersję OBS dla swojego systemu operacyjnego (Windows, Mac lub Linux).
2. Uruchom instalator : Otwórz pobrany plik i postępuj zgodnie z instrukcjami wyświetlanymi na ekranie, aby zainstalować OBS.
3. Uruchom OBS : Po zakończeniu instalacji uruchom OBS Studio, aby rozpocząć nagrywanie ekranu.
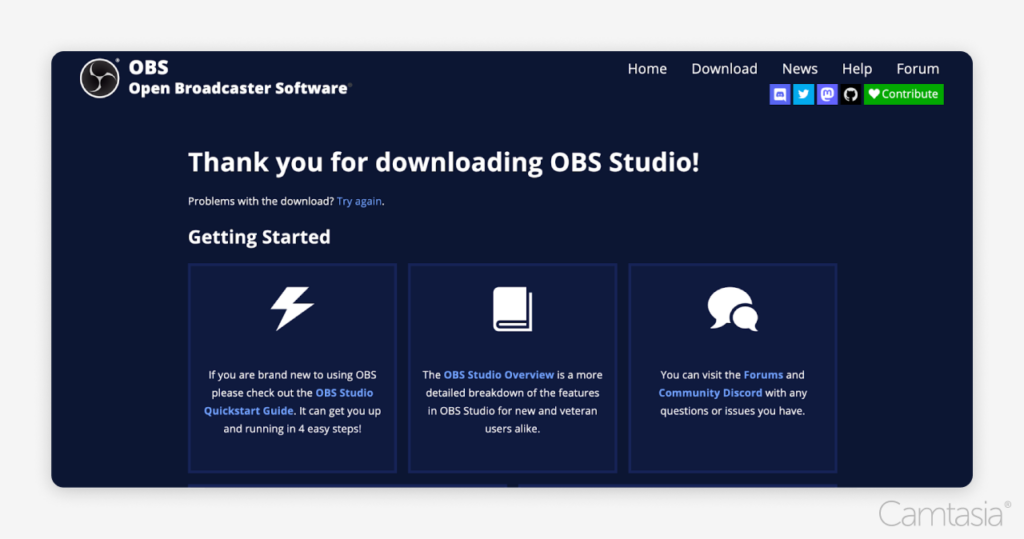
Krok 2: Konfiguracja wstępna
Po zainstalowaniu OBS poprowadzi Cię przez proces wstępnej konfiguracji:
1. Kreator automatycznej konfiguracji : Po pierwszym otwarciu OBS zostaniesz poproszony o skorzystanie z Kreatora automatycznej konfiguracji. Wybierz „Optymalizuj tylko pod kątem nagrywania” (jeśli nie planujesz przesyłania strumieniowego) i kliknij „Dalej”.
2. Rozdzielczość i liczba klatek na sekundę : OBS zaleci rozdzielczość i liczbę klatek na sekundę (FPS) w zależności od systemu. Możesz zaakceptować zalecane ustawienia lub zmodyfikować je, jeśli zajdzie taka potrzeba.
3. Zakończ konfigurację : Kliknij „Zastosuj ustawienia”, aby zakończyć wstępną konfigurację.
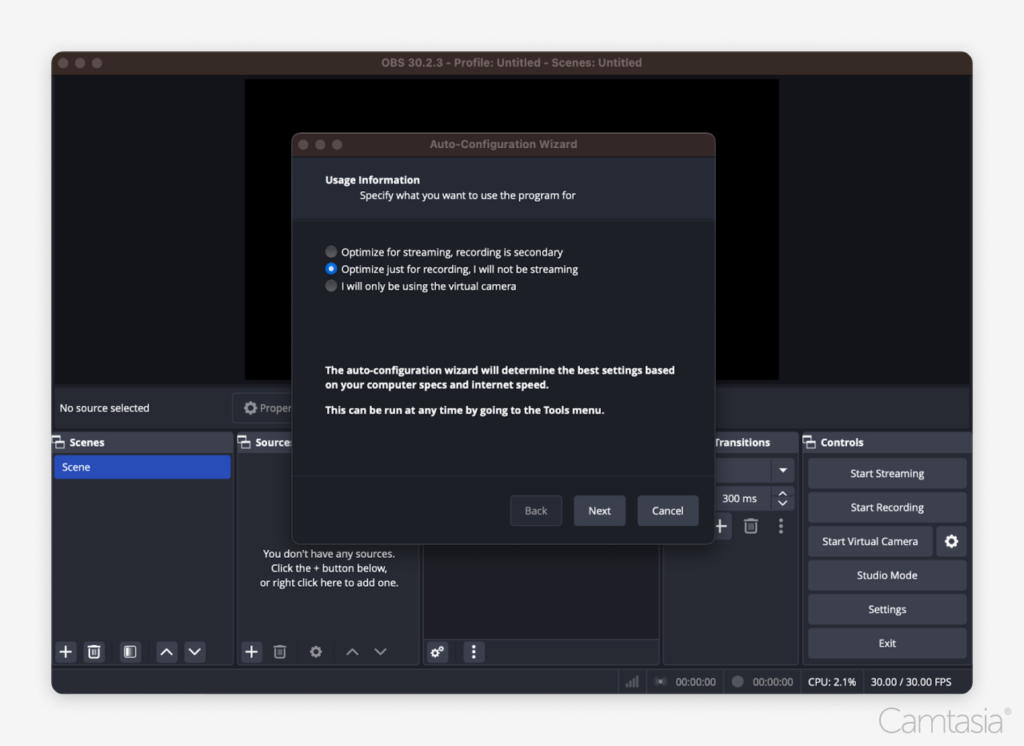
Krok 3: Dodawanie wejść
Aby nagrać ekran, musisz dodać źródła lub dane wejściowe, które chcesz przechwycić.
1. Dodaj przechwytywanie obrazu : W polu „Źródła” kliknij ikonę „+” w lewym dolnym rogu i wybierz „Przechwytywanie obrazu”. Spowoduje to przechwycenie całego ekranu. UWAGA: Dodając przechwytywanie ekranu, należy pamiętać, że rozdzielczość pulpitu może być większa niż rozdzielczość przechwytywania w OBS. Jeśli tak się stanie, może być konieczna ręczna zmiana rozmiaru lub dostosowanie obszaru przechwytywania, aby prawidłowo dopasować ekran do obszaru nagrywania.
2. Skonfiguruj ustawienia wyświetlania : Pojawi się nowe okno, w którym możesz wybrać monitor (jeśli masz kilka) i dostosować wyświetlacz. Kliknij „OK”, aby zapisać. Zasadniczo wybierasz obszar przechwytywania okna.
3. Dodatkowe wejścia (opcjonalne) : Możesz dodać inne wejścia, takie jak kamera internetowa lub źródła dźwięku, wybierając „Urządzenie do przechwytywania wideo” (w przypadku kamery internetowej) lub „Przechwytywanie wejścia audio” (w przypadku mikrofonu).
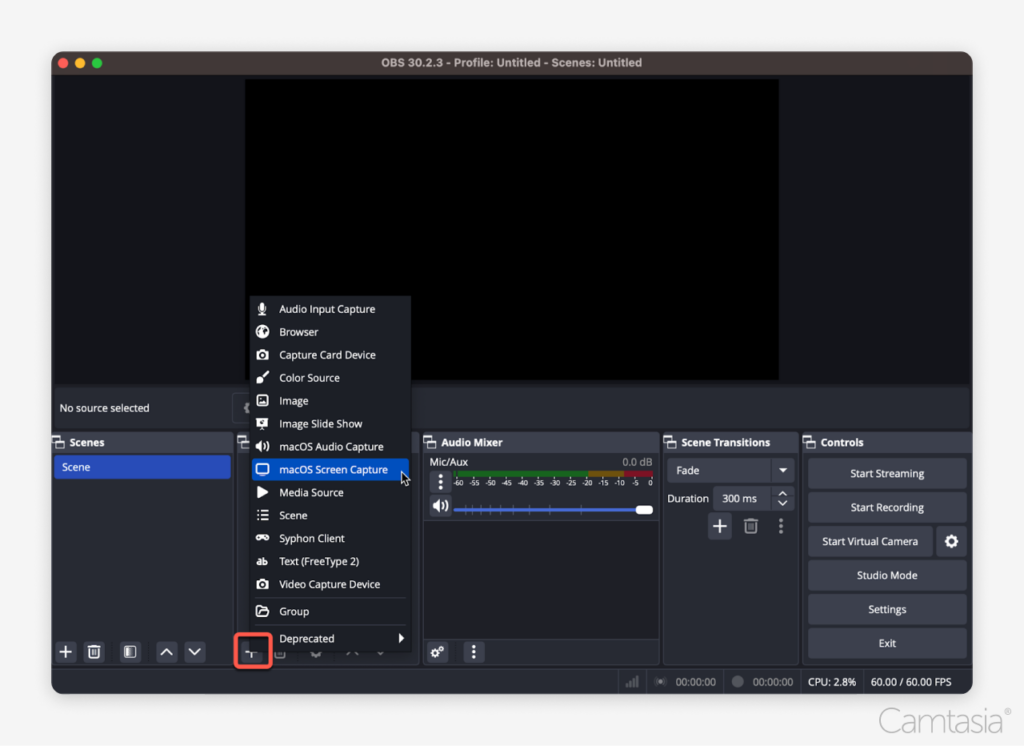
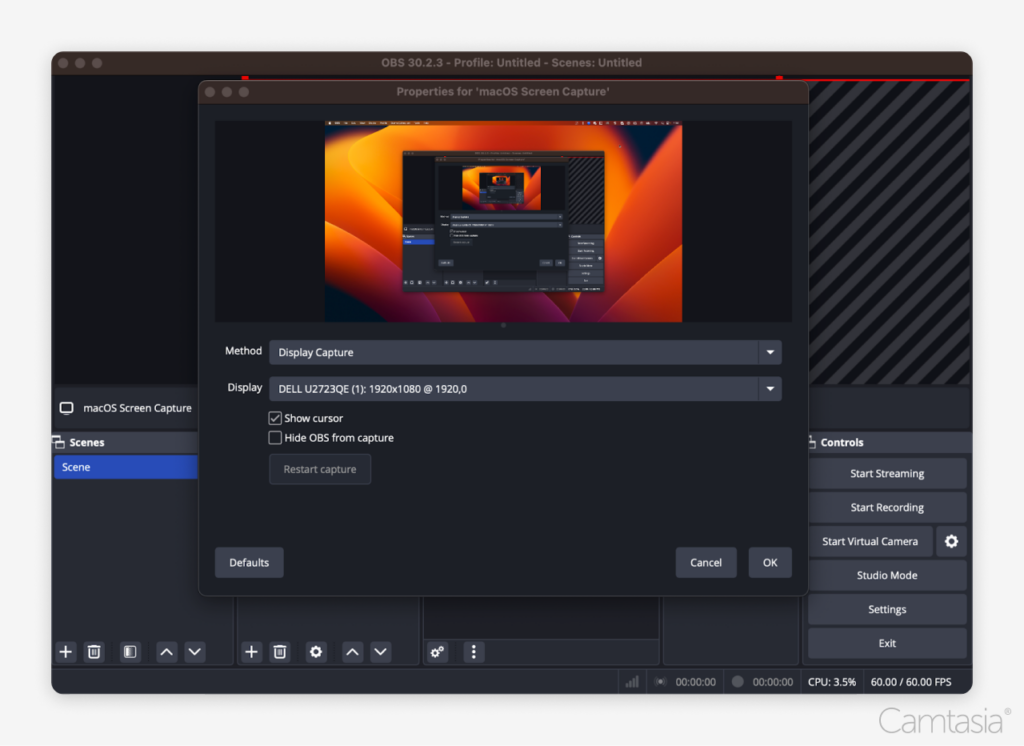
Krok 4: Zmień format nagrywania z MKV na MP4
Domyślnie OBS zapisuje nagrania w formacie MKV, który może nie być kompatybilny ze wszystkimi edytorami wideo. Oto jak użyć ustawień OBS, aby przejść na MP4:
1. Przejdź do Ustawień : W prawym dolnym rogu OBS kliknij przycisk „Ustawienia”.
2. Przejdź do zakładki Wyjście : W oknie Ustawienia wybierz zakładkę „Wyjście” z paska bocznego.

3. Zmień format nagrywania : W sekcji „Nagrywanie” znajdź listę rozwijaną „Format nagrywania” i zmień ją z MKV na MP4.
4. Dostosuj jakość nagrywania (opcjonalnie) : Na tej samej karcie „Wyjście” możesz zmienić jakość nagrywania w menu rozwijanym „Jakość nagrania”. Wyższe ustawienia jakości zapewnią wyraźniejsze filmy, ale spowodują także większe rozmiary plików i mogą wymagać więcej zasobów systemowych.
5. Zapisz zmiany : Kliknij „Zastosuj” i „OK”, aby zapisać zmiany.
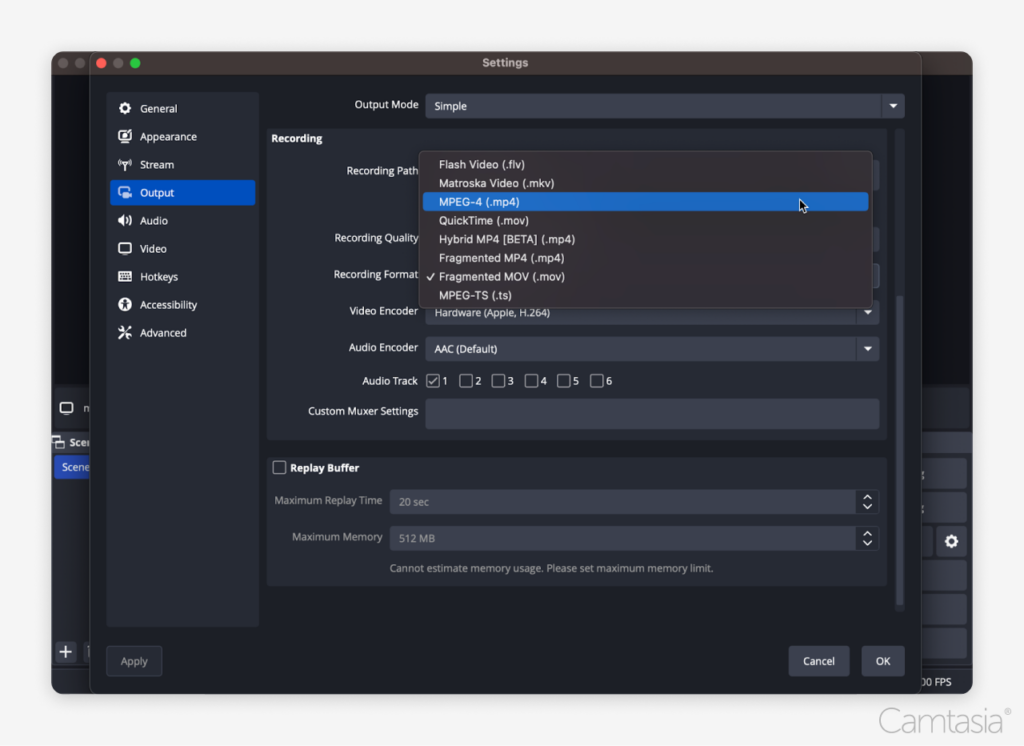
Krok 5: Ustaw lokalizację zapisu pliku
Aby kontrolować miejsce zapisywania nagrań:
1. Przejdź do Ustawień : Kliknij przycisk „Ustawienia” w prawym dolnym rogu OBS.
2. Zakładka Wyjście : W zakładce „Wyjście” znajdź sekcję „Ścieżka zapisu”.
3. Wybierz lokalizację zapisu : Kliknij przycisk „Przeglądaj” i wybierz folder, w którym OBS ma zapisać plik wideo.
4. Zapisz ustawienia : Kliknij „Zastosuj” i „OK”, aby potwierdzić.
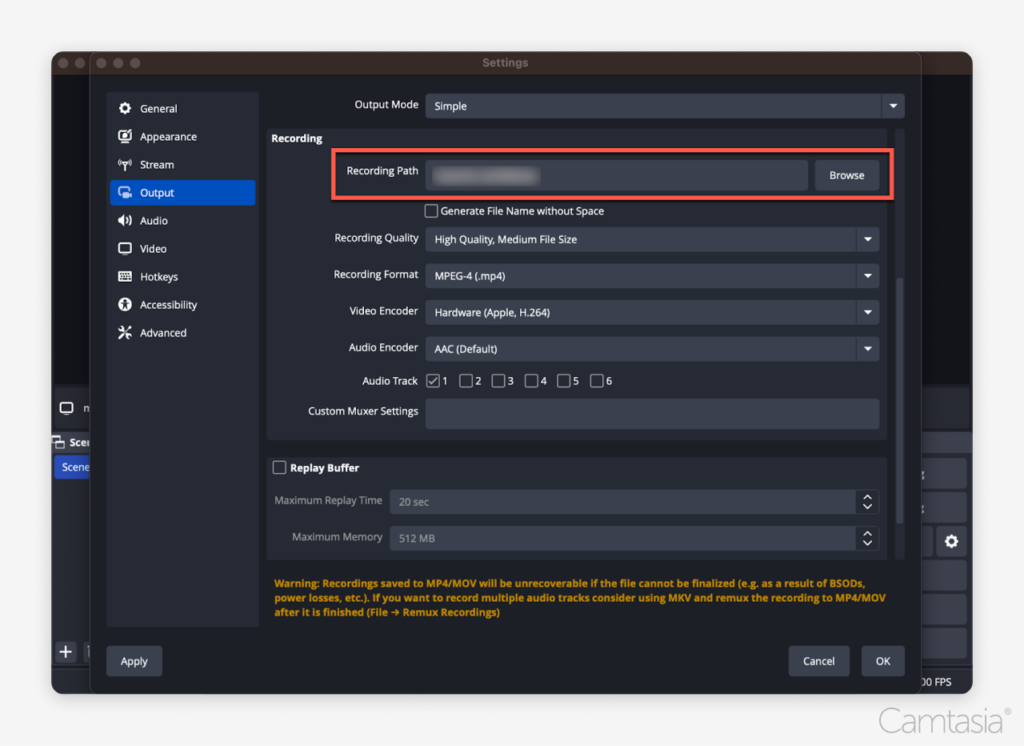
Krok 6: Rozpocznij nagrywanie
Po skonfigurowaniu wszystkiego możesz rozpocząć nagrywanie:
1. Kliknij przycisk Rozpocznij nagrywanie : W prawym dolnym rogu OBS kliknij przycisk „Rozpocznij nagrywanie”. OBS rozpocznie przechwytywanie wszystkiego, co dzieje się na ekranie.
2. Minimalizuj OBS : Po rozpoczęciu nagrywania zminimalizuj OBS, aby uniknąć nagrywania samego interfejsu OBS, chyba że potrzebujesz go widocznego do demonstracji.
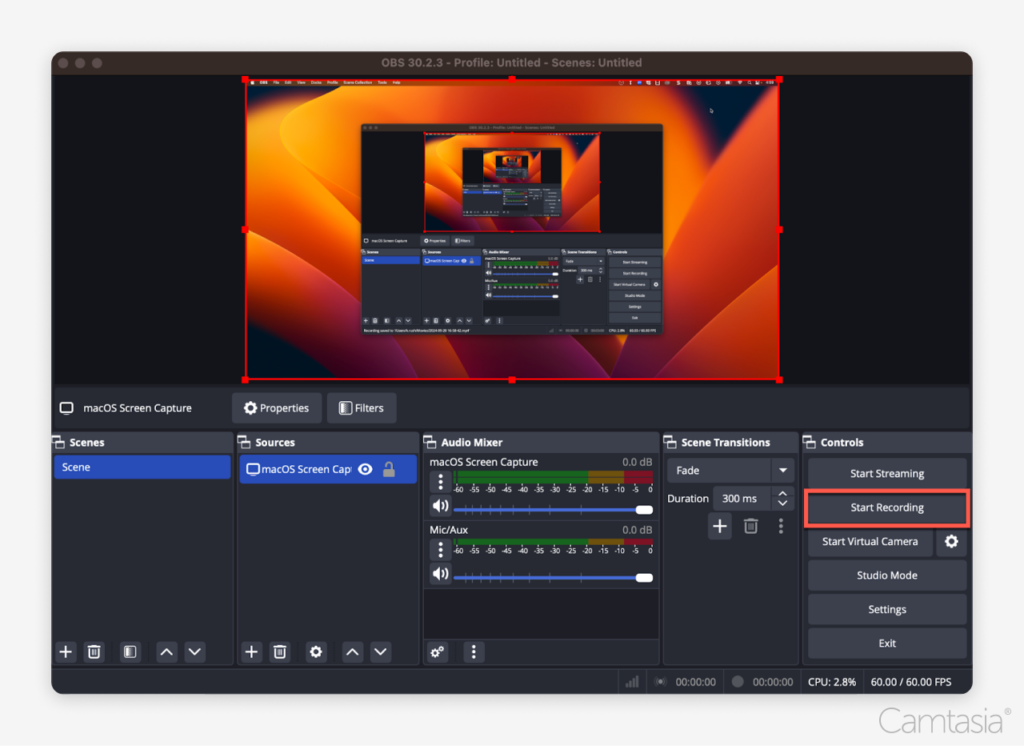
Krok 7: Zatrzymaj nagrywanie
Kiedy skończysz nagrywać:
1. Kliknij „Zatrzymaj nagrywanie” : Po zakończeniu wróć do OBS i kliknij przycisk „Zatrzymaj nagrywanie” w prawym dolnym rogu.
2. Znajdź swój plik : Twoje nagranie zostanie automatycznie zapisane w lokalizacji określonej w kroku 5.
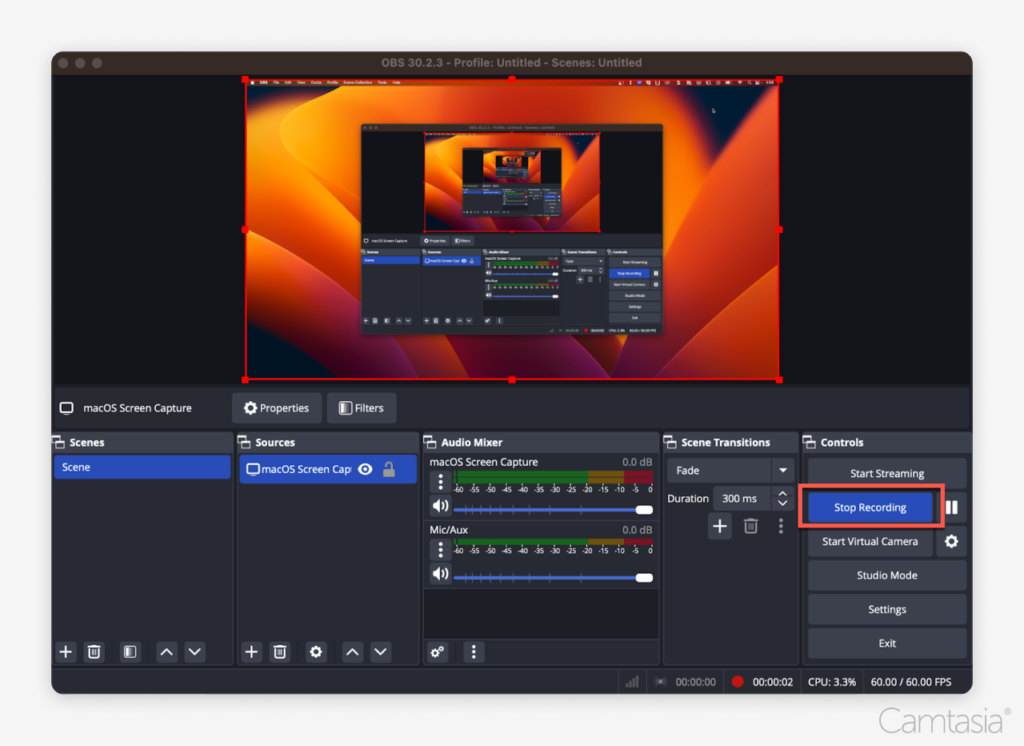
Krok 8: Edytuj swój film w innym miejscu
OBS nie oferuje wbudowanych narzędzi do edycji wideo, więc do edycji nagrania będziesz musiał użyć innego programu. Oto jak to zrobić:
1. Wybierz edytora : Możesz używać programów takich jak Camtasia, Adobe Premiere lub Final Cut Pro.
2. Importuj nagranie : Otwórz wybrany edytor wideo i zaimportuj właśnie utworzony plik nagrania ekranu.
3. Edycja : edytując wideo, możesz przyciąć niepotrzebne materiały, dodać efekty, adnotacje i podpisy lub dostosować poziom dźwięku. Edycja pozwala poprawić jakość filmu, czyniąc go bardziej wciągającym i dopracowanym dla widzów.
4. Dodaj przejścia między nagraniami ekranu : Jeśli Twój projekt zawiera wiele nagrań ekranu, rozważ dodanie przejść między nimi, aby zapewnić płynniejszy przepływ. Przejścia pomagają utrzymać zaangażowanie widzów i sprawiają, że Twój film wygląda bardziej profesjonalnie, wizualnie łącząc różne segmenty treści.
5. Dodaj narrację głosową (opcjonalnie) : Wiele edytorów wideo umożliwia nagrywanie i dodawanie narracji głosowej w ramach procesu edycji. Może to być przydatne do wyjaśniania, co dzieje się na ekranie, prowadzenia widzów przez kolejne etapy lub dodawania komentarza do nagrania.
6. Eksportuj i udostępniaj : ostatnim krokiem po zakończeniu edycji jest eksport wideo. Większość programów do edycji umożliwia eksport w formacie MP4, który jest szeroko obsługiwany. Stamtąd możesz łatwo udostępnić plik innym osobom lub przesłać go na platformy takie jak YouTube, TikTok lub Instagram.
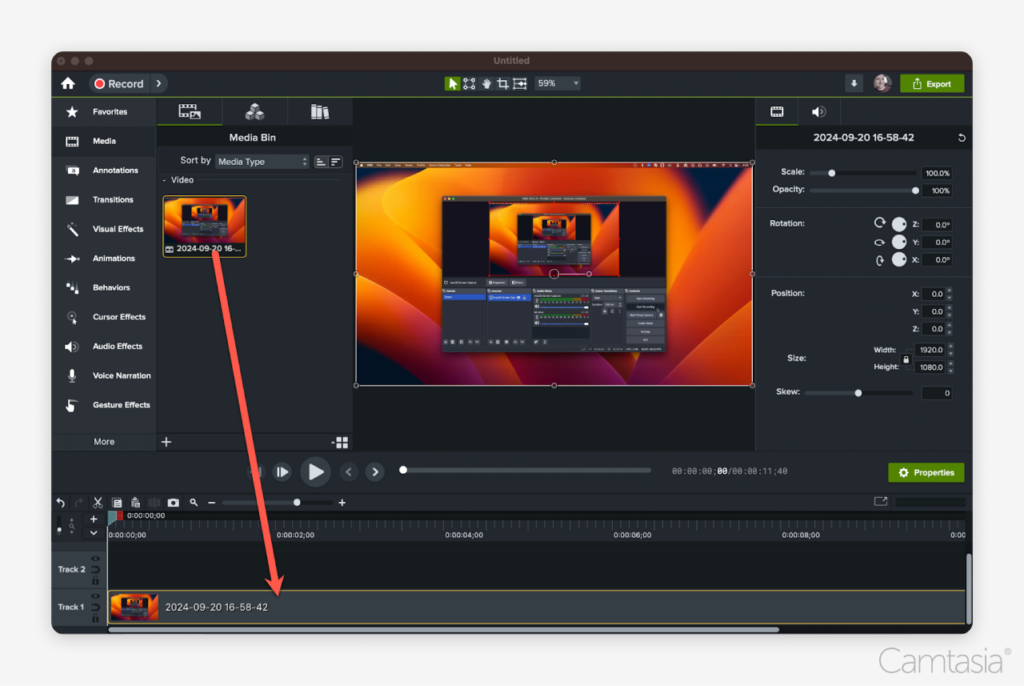
Wniosek
Nagrywanie ekranu za pomocą OBS Studio może wydawać się onieśmielające, szczególnie dla tych, którzy dopiero zaczynają nagrywać ekran. Jego interfejs i proces konfiguracji mogą na początku wydawać się nieco przytłaczające, a fakt, że spłaszcza nagranie – blokując ekran, kamerę internetową i inne elementy w jednym pliku – może być ograniczający dla niektórych użytkowników. Jednak OBS jest nadal solidną, bezpłatną opcją nagrywania ekranu, oferującą elastyczność i przechwytywanie wysokiej jakości, gdy już się z tym uporasz. Zapewnia doskonałą podstawę do nagrywania ekranu, a w połączeniu z edytorem takim jak Camtasia, który oferuje solidne narzędzia do edycji zawartości ekranu, tworzy potężną kombinację do opowiadania fascynujących historii za pomocą nagrań.
Krystalicznie czyste nagrywanie ekranu
Po co zadowalać się rozmytą zawartością ekranu? Rejestrator ekranu Camtasia przechwytuje wszystko w rozdzielczości do 4K!
Pobierz Camtasię
