Uruchom nowy podsystem Windows dla systemu Linux w systemie Windows 11: Oto jak
Opublikowany: 2021-09-13Microsoft ogłosił system Windows 11 24 czerwca. Gigant oprogramowania następnie udostępnił system operacyjny członkom programu Windows Insider i obecnie może być testowany przez osoby zarejestrowane w kanałach Dev i Beta. Podczas gdy wielu z zadowoleniem przyjęło nowe zmiany w interfejsie użytkownika, niektórzy nadal byli sceptyczni wobec kilku niespójności, które nadal nękają system Windows w ogóle.
Jednak jedną ciekawą cechą systemu Windows 11 jest ulepszony podsystem Windows dla systemu Linux (WSL), który może teraz obsługiwać grafikę i dźwięk natywnie. W tym artykule przyjrzymy się, co nowego w WSL w Windows 11 i jak zacząć.
- Czym jest podsystem Windows dla systemu Linux
- Instalowanie WSL w Windows 11
- Aktualizacja z WSL 1 do WSL 2
- Włączanie WSL w Windows 11
- Instalowanie dystrybucji Linuksa w WSL 2 na Windows 11
- Zaktualizuj swoje aplikacje WSL
- Sprawdź i zaktualizuj wersję dystrybucji Linuksa
- Uzyskiwanie dostępu do plików systemu Linux w systemie Windows 11 i na odwrót
- Sposoby dostępu do plików WSL z systemu Windows
Czym jest podsystem Windows dla systemu Linux
Najczęściej programiści przełączają się między znanym interfejsem systemu Windows a łatwością korzystania z łańcuchów narzędzi programistycznych opartych na wierszu poleceń w systemie Linux. Ponadto ci, którzy mają do czynienia z dużymi danymi, znajdą wiele narzędzi open source, które zostały natywnie opracowane dla systemu Linux. Podsystem Windows dla systemu Linux lub w skrócie WSL umożliwia programistom dalsze korzystanie z systemu Windows jako podstawowego systemu operacyjnego, zapewniając jednocześnie dostęp do natywnych plików binarnych systemu Linux.
Dzięki temu użytkownicy nie muszą martwić się narzutami związanymi z emulacją uruchamiania maszyn wirtualnych ani podejmować trudu konfigurowania konfiguracji podwójnego rozruchu. Chociaż Cygwin zapewnia warstwę kompatybilności z POSIX do uruchamiania poleceń uniksopodobnych, wymaga rekompilacji tych poleceń i jako taka ma ograniczoną przydatność. Dzięki WSL użytkownicy Windows mogą bezpośrednio wywoływać powłokę Linuksa, tak jak każdy inny program, i uruchamiać natywne pliki binarne Linuksa.
Począwszy od Windows 10 1903, Microsoft wprowadził nową wersję WSL o nazwie WSL 2, która oferuje ściślejszą integrację z systemem plików Windows, szybkie czasy uruchamiania, szybsze odczyty dysków i w pełni działające jądro Linuksa. Teraz w systemie Windows 11 firma Microsoft dodaje nawet graficzny interfejs użytkownika i obsługę dźwięku w czasie rzeczywistym.
Instalowanie WSL w Windows 11
Instalacja podsystemu Windows dla systemu Linux wymaga spełnienia pewnych warunków wstępnych. Ponieważ WSL 2 wykorzystuje rzeczywistą maszynę wirtualną, procesor musi obsługiwać wirtualizację. Chociaż nie powinno to stanowić problemu w przypadku większości nowoczesnych procesorów Intel i AMD zasilających komputery stacjonarne i laptopy, ta funkcja jest generalnie wyłączona w systemie BIOS/UEFI komputera.
Uruchom komputer w interfejsie BIOS/UEFI komputera (zwykle wymaga to naciśnięcia klawisza DEL lub F2 podczas włączania; więcej informacji można znaleźć w podręczniku użytkownika komputera). Po wejściu do systemu BIOS wyszukaj Intel Virtualization Technology lub AMD Secure Virtual Machine (oznaczane również jako SVM) w zależności od procesora i włącz je. Zapisz zmiany i uruchom ponownie komputer.
Aktualizacja z WSL 1 do WSL 2
O ile nie aktualizujesz z poprzedniej wersji systemu Windows z WSL 1, WSL 2 jest domyślnie używany we wszystkich najnowszych wersjach systemu Windows 10 (1903 i nowszych) oraz Windows 11. Korzystanie z nowego interfejsu GUI, ulepszeń dźwięku i systemu plików wymaga obowiązkowej aktualizacji do WSL 2.
Wykonaj czynności wymienione poniżej, aby przeprowadzić uaktualnienie w miejscu z WSL 1 do WSL 2:
1. Wpisz następujące polecenie w wierszu polecenia z podwyższonym poziomem uprawnień, Windows Terminal lub PowerShell.
wsl --set-version <distro-name> 22. Upewnij się, że wpisałeś dokładną nazwę dystrybucji. W razie wątpliwości wpisz:
wsl -l -v3. To polecenie wyświetla listę zainstalowanych dystrybucji Linuksa, ich aktualny stan i używaną wersję WSL. Użyj nazwy wymienionej w poprzednim poleceniu, aby przekonwertować instancję WSL 1 na WSL 2.
Włączanie WSL w Windows 11
Jeśli po raz pierwszy używasz WSL w systemie Windows 11, automatycznie zaoferowane zostanie środowisko WSL 2. Wszystko, co musisz zrobić, to upewnić się, że wirtualizacja procesora jest włączona w systemie BIOS, a funkcje WSL są zainstalowane w Twoim środowisku.
1. Aby włączyć WSL, kliknij przycisk Start.
2. Wpisz „Włącz lub wyłącz funkcje systemu Windows” iw oknie dialogowym włącz podsystem Windows dla systemu Linux, platformę Windows Hypervisor i platformę maszyny wirtualnej.
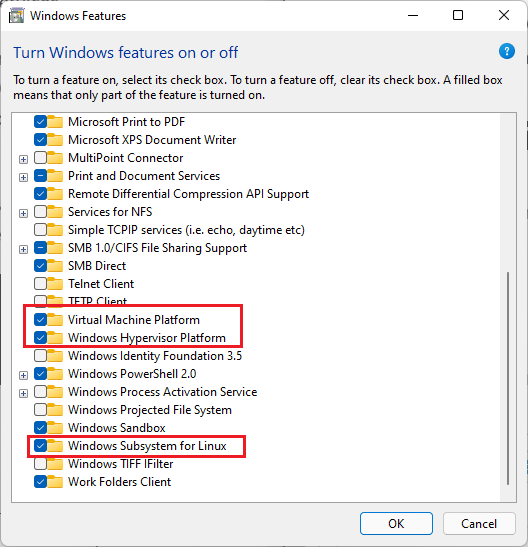
3. Kliknij Ok i uruchom ponownie komputer.
Najlepsze w WSL 2 jest to, że większość funkcji na poziomie jądra jest dostarczana bezpośrednio przez usługę Windows Update. Twój komputer może automatycznie zaoferować aktualizację jądra WSL 2. Jeśli nie, po prostu przejdź do aplikacji Ustawienia, kliknij Windows Update i kliknij Sprawdź aktualizacje, aby pobrać najnowsze jądro, które obsługuje funkcję WSLg (skrót od WSL GUI).
W tym momencie zwróć uwagę, że musisz mieć najnowsze sterowniki graficzne firmy Intel, NVIDIA lub AMD, w zależności od podstawowej karty graficznej, aby uzyskać pełne przyspieszenie GPU. Możesz użyć sterowników beta dla odpowiedniego procesora graficznego lub po prostu zainstalować najnowsze wersje publiczne. Teraz, gdy spełniono wymagania wstępne, wszystko jest gotowe do zainstalowania dystrybucji Linuksa na komputerze z systemem Windows 11.
Instalowanie dystrybucji Linuksa w WSL 2 na Windows 11
Najłatwiejszym sposobem na uruchomienie Linuksa w systemie Windows 11 jest po prostu przejście do sklepu Microsoft Store i wyszukanie wybranej dystrybucji. Obecnie dostępne opcje obejmują Ubuntu (16.04, 18.04 i 20.04), Kali Linux, SUSE Linux Enterprise Server, openSUSE leap, Fedora Remix dla WSL i Debian.
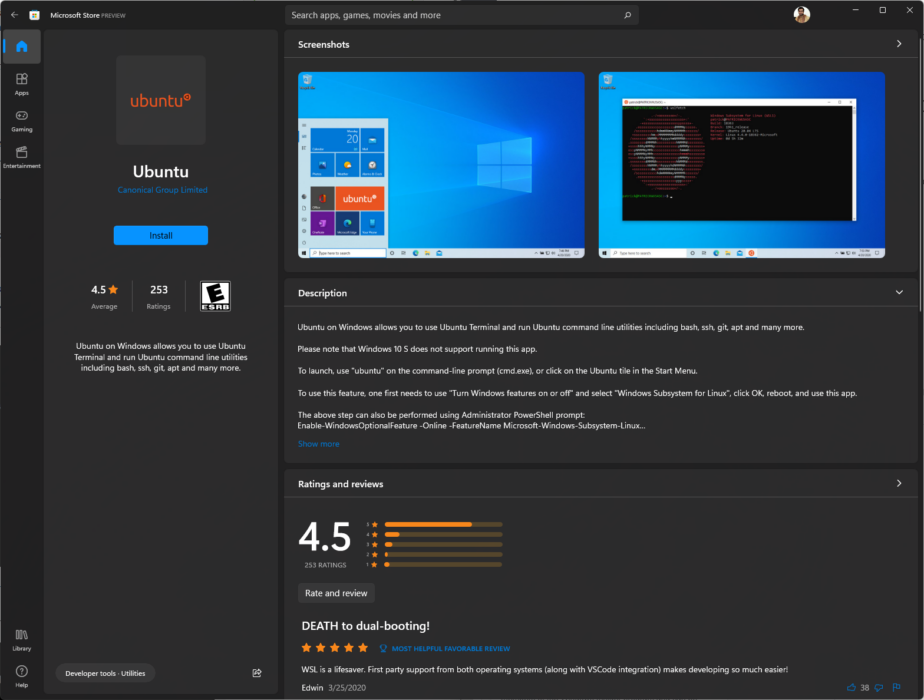
Chociaż sklep Microsoft Store umożliwia łatwe pobieranie i instalację tych dystrybucji, wybór jest obecnie ograniczony. Jednak dzięki WSL 2 możliwe jest tworzenie i sideload własnej dystrybucji poprzez uzyskanie odpowiedniego pliku .tar. W tym artykule użyjemy Ubuntu, ponieważ jest bardzo popularny i dostępne są doskonałe zasoby online, jeśli kiedykolwiek utkniesz przy określonym poleceniu lub operacji.
Niektóre organizacje lub komputery podłączone do domeny mogą mieć ograniczony dostęp do Microsoft Store. W takich przypadkach możesz bezpośrednio pobrać pakiety instalacyjne od firmy Microsoft. Wykonaj poniższe czynności, aby zainstalować dystrybucję:
1. Możesz dwukrotnie kliknąć instalator lub użyć poniższego polecenia PowerShell z folderu instalatora.
Add-AppxPackage .\distro_name.appx2. Po zainstalowaniu wybranej dystrybucji powinna natychmiast pojawić się w menu Start.

3. Wystarczy kliknąć ikonę, aby rozpocząć instalację Ubuntu.
4. Po kilku sekundach zostaniesz poproszony o utworzenie konta użytkownika i hasła. Jeśli z jakiegoś powodu instalator nie poprosi o podanie konta użytkownika lub hasła, zaloguje Cię bezpośrednio jako root.
Pamiętaj, że działanie z uprawnieniami roota to zła praktyka bezpieczeństwa. Domyślnie nie ma przypisanego hasła roota, co czyni go jeszcze bardziej podatnym na ataki. Zawsze pomaga najpierw przypisać hasło roota, a następnie utworzyć zwykłe konto użytkownika. Oto jak możesz to zrobić:
1. Aby przypisać nowe hasło roota, użyj polecenia:
sudo passwd root2. Następnie wprowadź i potwierdź nowe hasło roota. Zanotuj to bezpiecznie. Aby utworzyć zwykłe konto użytkownika, które może być następnie używane do dostępu roota w razie potrzeby, wpisz:
sudo adduser <username>3. Ubuntu poprosi o podanie i potwierdzenie hasła wraz z innymi informacjami, takimi jak imię i nazwisko oraz telefon (jest to opcjonalne).
4. Spowoduje to utworzenie dedykowanego katalogu /home i wyświetlenie Twojej nazwy użytkownika ze znakiem $ w monicie powłoki bash.
Instancja WSL 2 Ubuntu jest teraz gotowa do użycia.
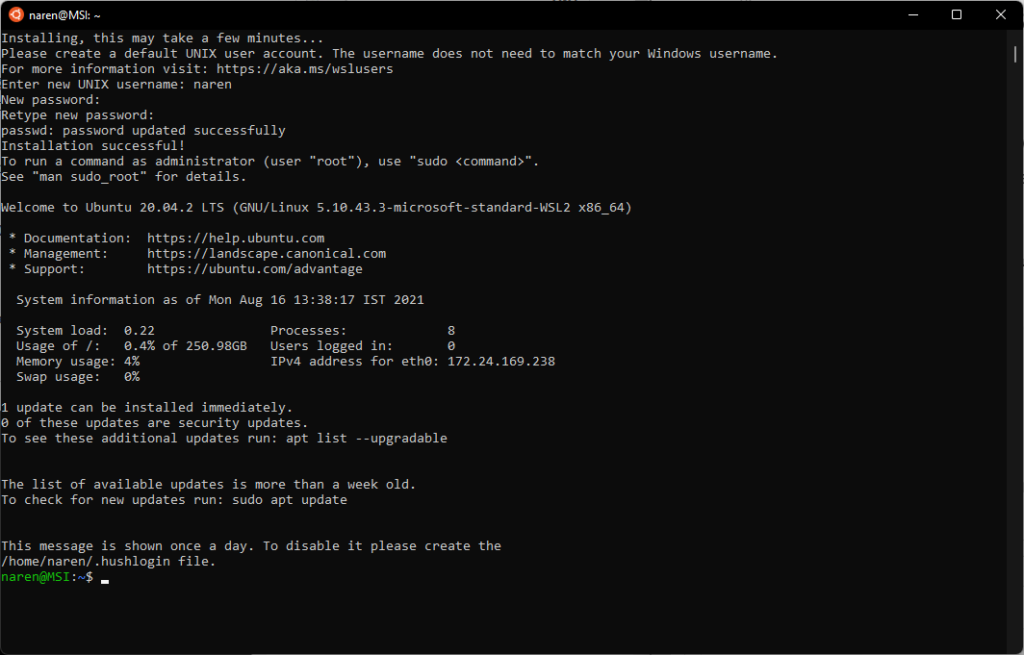
Zaktualizuj swoje aplikacje WSL
W tym momencie skończyliśmy z instalacją Ubuntu i utworzeniem konta użytkownika i hasła. Przed przejściem do dalszych kroków warto wykonać szybkie sprawdzenie aktualizacji i zainstalować najnowsze pakiety dostępne dla Twojej wersji dystrybucyjnej.
Dzięki temu wszystkie pakiety w skrzynce odbiorczej są aktualne i że korzystasz z najnowszych funkcji i ulepszeń bezpieczeństwa. Wykonaj kroki:
1. Wprowadź następujące polecenia, aby pobrać nowe wersje:
sudo apt-get update sudo apt-get upgrade2. W monicie bash, przy pierwszym uruchomieniu sudo, zostaniesz poproszony o podanie hasła, które powinno być ważne przez co najmniej 15 minut, aby uruchomić kolejne polecenia sudo.
Zwróć uwagę, że apt-get upgrade będzie odnosić się tylko do repozytoriów zdefiniowanych w /etc/apt/sources/list lub /etc/apt/sources.list.d/ i odpowiednio do aktualizacji.
3. Aby uzyskać bardziej płynny proces aktualizacji, uruchom również:
sudo apt-get dist-upgradeTo polecenie może inteligentnie dodawać lub usuwać pakiety, aby zapewnić brak nadmiarowości w systemie.
Sprawdź i zaktualizuj wersję dystrybucji Linuksa
Ogólnie rzecz biorąc, Microsoft Store domyślnie oferuje najnowszą wersję usługi długoterminowej (LTS) Ubuntu. Dla maksymalnej stabilności zaleca się używanie wersji LTS. Możesz sprawdzić dostępność nowych wersji systemu operacyjnego, uruchamiając:
sudo do-release-upgradeNależy jednak upewnić się, że istniejąca instalacja jest aktualna, uruchamiając najpierw polecenia aktualizacji i aktualizacji, jak opisano powyżej. Możesz sprawdzić wersję systemu operacyjnego, wpisując:
lsb_release -a 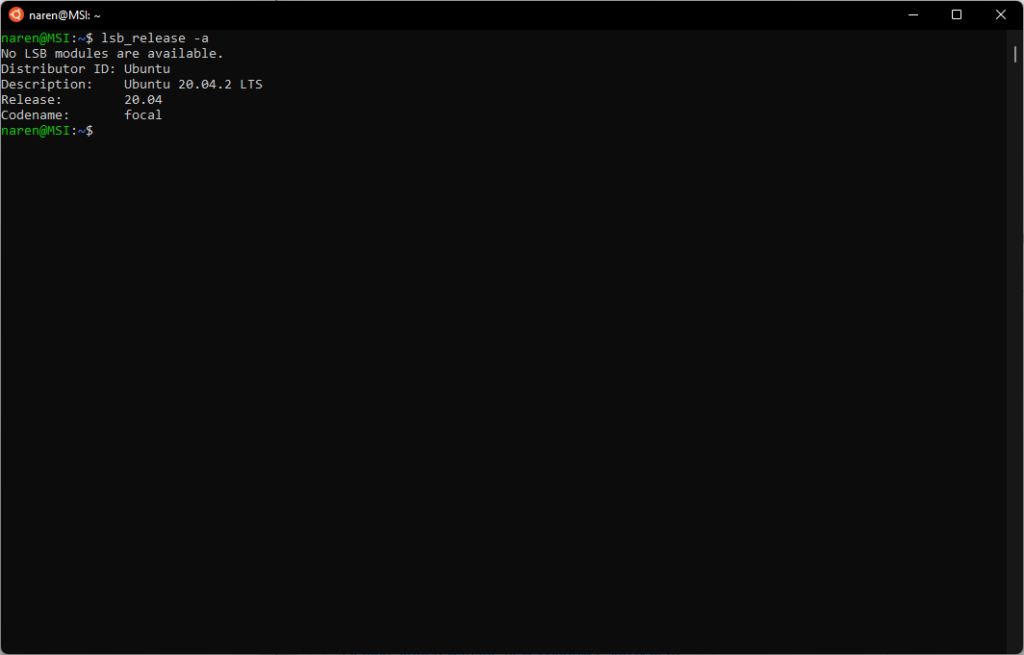
Pamiętaj, że możesz również uzyskać więcej informacji o dowolnym poleceniu, wpisując:
man <command name>Uzyskiwanie dostępu do plików systemu Linux w systemie Windows 11 i na odwrót
Teraz, gdy pomyślnie zainstalowaliśmy i skonfigurowaliśmy Ubuntu w WSL 2 systemu Windows 11, warto wiedzieć, jak płynnie przechodzić między plikami Linux i Windows. W systemie Linux NTFS i inne systemy plików można montować w dedykowanym katalogu montowania.
Sprytnym podejściem do WSL jest to, że możesz bezpośrednio wywołać terminal Linux z folderu Windows i mieć już zamontowany folder. Jest to możliwe dzięki wtyczce systemu plików o nazwie DrvFs, której WSL używa do umożliwienia współdziałania między instancją Linuksa a systemem plików Windows.
DrvFs automatycznie montuje dyski stałe, takie jak dyski HDD i SSD, i udostępnia je do natychmiastowego użycia. Dysk C jest zamontowany w /mnt/c , dysk D w /mnt/d i tak dalej.
1. Możesz to sprawdzić, uruchamiając polecenie df -h, aby wyświetlić listę wszystkich dysków i ich punktów montowania. W tym przykładzie mamy pojedynczy dysk C, który jest zamontowany w /mnt/c przez DrvFs
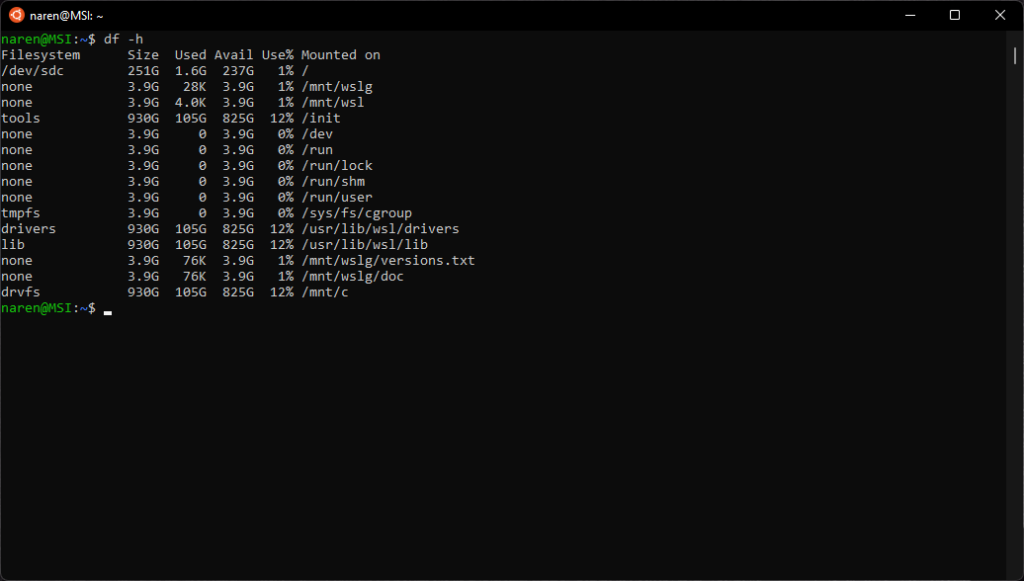
2. Aby przełączyć się na dysk Windows na WSL, wpisz następujące polecenie w wierszu polecenia i naciśnij enter.
cd /mnt/c #substitute c with the corresponding drive letter as needed3. Podobnie jak zwykły Linux, możesz także montować zewnętrzne urządzenia pamięci masowej, tworząc punkt montowania. Użyj następującego polecenia
sudo mkdir /media/<dir name> #where <dir name> can be any directory name you wish to mount onto.4. Następnie zamontuj dysk lub partycję w tym katalogu.
sudo mount /dev/<deviceID> /media/<dir name>5. Aby wyświetlić zawartość zamontowanego dysku, najpierw przełącz się na niego za pomocą polecenia.
cd /media/<dir name>6. Na koniec wypisz zawartość za pomocą polecenia.
ls -lsPonieważ celem WSL jest płynne współdziałanie między Linuksem i Windowsem, możliwe jest również przeglądanie plików Linuksa bezpośrednio pod Windowsem i edytowanie ich za pomocą programów Windows.
System Windows postrzega WSL jako komputer w sieci i montuje Linuxa jako udział sieciowy, aby zapewnić prawidłowe zachowanie uprawnień do plików, gdy użytkownicy przełączają się między obydwoma systemami operacyjnymi. Istnieje kilka sposobów uzyskania dostępu do plików WSL z systemu Windows.
Sposoby dostępu do plików WSL z systemu Windows
1. Najłatwiej jest po prostu spojrzeć na lewy panel Eksploratora plików, aby znaleźć wpis o nazwie „Linux”.
2. Kliknięcie tego spowoduje wyświetlenie zainstalowanych dystrybucji jako folderów. Kliknij odpowiedni folder dystrybucji, aby uzyskać dostęp do wszystkich katalogów Linux w tej dystrybucji.
3. Stamtąd możesz tworzyć własne pliki i katalogi, tak jak zwykle to robisz w systemie Windows.
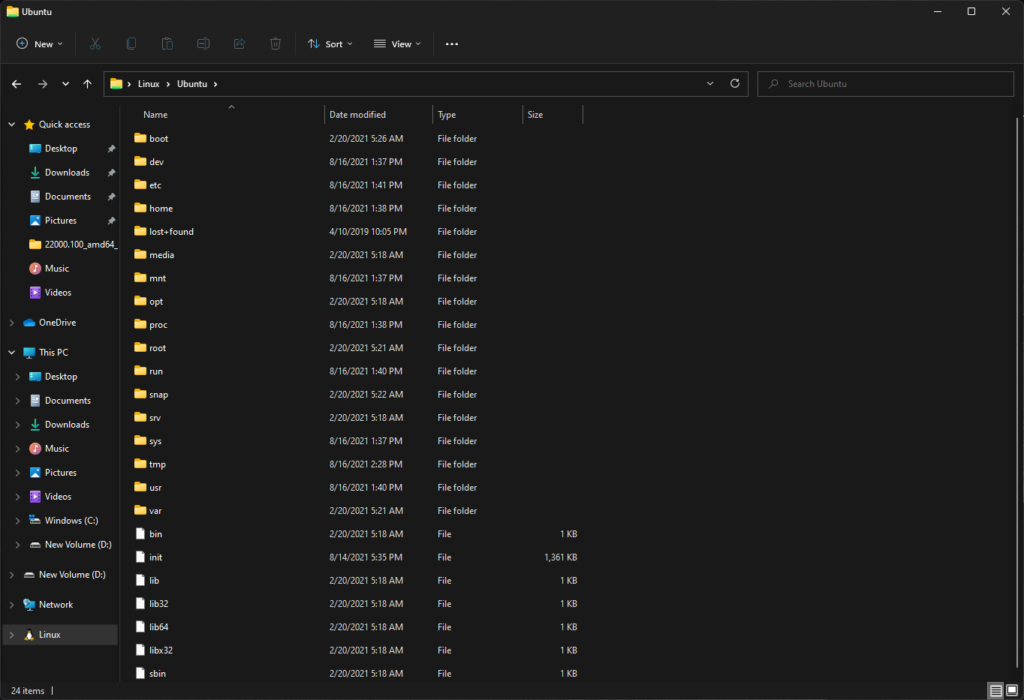
4. Powyższy wykaz katalogów można również uzyskać, wpisując \\wsl$ w dowolnym Eksploratorze plików lub w oknie dialogowym Uruchom w systemie Windows.
5. Jeśli niekończąca się nawigacja nie jest twoją filiżanką herbaty, możesz również wpisać explorer.exe z dowolnego katalogu Linux w WSL. Spowoduje to bezpośrednie otwarcie Eksploratora plików Windows w bieżącym roboczym katalogu Linux.
W tym artykule zapoznaliśmy się z WSL 2 i jak pomyślnie zainstalować i zaktualizować instancję Linuksa w WSL 2. Zobaczyliśmy również, jak bezproblemowo poruszać się po systemach plików zarówno w systemie Windows, jak i Linux. W nadchodzących artykułach przyjrzymy się instalowaniu aplikacji graficznych i dźwiękowych i zobaczymy, jak dobrze działają w WSLg w Windows 11.
Jeśli masz coś do dodania, zostaw swoje przemyślenia w komentarzach poniżej.
