Kompletny przewodnik dotyczący korzystania z programu MSI Afterburner w grach
Opublikowany: 2021-12-20MSI Afterburner to jedna z najlepszych aplikacji, z których mogą korzystać gracze. Oprogramowanie jest popularnym narzędziem do przetaktowywania GPU i oferuje kilka innych funkcji przydatnych dla entuzjastów gier komputerowych. Podobnie, ten przewodnik MSI Afterburner pomoże Ci w pełni wykorzystać możliwości aplikacji, aby poprawić wrażenia z gry.
Afterburner to narzędzie firmy MSI, które produkuje akcesoria do gier, karty graficzne i inny sprzęt. Tak, działa ze wszystkimi kartami graficznymi, nawet tymi, które nie zostały wyprodukowane przez MSI. Przede wszystkim narzędzie jest całkowicie bezpłatne i oferuje różne funkcje.
Jak korzystać z dopalacza MSI?
Przed zapoznaniem się z przewodnikiem MSI Afterburner, pobierz i zainstaluj MSI Afterburner ze strony internetowej MSI. Instalator poprosi również o zainstalowanie RivaTuner Statistics Server lub RTSS, opcjonalnego oprogramowania dodatkowego. Chociaż RTSS jest niezbędny dla podstawowej funkcjonalności oprogramowania, odblokowuje kilka innych funkcji Afterburner. Dlatego, jeśli chcesz korzystać ze wszystkich funkcji tego przewodnika, zainstaluj również RTSS.
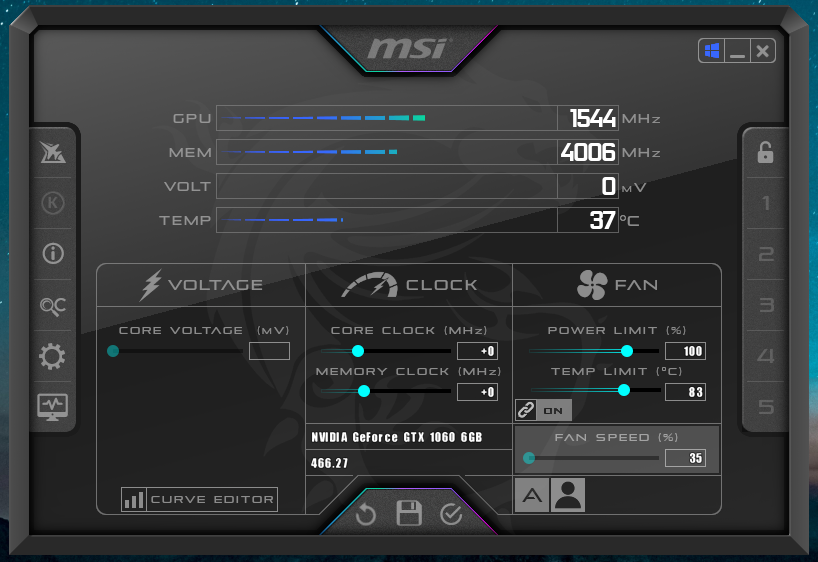
Afterburner przywita Cię fantazyjnie wyglądającym oknem z kilkoma złożonymi kontrolkami po otwarciu. Jednak postępuj zgodnie z poniższymi instrukcjami, a wszystko będzie dobrze. Po lewej stronie logo „K” otworzy aplikację MSI Kombustor, jeśli ją zainstalowałeś, a przycisk informacji wyświetli informacje o komponentach sprzętowych. Oprócz tego przycisk „OC” otworzy narzędzie OC Scanner, które automatycznie przeskanuje twój GPU i wyszuka najwyższe możliwe ustawienia podkręcania.
Uwaga : Twój interfejs Afterburner może wyglądać inaczej niż na obrazku, jeśli używasz innej skórki. Aplikacja zawiera różne skórki, które można zastosować do interfejsu. Jednak wszystkie opcje pozostają takie same i można je znaleźć na ekranie głównym.
Podkręcanie GPU
Możesz przetaktować GPU na dwa sposoby: za pomocą zautomatyzowanego narzędzia OC Scanner lub ręcznie dostosowując suwaki. Funkcja skanera OC w programie Afterburner skanuje procesor graficzny, aby automatycznie określić najwyższe odpowiednie ustawienia podkręcania. Należy jednak pamiętać, że proces ten zajmuje dużo czasu.
Kliknij przycisk Skaner OC (wygląda jak litery „OC”) i wybierz opcję Skanuj . Po pewnym czasie zastosuje najlepsze możliwe ustawienia podkręcania odpowiednie dla twojego GPU.
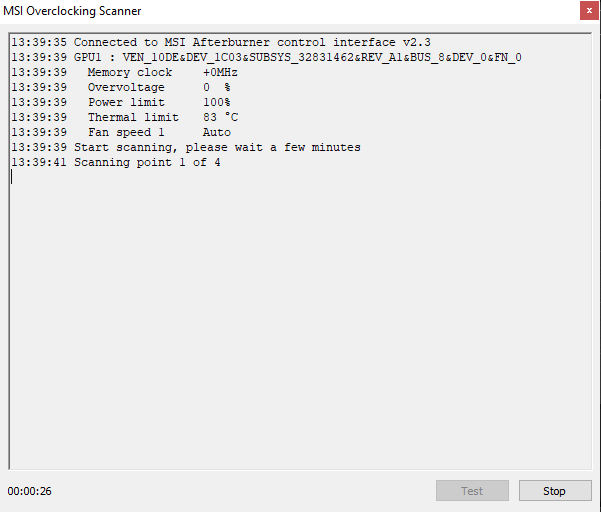
Alternatywnie możesz ręcznie dostosować ustawienia, aby ręcznie przetaktować GPU. Po pierwsze, zwiększ suwaki limitu mocy/temperatury o 20%, aby zapewnić zapas mocy na podkręcanie. Ponadto zwiększ suwaki Pamięć i Zegar rdzenia. Zastosuj te ustawienia, aby wprowadzić zmiany.
Uwaga: zwiększ wartości o stosunkowo bardzo małe marginesy i przetestuj układ GPU, aby sprawdzić, czy ustawienia są prawidłowe. Możesz zwiększać wartości w mniejszych krokach i zastosować. Powtarzaj kroki, aż znajdziesz dobrą równowagę między podkręcaniem a stabilnością GPU. Ważne jest, aby nie uszkodzić sprzętu. Aby przeprowadzić test warunków skrajnych, możesz użyć dowolnego oprogramowania GPU Benchmark innej firmy i pozostawić je uruchomione przez kilka minut za każdym razem, gdy zastosujesz nowe ustawienia podkręcania.
Przetaktowywanie GPU oznacza lepsze działanie, co skutkuje lepszą wydajnością gier. Mówiąc prościej, możesz uzyskać więcej FPS.
Jak wyregulować krzywą wentylatora w MSI Afterburner
Możesz ustawić niestandardową krzywą wentylatora za pomocą MSI Afterburner. Oznacza to, że możesz określić prędkość wentylatora GPU zgodnie z jego temperaturą.
1. Aby dostosować krzywą wentylatora, kliknij „ikonę koła zębatego”, aby otworzyć Ustawienia .
2. Następnie przejdź do zakładki „ Wentylator ” i włącz opcję „Włącz automatyczne sterowanie wentylatorami przez oprogramowanie zdefiniowane przez użytkownika”.
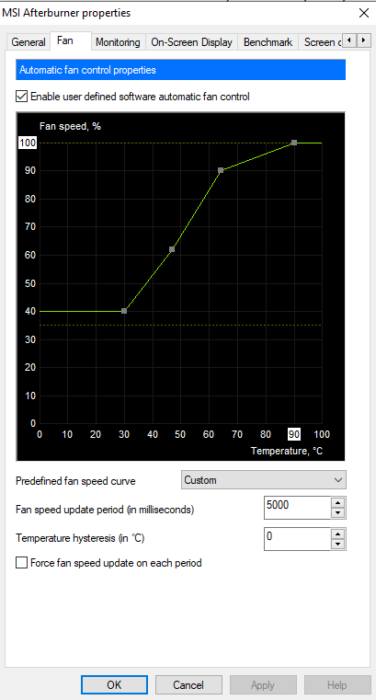
3. Pojawi się wykres i kilka opcji. Wykres przedstawia prędkość wentylatora i temperaturę GPU. Na wykresie możesz ustawić osiem węzłów, które określają prędkość wentylatora GPU. Dostosuj te węzły zgodnie ze swoimi preferencjami.

Stromy wykres może niewątpliwie utrzymać niską temperaturę GPU, ale na dłuższą metę może również spowodować niewielkie uszkodzenia. Dlatego najlepiej byłoby znaleźć zrównoważoną krzywą podczas ręcznego definiowania krzywej wentylatora.
Jak korzystać z menu ekranowego (OSD) w MSI Afterburner
MSI Afterburner oferuje przydatną funkcję zwaną wyświetlaniem na ekranie. Jest to nakładka, która wyświetla się na górze twoich gier, pokazując informacje o liczbie klatek na sekundę, wykorzystaniu/temperaturach procesora i karty graficznej, wykorzystaniu pamięci RAM itp.
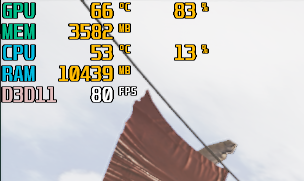
1. Najpierw otwórz Ustawienia dopalacza MSI .
2. Przejdź do zakładki Monitorowanie .
3. Teraz sprawdź wszystkie komponenty, które chcesz zobaczyć w OSD. Podczas ich sprawdzania zaznacz także opcję „Pokaż na ekranie”. Na przykład możesz wybrać opcje użycia/temperatury procesora i GPU, użycie pamięci i opcje szybkości klatek wyświetlane w OSD.
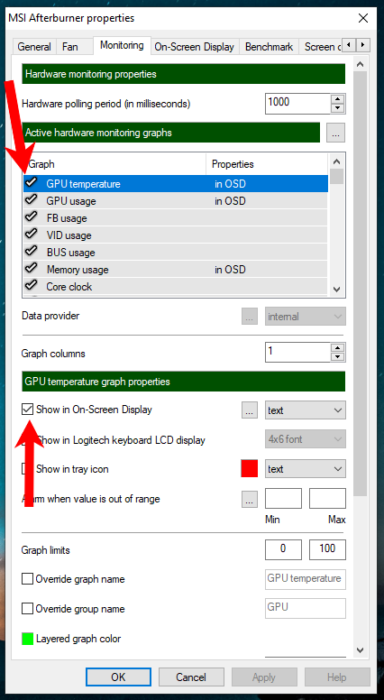
4. Następnie zastosuj te ustawienia i przejdź do zakładki „ On-Screen Display ”.
5. Kliknij pole tekstowe obok opcji „Przełącz wyświetlanie na ekranie” i naciśnij preferowany klawisz lub kombinację klawiszy na klawiaturze. Może to być dowolny klawisz, taki jak klawisz funkcyjny, taki jak F9, za pomocą którego można włączać i wyłączać OSD. Po jego naciśnięciu w polu tekstowym pojawi się klawisz. Naciśnij OK , aby zastosować te ustawienia.
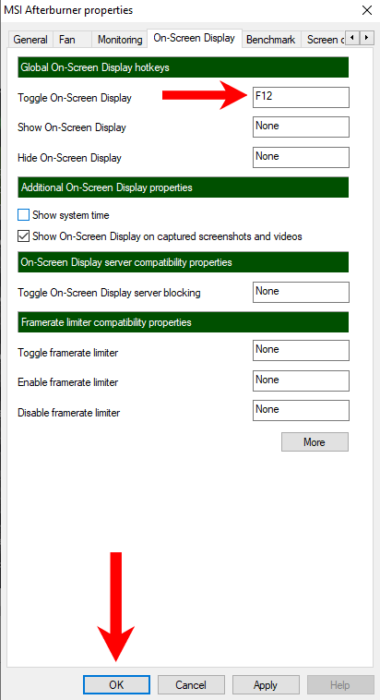
Teraz za każdym razem, gdy grasz w grę, OSD pojawi się w lewym górnym rogu okna. Być może będziesz musiał go włączyć za pomocą wybranego klawisza po raz pierwszy.
Ogranicz liczbę klatek na sekundę w grach za pomocą RTSS
Do tej pory ten przewodnik MSI Afterburner przedstawiał funkcje aplikacji Afterburner. Jest jednak jeszcze jeden, który możesz skonfigurować za pomocą RTSS. Podczas gdy większość gier oferuje ograniczenie maksymalnej liczby klatek na sekundę lub użycie V-Sync może to zrobić, w niektórych przypadkach zwiększa to opóźnienie wejściowe. Korzystając z serwera statystyk RivaTuner (dodatek, który zainstalowaliśmy podczas instalacji programu Afterburner), możesz ograniczyć liczbę klatek na sekundę w tej grze.
1. Wyszukaj „RivaTuner Statistics Server” w menu Start i otwórz go.
Jeśli okno programu się nie otwiera, otwórz je, klikając jego ikonę na pasku zadań:
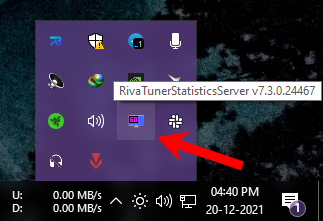
2. Tam kliknij przycisk Dodaj w lewym dolnym rogu okna. Teraz wybierz plik .EXE żądanej gry. W tym celu musisz przejść do folderu instalacyjnego gry.
3. Po dodaniu gry wybierz grę.
4. Teraz ustaw wartość dla opcji „Limit klatek”. Aby wyłączyć limit, wprowadź „0” jako wartość. Zminimalizuj okno, aby umieścić aplikację w tle.
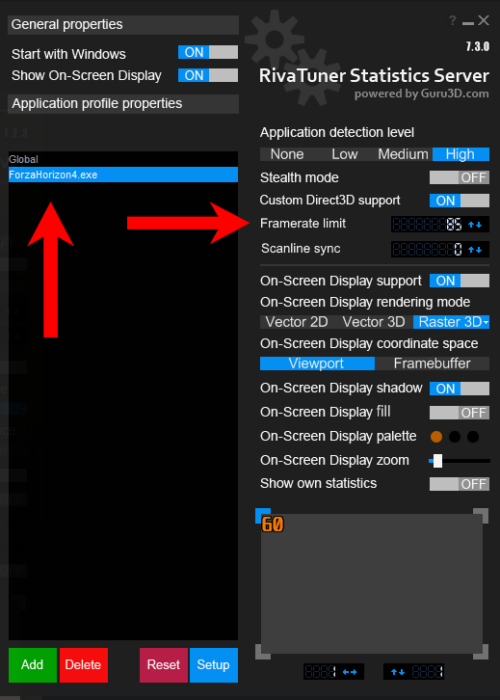
To ograniczy liczbę klatek na sekundę wybranej gry za każdym razem, gdy ją uruchomisz. Ta metoda nie ma żadnych wad.
To wszystko, co możesz zrobić za pomocą MSI Afterburner. Ten przewodnik MSI Afterburner obejmuje wszystkie funkcje, których możesz użyć, aby poprawić wrażenia z gry. Oferuje również inne funkcje, takie jak nagrywanie, ale są one dość skomplikowane w konfiguracji i nie są najlepszym wyborem. Możesz użyć NVIDIA ShadowPlay, aby nagrać swoją grę za pomocą procesora graficznego NVIDIA.
