Mission Control 101: Jak korzystać z wielu komputerów na komputerze Mac
Opublikowany: 2023-03-23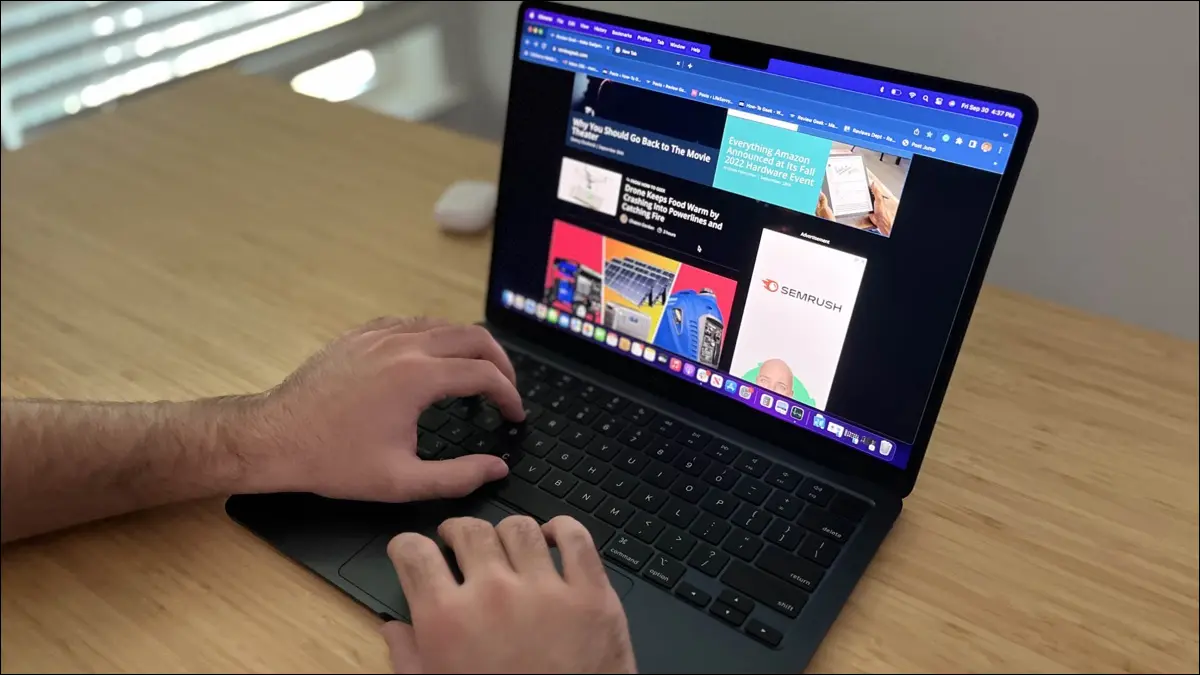
- Przycisk kontroli misji (F3).
- Gest trzema lub czterema palcami w górę na gładziku.
- Skrót klawiszowy Control+strzałka w górę.
- Ikona Mission Control w stacji dokującej.
Czy otwierasz dużo okien na komputerze Mac? Czy masz problem ze śledzeniem ich wszystkich? Musisz nauczyć się korzystać z Mission Control, sekretu łatwego zarządzania oknami w systemie macOS.
Co to jest Mission Control na komputerze Mac?
Jak otworzyć kontrolę misji
Używanie wielu pulpitów w Mission Control
Aplikacje pełnoekranowe w kontroli misji
Jak skonfigurować kontrolę misji
Kontrola misji Mac nie działa?
Więcej funkcji Maca, których powinieneś używać
Co to jest Mission Control na komputerze Mac?
Mission Control to funkcja systemu macOS, która umożliwia przeglądanie wszystkich otwartych okien w jednym interfejsie na komputerze Mac. Ta funkcja jest świetna, jeśli nie radzisz sobie z utrzymaniem porządku w oknach i ciągle gubisz rzeczy. Pamiętaj, że jeśli zminimalizowałeś okno, nie pojawi się ono w Mission Control.
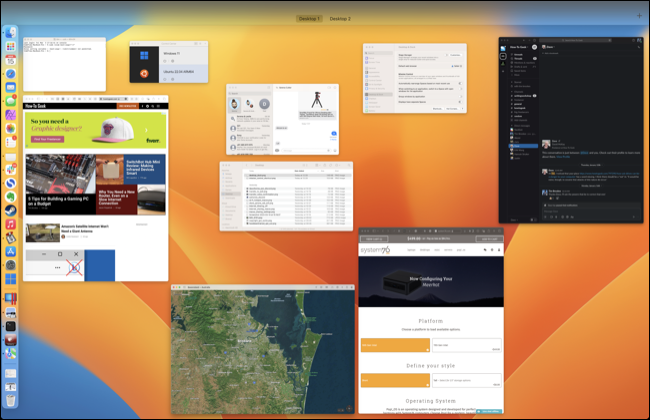
Mission Control umożliwia także tworzenie i organizowanie wielu pulpitów lub przestrzeni. Możesz przenosić okna między pulpitami, klikając i przeciągając, tworzyć nowe pulpity, usuwać te, których już nie potrzebujesz, i szybko przełączać się między nimi.
Jak otworzyć kontrolę misji
Naciśnij przycisk F3 na klawiaturze, aby uzyskać dostęp do kontroli misji. Możesz również uzyskać do niego dostęp za pomocą gestu gładzika, co zależy od tego, jak skonfigurowałeś gładzik Maca. Gest będzie polegał na przesunięciu trzema lub czterema palcami w górę po gładziku. Możesz to zmienić w Ustawienia systemowe > Gładzik > Więcej gestów.
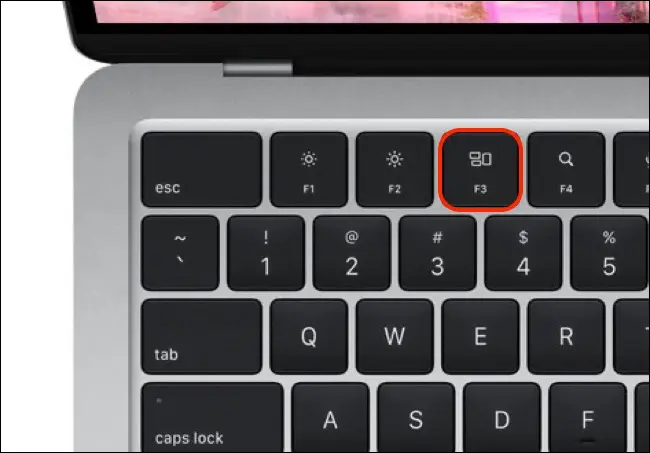
Możesz także użyć klawiszy Control+Strzałka w górę na klawiaturze lub kliknąć ikonę Mission Control w doku (jeśli jeszcze jej nie usunąłeś). Starsze modele MacBooka Pro z paskiem Touch Bar nie mają dedykowanego przycisku na pasku Control Strip, ale jeśli chcesz, możesz dodać przycisk Mission Control.
Używanie wielu pulpitów w Mission Control
U góry ekranu, gdy kontrola misji jest aktywna, zobaczysz listę dostępnych pulpitów. Najedź kursorem na ten obszar, aby uzyskać lepszy widok zawartości każdego pulpitu.
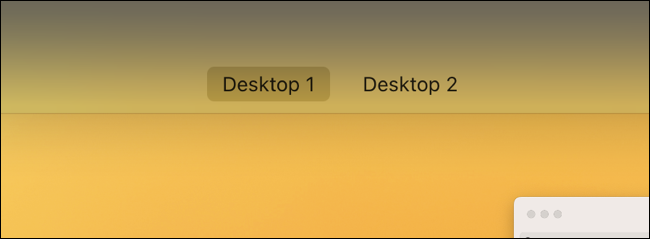
Możesz przeciągnąć okna na te pulpity, aby uporządkować swój obszar roboczy, a następnie kliknąć pulpit, aby uzyskać do niego dostęp. Możesz także przesunąć trzema lub czterema palcami w poziomie, aby przechodzić między pulpitami (w zależności od konfiguracji gładzika) lub użyć skrótów klawiszowych Control+strzałka w prawo i Control+strzałka w lewo.
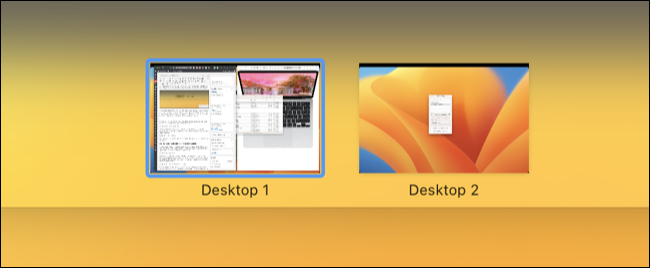
Zmień kolejność pulpitów, klikając je i przeciągając. Możesz dodawać nowe pulpity za pomocą przycisku plusa „+” w prawym górnym rogu ekranu.
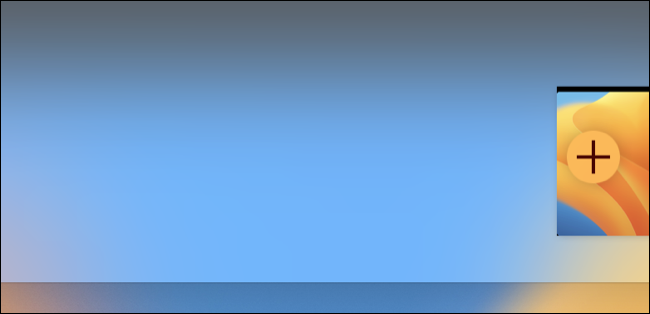
Możesz także zachować aplikację na określonym pulpicie, a nawet na wszystkich komputerach. Kliknij prawym przyciskiem myszy (lub naciśnij i przytrzymaj klawisz Control) ikonę stacji dokującej aplikacji, a następnie przejdź do podmenu Opcje.
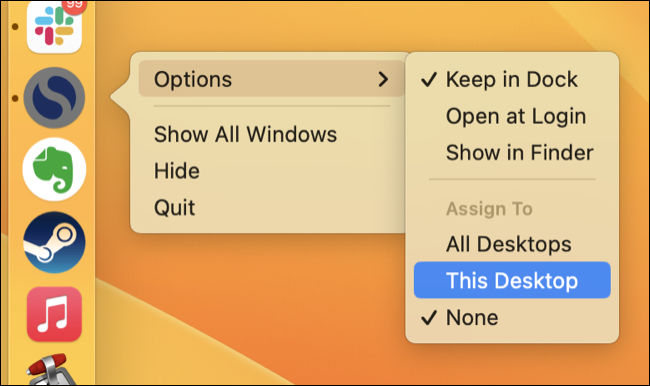
Z tego miejsca możesz przypisać aplikację do danego pulpitu — a nawet wyświetlić ją na wszystkich komputerach.
Aplikacje pełnoekranowe w kontroli misji
Możesz także śledzić aplikacje pełnoekranowe za pomocą Mission Control. Po kliknięciu zielonego przycisku „Pełny ekran” u góry okna aplikacja pojawi się w Mission Control jako oddzielne miejsce na pulpicie.
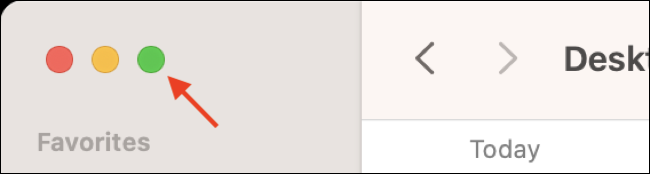
Możesz przesuwać między obszarami pulpitu a aplikacjami pełnoekranowymi za pomocą gestu gładzika trzema lub czterema palcami albo skrótów klawiszowych Control+strzałka w lewo i Control+strzałka w prawo. Możesz nawet klikać i przeciągać pełnoekranowe przestrzenie aplikacji, tak samo jak standardowe przestrzenie na pulpicie.

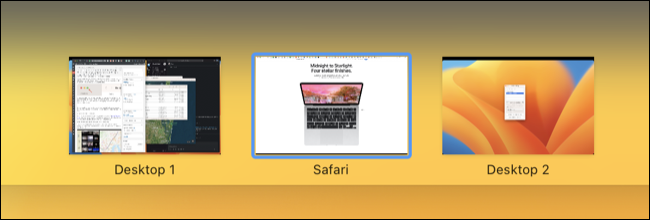
Możliwe jest nawet posiadanie więcej niż jednej aplikacji pełnoekranowej jednocześnie jako oddzielnych przestrzeni. Po prostu wróć do standardowego pulpitu i ponownie kliknij zieloną ikonę pełnego ekranu.
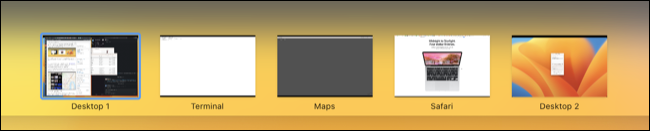
Jeśli przeciągniesz inne okno do pełnoekranowej przestrzeni aplikacji, włączysz tryb podzielonego widoku, w którym dwie aplikacje zostaną ułożone obok siebie. Możesz zwolnić aplikację po lewej lub prawej stronie aplikacji pełnoekranowej, aby określić, którą stronę ma zająć.
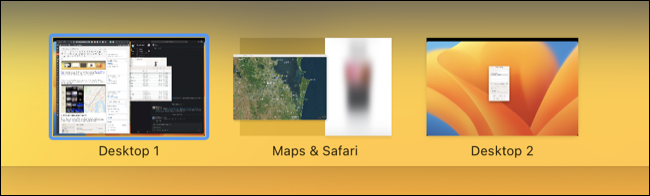
Jest to idealne rozwiązanie, gdy chcesz mieć jak najwięcej miejsca do pracy tylko z dwiema aplikacjami. Możesz przeciągnąć separator na środku ekranu, aby ponownie przypisać dostępne miejsce między aplikacjami.
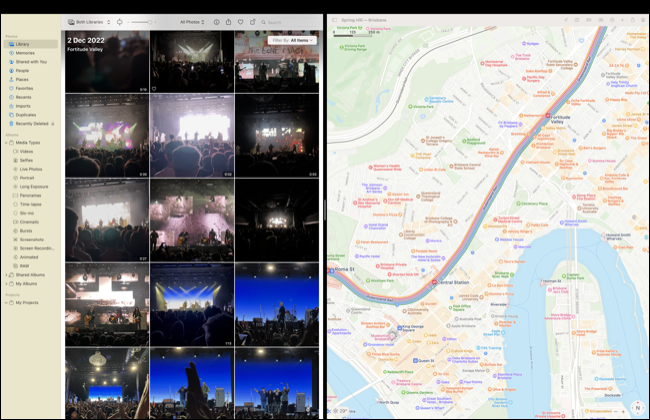
Jak skonfigurować kontrolę misji
Kontrola misji działa głównie bez żadnej konfiguracji, ale możesz chcieć zmienić kilka podstawowych ustawień. Przejdź do Ustawienia systemowe> Pulpit i stacja dokująca i przewiń do dołu listy. Tutaj znajdziesz główne opcje Mission Control.
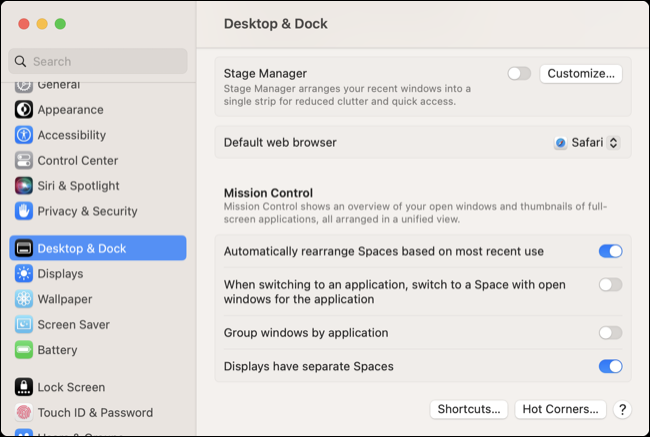
Domyślnie Mission Control automatycznie zorganizuje Twoje przestrzenie na podstawie tego, czego Twoim zdaniem potrzebujesz. Może to być bardzo mylące, więc wyłącz opcję „Automatycznie przestawiaj przestrzenie na podstawie ostatniego użycia”, jeśli ciągle gubisz się w oknach.
Kiedy używasz Command + Tab do przełączania aplikacji, prawdopodobnie chcesz również przełączyć się do aktywnego okna. Opcja „Podczas przełączania do aplikacji przełącz się na Przestrzeń z otwartymi oknami dla aplikacji” gwarantuje, że tak się stanie, nawet jeśli okno znajduje się na innym pulpicie.
Po zaznaczeniu opcja „Grupuj okna według aplikacji” gwarantuje, że wiele okien z tej samej aplikacji pojawi się obok siebie w Mission Control. „Wyświetlacze mają oddzielne przestrzenie” dotyczą komputerów Mac z wieloma monitorami. Domyślnie przełączanie pulpitów na jednym ekranie spowoduje również przełączanie drugiego, ale po zaznaczeniu tej opcji każdy ekran będzie miał własny zestaw pulpitów.
Poniżej znajdziesz również przycisk „Skróty”, w którym możesz zmienić domyślny skrót klawiaturowy Mission Control, oraz Hot Corners, który pozwala skonfigurować skróty dla gestów wskaźnika myszy (i wyłączyć brzydki skrót Quick Note).
Kontrola misji Mac nie działa?
Masz problem z uruchomieniem Mission Control? Pierwszą rzeczą do wypróbowania jest pełne ponowne uruchomienie systemu. Przejdź do Apple> Uruchom ponownie i ponownie przetestuj tę funkcję. Czasami niektóre części systemu operacyjnego przestają działać i wymagane jest ponowne uruchomienie, aby je ponownie uruchomić. Możesz także spróbować uruchomić komendę killall Dock w terminalu macOS.
Jeśli naciśnięcie klawisza F3 działa, ale gest gładzika nie, przejdź do Ustawień systemowych > Gładzik > Więcej gestów i sprawdź, jaki jest bieżący gest gładzika w obszarze "Kontrola misji". Obejrzyj wideo, które pojawia się w tym oknie, aby upewnić się, że robisz wszystko poprawnie.
Możesz także zmienić skrót klawiaturowy używany do uzyskiwania dostępu do Mission Control w obszarze Ustawienia systemowe > Pulpit i stacja dokująca > Skróty (u dołu listy). Domyślnie jest to Control+strzałka w górę.
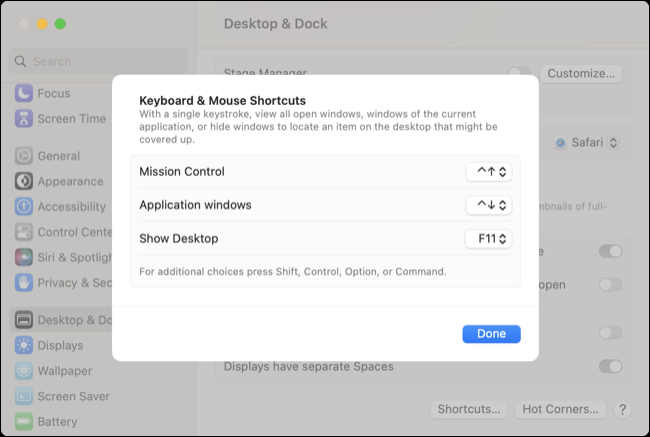
Jeśli używasz klawiatury innej firmy, spróbuj przytrzymać klawisz funkcyjny (jeśli go masz) i nacisnąć klawisz F3. Niektóre klawiatury używają domyślnie standardowych klawiszy funkcyjnych.
Jeśli usunąłeś ikonę doku Mission Control i chcesz ją odzyskać, przejdź do folderu Applications w Finderze i znajdź aplikację Mission Control. Kliknij i przeciągnij go do stacji dokującej, a następnie kliknij go, aby go użyć.
Więcej funkcji Maca, których powinieneś używać
Mission Control może pomóc w utrzymaniu porządku na pulpicie, ale Spotlight jest królem produktywności macOS. Powinieneś także zapoznać się z najlepszymi funkcjami Findera i niektórymi bardziej zaawansowanymi funkcjami systemu macOS, których być może jeszcze nie używasz.
