Jak przesłać Chromecasta na telewizor z laptopa lub komputera stacjonarnego
Opublikowany: 2023-02-14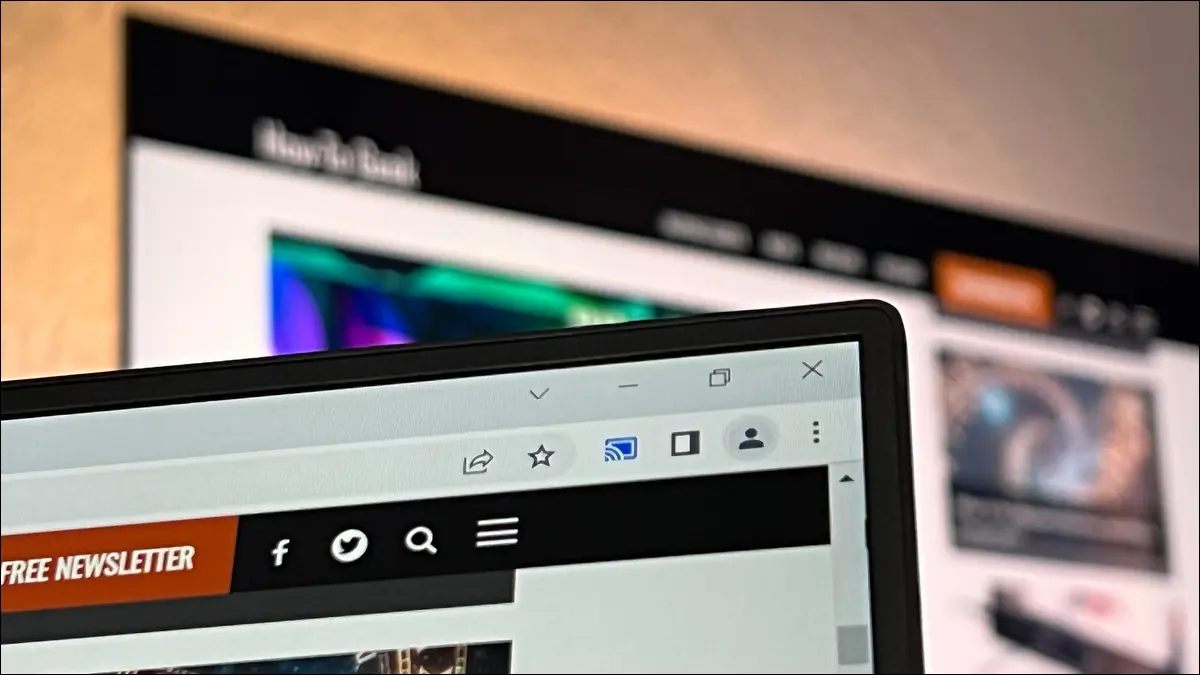
Chromecasty są przydatne nie tylko do oglądania telewizji. Umożliwiają również łatwe przesyłanie treści z komputera, w tym tworzenie kopii lustrzanych ekranu komputera. Oto jak przesyłać pulpit, karty przeglądarki i przesyłać strumieniowo wideo.
Jak Chromecastować Twój pulpit
Jak Chromecastować kartę przeglądarki
Jak skierować obsadę obsługiwanej usługi wideo
Czego potrzebuję, aby przesyłać zawartość komputera Chromecast do telewizora?
Rozwiązywanie problemów z obsługą Google Chromecast
Często zadawane pytania dotyczące Chromecastingu
Zakładamy, że masz już skonfigurowanego Chromecasta lub kompatybilne urządzenie i możesz od razu zacząć z niego korzystać. Jeśli dopiero zaczynasz korzystać z Chromecasta i czytasz ten artykuł, ponieważ zastanawiasz się nad jego zakupem, aby odzwierciedlać ekran komputera lub w inny sposób przesyłać treści, możesz użyć Spisów treści, aby przejść do sekcji „Co jest potrzebne do Zawartość komputera Chromecast na telewizor”.
Jak Chromecastować Twój pulpit
Do Chromecasta lub zgodnego urządzenia przesyłającego możesz przesyłać nie tylko karty przeglądarki i strumienie wideo, ale cały ekran.
To doświadczenie emuluje narzędzia do tworzenia kopii lustrzanych ekranu, takie jak AirPlay firmy Apple i inne narzędzia do tworzenia kopii lustrzanych ekranu oparte na protokołach wyświetlania bezprzewodowego. Cały wybrany ekran zostanie zreplikowany na zdalnym telewizorze.
Przesyłanie pulpitu z przeglądarki Chrome lub Edge
Możesz użyć przeglądarki internetowej Chrome lub Edge, aby wykonać kopię lustrzaną pulpitu, ponieważ obie są oparte na silniku przeglądarki Chromium. Dołączamy tutaj zrzuty ekranu dla Chrome, ale proces jest prawie identyczny w Edge (więc po prostu zauważymy niewielką różnicę w menu, abyś mógł zlokalizować menu).
Otwórz Chrome i kliknij pasek menu z trzema kropkami w prawym górnym rogu obok ikony profilu. Jeśli używasz Edge'a, znajduje się on w tym samym miejscu, ale trzy kropki są poziome, a nie pionowe.
W menu rozwijanym kliknij pozycję „Prześlij…” Jeśli korzystasz z Edge, opcja przesyłania nie znajduje się w pierwszej warstwie menu. Musisz kliknąć przycisk menu, a następnie wybrać „Więcej narzędzi”, a następnie „Przesyłaj na urządzenie multimedialne”. W tym momencie menu przesyłania są takie same dla obu przeglądarek.

Po wybraniu menu przesyłania zostanie wyświetlona lista dostępnych urządzeń w sieci lokalnej, które obsługują przesyłanie.
Pamiętaj, że urządzenie musi być włączone, aby pojawiło się na liście jako prawidłowe miejsce docelowe przesyłania. Więc jeśli masz telewizor z wbudowanym Chromecastem i nie widzisz go na liście, musisz włączyć telewizor, zanim wybierzesz go jako miejsce docelowe przesyłania.
Domyślnym zachowaniem rzutowania jest rzutowanie karty. Aby przesłać ekran, kliknij „Źródła” u dołu menu przesyłania i przełącz się z „Zakładki Przesyłanie” na „Prześlij ekran”. Następnie wybierz urządzenie, na które chcesz wykonać kopię lustrzaną pulpitu.
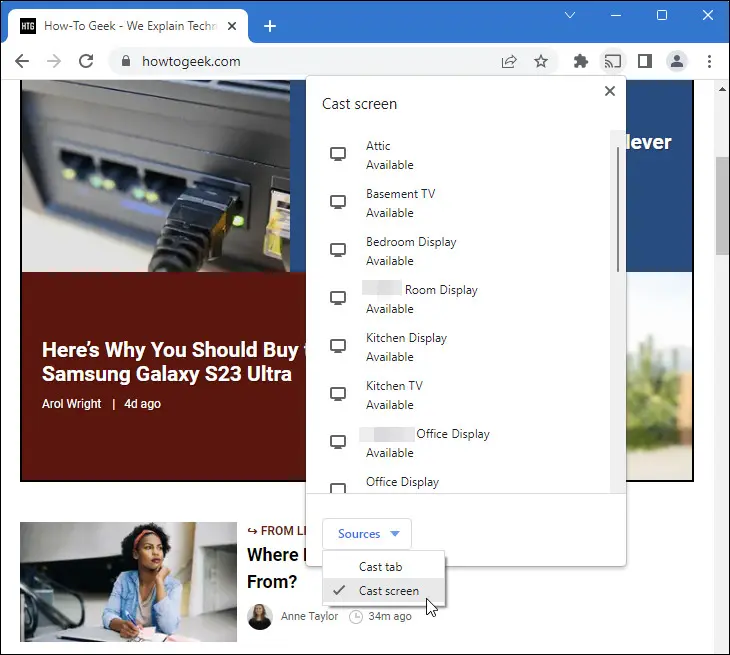
Niezależnie od tego, czy masz jeden monitor, czy konfigurację z wieloma monitorami, przed rozpoczęciem procesu przesyłania zostanie wyświetlony monit. W przypadku konfiguracji z jednym monitorem zobaczysz podgląd monitora, opcję włączania i wyłączania dźwięku oraz przycisk „Udostępnij”, który należy kliknąć, aby rozpocząć udostępnianie.
Użytkownicy korzystający z wielu monitorów widzą te same opcje, z dodatkową opcją wyboru ekranu, który chcą odzwierciedlić na zdalnym wyświetlaczu.
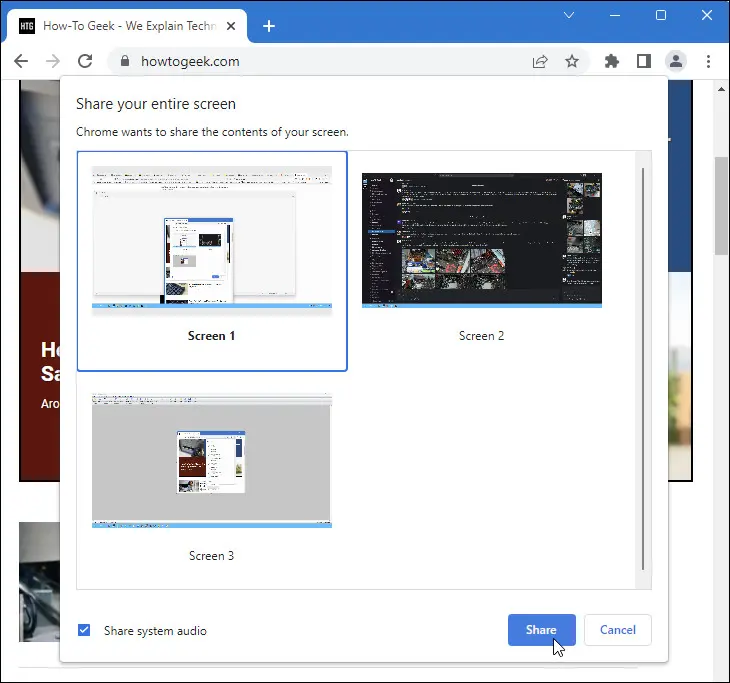
Po kliknięciu „Udostępnij” ekran zostanie przesłany na urządzenie docelowe. W tym momencie możesz nadal korzystać z komputera, jeśli prowadzisz demonstrację lub wykonujesz kopię lustrzaną ekranu, aby pokazać proces bez użycia rąk, możesz zaparkować kursor myszy w ustronnym miejscu i pozwolić przebieg procesu.
Możesz także zminimalizować przeglądarkę internetową, aby usunąć ją z drogi, będzie ona nadal przesyłać strumieniowo obsadę w tle.
Po zakończeniu przesyłania możesz wrócić do przeglądarki i stuknąć ikonę przesyłania na pasku narzędzi, aby ponownie wyświetlić listę miejsc docelowych przesyłania. Po prostu wybierz bieżące miejsce docelowe przesyłania i kliknij je, aby zatrzymać przesyłanie.

Proces jest taki sam w Edge, ikona wygląda tylko nieco inaczej, ale jest podświetlona na niebiesko podczas procesu odlewania.
Możesz wznowić proces przesyłania w dowolnym momencie, powtarzając powyższy proces.
Kiedy powinieneś (a kiedy nie) przesyłać swój pulpit?
Każdy styl przesyłania treści z komputera ma zalety i wady. Przyjrzyjmy się teraz dublowaniu ekranu lub przesyłaniu całego pulpitu, aby podkreślić, kiedy należy, a kiedy nie należy go używać.
Przesyłanie całego pulpitu na inny wyświetlacz najlepiej nadaje się do następujących celów.
- Chcesz pokazać cały swój pulpit grupie, aby przeprowadzić demonstrację obejmującą elementy poza okienkiem przeglądarki.
- Przesyłasz, aby odzwierciedlić swój ekran, aby wyświetlić treści inne niż internetowe.
- Chcesz obejrzeć film, który jest dostępny tylko na twoim komputerze, używając aplikacji, która nie obsługuje Chromecastingu.
Przesyłanie całego pulpitu powinno być jednak używane tylko wtedy, gdy musisz wykonać kopię lustrzaną całego pulpitu, aby osiągnąć swój cel. Należy unikać tworzenia kopii lustrzanej całego ekranu komputera, gdy:
- Możesz przesyłać treści, na przykład z Netflix lub Youtube, bezpośrednio zamiast kopii lustrzanej komputera.
- Możesz użyć alternatywnego rozwiązania zdalnego, takiego jak SteamLink lub GameStream, aby przesyłać strumieniowo zawartość gier komputerowych do telewizora.
Krótko mówiąc, tworzenie kopii lustrzanej całego pulpitu na telewizorze obsługującym Chromecasta lub Chromecasta jest przydatne, gdy musisz zobaczyć cały ekran, aby uzyskać odpowiednie wrażenia, ale występują przy tym nieodłączne problemy z opóźnieniami i opóźnieniami. Świetnie nadaje się do demonstracji lub wyświetlania stosunkowo statycznych rzeczy, takich jak pokaz slajdów z laptopa, ale nie jest zbyt dobry do grania lub innych czynności, w których małe opóźnienia są idealne.
Jak Chromecastować kartę przeglądarki
Aby wykonać kopię lustrzaną pojedynczej tabeli przeglądarki internetowej za pomocą Chromecasta, wykonaj te same czynności, co kopię lustrzaną pulpitu, aczkolwiek z mniejszą liczbą opcji do zrobienia. Jest to przydatne, gdy chcesz wyświetlić tylko to, co znajduje się na określonej karcie przeglądarki i usunąć wizualny bałagan z reszty ekranu.
Przesyłanie karty przeglądarki z przeglądarki Chrome lub Edge
Kliknij ikonę z trzema kropkami w prawym górnym rogu przeglądarki (tak samo jest w przeglądarce Chrome i Edge). Jeśli używasz przeglądarki Chrome, po prostu wybierz „Przesyłaj…”. Jeśli używasz przeglądarki Edge, wybierz „Więcej narzędzi”, a następnie „Przesyłaj na urządzenie multimedialne”.

Zobaczysz wszystkie dostępne urządzenia do przesyłania w sieci lokalnej. Po prostu wybierz urządzenie, z którego chcesz natychmiast rozpocząć przesyłanie bieżącej karty przeglądarki na to urządzenie.
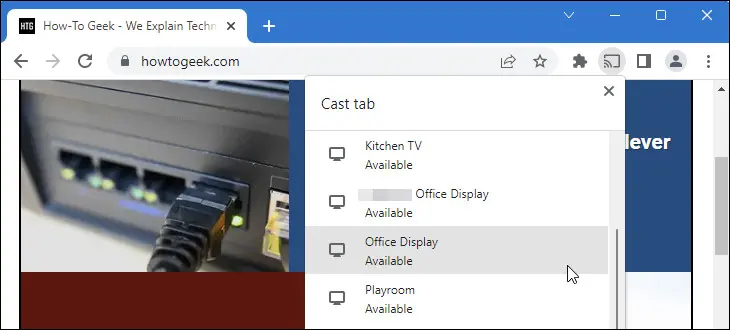
W przeciwieństwie do menu przesyłania na pulpicie, nie trzeba wybierać ekranu ani nawet karty, ponieważ domyślną funkcją przesyłania jest wysyłanie bieżącej karty przeglądarki na wybrane urządzenie. Nie ma również opcji włączania i wyłączania dźwięku, dźwięk dla tej karty (i tylko tej karty) zostanie przekazany do urządzenia odbierającego.
Aby zatrzymać przesyłanie, kliknij przycisk przesyłania na pasku narzędzi przeglądarki, a następnie kliknij aktywne urządzenie, aby zakończyć transmisję.

Podobnie jak w przypadku przesyłania całego pulpitu, proces można wznowić w dowolnym momencie, powtarzając powyższe kroki.
Kiedy powinieneś (a kiedy nie) przesyłać kartę przeglądarki?
Różne metody przesyłania dają różne wyniki, więc możesz być ciekawy, kiedy powinieneś i nie powinieneś polegać na przesyłaniu karty przeglądarki na inne opcje.
Oto kilka przykładów sytuacji, w których chcesz przesłać tylko kartę przeglądarki na urządzenie obsługujące Chromecasta.
- Prowadzisz demonstrację, a jedyne istotne informacje znajdują się na przeglądanej stronie internetowej.
- Używasz telewizora do monitorowania czegoś wyświetlanego w jednym okienku przeglądarki, na przykład automatycznie odświeżanej strony internetowej z wynikami sportowymi lub innymi stanami, które chcesz mieć na oku.
- Chcesz oglądać na telewizorze treści wideo pochodzące ze źródeł, takich jak mała witryna internetowa lub usługa udostępniania plików, które natywnie nie obsługują przesyłania, ale możesz je odtwarzać w przeglądarce.
Oto, kiedy należy unikać przesyłania z kart przeglądarki i wybrać alternatywną metodę, taką jak kopia lustrzana pulpitu przez przesyłanie lub przesyłanie bezpośrednie.
- Do celów demonstracyjnych potrzebujesz dostępu do elementów poza panelem przeglądarki.
- Chcesz monitorować elementy swojego komputera podczas oglądania treści na telewizorze. Na przykład możesz chcieć użyć kopii lustrzanej ekranu pulpitu zamiast kopii lustrzanej przeglądarki kart, jeśli chcesz, aby powiadomienia tostera na poziomie systemu operacyjnego pojawiały się tam, gdzie możesz je zobaczyć.
- Oglądasz treści z usługi, która natywnie obsługuje przesyłanie.
Przesyłanie kart przeglądarki jest świetne w sytuacjach, gdy chcesz mieć to, co jest w przeglądarce i tylko to, co jest w przeglądarce. Jednak w przypadku odtwarzania multimediów jest to trochę przerwa między przesyłaniem całego pulpitu a bezpośrednim przesyłaniem strumienia, więc przyjrzyjmy się teraz bezpośredniemu przesyłaniu.
Jak skierować obsadę obsługiwanej usługi wideo
Bezpośrednie przesyłanie ma miejsce, gdy inicjujesz proces odlewania za pomocą urządzenia, ale urządzenie przekazuje rzeczywisty proces do dodatkowego źródła.
Na przykład, gdy użyjesz telefonu do wybrania filmu w serwisie Netflix, a następnie przerzucisz go na telewizor, dotykając przycisku przesyłania w aplikacji Netflix, telefon wyśle wiadomość do Chromecasta lub telewizora obsługującego Chromecasta, a następnie sam się usunie z równania.
Film nie jest przesyłany strumieniowo do telefonu, a następnie do telewizora, film jest przesyłany strumieniowo ze źródła (w tym przypadku z serwerów Netflix) bezpośrednio do urządzenia Chromecast. Zaletą tej metody jest to, że jest bardzo nisko narzutowa i nie wymaga od urządzenia inicjującego wykonania żadnego ciężkiego podnoszenia po wysłaniu żądania.
Jak rozpocząć bezpośrednie przesyłanie w przeglądarce
Aby rozpocząć bezpośrednie przesyłanie z przeglądarki internetowej, musisz użyć kompatybilnej przeglądarki, takiej jak Chrome lub Edge.
Odwiedź stronę internetową, aby znaleźć kompatybilną usługę, taką jak Netflix lub YouTube. Możesz także użyć lokalnych serwerów multimediów obsługujących przesyłanie, takich jak Plex Media Server.
Przeglądaj witrynę, aż znajdziesz treści, które chcesz przesłać na telewizor, takie jak klip Saturday Night Live pokazany poniżej. Kliknij ikonę Chromecasta na pasku nawigacji wideo.
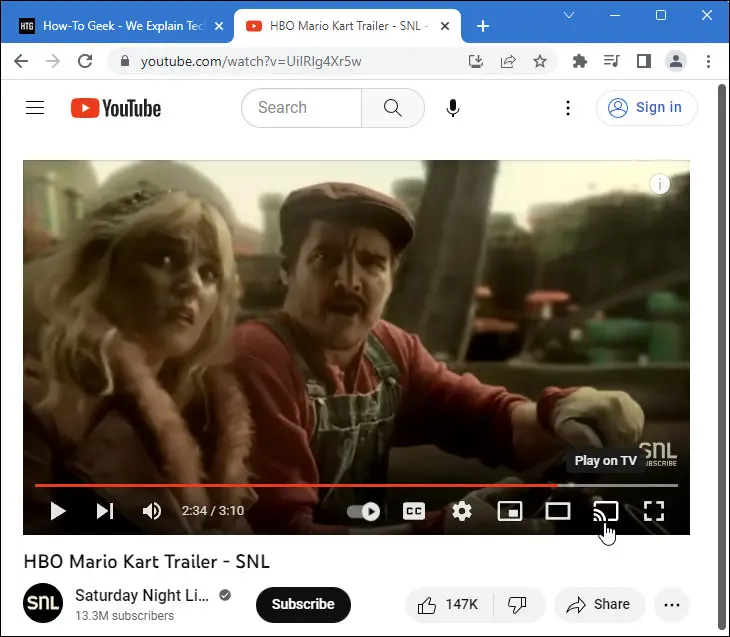
Pojawi się menu, które wygląda bardzo podobnie do menu opcji rzutowania kart, z wyjątkiem dodatkowych elementów sterujących odtwarzaniem multimediów i informacji. Wybierz urządzenie, na które chcesz przesłać wideo.
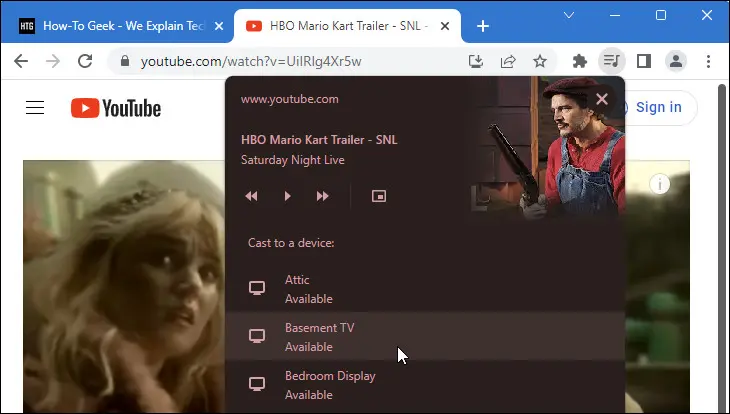
Po zakończeniu przesyłania możesz ponownie kliknąć ikonę Chromecasta na pasku nawigacji wideo i zobaczyć aktualnie odtwarzane wideo. Wybierz „Zatrzymaj przesyłanie”, aby zatrzymać strumień wideo.
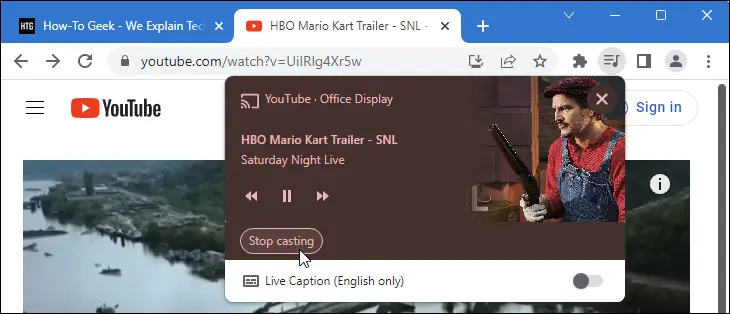
Możesz w dowolnym momencie załadować więcej filmów do bieżącej usługi, korzystając z tej samej metody, lub przełączyć się na inną obsługiwaną usługę i przesłać coś nowego.

Kiedy powinieneś (a kiedy nie powinieneś) kierować obsadą?
Bezpośrednie przesyłanie to proces, który większość ludzi zna, gdy myślą o użyciu Chromecasta. Oto, kiedy powinieneś go użyć.
- Oglądasz wideo lub słuchasz muzyki udostępnianej przez usługę innej firmy, taką jak Netflix, YouTube lub Spotify. Bezpośrednie odlewanie zapewni najczystsze wrażenia.
- Chcesz używać komputera do przeglądania treści lub list odtwarzania, a telewizora do oglądania.
- Masz lokalną zawartość hostowaną przez aplikację serwera multimediów, taką jak Plex, i chcesz bezpośrednio przesyłać ją strumieniowo z serwera Plex po wybraniu jej za pomocą komputera.
A oto, kiedy nie powinieneś używać bezpośredniego rzucania.
- Chcesz oglądać lub słuchać treści na telewizorze z dodatkowymi treściami, takimi jak pasek boczny oglądania grupowego z treściami czatu od znajomych.
- Używasz VPN lub innego narzędzia do obejścia blokad geograficznych i potrzebujesz, aby wideo przeszło przez komputer (i połączenie VPN) przed pójściem do telewizora.
Jeśli możliwe jest skierowanie przesyłanych treści do Chromecasta, zalecamy, aby zawsze to robić. A nawet jeśli znajdziesz się w sytuacji takiej jak ta wspomniana powyżej, w której potrzebujesz VPN, zalecamy rozwiązanie problemu z routerem VPN lub inną opcją, zanim skorzystasz z przesyłania treści z ekranu lub karty na Chromecasta.
Czego potrzebuję, aby przesyłać zawartość komputera Chromecast do telewizora?
Zanim zagłębimy się w aspekt tworzenia kopii lustrzanej komputera na telewizorze za pomocą Chromecasta lub przesyłania treści na duży ekran w inny sposób, upewnijmy się, że masz odpowiedni sprzęt do wykonania zadania.
Chromecast lub zgodny telewizor
Po pierwsze, będziesz potrzebować urządzenia, które może odbierać przesyłany strumień z komputera. Dla większości osób będzie to dedykowane samodzielne urządzenie, takie jak Chromecast lub Chromecast z Google TV. Zdezorientowany różnicą między nimi? Oto, co odróżnia Chromecasta od Google TV (i jak łączy je Chromecast z Google TV).
Aby uzyskać dodatkową pomoc, gdy już go wybierzesz, zobacz, jak skonfigurować nowego Chromecasta lub Chromecasta z Google TV.

Chromecast z Google TV
Ten bogaty w funkcje odtwarzacz to świetna opcja do strumieniowego przesyłania multimediów, kontrolowania inteligentnych urządzeń domowych za pomocą Asystenta Google, a nawet grania w podstawowe gry.
Starsze generacje Chromecasta, w tym Chromecast Ultra, również będą działać, ale jeśli Twoje urządzenia Chromecast są tak stare, że nie otrzymują już aktualizacji, może się okazać, że wrażenia użytkownika są nijakie.
Możesz także użyć telewizora z wbudowanym Chromecastem. Nie wszystkie inteligentne telewizory to oferują, ale znajdziesz ich mnóstwo na rynku we wszystkich przedziałach cenowych, od skromnych okazyjnych zestawów Hisense po wypełniające ściany zestawy premium Sony. Sprawdź dokumentację swojego modelu, czy nie ma wzmianki o następujących terminach: Chromecast, Chromecast wbudowany, Google Cast lub Google TV. Starsze telewizory będą go nazywać „Google Cast”, a nowsze telewizory będą go nazywać „Wbudowany Chromecast”, ponieważ Google zmienił markę.
Podczas korzystania z wbudowanej funkcji przesyłania w telewizorze należy pamiętać o jednej rzeczy. Niektóre telewizory obsługują przesyłanie, ale tylko w przypadku bezpośrednich transmisji strumieniowych, takich jak Netflix lub Spotify. Na przykład, jeśli masz starszy telewizor Smart TV firmy Samsung, możesz przesyłać treści z serwisu Netflix z telefonu lub komputera na telewizor. Telewizor nie obsługuje jednak szerszych funkcji Chromecasta, takich jak dublowanie pulpitu czy przesyłanie kart. W takiej sytuacji musisz kupić dedykowanego Chromecasta, aby odblokować dodatkowe funkcje.
Komputer z Chrome, Edge lub zgodnym oprogramowaniem
Oprócz miejsca docelowego dla przesyłanych treści potrzebne jest oprogramowanie na komputerze do przesyłania treści.
Możesz używać przeglądarek internetowych Google Chrome lub Microsoft Edge w swoim systemie operacyjnym. Edge jest oparty na silniku Chromium i obsługuje natywne przesyłanie, podobnie jak Chrome.
Istnieją również rozwiązania innych firm do przesyłania. Sporo aplikacji multimedialnych, takich jak VLC i Plex Media Server, obsługuje przesyłanie multimediów. Jeśli chodzi o dublowanie ekranu na pulpicie, powinieneś trzymać się przeglądarki Chrome lub Edge. Aplikacje innych firm, które pojawiają się od czasu do czasu w tym celu, są zwykle bardzo niestabilne i słabo obsługiwane.
Rozwiązywanie problemów z obsługą Google Chromecast
W większości korzystanie z Chromecasta jest tak bezproblemowe, że rzadko będziesz musiał go rozwiązywać. Ale jeśli masz problemy z przesyłaniem z komputera na telewizor, oto kilka wskazówek i wskazówek dotyczących rozwiązywania problemów.
Twój Chromecast zachowuje się nieprawidłowo
Jeśli Twój Chromecast nie odpowiada lub w inny sposób zachowuje się nieprawidłowo, uruchom go ponownie przed wykonaniem jakichkolwiek innych czynności związanych z rozwiązywaniem problemów. Ponieważ Chromecasty są zwykle podłączone do zasilania 24 godziny na dobę, 7 dni w tygodniu, całkiem możliwe, że od całkowitego wyłączenia Chromecasta minęły miesiące, a nawet lata. (Jeśli kiedykolwiek zastanawiałeś się, czy pozostawienie Chromecasta włączonego przez cały czas było stratą pieniędzy, z przyjemnością usłyszysz, że kosztuje tylko około 2 USD rocznie).
Aby całkowicie ponownie uruchomić Chromecasta, odłącz kabel zasilający i pozostaw go na co najmniej 30 sekund przed ponownym włączeniem.
Jeśli ponowne uruchomienie nie rozwiąże problemu, możesz rozważyć przywrócenie Chromecasta do ustawień fabrycznych. Możesz zresetować Chromecasta do ustawień fabrycznych, podłączając kabel zasilający, a następnie przytrzymując przycisk zasilania, aż lampka stanu na Chromecaście zacznie migać na pomarańczowo lub żółto. Kiedy przestanie migać i zacznie świecić na biało, zwolnij przycisk. Ustaw urządzenie tak, jakby było nowe po wyjęciu z pudełka.
Twoje miejsce docelowe przesyłania jest niedostępne
Jeśli otworzysz menu przesyłania na komputerze, a urządzenie, na które chcesz przesyłać, jest niedostępne, urządzenie nie jest włączone lub wystąpił problem z siecią.
W przypadku dedykowanych urządzeń Chromecast oznacza to, że urządzenie nie jest podłączone. W przypadku telewizorów Smart TV z wbudowaną funkcją Chromecasta oznacza to, że nie są one włączone. Niektóre telewizory mają funkcję zawsze włączoną, dzięki czemu można na nie przesyłać treści nawet wtedy, gdy telewizor jest „wyłączony”, ale większość nie ma takiej funkcji i pojawi się jako miejsce docelowe przesyłania tylko wtedy, gdy telewizor zostanie włączony przed wyświetleniem menu.
Problemy z siecią mogą również powodować, że Chromecast wydaje się niedostępny. Zakładając, że nie masz innych problemów z siecią lub dostępem do internetu, najczęstszym problemem jest to, że urządzenie przesyłające i Chromecast znajdują się w różnych sieciach (np. Twój laptop jest zalogowany do domowej sieci gościnnej, a telewizor lub klucz Chromecasta są zalogowani do sieci głównej lub odwrotnie).
Rzadziej napotkasz problemy, takie jak korzystanie z sieci z włączoną funkcją „Izolacja punktu dostępowego”. Izolacja AP to funkcja bezpieczeństwa, w której każdy klient w sieci Wi-Fi jest odizolowany od każdego innego klienta w sieci Wi-Fi. Jest to rzadkie w domowej sieci Wi-Fi (chociaż mogłeś ją włączyć, nie do końca zdając sobie sprawę z tego, co zrobiła). Jest to znacznie bardziej powszechne w ustawieniach komercyjnych, takich jak sieć hotelowa.
Jeśli jesteś w domu, upewnij się, że Chromecast i urządzenie przesyłające są w tej samej sieci Wi-Fi z wyłączoną izolacją punktu dostępowego. Jeśli używasz Chromecasta w hotelu lub w innym miejscu, rozważ użycie routera podróżnego, by uniknąć problemów z łącznością.
Twoja przesłana karta lub pulpit działa z opóźnieniem
Niezależnie od tego, jak wygodne jest przesyłanie karty na pulpicie lub w przeglądarce (i tak bardzo, jak Google udoskonaliło to doświadczenie na przestrzeni lat), wciąż jest to doświadczenie mniej niż doskonałe. Powinieneś spodziewać się odrobiny opóźnienia i okazjonalnych artefaktów wideo, nawet w najlepszych warunkach.
Do pewnego stopnia możesz poprawić wrażenia, upewniając się, że masz silny zasięg Wi-Fi, a Chromecast i urządzenie przesyłające nie znajdują się zbyt daleko od routera Wi-Fi. Robienie rzeczy w celu poprawy sygnału Wi-Fi jest świetne, ale jeśli opóźnienie jest przeszkodą, możesz podłączyć komputer bezpośrednio do telewizora.
Często zadawane pytania dotyczące Chromecastingu
W tym artykule omówiliśmy wiele kwestii, ale zawsze są dodatkowe pytania, na które należy odpowiedzieć! Oto kilka typowych pytań dotyczących Chromecasta i przesyłania.
Co to jest casting?
Przesyłanie to proces inicjowania odtwarzania treści hostowanych lokalnie lub zdalnie przy użyciu protokołu Google Cast do usuwania treści.
Protokół został po raz pierwszy upubliczniony w 2013 roku wraz z wydaniem pierwszego odtwarzacza Chromecast. W 2014 roku firma Google udostępniła zestaw programistyczny, torując drogę stronom trzecim do włączenia technologii odlewania do swoich aplikacji.
Czy potrzebuję wydajnego komputera do Chromecasta?
Jeśli korzystasz z bezpośredniego castingu — w którym używasz komputera do wybierania treści w usłudze zdalnej, takiej jak Neflix, lub w usłudze lokalnej, takiej jak Plex Media Server w twojej piwnicy — możliwości twojego komputera nie są ważne. Korzystasz z komputera, aby wybrać, co będzie odtwarzane, a następnie usługa lub serwer lokalny wykonuje ciężkie zadania i wysyła je do urządzenia obsługującego Chromecasta.
Jeśli jednak przesyłasz obraz z pulpitu lub karty przeglądarki, możliwości komputera mają znaczenie. Chociaż nie potrzebujesz mocnego sprzętu do gier, w każdym razie twój komputer będzie potrzebował możliwości wykonywania dowolnej czynności, którą rzucasz, a także dodatkowej pojemności na narzut związany z przetwarzaniem strumienia wideo lub multimediów i wysyłaniem go do Chromecasta.
W większości przypadków nie powinno to stanowić problemu, ale jeśli Twój komputer już ma problemy przed rozpoczęciem przesyłania, będziesz mieć nieoptymalne wrażenia podczas próby przesłania go na telewizor.
Jeśli kupisz nowego Chromecasta na potrzeby przesyłania, nie wyrzucaj starego. Wczesne modele Chromecastów nadal świetnie nadają się do przekształcania telewizora w cyfrową ramkę do zdjęć.
Czy starsze modele Chromecasta obsługują funkcję Screen Mirroring?
Wszystkie generacje Chromecastów i telewizorów obsługujących Chromecasta będą obsługiwać funkcje, takie jak dublowanie ekranu i przesyłanie kart, które opisaliśmy powyżej.
Jednak oryginalny Chromecast został wydany w czerwcu 2013 roku, a sprzęt jest w tym momencie dość przestarzały i niewystarczający. Chociaż nie potrzebujesz absolutnie najnowszego Chromecasta ani uaktualnienia do mocniejszych modeli obsługujących 4K, aby przesyłać swój pulpit lub karty, prawdopodobnie zauważysz, że proces przesyłania jest nieco opóźniony i zacina się na najstarszych modelach Chromecasta.
Czy możesz Chromecastować z komputera Mac lub Linux?
Tak, oprócz komputerów z systemem Windows i Chromebooków możesz przesyłać z dowolnego komputera Mac lub Linux, na którym można uruchomić Google Chrome lub który ma aplikacje z wbudowaną obsługą przesyłania.
Czy istnieje różnica między przesyłaniem bezpośrednim z komputera i telefonu?
Nie ma różnicy między przesyłaniem bezpośrednim z komputera a przesyłaniem bezpośrednim z telefonu. Niezależnie od tego, czy wybierzesz film z YouTube, czy nowy program Netflix, przeglądając odpowiednie witryny na komputerze lub korzystając z odpowiednich aplikacji na telefonie, gdy tylko klikniesz przycisk przesyłania i wybierzesz urządzenie Chromecast, proces zostanie przekazany do Chromecasta który następnie rozmawia bezpośrednio z usługą.
To, jakiego urządzenia używasz, jest po prostu kwestią preferencji. Jeśli lubisz wybierać programy Netflix do objadania się podczas grania na laptopie zamiast korzystania z telefonu, możesz to zrobić.
Czy potrzebuję dostępu do Internetu, aby korzystać z Chromecasta?
Oczywiście potrzebujesz dostępu do internetu, aby bezpośrednio przesyłać treści internetowe na swojego Chromecasta, takie jak filmy z Netflix lub YouTube.
Nie potrzebujesz jednak dostępu do Internetu, aby przesyłać lokalne treści, takie jak tworzenie kopii lustrzanych ekranu komputera lub przesyłanie strumienia wideo z serwera Plex Media Server w piwnicy.
Nadal będziesz potrzebować routera do negocjowania połączenia między komputerem (lub lokalnym serwerem multimediów) a Chromecastem. Jeśli planujesz używać Chromecasta w ten sposób w zdalnej lokalizacji bez dostępu do internetu lub w sali konferencyjnej, gdzie nie można łatwo połączyć Chromecasta z hotelową siecią Wi-Fi, zalecamy zabranie ze sobą routera podróżnego Twój Chromecast.
Czy mogę przesyłać treści z przeglądarek innych niż Chrome?
Chromecasting wymaga przeglądarki internetowej opartej na Chromium. Możesz przesyłać z Chrome, Edge i innych przeglądarek opartych na Chromium.
Nie możesz natywnie przesyłać z Firefoksa ani innych przeglądarek innych niż Chrome. Od czasu do czasu natkniesz się na rozszerzenia lub hacki, aby stworzyć obejście, ale z naszego doświadczenia wynika, że działają one słabo i łatwiej jest po prostu mieć kopię Chrome (nawet jeśli nie używasz jej jako głównej przeglądarki) tylko do celów przesyłania.
