Naucz się tych funkcji Microsoft Word, aby ułatwić studia
Opublikowany: 2022-09-01
College jest wystarczająco trudny, nie poświęcając czasu na zastanawianie się, jak sprawić, by Twój esej spełniał określone wymagania. Microsoft Word oferuje kilka funkcji, które ułatwiają pisanie i formatowanie dokumentów szkolnych.
Znajdowanie źródeł za pomocą narzędzia badawczego
Korzystanie z inteligentnego wyszukiwania i wyszukiwania
Dodawanie cytatów i biografii
Wstawianie hiperłączy
W tym przypisy i przypisy końcowe
Wstawianie i numerowanie równań
W tym numery stron lub sekcji
Znajdowanie źródeł za pomocą narzędzia badawczego
Jednym z zadań, na które prawdopodobnie spędzisz czas podczas tworzenia eseju, są badania. Zamiast przeskakiwać tam iz powrotem między programem Word a przeglądarką, możesz użyć wbudowanego narzędzia Researcher.
POWIĄZANE: Jak korzystać z badacza w programie Microsoft Word do esejów i artykułów
Dzięki niemu możesz znaleźć źródła, takie jak artykuły naukowe, strony internetowe, obrazy i podobne elementy, których potrzebujesz do swojego artykułu. Następnie dodawaj elementy, wstawiaj cytaty i cytuj źródła bezpośrednio od Researchera.
Na karcie Referencje kliknij „Badacz” w sekcji Badania na wstążce.

Gdy pasek boczny otworzy się po prawej stronie, wprowadź wyszukiwane hasło i naciśnij Enter.
Zobaczysz wtedy wszystkie wyniki dla Twojego terminu dostarczone przez Bing. Możesz przejrzeć szczegóły z czasopism i witryn internetowych, wybrać element, aby przeczytać więcej, a nawet dodać źródło bezpośrednio do swojego artykułu.
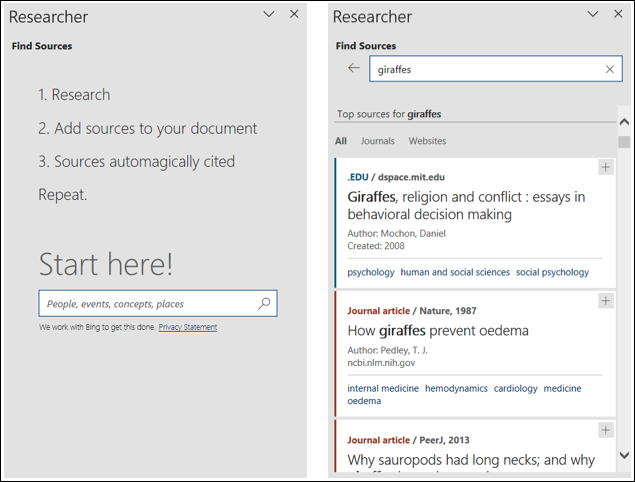
Korzystanie z inteligentnego wyszukiwania i wyszukiwania
Innym przydatnym narzędziem do wyszukiwania informacji w programie Word jest narzędzie Smart Lookup lub Search. To narzędzie wyszukiwania, nieco inne niż Researcher, pomaga znaleźć definicje, wymowy i podstawowe informacje dotyczące wyszukiwanego terminu. W przypadku niektórych rodzajów przedmiotów możesz dodać link lub cytat do swojego artykułu. Narzędzie służy zasadniczo do ogólnych wyszukiwań, co może być bardzo przydatne.
Znajduje się on bezpośrednio po lewej stronie przycisku Badacz na karcie Referencje. Kliknij w inteligentne wyszukiwanie lub w przycisk wyszukiwania, aby otworzyć pasek boczny. Następnie wpisz wyszukiwane hasło w polu u góry.

Możesz użyć strzałki rozwijanej Więcej, aby zawęzić wyniki według sieci lub mediów. Jest to pomocne przy dostarczaniu definicji, popularnych witryn internetowych z odniesieniami oraz obrazów lub innych mediów dla wyszukiwanego hasła.
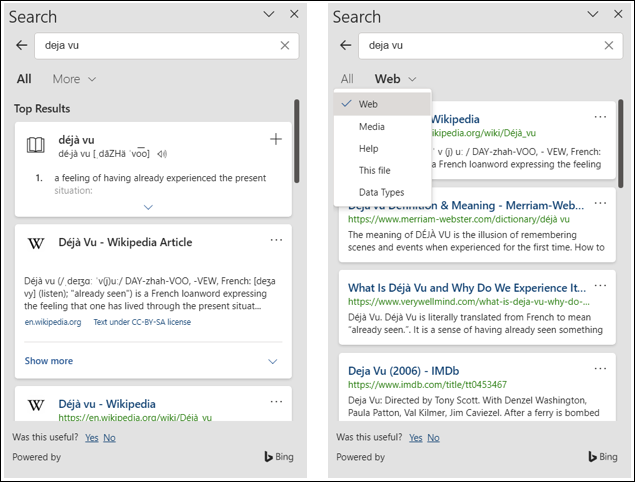
W zależności od typu wyświetlanego elementu możesz wybrać znak plus lub trzy kropki u góry, aby zacytować to źródło, wstawić link lub otworzyć element, aby uzyskać szczegółowe informacje.
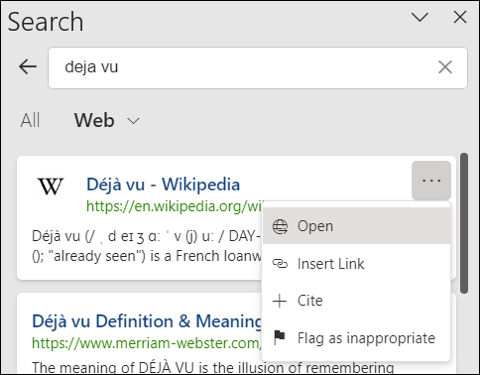
Dodawanie cytatów i biografii
Po zakończeniu badań nadszedł czas na tworzenie cytatów. Zwykle potrzebujesz bibliografii, aby wymienić źródła swoich odniesień w tekście. Program Word sprawia, że cytowanie źródeł i prawidłowe ich wyliczanie jest łatwym zadaniem.
POWIĄZANE: Jak automatycznie dodawać cytaty i bibliografie do Microsoft Word
Niezależnie od tego, czy musisz używać MLA, APA, Chicago, czy innego stylu eseju, możesz dodać swoje cytaty i bibliografię w zaledwie kilku krokach.
Aby dodać cytat, przejdź do karty Referencje i sekcji Cytaty i bibliografia na wstążce. Wybierz format pisania z listy rozwijanej Styl.
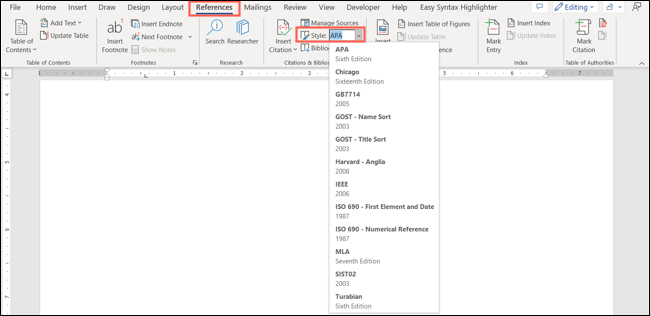
Następnie wybierz Wstaw cytat> Dodaj nowe źródło, wprowadź wszystkie niezbędne szczegóły i kliknij "OK". Zobaczysz wtedy swój cytat w tekście.
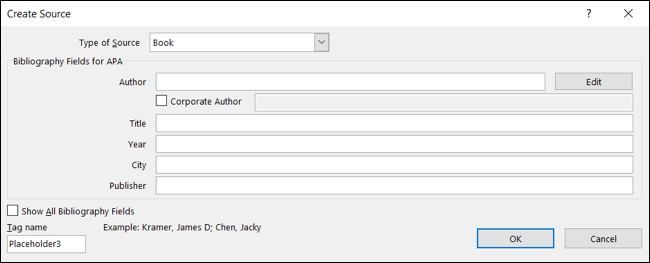
Kiedy będziesz gotowy do tworzenia bibliografii, umieść kursor w miejscu, w którym chcesz. Wybierz listę rozwijaną Bibliografia na karcie Referencje i wybierz tę, której chcesz użyć.
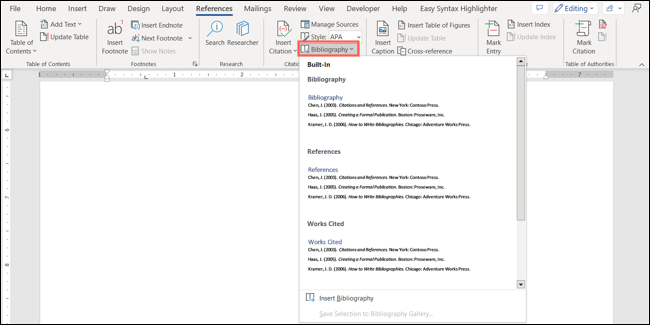
Spowoduje to automatyczne utworzenie i sformatowanie bibliografii zgodnie z wybranym wcześniej stylem pisania.
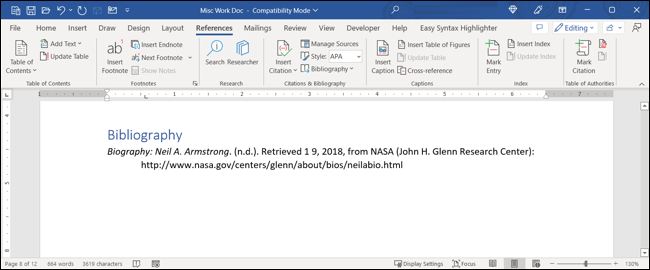
Aby uzyskać szczegółowe informacje i dodatkowe funkcje, zapoznaj się z naszym dedykowanym artykułem na temat cytatów i bibliografii w programie Word.

Wstawianie hiperłączy
Gdy dodajesz cytaty i inne odniesienia do dokumentu, może być konieczne utworzenie łącza do nich, jeśli są one dostępne w Internecie. Możesz łatwo dodawać hiperłącza do tekstu w dokumencie.
Wybierz tekst, który chcesz połączyć, i kliknij prawym przyciskiem myszy lub przejdź do karty Wstaw.
Wybierz Łącza > Wstaw łącze, a następnie w wyświetlonym oknie wybierz „Istniejący plik lub strona internetowa”. Wprowadź lub wklej skopiowany adres URL w polu Adres i kliknij "OK".
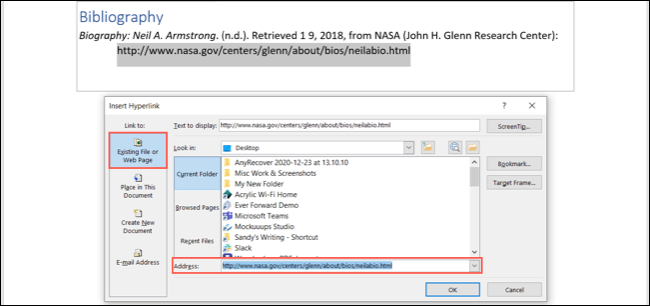
Zobaczysz wtedy swój tekst połączony z Twoim źródłem internetowym.
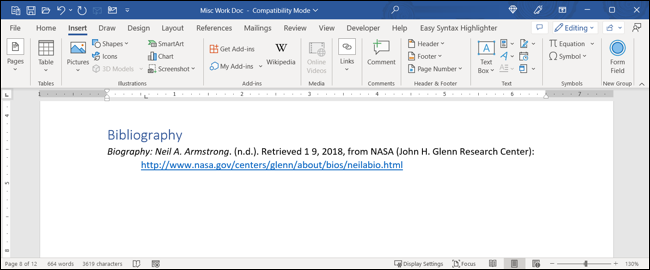
W tym przypisy i przypisy końcowe
Jeśli masz notatki, które chcesz dodać do swojej pracy, takie jak komentarz lub dodatkowe informacje, możesz uwzględnić te szczegóły w przypisach dolnych i końcowych. Dzięki temu możesz dodać potrzebne informacje na dole strony (przypis) lub na końcu sekcji lub artykułu (przypis końcowy) bez odwracania uwagi od głównej treści.
POWIĄZANE: Jak korzystać z przypisów dolnych i końcowych w programie Microsoft Word
Aby dodać jeden lub drugi, umieść kursor w tekście w miejscu, w którym ma się pojawić wskaźnik. Przejdź do karty Odnośniki i sekcji Przypisy na wstążce. Wybierz „Wstaw przypis” lub „Wstaw przypis końcowy”.
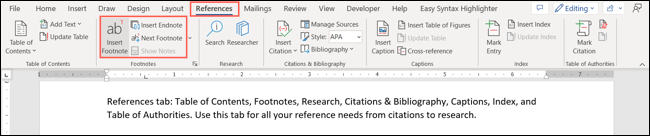
Zobaczysz wskaźnik indeksu górnego, w którym umieściłeś kursor i zostaniesz automatycznie przekierowany do przypisu dolnego lub końcowego, aby dodać swoje dane.
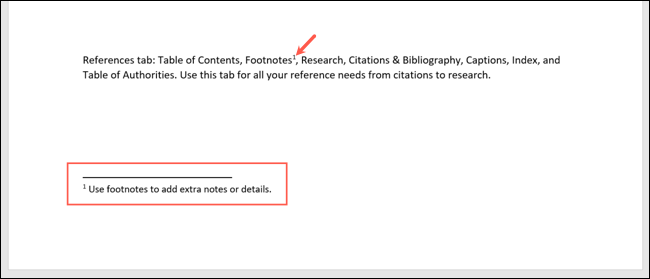
Jeśli chcesz dostosować format, rozmieszczenie, numerację lub inne funkcje, zapoznaj się z naszym pełnym samouczkiem dotyczącym przypisów dolnych i końcowych w programie Word.
Wstawianie i numerowanie równań
Jeśli rodzaj papieru, który piszesz, jest przeznaczony na lekcje matematyki, prawdopodobnie będziesz musiał uwzględnić równania. W programie Word możesz dodawać prawidłowo sformatowane równania i numerować wstawione równania.
POWIĄZANE: Jak numerować lub oznaczać równania w programie Microsoft Word
Aby dodać równanie, możesz użyć edytora równań Ink to Math. Przejdź do zakładki Rysuj i wybierz "Ink to Math".
Wpisz swoje równanie w dużym obszarze pośrodku, a zobaczysz podgląd na górze. W razie potrzeby możesz użyć wymazywania, wybierania i poprawiania lub usuwania narzędzi.
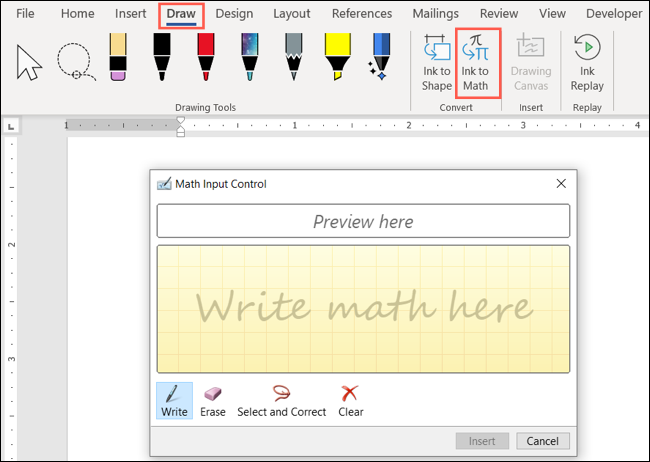
Kiedy skończysz, kliknij "Wstaw", aby wstawić równanie do swojego papieru.
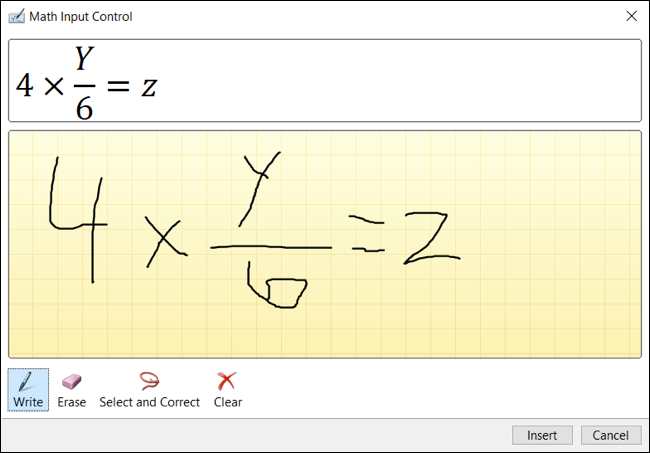
Jeśli musisz ponumerować swoje równania lub po prostu wolisz, możesz łatwo dodać do nich podpisy. Wybierz równanie, przejdź do karty Odnośniki i wybierz „Wstaw podpis” w sekcji Napisy na wstążce.
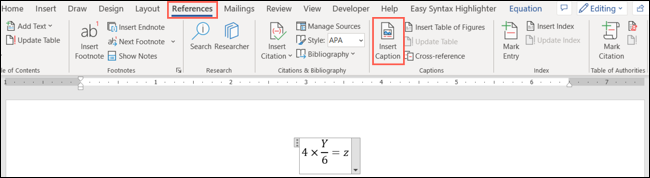
Gdy otworzy się okno podpisu, wybierz "Równanie" z listy rozwijanej Etykieta. Następnie wybierz pozycję lub odpowiednio dostosuj numerację. Kliknij "OK", aby wstawić podpis.
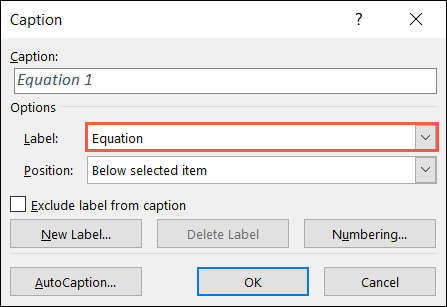
W tym numery stron lub sekcji
Jeszcze jedną cechą programu Word, która może być wymagana w twoim eseju, jest numeracja. Możesz podać numery stron lub sekcji, wybrać miejsce docelowe i zmienić pierwszą stronę, jeśli używasz strony tytułowej.
POWIĄZANE: Jak pracować z numerami stron w programie Microsoft Word
Aby dodać numery stron, przejdź do karty Wstawianie i sekcji Nagłówek i stopka na wstążce. Użyj menu rozwijanego Numer strony, aby wybrać obszar strony, a następnie wybierz opcję położenia numerów.
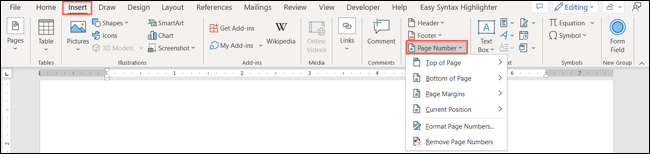
Aby zmienić strony zawierające numery, usunąć pierwszą stronę z numeracji i dołączyć wszelkie inne szczegóły do numerów stron, otwórz kartę Nagłówek i stopka. Zobaczysz tę kartę, jeśli dwukrotnie klikniesz w nagłówku lub stopce w miejscu, w którym umieszczasz numery stron.
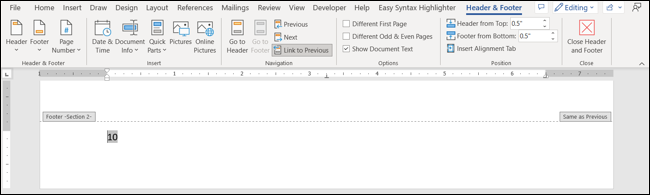
Aby uzyskać szczegółowe informacje na temat korzystania z numerów sekcji, zapoznaj się z naszymi instrukcjami dotyczącymi pracy z numerami stron w programie Word.
Jeśli chodzi o cytowanie źródeł, tworzenie linków do nich, prowadzenie badań i porządkowanie artykułu za pomocą numerów stron, te funkcje programu Word powinny zapewnić dobry początek roku szkolnego.
Aby uzyskać więcej informacji, zobacz, jak zmienić marginesy lub jak używać podwójnego odstępu w dokumencie programu Word.
