Najlepsze sztuczki w przeglądarce Edge firmy Microsoft
Opublikowany: 2022-01-29Nowa wersja przeglądarki Edge firmy Microsoft oparta na Chromium dodaje kilka sztuczek, od porzucenia EdgeHTML na rzecz Chromium, dzięki czemu bardziej przypomina Google Chrome, po obsługę rozszerzeń Chrome.
Chociaż założymy się, że jedną z pierwszych rzeczy, które robisz na nowym komputerze z systemem Windows, jest pośpiech w Internecie i pobranie Firefoksa, Chrome lub innej wybranej przeglądarki, nadal istnieją powody, aby rozważyć Edge. W końcu stwierdziliśmy, że dobrze radzi sobie z konkurencją.
W przeciwieństwie do starej edycji Edge, nową wersję można pobrać na Windows 10, 8/8.1, 7, a nawet macOS. Jeśli masz system Windows 10, nowy smak automatycznie zastąpi starszą wersję. W wersji 88 wydanej w styczniu 2021 r. Edge zawiera kilka kluczowych aktualizacji zaprojektowanych w celu ochrony Twojego bezpieczeństwa i prywatności. Oto, co możesz teraz zrobić.
Zaktualizuj krawędź
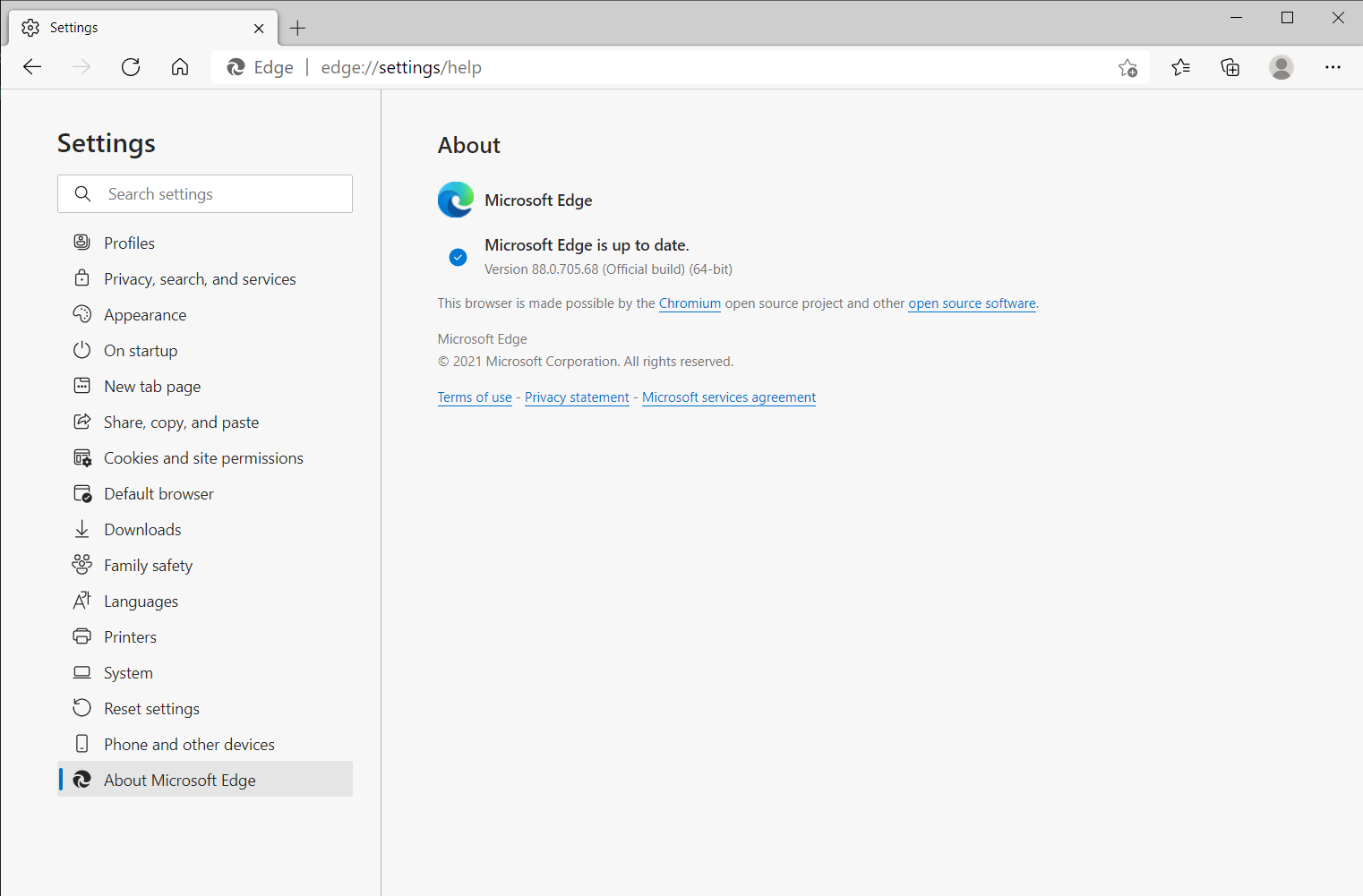
Najpierw upewnijmy się, że masz dostęp do najnowszych funkcji. Kliknij ikonę wielokropka w prawym górnym rogu przeglądarki i przejdź do Pomoc i opinie > Informacje o Microsoft Edge , aby pobrać i zainstalować najnowsze aktualizacje.
Ulepsz i chroń swoje hasła
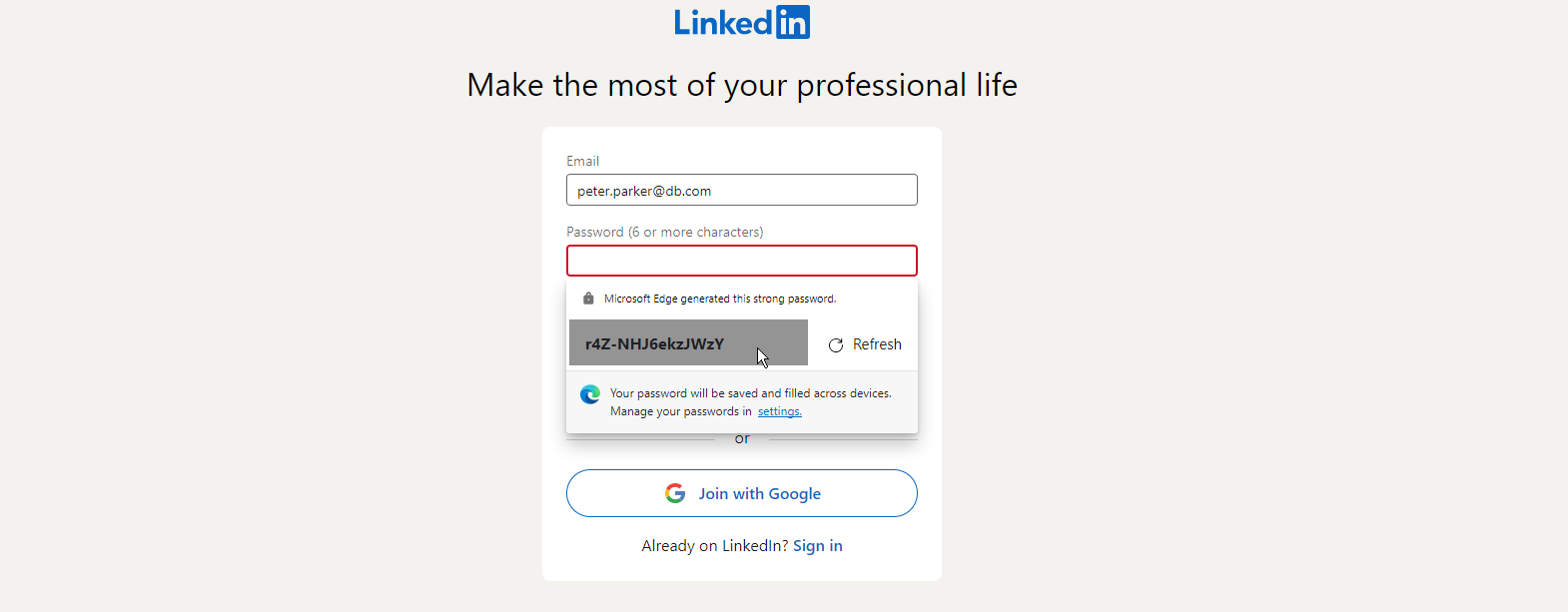
Edge w wersji 88 i nowszych oferuje monitor haseł, który ostrzega, jeśli jedno z haseł mogło zostać naruszone, oraz generator haseł, który sugeruje silne hasła dla nowych kont. Aby korzystać z obu funkcji, upewnij się, że synchronizacja jest włączona. Kliknij ikonę wielokropka i wybierz Ustawienia > Profile > Synchronizacja , a następnie kliknij przycisk Włącz synchronizację, jeśli jest wyłączony.
Aby użyć monitora haseł, włącz przełącznik Pokaż alerty, gdy hasła zostaną znalezione w wycieku online . Edge ostrzeże Cię, jeśli któreś z zapisanych haseł zostało ujawnione w wyniku naruszenia danych.
Aby użyć generatora haseł, przejdź do Ustawienia> Profile i włącz przełącznik Oferuj, aby zapisać hasła . Przełącznik Sugeruj silne hasła również powinien się włączyć. Gdy następnym razem będziesz na ekranie tworzenia nowego konta dla witryny, kliknij pole hasła. Edge powinien zasugerować silne i bezpieczne hasło. Klikaj Odśwież, aż znajdziesz hasło, które Ci się podoba, a następnie wybierz je, aby dodać je do pola.
Zmień dostawcę DNS
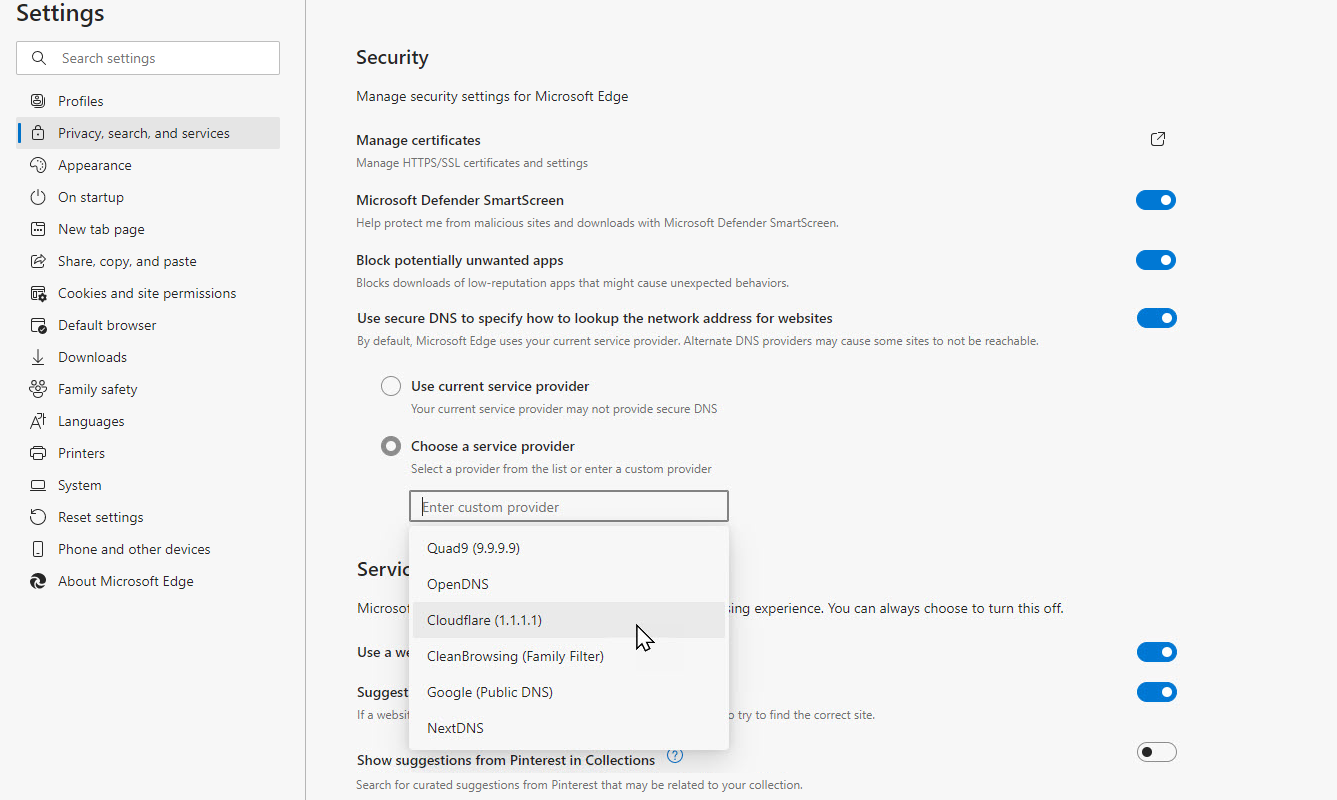
Edge używa dowolnego dostawcy DNS skonfigurowanego przez dostawcę usług internetowych, chyba że go zmienisz. Aby zapewnić większe bezpieczeństwo lub prywatność, niektórzy ludzie lubią korzystać z alternatywnego dostawcy DNS, takiego jak Google, OpenDNS lub Cloudflare. Możesz wskazać innego dostawcę DNS w Edge, klikając Ustawienia > Prywatność, wyszukiwanie i usługi .
Przewiń stronę w dół do sekcji Bezpieczeństwo. Upewnij się, że przełącznik jest włączony dla opcji Użyj bezpiecznego DNS, aby określić sposób wyszukiwania adresu sieciowego witryn internetowych . Kliknij Wybierz dostawcę usług . Kliknij w polu tekstowym Wprowadź dostawcę niestandardowego i wybierz dostawcę z listy podręcznej.
Przejrzyj i usuń pliki cookie
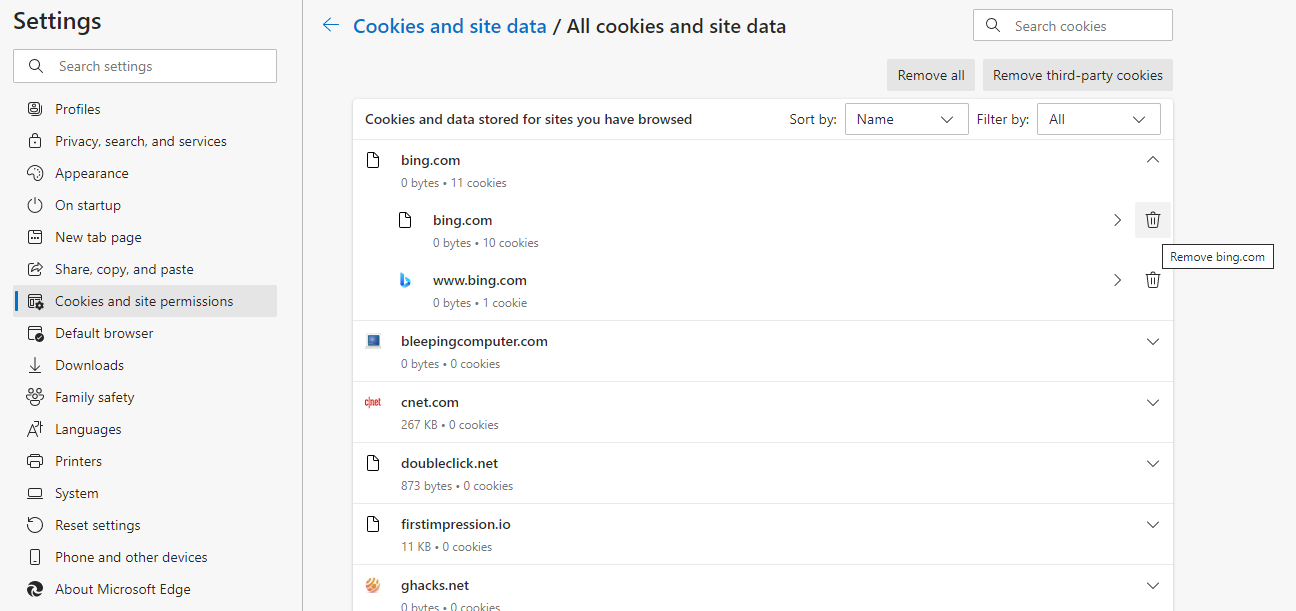
Edge daje teraz większą kontrolę nad zarządzaniem i usuwaniem plików cookie. Wybierz kolejno Ustawienia > Pliki cookie i uprawnienia witryn > Zarządzaj plikami cookie i danymi witryn oraz usuwaj je > Wyświetl wszystkie pliki cookie i dane witryn . Możesz wyświetlić każdą pojedynczą witrynę, która utworzyła i przechowywała pliki cookie. Kliknij strzałkę w dół, a następnie ikonę kosza, aby usunąć pliki cookie z dowolnej witryny, której nie chcesz.
Zapisz zawartość internetową w kolekcjach
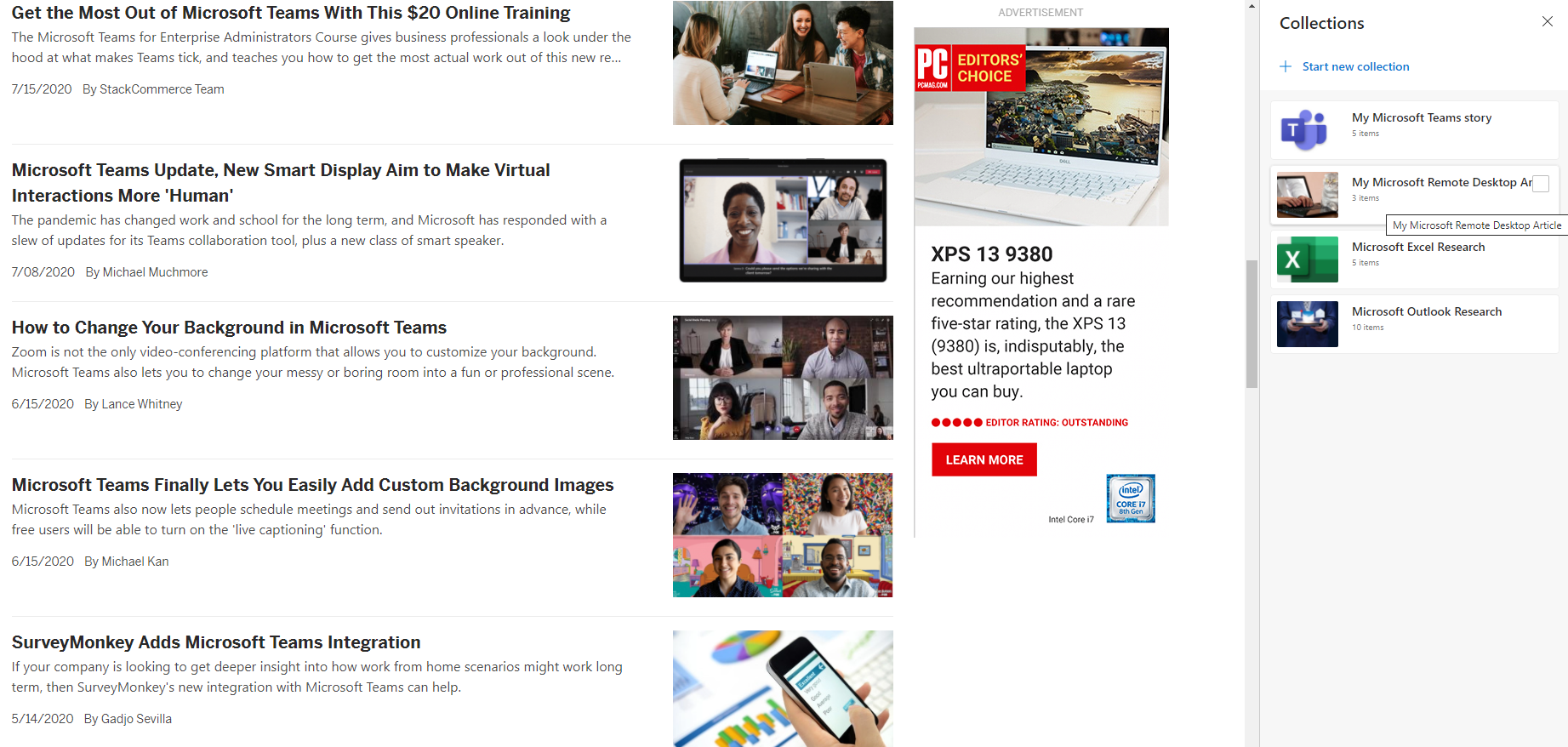
Edge umożliwia tworzenie własnych kolekcji stron internetowych, fragmentów tekstu i obrazów. Może to być przydatne, jeśli prowadzisz badania lub szukasz konkretnych informacji i chcesz zebrać wszystkie powiązane treści. Możesz rozpocząć nową kolekcję, przechodząc do opcji Ustawienia > Kolekcja lub klikając ikonę Kolekcje na pasku menu.
Jeśli chcesz zapisać stronę internetową, najpierw otwórz ją w przeglądarce, a następnie kliknij łącze Dodaj bieżącą stronę , aby zapisać ją w kolekcji. Zapisywanie podświetlonego tekstu i obrazów można wykonać, przeciągając zaznaczenie do okienka Kolekcje.
Kliknij ikonę Dodaj notatkę, aby wpisać notatkę lub dodać opis tej kolekcji. Te kolekcje można następnie wysłać do programu Excel, Word, OneNote lub Pinterest, klikając ikonę wielokropka i wybierając miejsce docelowe. Możesz także otworzyć całą zawartość kolekcji lub skopiować ją do schowka za pomocą tego menu ustawień.
Następnym razem, gdy będziesz chciał uzyskać dostęp do jednej ze swoich kolekcji, przejdź do panelu Kolekcje i wybierz tę, którą chcesz wyświetlić, lub po prostu kliknij ikonę Kolekcje na pasku narzędzi. Możesz tworzyć nowe kolekcje, edytować istniejące kolekcje, usuwać pojedyncze elementy z kolekcji i usuwać całą kolekcję.
Dodaj do ulubionych
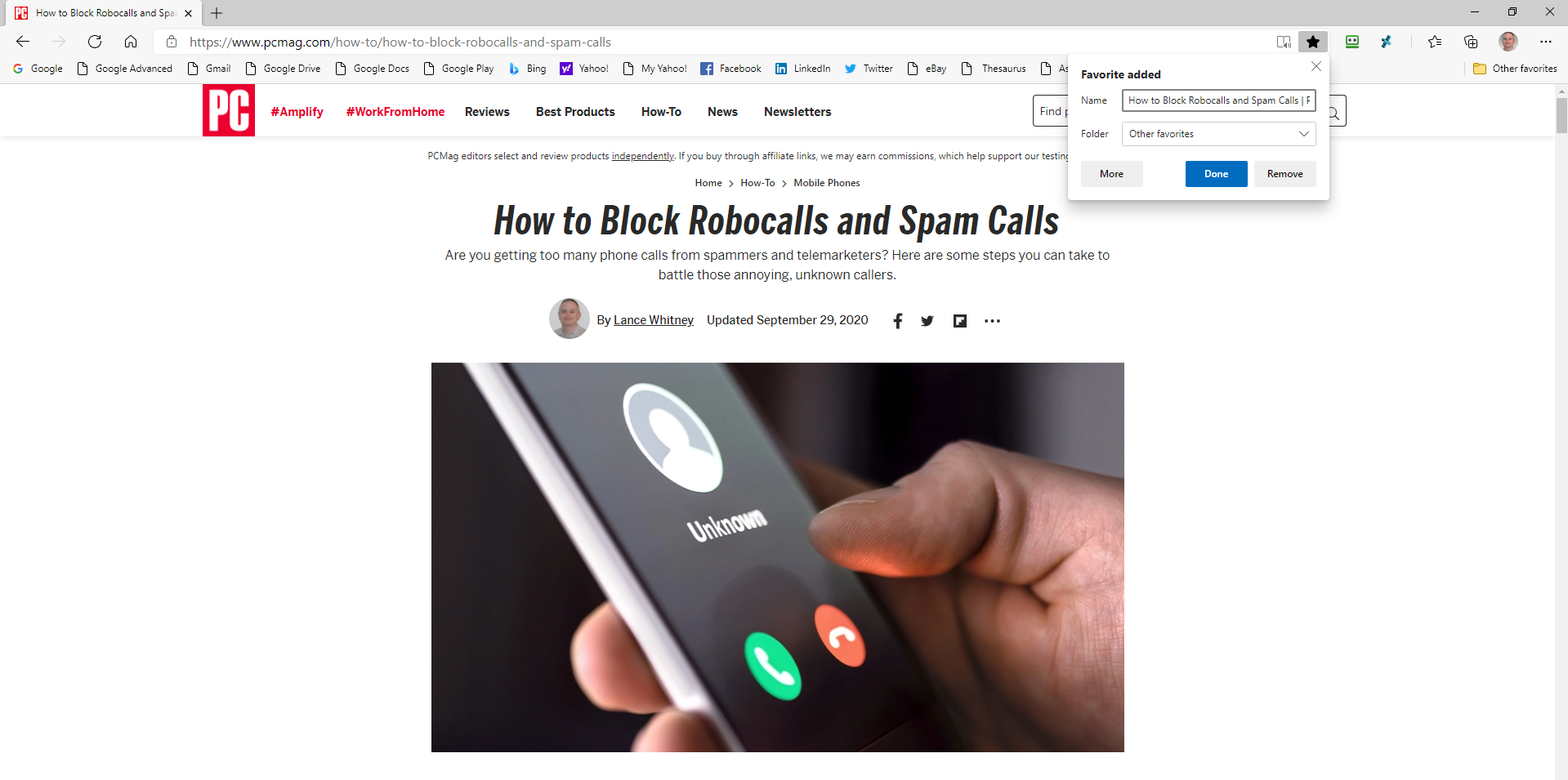
Microsoft Edge umożliwia przechowywanie ulubionych witryn internetowych jako Ulubionych. Dodaj do ulubionych, otwierając stronę, którą chcesz dodać. Kliknij ikonę gwiazdki na pasku narzędzi Edge, aby otworzyć menu. Menu pojawi się automatycznie z otwartą zakładką Ulubione. Masz możliwość zmiany nazwy strony i dodania jej do określonego folderu Ulubione, zakładając, że go utworzyłeś. Kliknij Dodaj, aby umieścić go na liście ulubionych.
Użyj rozszerzeń krawędzi
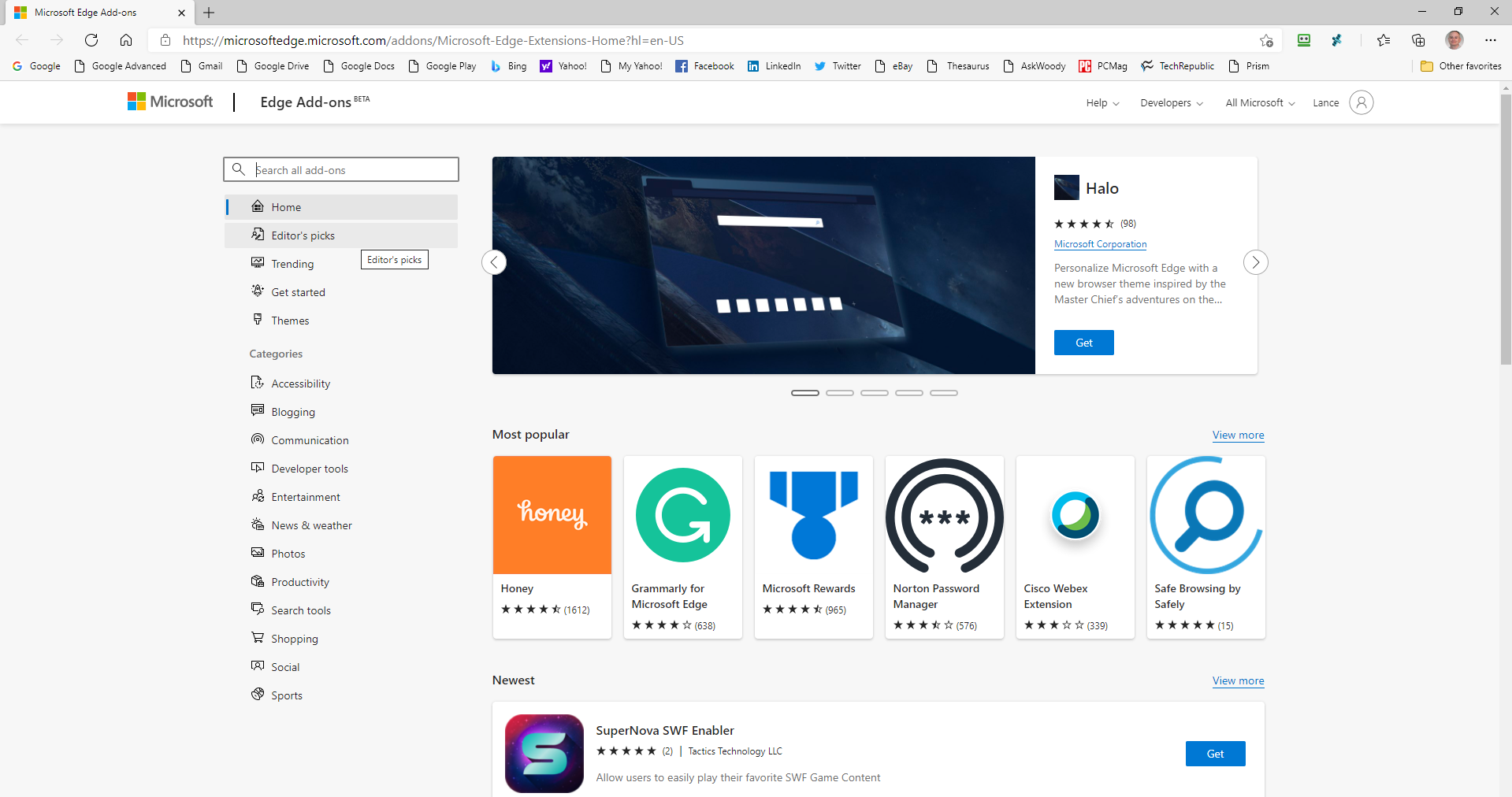
W nowej wersji Edge możesz instalować rozszerzenia z Microsoft Store i Chrome Web Store. Kliknij Ustawienia > Rozszerzenia , aby zobaczyć wszystkie zainstalowane rozszerzenia. Kliknij łącze Pobierz rozszerzenia , aby wyświetlić dodatki w sklepie Microsoft Store. Tutaj znajdziesz dostępne rozszerzenia. Zainstaluj rozszerzenie, klikając przycisk Pobierz, a następnie naciskając przycisk Dodaj rozszerzenie.
Jako aplikacja oparta na Chromium, Edge może również pobierać rozszerzenia z Chrome Web Store. Aby to zrobić, najpierw przejdź do panelu Rozszerzenia, włącz przełącznik obok opcji Zezwalaj na rozszerzenia z innych sklepów i kliknij przycisk Zezwól, aby potwierdzić. Następnie możesz przejść do Chrome Web Store, wybrać rozszerzenie i kliknąć przycisk Dodaj do Chrome.
Wbudowane kupony i kody promocyjne
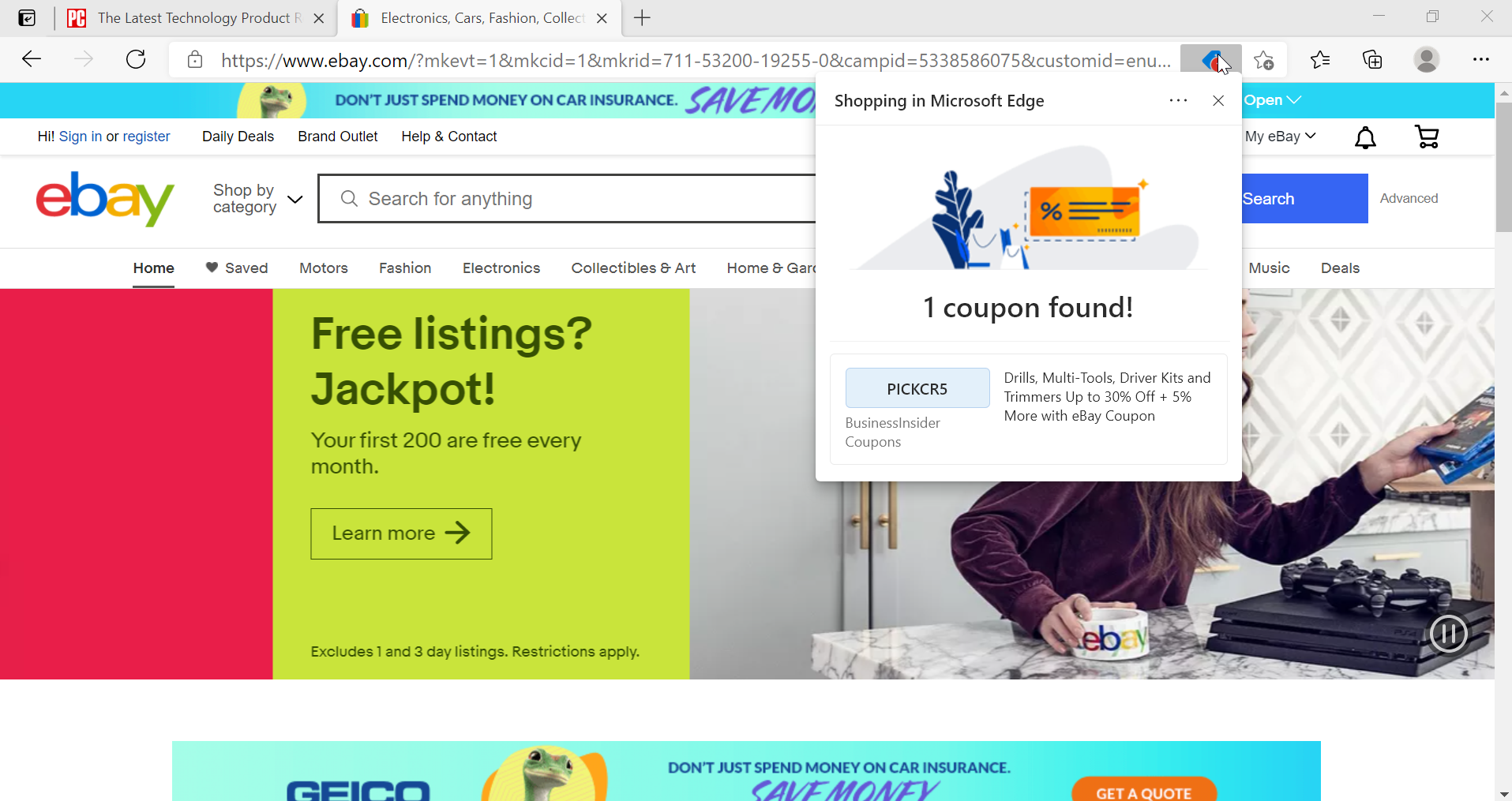
Każdy kocha dobrą ofertę, a Edge ostrzeże Cię teraz, jeśli znajdziesz się na stronie z dostępnym kuponem lub kodem promocyjnym. Na pasku adresu URL zobaczysz mały komunikat „Ta witryna zawiera kupony!” alert przesuń się od lewej strony, a nad ikoną metki z ceną pojawi się czerwony alert. Kliknij go, aby zobaczyć, jak możesz zaoszczędzić.
Zmień stronę internetową w aplikację
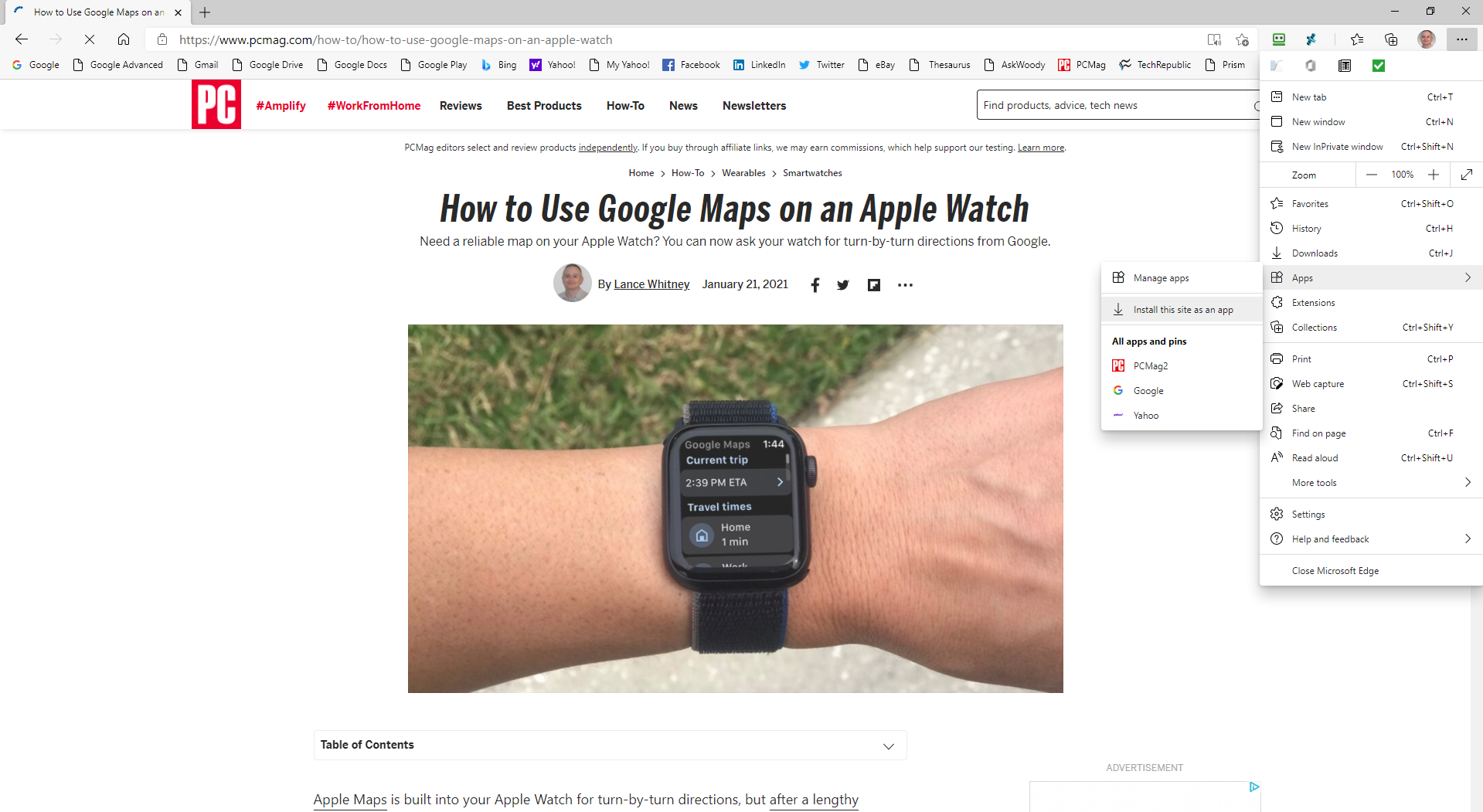
Możesz łatwiej zarządzać witryną internetową, korzystając z przeglądarki Microsoft Edge, aby przekształcić ją w aplikację. W ten sposób witrynę można przypiąć do pulpitu lub menu Start. W niektórych przypadkach pozwoli to również na korzystanie z witryny w trybie offline. Ustaw to, najpierw przeglądając witrynę. Kliknij Ustawienia > Aplikacje , a następnie wybierz opcję Zainstaluj tę witrynę jako aplikację . Nazwij aplikację i kliknij Zainstaluj, aby otworzyć stronę internetową w osobnym oknie.
Możesz zarządzać witrynami internetowymi, które zostały zainstalowane jako aplikacje, przechodząc do opcji Ustawienia > Aplikacje , a następnie wybierając opcję Zarządzaj aplikacjami . Kliknij prawym przyciskiem myszy witrynę, którą chcesz zarządzać. Następnie możesz go otworzyć w Edge, wyświetlić uprawnienia witryny, przypiąć do pulpitu lub menu Start albo odinstalować jako aplikację.

Przypnij stronę internetową do paska zadań
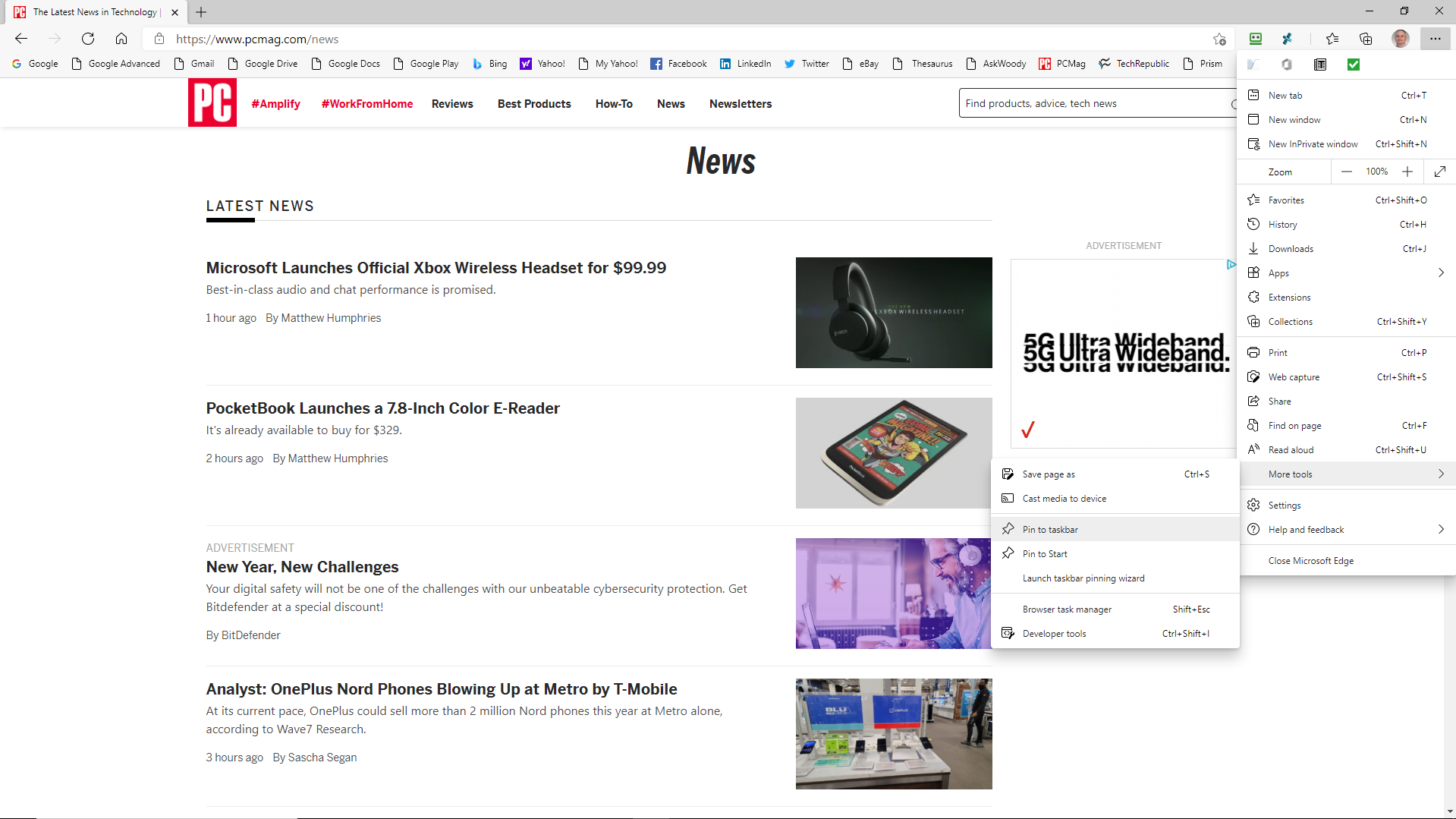
Załóżmy, że często odwiedzasz stronę internetową. Zamiast przechodzić przez kłopoty z otwieraniem Edge za każdym razem, gdy chcesz uzyskać dostęp do strony, zamiast tego zapisz ją na pasku zadań systemu Windows. Teraz strona jest dostępna od razu po zalogowaniu się do systemu Windows.
Aby to zrobić, kliknij ikonę Ustawienia i przejdź do Więcej narzędzi > Przypnij do paska zadań . Nazwij witrynę i kliknij przycisk Przypnij. Witryna powinna teraz pojawić się na pasku zadań tak, jakby była aplikacją.
Pionowe zakładki
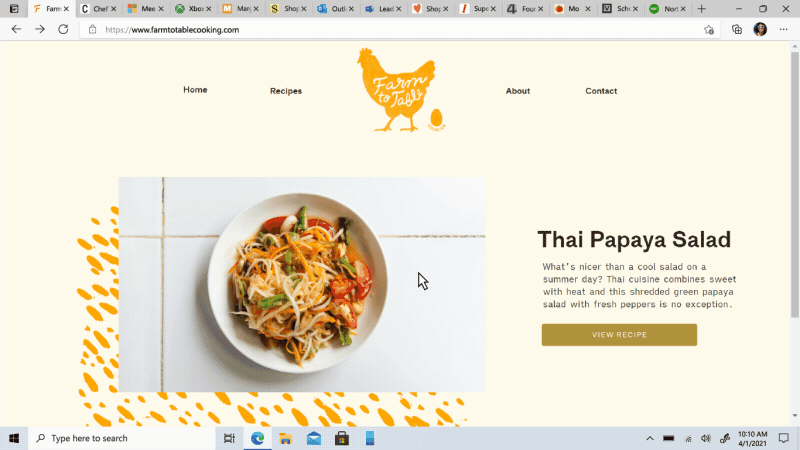
Czy karty Twojej przeglądarki to bałagan? Firma Microsoft właśnie wprowadziła funkcję kart pionowych, która umożliwia wyświetlanie otwartych kart w formacie listy. Edge powinien wyświetlić ikonę w lewym górnym rogu; kliknij go, aby zobaczyć swoje karty w oknie po lewej stronie. Jeśli nie widzisz ikony, kliknij ikonę z trzema kropkami w prawym górnym rogu i wybierz Pomoc i opinie > Informacje o Microsoft Edge . Przeglądarka sprawdzi dostępność aktualizacji, zainstaluje je i poprosi o ponowne uruchomienie.
Zakładki do spania
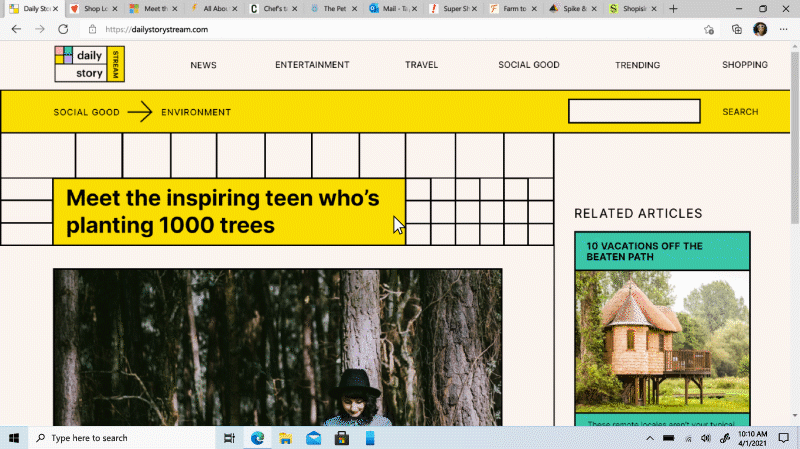
Zbyt wiele otwartych kart w przeglądarce może jednak spowolnić działanie. Dzięki funkcji usypiania kart możesz powiedzieć przeglądarce, aby przestała korzystać z zasobów systemowych w aplikacjach, które były nieaktywne przez określony czas. Przejdź do Ustawienia > System > Uśpij nieaktywne karty po określonym czasie i wybierz czas od 5 minut do 12 godzin.
Polecane przez naszych redaktorów



Wycisz kartę
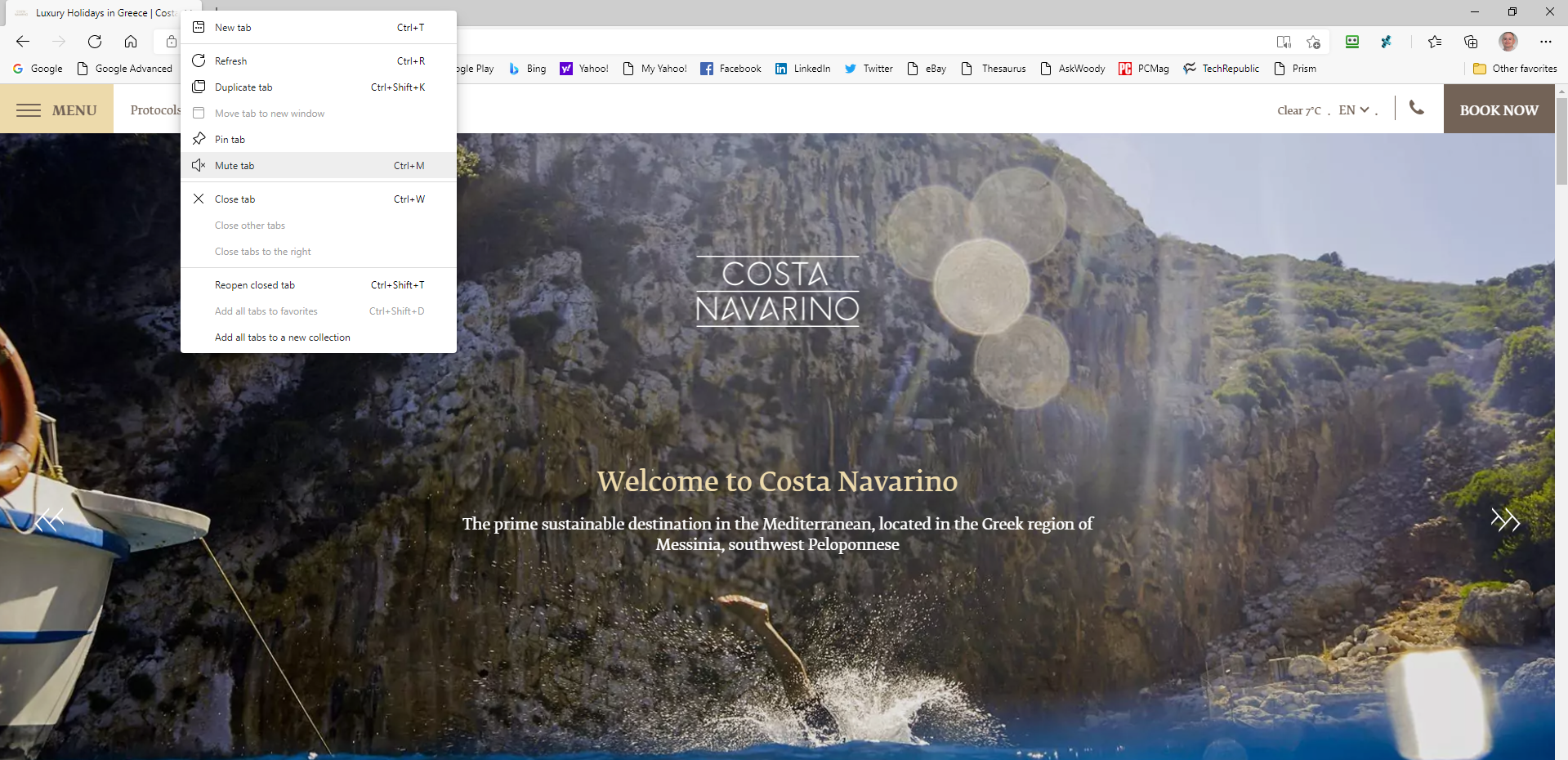
Czy chcesz wyciszyć strony internetowe, które automatycznie zaczynają odtwarzać dźwięk lub wideo, gdy tylko je otworzysz? Może to być szczególnie trudne, jeśli otworzyłeś kilka kart i nie masz pewności, skąd dochodzi dźwięk.
Karta, która jest wyłączona, powinna wyświetlać ikonę głośnika. Kliknij tę kartę prawym przyciskiem myszy i wybierz kartę Wycisz . Łatwiej, po prostu kliknij ikonę głośnika. Aby przywrócić dźwięk, kliknij kartę prawym przyciskiem myszy i wybierz kartę Wyłącz wyciszenie lub ponownie kliknij ikonę głośnika.
Widok do czytania
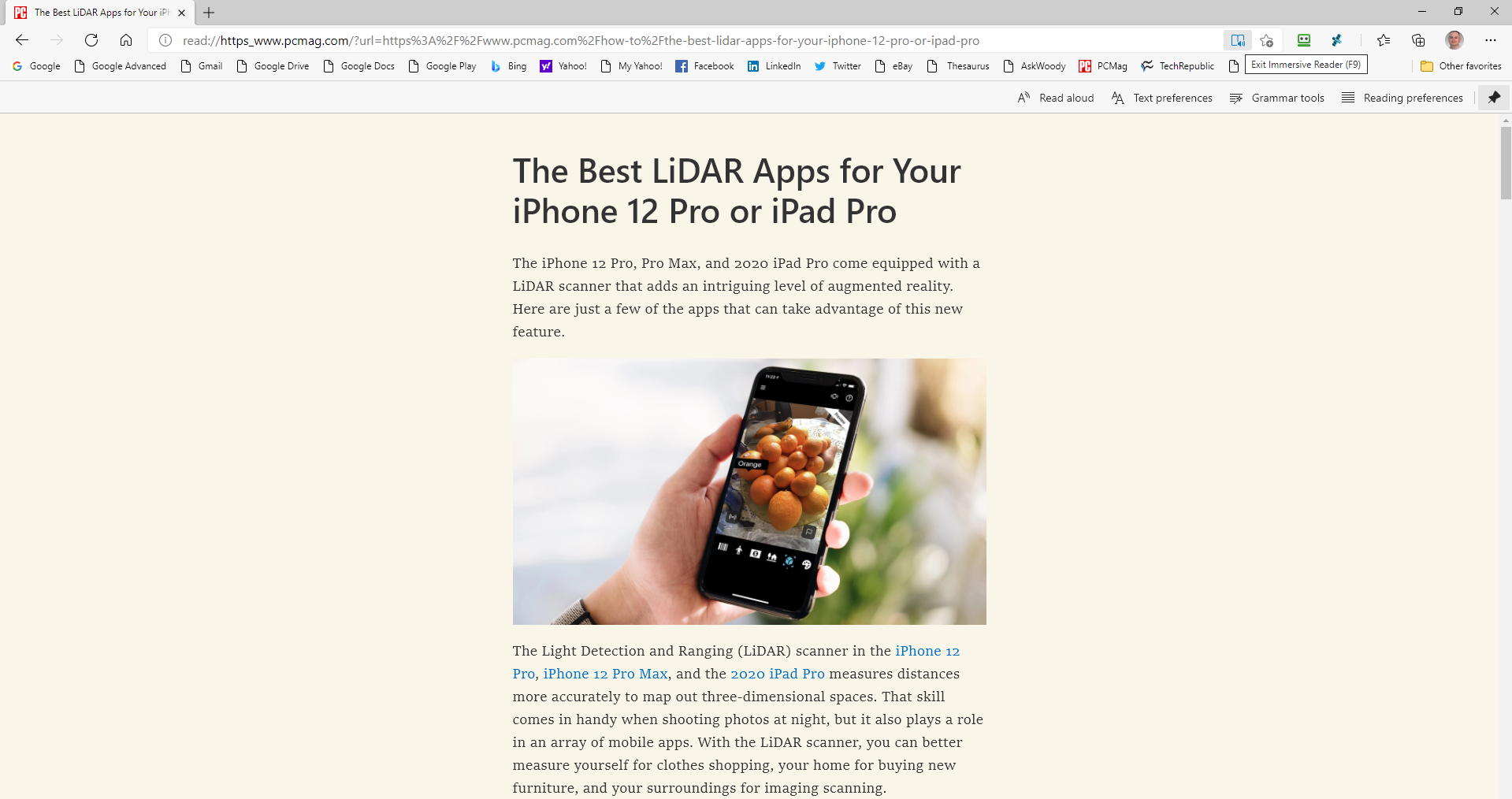
Czy kiedykolwiek znalazłeś w sieci artykuł lub artykuł, który chciałbyś przeczytać, ale układ nie jest szczególnie zachęcający? Zmień to, włączając widok do czytania, który zmienia formatowanie strony, tak aby treść wyglądała jak wirtualna książka lub artykuł z czasopisma. Niektóre strony internetowe obsługują opcję widoku do czytania, a niektóre nie.
W przypadku stron, które to obsługują, po prawej stronie paska adresu pojawia się ikona książki. Jeśli zobaczysz tę ikonę, kliknij ją, a układ zmieni się na bardziej sprzyjający czytaniu. Kliknij ponownie ikonę, aby wyłączyć widok do czytania.
Czytaj pliki PDF i książki na pełnym ekranie
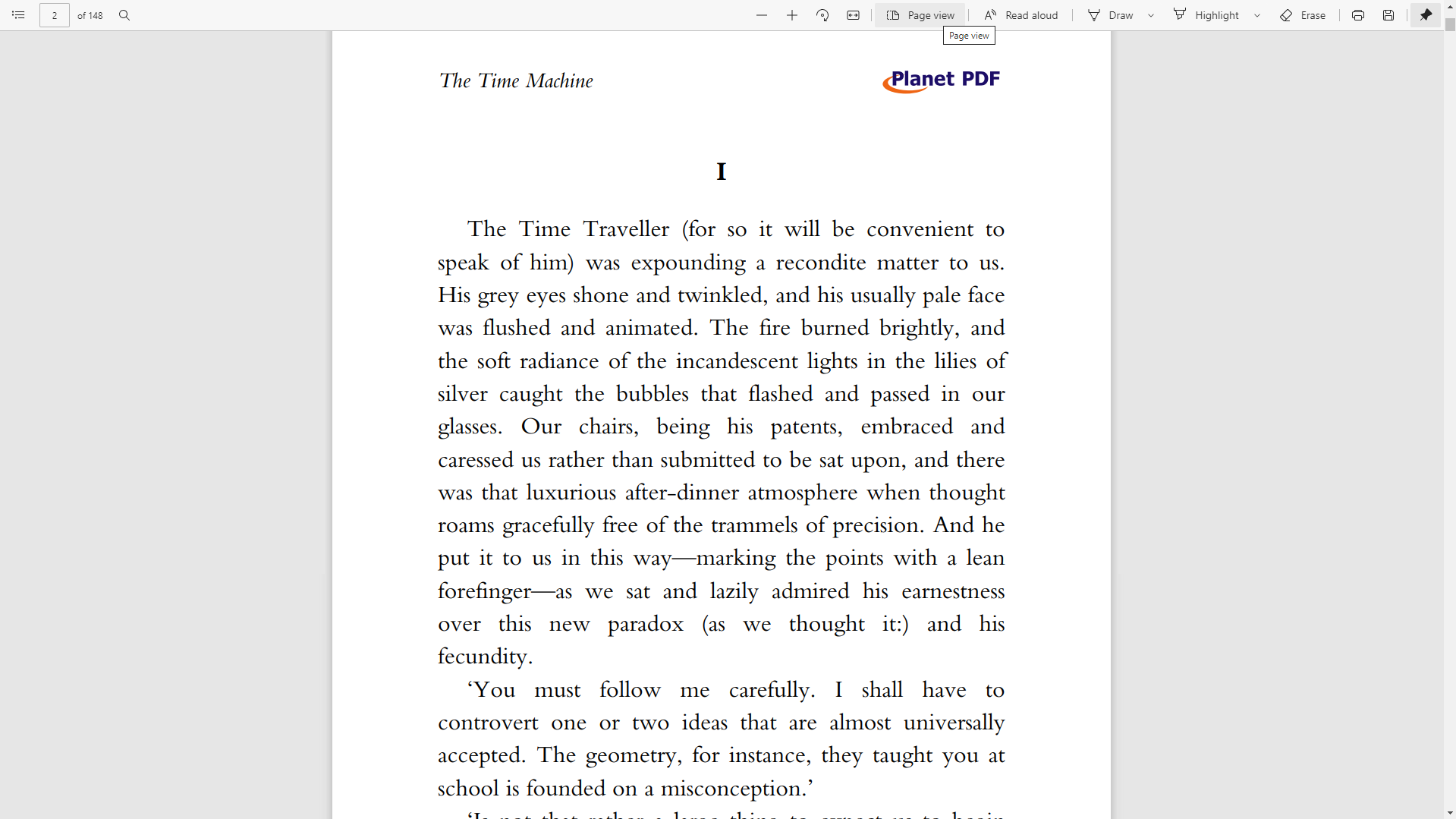
Jeśli często czytasz pliki PDF i e-booki na komputerze lub tablecie z systemem Windows, oto sztuczka, która Ci się spodoba. Otwórz plik PDF lub ebook w Edge i naciśnij F11. Strona przechodzi w tryb pełnoekranowy, dzięki czemu możesz czytać bez rozpraszania się górnych pasków narzędzi i menu przeglądarki. Gdy skończysz, ponownie naciśnij klawisz F11, aby wyjść z trybu pełnoekranowego.
Edge czyta tobie
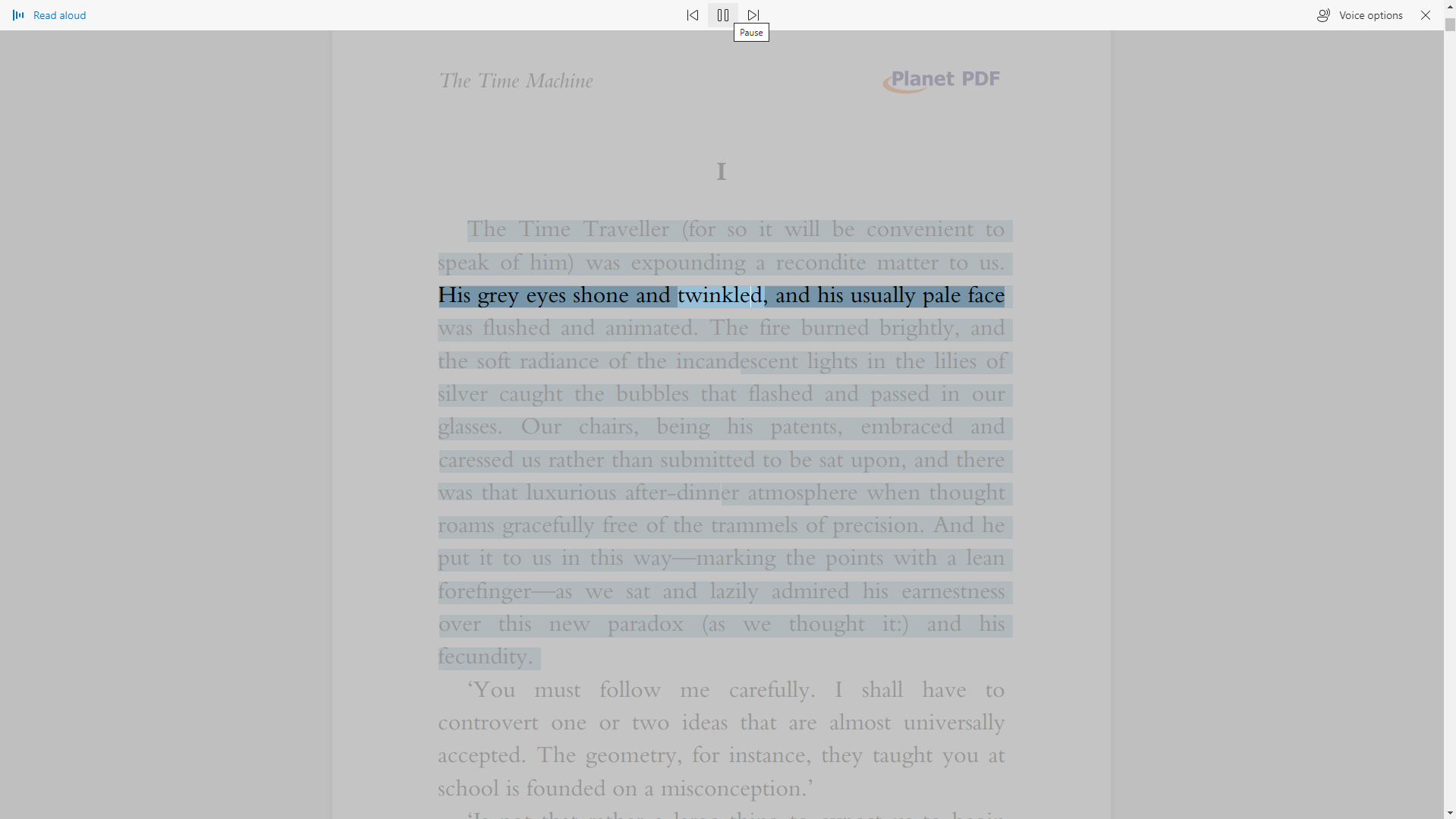
Jeśli nie masz ochoty czytać pliku PDF, ebooka lub strony internetowej, Edge przeczyta to za Ciebie. Kliknij prawym przyciskiem myszy w dowolnym miejscu na ekranie i wybierz opcję Czytaj na głos. Edge zaczyna czytać książkę. Kliknij przycisk Opcje głosu na pasku narzędzi, aby zmienić głos i kontrolować prędkość.
Krawędź staje się ciemniejsza
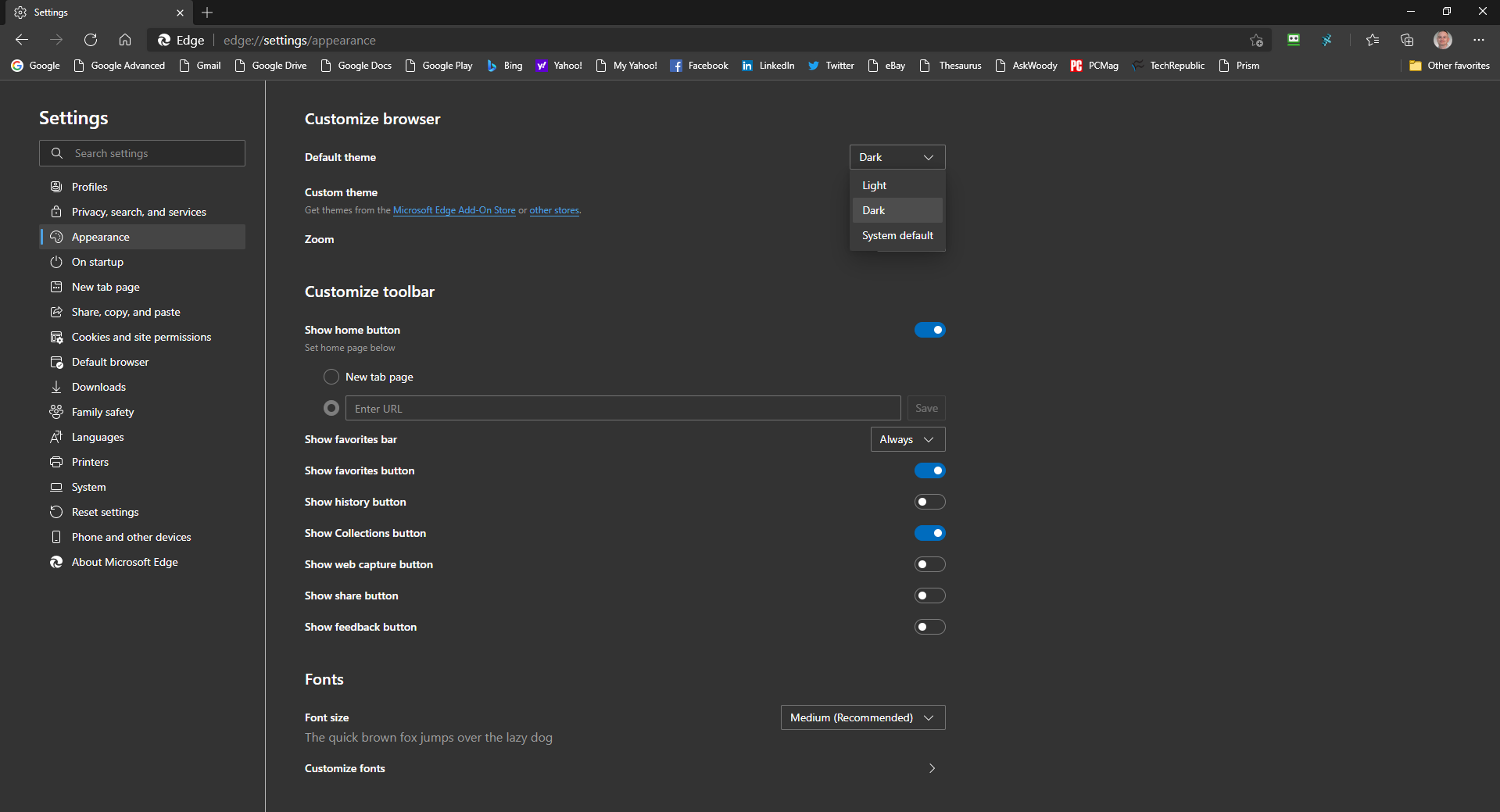
Ciemny motyw Edge'a jest teraz ciemniejszy niż w starszych wersjach przeglądarki. Kliknij ikonę Ustawienia i wybierz Ustawienia > Wygląd , a następnie kliknij pole rozwijane Motyw i zmień je na Ciemny. Możesz zauważyć, że motyw jest ciemniejszy i zapewnia lepszy kontrast, dzięki czemu możesz łatwiej zobaczyć ikony i menu.
Zmień stronę startową
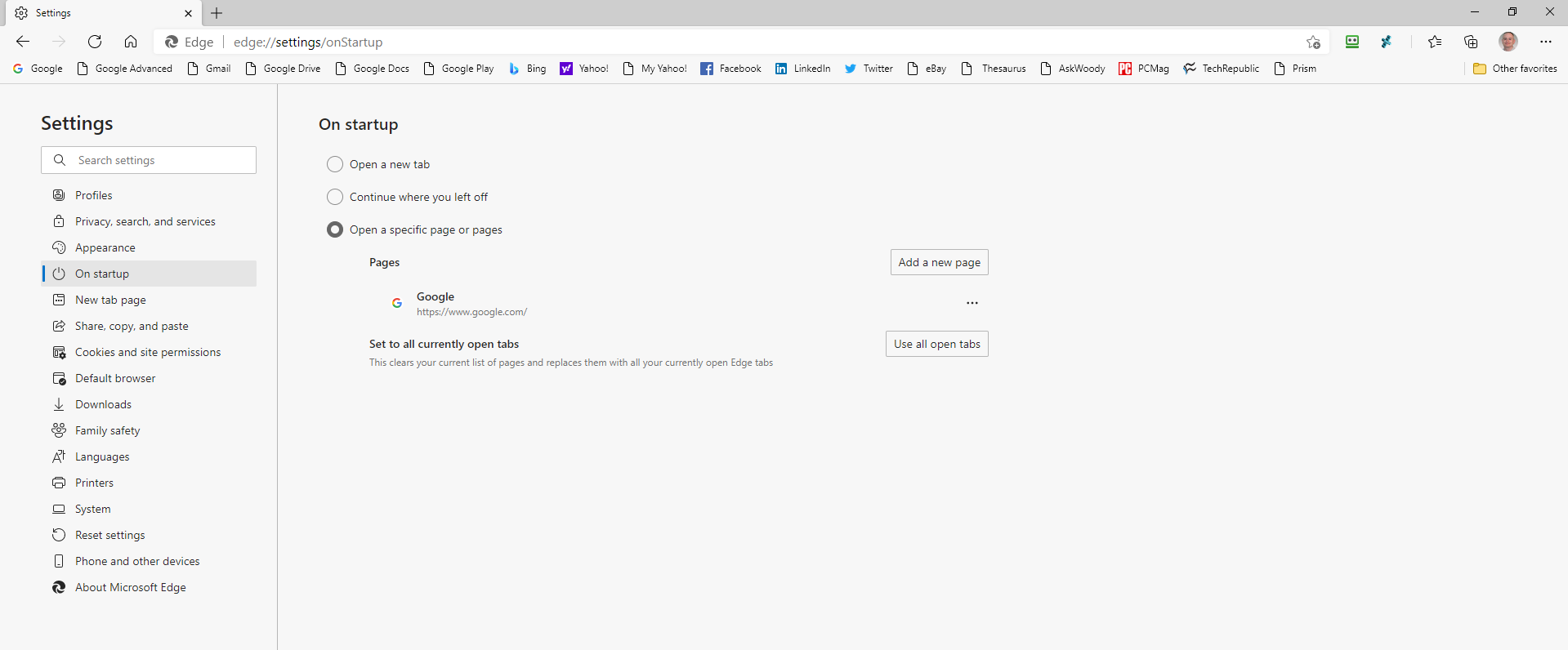
Domyślnie Edge otwiera się, aby wyświetlić stronę początkową, która w tej chwili wyświetla kanał wiadomości z najważniejszych artykułów, ale możesz zmienić stronę. Kliknij ikonę Ustawienia i wybierz Ustawienia > Podczas uruchamiania , aby uzyskać dostęp do trzech różnych opcji. Możesz otworzyć nową kartę, kontynuować od miejsca, w którym przerwałeś lub otworzyć określoną stronę.
Jeśli chcesz, aby otwierała się konkretna strona, wpisz adres URL, który chcesz otwierać przy każdym uruchomieniu Edge. W ten sposób można dodać więcej niż jedną stronę, każda otwierana w osobnej zakładce. Możesz także zdecydować się na wyświetlanie wszystkich aktualnie otwartych kart podczas uruchamiania.
Zmień domyślną wyszukiwarkę
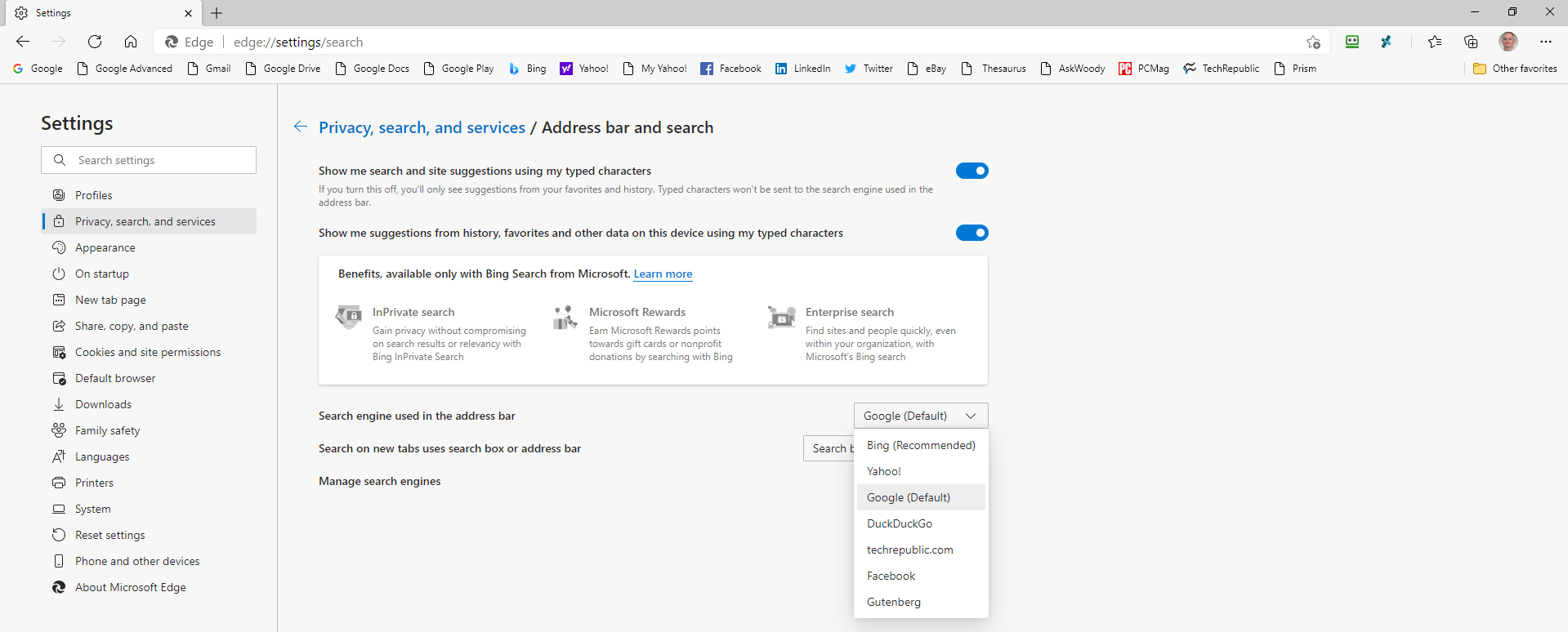
Microsoft używa własnej wyszukiwarki Bing jako domyślnego sposobu wyszukiwania w Edge. Nie jest to wielka niespodzianka, ale jeśli wolisz Google, DuckDuckGo lub inną wyszukiwarkę, możesz ustawić nową domyślną. W Edge kliknij ikonę Ustawienia i wybierz Ustawienia > Prywatność, wyszukiwanie i usługi , a następnie przewiń w dół do sekcji Usługi. Kliknij strzałkę w prawo, aby wyświetlić pasek adresu i wyszukaj . Kliknij menu rozwijane dla wyszukiwarki używanej na pasku adresu i zmień ją na wybraną przez siebie wyszukiwarkę.
Jeśli nie widzisz swojej ulubionej witryny na liście, kliknij Zarządzaj wyszukiwarkami . Tutaj możesz dodać wyszukiwarkę, wpisując nazwę i adres URL, lub usunąć te, których nie chcesz.
