Mikrofon nie działa na komputerze Mac? Oto jak to naprawić
Opublikowany: 2022-01-29
Apple MacBooki i wiele komputerów stacjonarnych Mac ma wbudowane mikrofony. Możesz jednak również podłączyć zestawy słuchawkowe i inne mikrofony przez USB, gniazdo audio 3,5 mm lub Bluetooth. Oto jak naprawić mikrofon, który nie działa na Twoim Macu.
Dowiedz się, jakiego mikrofonu używa Twój komputer Mac
Aby skutecznie rozwiązywać problemy z mikrofonem, ważne jest, aby wiedzieć, którego z nich używa Twój komputer.
Twój Mac będzie używał jednego z następujących:
- Mikrofon wewnętrzny: zawarty w każdym MacBooku lub iMacu.
- Zewnętrzny mikrofon USB: Podłączany bezpośrednio do portu USB i samozasilający.
- Zewnętrzny mikrofon 3,5 mm: Podłączany do wejścia mikrofonowego komputera lub oddzielnego interfejsu audio, który może wymagać dodatkowego zasilania.
- AirPods lub podobny zestaw słuchawkowy Bluetooth: Połączony bezprzewodowo z komputerem Mac.
Jeśli chcesz użyć wewnętrznego mikrofonu komputera Mac, możesz przejść do następnego kroku. Jeśli używasz mikrofonu USB, podłącz go bezpośrednio do komputera Mac (unikaj używania koncentratora).
Jeśli używasz mikrofonu przewodowego wymagającego gniazda stereo 3,5 mm, upewnij się, że jest on podłączony do właściwego portu i że nie wymaga dodatkowego zasilania (nie będzie działać, jeśli tak).
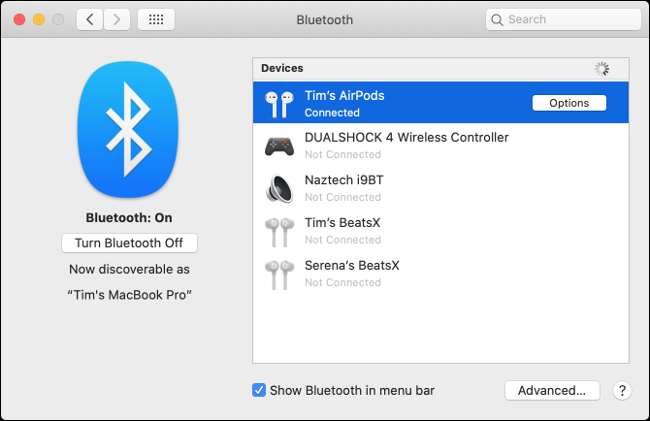
Na koniec sparuj słuchawki AirPods lub Bluetooth w obszarze Preferencje systemowe> Bluetooth. Jeśli nie możesz uruchomić zestawu słuchawkowego Bluetooth, odłącz go, klikając „X” obok niego na liście „Urządzenia”. Następnie spróbuj ponownie sparować.
Gdy masz pewność, że wybrany mikrofon jest podłączony i włączony, czas przyjrzeć się ustawieniom dźwięku.
POWIĄZANE: Jak rozwiązywać problemy z Bluetooth na komputerze Mac
Sprawdź ustawienia wejścia dźwięku
Częstą przyczyną problemów z mikrofonem jest źle skonfigurowane wejście dźwięku. Przejdź do Preferencje systemowe> Dźwięk, a następnie kliknij kartę "Wejście". Powinieneś zobaczyć listę urządzeń, których możesz użyć jako źródła dźwięku, w tym (miejmy nadzieję) mikrofon, którego chcesz użyć.
Aby użyć urządzenia, takiego jak „Mikrofon wewnętrzny”, kliknij je. Jeśli wszystko pójdzie zgodnie z planem, powinieneś zobaczyć, jak podczas mówienia wypełniają się paski obok „Poziomu wejściowego”.
Jeśli nic nie widzisz, zwiększ suwak „Głośność wejściowa” i spróbuj mówić ponownie. Jeśli suwak jest zbyt niski, komputer Mac nie wykryje żadnego dźwięku.
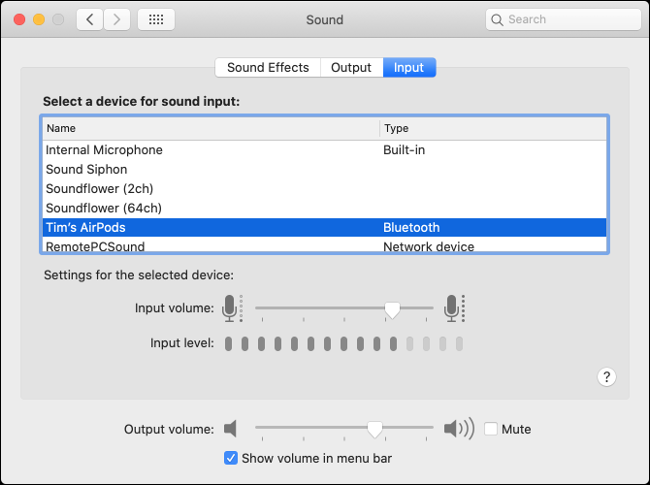
Jeśli chcesz używać AirPods jako mikrofonu, wybierz „AirPods” z listy. Jeśli używasz interfejsu audio, wybierz go z listy.
Możesz również zobaczyć wpisy dotyczące innych zainstalowanych aplikacji, takich jak „Soundflower” lub „Aggregate Device”, ale nie chcesz teraz używać żadnej z nich.
Jeśli widzisz ruch na wskaźniku „Poziom wejściowy”, to dobry znak, ale może być konieczne dalsze rozwiązywanie problemów, aby wszystko działało poprawnie.
Sprawdź uprawnienia mikrofonu
Inną częstą przyczyną problemów z mikrofonem jest rozszerzony system uprawnień Apple. Uniemożliwia aplikacjom dostęp do mikrofonu, dopóki wyraźnie na to nie zezwolisz. Gdy aplikacje chcą uzyskać dostęp do mikrofonu, powinno pojawić się powiadomienie z prośbą o zatwierdzenie lub odrzucenie prośby.
Jeśli odrzucisz prośbę, aplikacja nie będzie mogła uzyskać dostępu do mikrofonu komputera. Często dobrym pomysłem jest odmawianie aplikacjom dostępu do sprzętu, dopóki nie będziesz mieć pewności, że potrzebuje go do prawidłowego działania.
Przejdź do Preferencje systemowe> Bezpieczeństwo i prywatność> Prywatność i wybierz "Mikrofon" z paska bocznego. Powinieneś zobaczyć listę aplikacji, które zażądały dostępu do mikrofonu. Każdy, który zatwierdziłeś, będzie miał obok nich znacznik wyboru, a te, które odmówiłeś, nie.

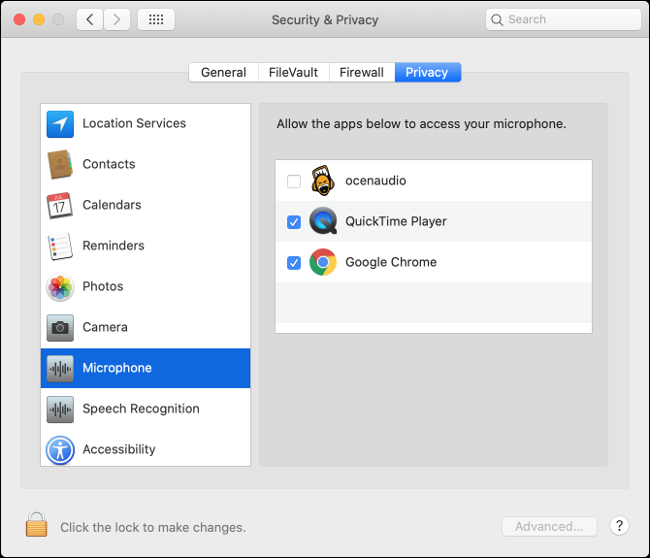
Kliknij ikonę kłódki w lewym dolnym rogu, aby uwierzytelnić się za pomocą hasła administratora (lub Touch ID lub monitu Apple Watch). Następnie możesz zatwierdzić lub odmówić pozwolenia według własnego uznania, zaznaczając lub odznaczając pola obok aplikacji.
Usuń problematyczne aplikacje
Po wybraniu odpowiedniego źródła i przyznaniu wszelkich wymaganych uprawnień Twój mikrofon powinien działać. Spróbuj porozmawiać z Siri, aby przetestować różne rzeczy. Jeśli konkretna aplikacja nie działa, może to być źródłem problemu.
Możesz spróbować sprawdzić preferencje aplikacji, aby sprawdzić, czy istnieją osobne ustawienia dla urządzeń wejściowych. Aplikacje takie jak Adobe Audition i Audacity pozwalają określić urządzenie wejściowe niezależnie od tego wybranego w ustawieniach audio "Wejście" w "Preferencjach systemowych".
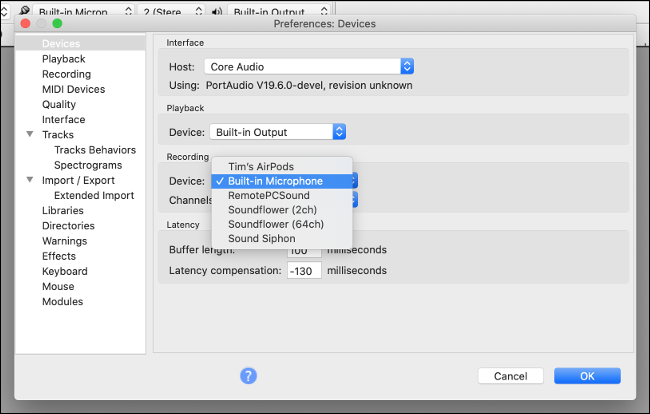
Jeśli wszystko wydaje się w porządku, spróbuj usunąć i ponownie zainstalować aplikację. Poszukaj zaktualizowanej wersji do pobrania, na wypadek gdyby problemy były spowodowane niezgodnością. Firma Apple wprowadziła poważne zmiany w systemie uprawnień macOS w ciągu ostatnich kilku poprawek, więc niektóre przestarzałe aplikacje mogą nie działać.
Jeśli nie możesz uruchomić aplikacji, być może nadszedł czas, aby zastąpić ją podobną, która działa.
Zresetuj NVRAM/PRAM
Nieulotna pamięć RAM (NVRAM) lub pamięć RAM z parametrami (PRAM) to typ pamięci używanej przez komputer Mac do zapamiętywania ustawień, takich jak godzina i data oraz bieżące ustawienia głośności. Te ustawienia są zachowywane nawet po wyłączeniu komputera Mac. Czasami mogą pojawić się problemy, a zresetowanie pamięci NVRAM/PRAM może pomóc.
Ponieważ ta pamięć zajmuje się konkretnie ustawieniami głośności i dźwięku, jest szczególnie istotna w przypadku problemów z mikrofonem. Sposób resetowania zależy od posiadanego komputera Mac, ale tutaj możesz dowiedzieć się, jak to zrobić na konkretnym modelu.
POWIĄZANE: Co to jest pamięć NVRAM i kiedy należy ją zresetować na moim Macu?
Spróbuj włączyć dyktowanie
To dzika karta, ale niektóre raporty twierdzą, że włączenie funkcji dyktowania w systemie MacOS może pomóc w rozwiązaniu niektórych problemów z mikrofonem, szczególnie tych związanych z wewnętrznym. Nie jest jasne, jak to pomaga, ale jeśli zaszedłeś tak daleko, a Twój mikrofon nadal nie działa, warto spróbować.
Przejdź do Preferencje systemowe> Klawiatura, a następnie kliknij kartę "Dyktowanie". Kliknij przycisk radiowy „Włącz” i poczekaj na zakończenie pobierania. Upewnij się, że mikrofon, którego chcesz użyć, jest wybrany w menu rozwijanym. Jeśli wszystko jest poprawnie skonfigurowane, powinieneś zobaczyć przesuwające się poziomy.
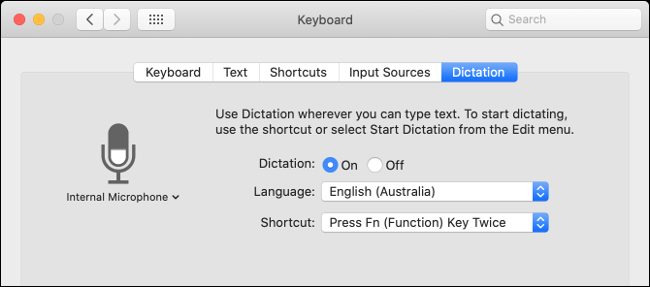
Jeśli nie używałeś go wcześniej, możesz skorzystać z okazji, aby wypróbować funkcję dyktowania na komputerze Mac. Domyślnie można go wyzwolić, dwukrotnie naciskając klawisz Function (Fn). Możesz także sterować resztą komputera Mac za pomocą głosu, dzięki rozbudowanym funkcjom ułatwień dostępu firmy Apple.
Sprawdź poziomy w mikrofonie zewnętrznym
Większość mikrofonów zewnętrznych umożliwia zmianę poziomów bezpośrednio na mikrofonie, podczas gdy inne mają przełącznik wyciszenia. Sprawdź dokładnie swój mikrofon, aby upewnić się, że wzmocnienie jest wystarczająco wysokie i że nie zostało przypadkowo wyciszone.
Jeśli używasz interfejsu audio, może być konieczne dostosowanie tam wzmocnienia.
Uruchom ponownie komputer Mac
Czasami wystarczy go wyłączyć i ponownie włączyć, aby rozwiązać wszelkie problemy. Możesz także spróbować zainstalować dowolne oczekujące aktualizacje macOS w Preferencjach systemowych> Aktualizacja oprogramowania. Lub uaktualnij do najnowszej wersji systemu macOS, jeśli jeszcze tego nie zrobiłeś.
Jeśli masz też do czynienia z trzaskającym dźwiękiem i innymi problemami z dźwiękiem w systemie macOS, sprawdź, jak je naprawić!
POWIĄZANE: Jak naprawić Crackly Audio i inne problemy z dźwiękiem Mac
