Część 2. Metody naprawy błędu „Usługa audio nie odpowiada”
Opublikowany: 2020-12-17Zainstaluj sterownik urządzenia Realtek lub High Definition Audio:
Wielu użytkowników potwierdziło, że udało im się rozwiązać problem z brakiem odpowiedzi usługi audio, po prostu instalując sterownik Realtek lub High Definition Audio Device. Dlatego chcemy, abyś spróbował zrobić to samo (instalację wymaganego sterownika w twoim przypadku), aby sprawdzić, czy uzyskasz te same wyniki. Po pierwsze, dobrze zrobisz, jeśli zapoznasz się z instrukcją obsługi komputera, aby dowiedzieć się, jakie elementy dźwiękowe są w nim zawarte.
Radzimy sprawdzić i potwierdzić urządzenia, aby wiedzieć, czy sterownik Realtek lub High Definition Audio będzie dobrze działał na twoim komputerze. Tutaj będziesz musiał zadowolić się innym oprogramowaniem dźwiękowym zamiast kodeka IDT High Definition Audio lub podobnego programu, który jest obecnie używany na twoim komputerze.
Te instrukcje obejmują procedurę instalacji wymaganego sterownika:
- Najpierw musisz otworzyć aplikację Menedżer urządzeń:
- Użyj kombinacji przycisk Windows + litera X, aby szybko wyświetlić menu Power User, a następnie kliknij Menedżer urządzeń.
- Zakładając, że jesteś teraz w oknie Menedżera urządzeń, musisz dokładnie przejrzeć wymienione kategorie.
- Po znalezieniu kategorii Kontroler dźwięku, wideo i gier musisz kliknąć ikonę rozszerzenia (aby zobaczyć jej zawartość).
- Teraz musisz zlokalizować urządzenie dźwiękowe lub audio, którego aktualnie używa twój komputer (lub to, z którym masz problemy określone przez błąd nie odpowiadania usług audio ).
- Kliknij urządzenie prawym przyciskiem myszy, aby wyświetlić opcje menu. Wybierz Aktualizuj sterownik.
Twój komputer powinien wyświetlić okno dialogowe lub okno z pytaniem, jak chcesz, aby system Windows kontynuował operację aktualizacji sterownika.
- Kliknij drugą opcję, którą zwykle jest Przeglądaj mój komputer w poszukiwaniu oprogramowania sterownika.
- Na ekranie, który się pojawi, musisz kliknąć Pozwól mi wybrać z listy dostępnych sterowników na moim komputerze.
- W tym momencie musisz kliknąć pole wyboru Pokaż kompatybilny sprzęt (aby odznaczyć ten parametr).
W ten sposób komputer wyświetla listę wszystkich ważnych urządzeń, a nie tylko urządzeń, które system Windows uzna za kompatybilne lub ważne.
- Teraz musisz przejrzeć prezentowaną listę. Tam musisz sprawdzić urządzenie audio wysokiej rozdzielczości. Kliknij to urządzenie (aby je podświetlić).
Lub – jeśli nie widzisz urządzenia High Definition Audio – możesz sprawdzić odpowiednie urządzenie Realtek, a następnie kliknąć je, aby je podświetlić.
- Kliknij przycisk Dalej, aby kontynuować zadanie.
Zabraliśmy Cię tak daleko, jak powinniśmy w tym procesie instalacji sterownika.
- Postępuj zgodnie z instrukcjami wyświetlanymi na ekranie (zwróć uwagę na ekran) i wykonaj odpowiednie zadania (odegraj swoją rolę).
Gdy wszystko zostanie zrobione, musisz zamknąć wszystkie programy, a następnie ponownie uruchomić komputer. Również tutaj, po ponownym uruchomieniu, musisz sprawdzić rzeczy na swoim komputerze, aby upewnić się, że problem z brakiem odpowiedzi usługi audio zniknął na dobre.
Zaktualizuj sterowniki audio:
Jeśli problem z brakiem odpowiedzi usługi audio nadal występuje nawet po zainstalowaniu wymaganego sterownika Realtek lub High Definition Audio Device, z pewnością musisz zaktualizować oprogramowanie sterownika dla urządzeń dźwiękowych. Jeśli z jakiegokolwiek powodu komputer nie mógł zainstalować wymaganego sterownika (w poprzedniej procedurze) lub jeśli procedura instalacji sterownika nie powiodła się (w dowolnym momencie), musisz również zaktualizować sterowniki urządzeń dźwiękowych.
Operacja aktualizacji sterownika może nie być tak prosta, jak poprzednie procedury, które opisaliśmy (powyżej) w tym przewodniku, ale jest to jedna z najskuteczniejszych poprawek, jeśli chodzi o dostarczanie wyników. Opiszemy różne sposoby wykonania zadania.
Aktualizując wszystkie sterowniki dźwięku, możesz wprowadzić nowy kod i konfigurację dla szerokiej gamy konfiguracji i ustawień. W ten sposób Twój komputer ma tyle szans, ile potrzebuje, aby pozbyć się niespójności i nieprawidłowości odpowiedzialnych za problem z Audio Service. W końcu rozbieżności, które wkradły się do obecnych sterowników, staną się nieistotne – ponieważ obecne sterowniki zostaną zastąpione nowymi sterownikami.
Twój komputer (jak większość maszyn) prawdopodobnie używa kilku sterowników dla swoich urządzeń audio, więc będziesz musiał zaktualizować sterowniki dla wielu urządzeń. Z tego powodu radzimy, aby w tym miejscu używać wyłącznie funkcji automatycznych. Najlepiej byłoby wykluczyć procedurę ręcznej aktualizacji sterownika. To drugie będzie zbyt uciążliwe, ponieważ wymaga wykonywania tych samych żmudnych (indywidualnych) zadań przez kilku kierowców przez dłuższy czas.
Opiszemy teraz zalecane metody oparte na automatycznych funkcjach lub procesach.
- Tutaj możesz skorzystać z funkcji automatycznej aktualizacji sterowników, do której można uzyskać dostęp z Menedżera urządzeń. Aby zaktualizować sterownik dla określonego urządzenia dźwiękowego, musisz wykonać następujące czynności: Otwórz aplikację Menedżer urządzeń, rozwiń odpowiednią kategorię, aby zobaczyć urządzenie, którego sterownik chcesz zaktualizować, kliknij urządzenie prawym przyciskiem myszy, aby wyświetlić jego menu opcji, wybierz Zaktualizuj sterownik, a następnie kliknij pierwszą opcję (która zmusza system Windows do automatycznego wyszukiwania oprogramowania sterownika).
Twój komputer wykona dokładnie zadania, które pojawiają się w opisie procedury aktualizacji sterownika. Wszystko, co musisz zrobić, to postępować zgodnie z instrukcjami wyświetlanymi na ekranie (tak jak się pojawiają) i podać niezbędne afirmacje (w razie potrzeby), aby umożliwić systemowi Windows wykonanie swojej pracy. Gdy wszystko zostanie zrobione (zakładając, że system Windows znajdzie i zainstaluje nową wersję sterownika), należy ponownie otworzyć aplikację Menedżer urządzeń, a następnie zainicjować to samo zadanie aktualizacji sterownika dla innego urządzenia.
Najlepiej byłoby użyć funkcji automatycznej aktualizacji sterowników na wszystkich urządzeniach, aby upewnić się, że wszystkie sterowniki audio zostaną zaktualizowane. Po zakończeniu wszystkich procesów aktualizacji sterowników musisz ponownie uruchomić komputer, aby zakończyć. Po tym ponownym uruchomieniu możesz wykonać prosty test, aby sprawdzić, czy błąd usługi audio nie odpowiada ponownie. Jeśli problem będzie się powtarzał lub jeśli opisana przez nas procedura aktualizacji sterownika nie powiedzie się z jakiegokolwiek powodu, musisz wypróbować drugą metodę poniżej.

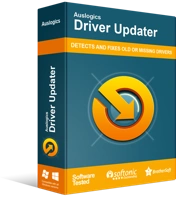
Rozwiązywanie problemów z komputerem za pomocą narzędzia do aktualizacji sterowników
Niestabilna wydajność komputera jest często powodowana przez przestarzałe lub uszkodzone sterowniki. Auslogics Driver Updater diagnozuje problemy ze sterownikami i umożliwia aktualizację starych sterowników jednocześnie lub pojedynczo, aby komputer działał płynniej
- Tutaj, w przypadku nadchodzących zadań, musisz najpierw pobrać program Auslogics Driver Updater. Po zakończeniu instalacji programu musisz go uruchomić i poinstruować (lub pozwolić) na wykonanie swojej pracy. Aplikacja prawdopodobnie uruchomi skanowanie w celu wykrycia lub zidentyfikowania wszystkich brakujących, uszkodzonych lub uszkodzonych, starych lub nieaktualnych i nieprawidłowo działających sterowników na komputerze, a także zebrania na ich temat przydatnych danych. Następnie użyje tych informacji, aby przejść do trybu online, aby pomóc w wyszukiwaniu nowych sterowników dla urządzeń z problemami.
Niezmiennie na końcu tego wszystkiego zalecana aplikacja pobierze sterowniki zalecane przez producenta (idealne zamienniki) i zainstaluje te nowe stabilne sterowniki jako zamienniki złego oprogramowania. Sterowniki urządzeń audio zostaną zastąpione nowymi sterownikami – a problem (który chcesz naprawić) zostanie rozwiązany. W rzeczywistości, ponieważ prawie urządzenia w twoim komputerze prawdopodobnie zostaną wyposażone w zaktualizowane sterowniki, naprawisz prawie wszystkie problemy ze sterownikami lub przypadki. Nic nie zostaje pominięte – i to jest najlepszy wynik.
Również tutaj, po zakończeniu procesów aktualizacji wszystkich sterowników, musisz zamknąć wszystkie programy, a następnie ponownie uruchomić komputer, aby zaokrąglić wszystko. Nowe sterowniki mają gwarancję, że rozpoczną pracę dopiero po ponownym uruchomieniu, ponieważ system Windows musi wziąć pod uwagę szeroką gamę zachodzących zmian. W tym momencie musisz wreszcie przeprowadzić (jak zawsze) kilka testów, aby potwierdzić, że problem Audio Service został rozwiązany na dobre.
Zmodyfikuj określony klucz w rejestrze:
Procedura, którą zamierzamy opisać, działa tylko na niektórych komputerach lub może nie dotyczyć każdego użytkownika, więc zatrzymaliśmy ją jako ostatnią rzecz na naszej liście. Jeśli nadal masz problemy z rozwiązaniem problemu z nieodpowiadającymi usługami audio, nadszedł czas, aby dać szansę tej naprawie. Rozsądna liczba użytkowników odniosła z tym pewne sukcesy, więc może się przydać również w Twoim przypadku. Zanim przystąpisz do procedury, możesz podjąć pewne środki ostrożności.
Rejestr zawiera wpisy dotyczące wrażliwych komponentów w środowisku systemu operacyjnego Windows, dlatego należy unikać błędów podczas pracy nad nim. Poważne błędy mogą Cię dużo kosztować. Jeśli nie masz pewności, że zawsze będziesz postępować właściwie, dobrze zrobisz, tworząc kopię zapasową rejestru (jego aktualna forma). Proponowana kopia zapasowa przyda się, jeśli coś pójdzie nie tak (i bardzo dobrze może).
Oto instrukcje, które musisz wykonać, aby wykonać zadanie w rejestrze:
- Najpierw musisz użyć kombinacji przycisku logo Windows + litery R, aby uruchomić okno dialogowe Uruchom.
- Gdy pojawi się małe okno Uruchom, musisz wpisać regedit w wyświetlonym na nim polu tekstowym.
- Teraz, aby uruchomić wprowadzony kod, musisz nacisnąć Enter (na klawiaturze komputera) lub kliknąć OK (w oknie Uruchom).
Twój komputer powinien teraz wyświetlić okno Edytora rejestru.
- Tutaj, w lewym górnym rogu okna Edytora rejestru, zaczynając od Komputer, musisz poruszać się po katalogach na tej ścieżce:
HKEY_LOCAL_MACHINE \ SYSTEM \ CurrentControlSet \ Usługi \ AudioEndPointBuilder \ Parametry
- Teraz w ostatnim katalogu musisz zlokalizować ServicDll. Sprawdź dokładnie ten wpis, aby sprawdzić, czy jego wartość istnieje w tej ścieżce: %SystemRoot%\System32\Audiosrv.dll
Jeśli tak, musisz to zrobić:
- Kliknij prawym przyciskiem myszy wpis ServicDll, aby wyświetlić opcje menu. Wybierz Edytuj.
Pojawi się teraz okno Edit String dla ServicDll.
- Tutaj musisz usunąć wszystko, co widzisz w polu Dane wartości, wypełnij je %SystemRoot%\System32\AudioEndPointBuilder.dll, a następnie kliknij przycisk OK, aby zapisać zmiany.
- Zamknij Edytor rejestru. Zamknij inne aktywne programy (jeśli są aktualnie otwarte).
- Uruchom ponownie komputer. System Windows odnotuje teraz zmiany wprowadzone w rejestrze i odpowiednio je zastosuje.
- Teraz musisz sprawdzić rzeczy na swoim komputerze, aby sprawdzić, czy włamanie do rejestru wystarczyło, aby rozwiązać błąd nieodpowiadającego usług audio .
- Inne rzeczy, które możesz spróbować rozwiązać z błędem usługi audio, który nie odpowiada na komputerze z systemem Windows 10 W tym momencie, jeśli błąd usługi audio nadal Ci przeszkadza, dobrze zrobisz, jeśli spróbujesz tych procedur i obejść na naszej ostatecznej liście.
- Uruchom wszystkie narzędzia do rozwiązywania problemów z dźwiękiem, dźwiękiem i sprzętem z aplikacji Ustawienia i Panel sterowania.
- Sprawdź swój program antywirusowy (lub narzędzie do ochrony przed złośliwym oprogramowaniem) pod kątem brakujących lub usuniętych kluczy rejestru, a następnie przywróć je.
- Użyj Przywracania systemu, aby cofnąć lub cofnąć zmiany, które mogły spowodować błąd.
- Zresetuj/odśwież system Windows, aby wyeliminować problemy odpowiedzialne za błąd.
- Czysta instalacja systemu Windows 10 na komputerze (jeśli wszystko inne zawiedzie).
