Jak zarządzać, synchronizować i udostępniać pliki w Microsoft OneDrive
Opublikowany: 2022-01-29Możesz przechowywać swoje pliki w chmurze w różnych witrynach przechowywania online — w tym Dropbox, Box, Google Drive i iCloud — ale tylko Microsoft OneDrive jest wbudowany bezpośrednio w Windows 10.
Dzięki OneDrive możesz przechowywać dokumenty, zdjęcia i inne pliki online oraz synchronizować je na wielu komputerach i urządzeniach. Możesz także udostępnić dowolny plik w usłudze OneDrive innym osobom.
Aby korzystać z OneDrive, potrzebujesz konta Microsoft, które możesz skonfigurować za pośrednictwem witryny internetowej konta Microsoft. Potrzebny będzie również odpowiedni rodzaj planu przechowywania do swoich potrzeb. Podstawowy bezpłatny plan oferuje 5 GB miejsca w usłudze OneDrive. Za 1,99 USD miesięcznie możesz zdobyć 100 GB nieruchomości. Subskrypcja Microsoft 365 Personal (6,99 USD miesięcznie lub 69,99 USD rocznie) zapewnia 1 TB miejsca w usłudze OneDrive, podczas gdy Microsoft 365 Family (9,99 USD miesięcznie lub 99,99 USD rocznie) udostępnia 1 TB dla maksymalnie sześciu użytkowników.
Skonfiguruj OneDrive
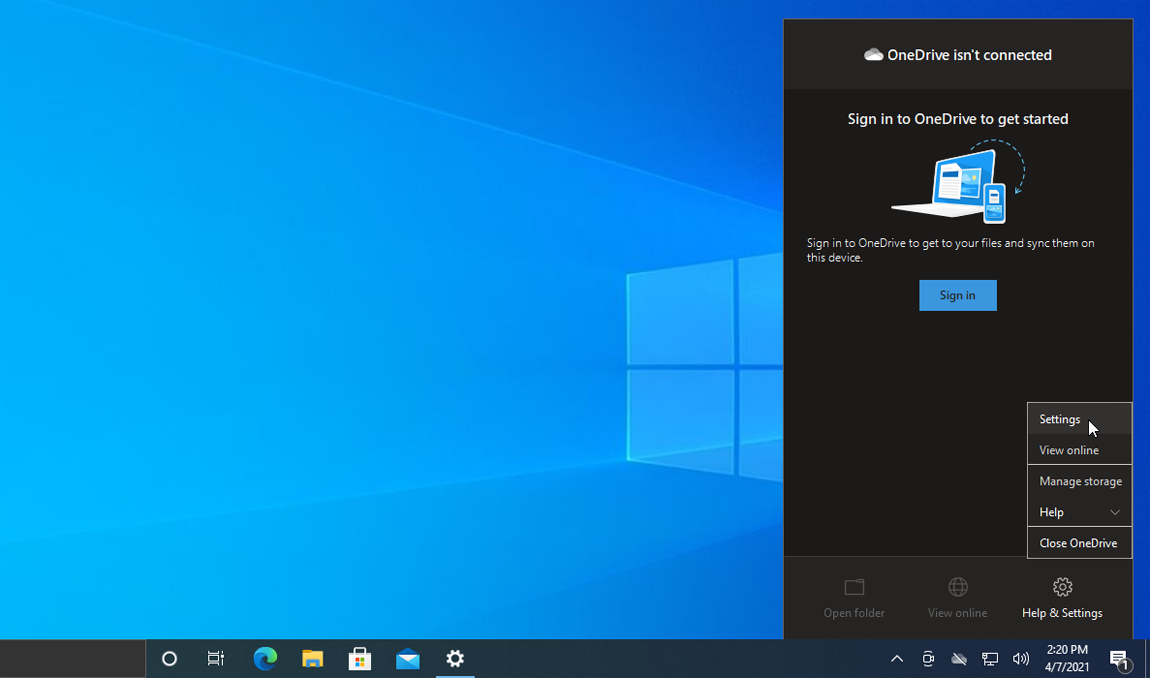
Usługa OneDrive jest automatycznie dostępna i gotowa do użycia w systemie Windows 10. W rzeczywistości podczas konfigurowania systemu Windows 10 pojawia się pytanie, czy chcesz korzystać z usługi OneDrive. Jeśli przegapiłeś tę okazję, nadal powinieneś zobaczyć ikonę OneDrive w zasobniku systemowym. Jeśli ikona się nie pojawi, musisz uruchomić ją ręcznie z pliku exe OneDrive.
Aby to zrobić, otwórz Eksplorator plików. Upewnij się, że ukryte elementy są włączone (kliknij menu Widok i zaznacz pole Ukryte elementy). Następnie przejdź do następującej lokalizacji: C:\Users\[Twoja nazwa użytkownika]\AppData\Local\Microsoft\OneDrive\.
W tym folderze kliknij dwukrotnie plik OneDrive.exe, a ikona pojawi się w zasobniku systemowym. Kliknij tę ikonę prawym przyciskiem myszy i wybierz Ustawienia. Kliknij kartę Ustawienia i upewnij się, że pole wyboru Uruchom OneDrive automatycznie po zalogowaniu się do systemu Windows jest zaznaczone.
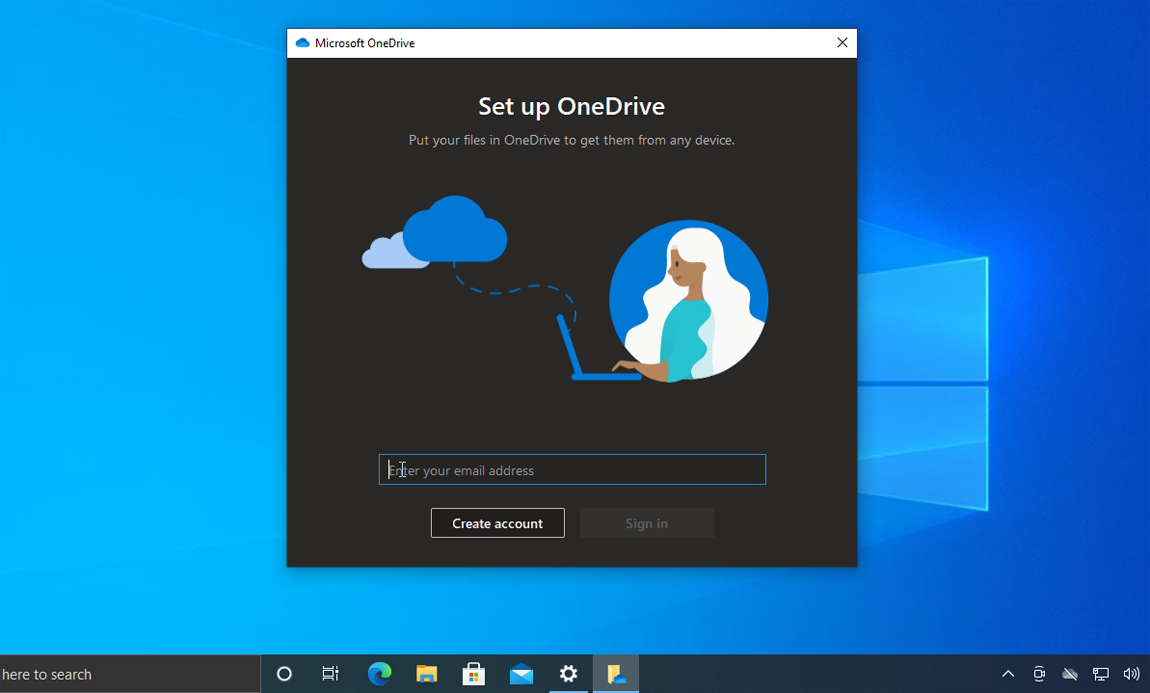
Na ekranie Ustawienia kliknij kartę Konto i wybierz przycisk Dodaj konto . Na ekranie Skonfiguruj OneDrive wprowadź adres e-mail swojego konta Microsoft i kliknij Zaloguj się. Wybierz typ konta OneDrive (osobiste, służbowe lub szkolne). Wprowadź swoje hasło i kliknij Zaloguj się.
Potwierdź lokalizację, którą Microsoft ustawił dla Twojego folderu OneDrive. Możesz zmienić lokalizację lub zaakceptować ustawienie domyślne i kliknąć Dalej. Przejrzyj ekrany samouczków, które wyjaśniają, jak skonfigurować OneDrive, a następnie kliknij folder Otwórz mój OneDrive .
Dodaj pliki do OneDrive
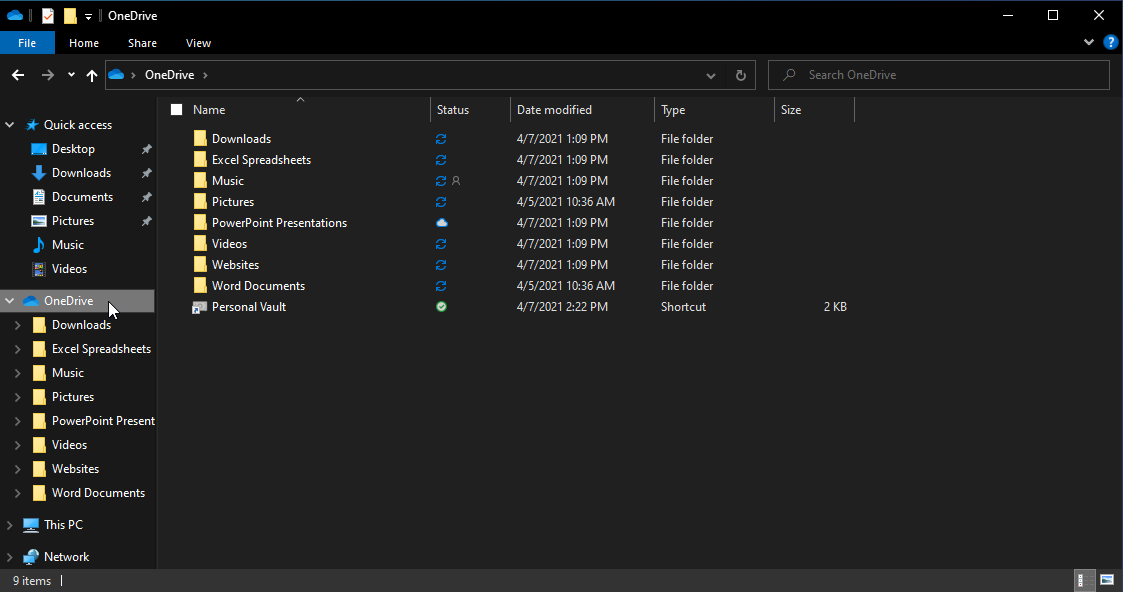
Twoim następnym zadaniem jest wybranie folderów i plików, które chcesz dodać i zsynchronizować z pamięcią OneDrive. Z Eksploratora plików przenieś wszystkie foldery i pliki, które chcesz zsynchronizować, do swojej lokalizacji OneDrive. Na przykład, jeśli używasz folderu o nazwie Dokumenty programu Word dla plików programu Microsoft Word, przenieś cały folder do OneDrive (zazwyczaj jest to C:\Users\[nazwa użytkownika]\OneDrive\Word Documents).
Wykonaj te same kroki dla wszystkich innych folderów, które chcesz uwzględnić w synchronizacji OneDrive. Możesz także utworzyć dowolne nowe foldery, które chcesz zsynchronizować w OneDrive.
Synchronizuj pliki w OneDrive
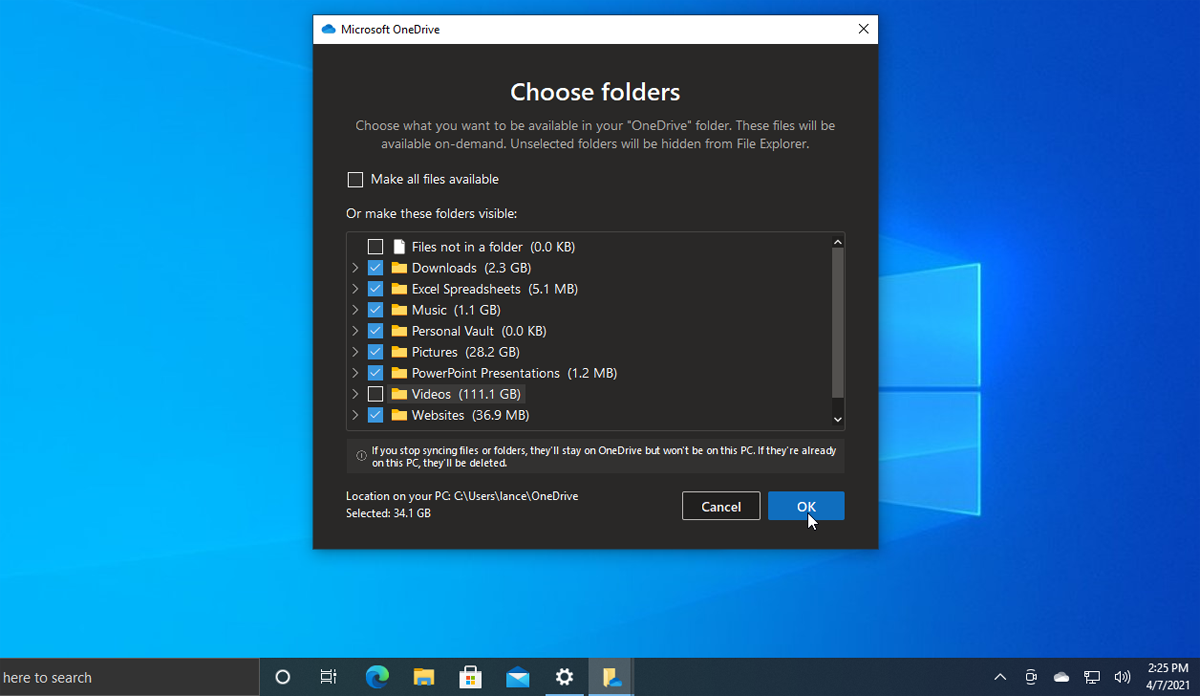
Następnie musisz wybrać foldery i pliki, które chcesz zsynchronizować. Kliknij prawym przyciskiem myszy ikonę na pasku zadań usługi OneDrive i wybierz Ustawienia. Kliknij kartę Konto, a następnie wybierz Wybierz foldery . Tutaj zobaczysz pliki i foldery przeniesione do folderu OneDrive. Jeśli chcesz zsynchronizować wszystko, co jest przechowywane w folderze OneDrive, kliknij pole wyboru Udostępnij wszystkie pliki .
W przeciwnym razie zaznacz poszczególne foldery, które chcesz zsynchronizować, i usuń zaznaczenie folderów, których nie chcesz synchronizować. Niezaznaczone foldery pozostaną w OneDrive, ale zostaną usunięte z bieżącego komputera. Po zakończeniu kliknij OK.
Magazyn w chmurze
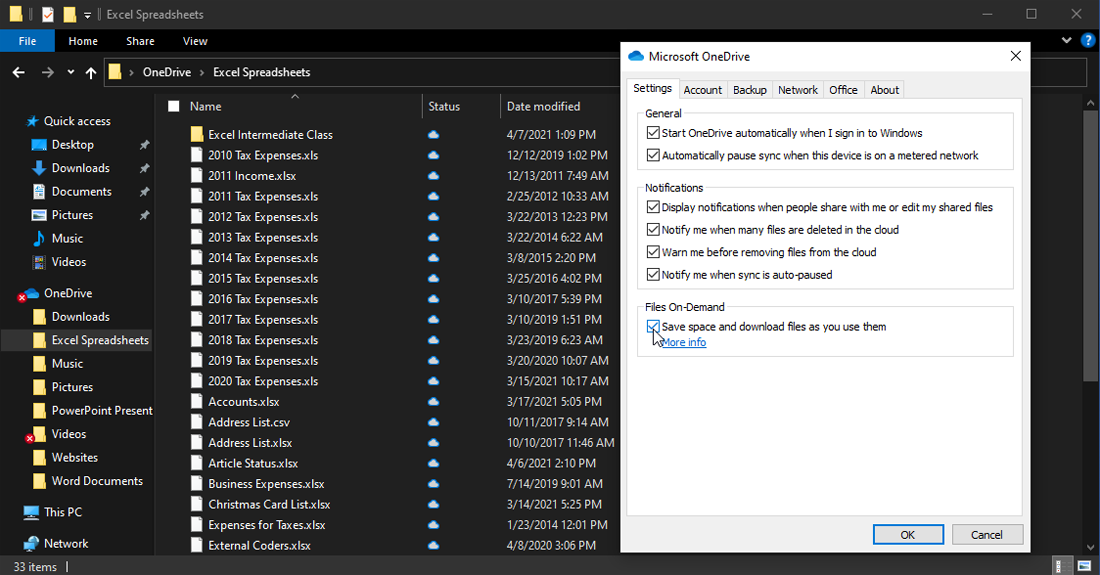
Możesz wybrać przechowywanie zsynchronizowanych plików lokalnie lub pobieranie ich tylko wtedy, gdy są potrzebne. Kliknij kartę Ustawienia i spójrz na ustawienie opcji Pliki na żądanie, które powinno być domyślnie włączone. Gdy to ustawienie jest włączone, pliki OneDrive są przechowywane online, a nie na komputerze.
Łącza do plików online nadal pojawiają się w Eksploratorze plików. Po dwukrotnym kliknięciu pliku, aby uzyskać do niego dostęp, plik jest pobierany w locie z usługi OneDrive na komputer. Zaletą funkcji Pliki na żądanie jest oszczędność miejsca na dysku twardym. Wadą jest to, że aby uzyskać dostęp do pliku, musisz być w trybie online.
Możesz pozostawić tę opcję wyłączoną, jeśli masz dużo miejsca na dysku twardym, ale włączoną, jeśli masz mało miejsca. Możesz także zdecydować się na przechowywanie niektórych folderów i plików tylko w trybie online, a innych zarówno online, jak i lokalnie. Zaznacz pole wyboru, jeśli chcesz wyłączyć tę opcję.
Utwórz kopię zapasową za pomocą OneDrive
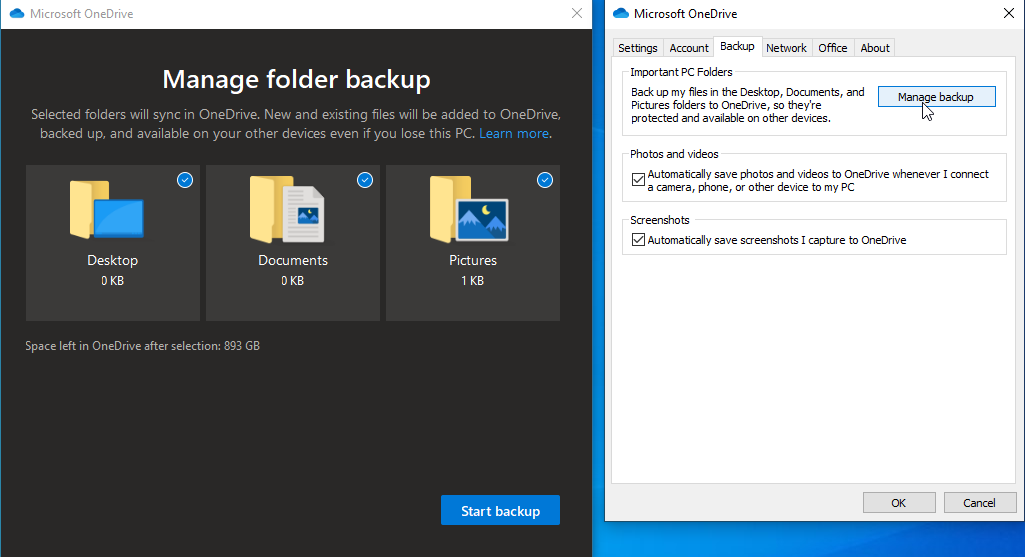
Po skonfigurowaniu i uruchomieniu usługi OneDrive możesz również użyć jej do tworzenia kopii zapasowych ważnych folderów. W oknie programu OneDrive kliknij kartę Kopia zapasowa i wybierz Zarządzaj kopią zapasową. Możesz zdecydować się na utworzenie kopii zapasowej pulpitu, folderu zdjęć i folderu dokumentów. Zaznacz elementy, których kopię zapasową chcesz utworzyć, i kliknij Rozpocznij tworzenie kopii zapasowej.

Możesz także wybrać automatyczne zapisywanie zdjęć i filmów w usłudze OneDrive po podłączeniu aparatu, telefonu lub innego urządzenia do robienia zdjęć. Dodatkowo możesz automatycznie zapisywać zrzuty ekranu w OneDrive. Aby włączyć dowolną opcję, zaznacz pole obok niej.
Wyświetl foldery i pliki
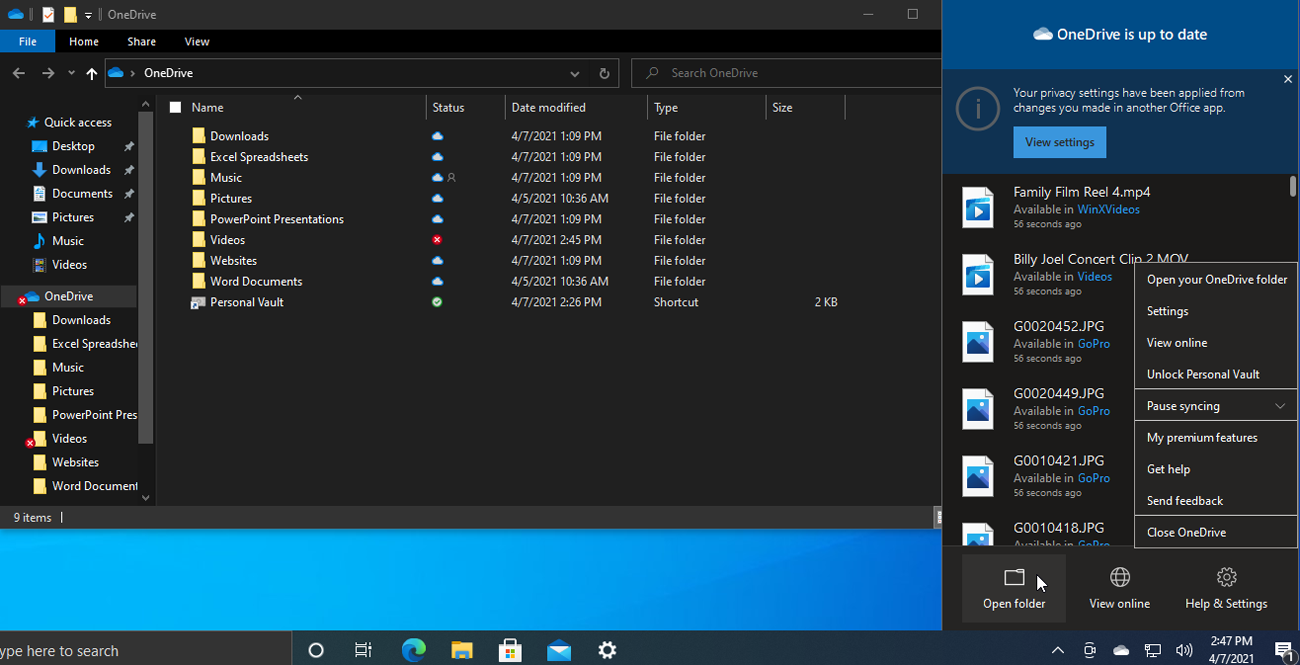
Możesz przeglądać lokalne foldery i pliki OneDrive w Eksploratorze plików. Kliknij prawym przyciskiem myszy ikonę OneDrive w zasobniku systemowym i wybierz Otwórz folder.
Polecane przez naszych redaktorów
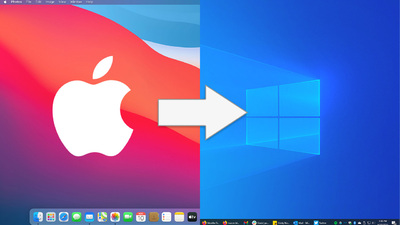
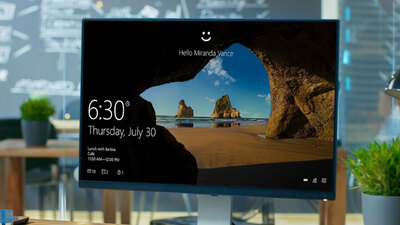
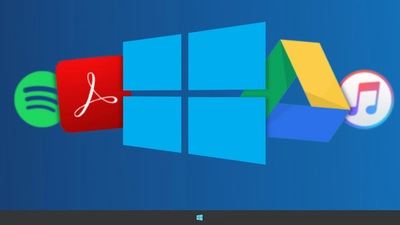
Możesz także przeglądać foldery i pliki OneDrive przechowywane online. Ponownie kliknij prawym przyciskiem myszy ikonę w zasobniku systemowym i wybierz Wyświetl online. Zaloguj się za pomocą swojego konta Microsoft. Zostanie wyświetlona strona z plikami i folderami znajdującymi się w przestrzeni online OneDrive.
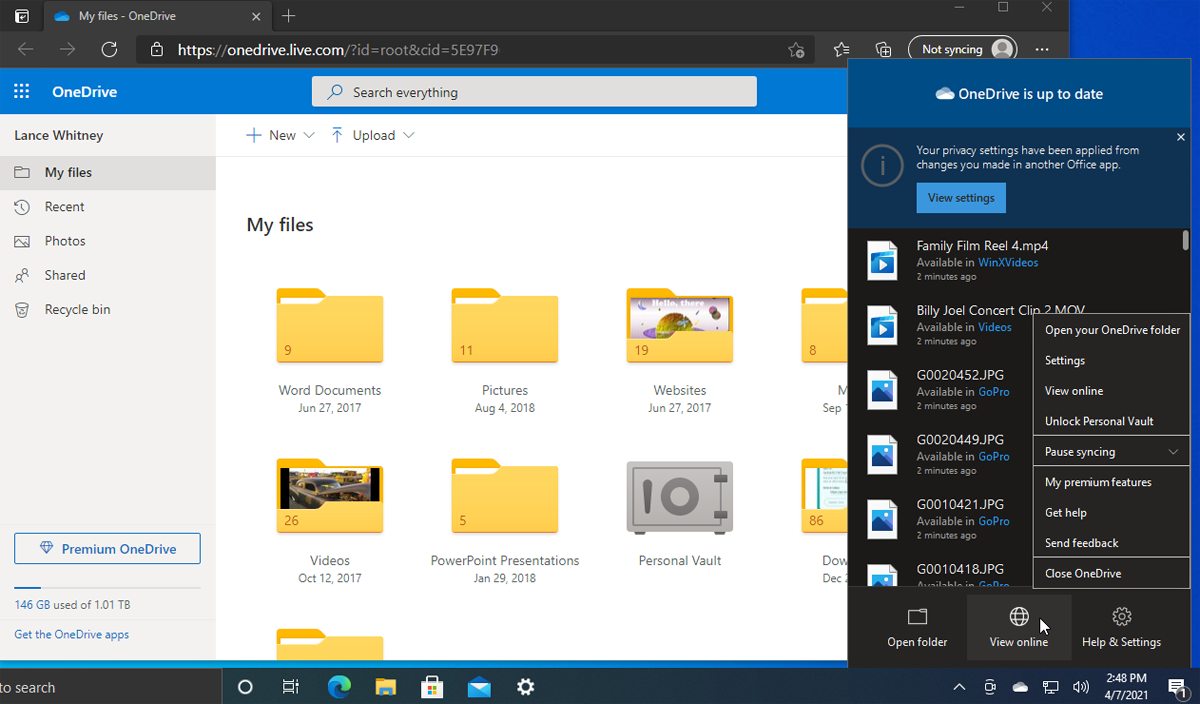
Na tej stronie możesz otworzyć folder, klikając go. Kliknij prawym przyciskiem myszy folder lub plik, aby uzyskać dostęp do wyskakującego menu z poleceniami, takimi jak Pobierz, Usuń, Przenieś do, Kopiuj do i Zmień nazwę.
Utwórz album ze zdjęciami
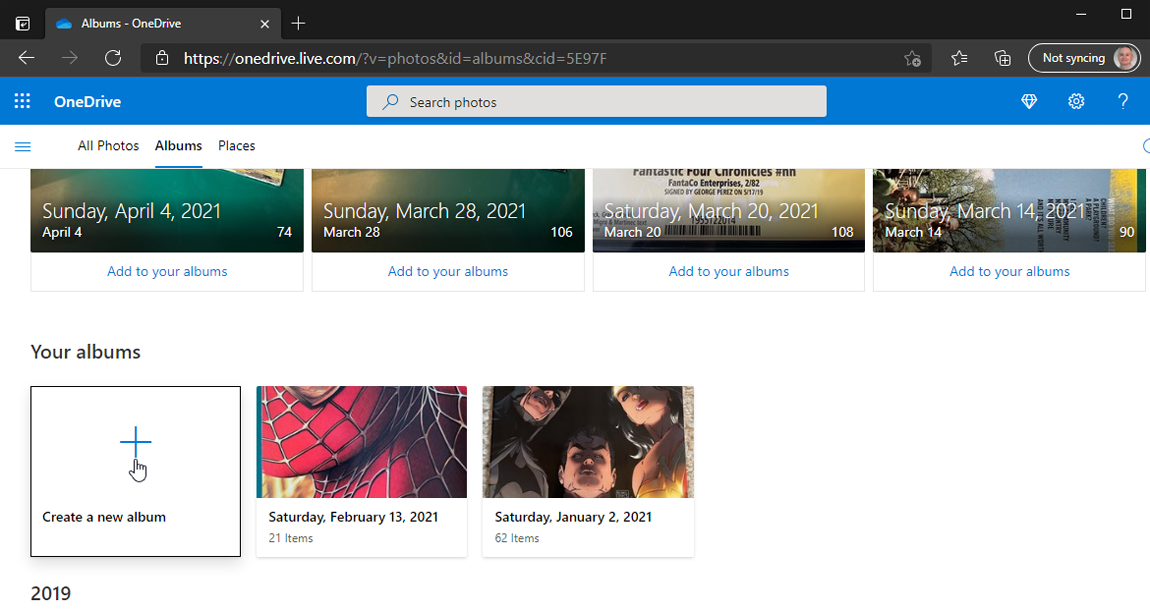
Możesz tworzyć własne albumy zdjęć z wybranych zdjęć przechowywanych w OneDrive. W witrynie OneDrive online kliknij pozycję Zdjęcia w lewym okienku. Kliknij nagłówek Albumy, a następnie kliknij przycisk Utwórz nowy album w pierwszej miniaturze. Nazwij swój album, wybierz zdjęcia, które chcesz dodać, a następnie kliknij Dodaj album, a album zostanie utworzony.
Udostępnij pliki
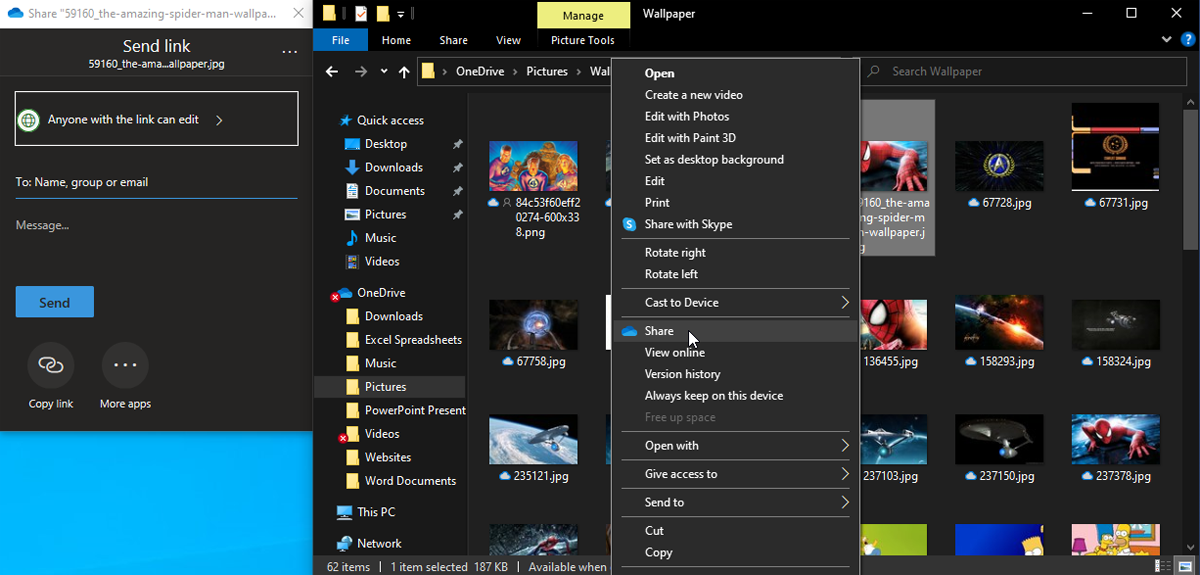
Możesz udostępniać foldery lub pliki OneDrive innym osobom z Eksploratora plików lub z witryny OneDrive online. W Eksploratorze plików kliknij prawym przyciskiem myszy plik, który chcesz udostępnić, i wybierz Udostępnij z menu podręcznego. To generuje link, który możesz wysłać e-mailem lub udostępnić komuś innemu, dając tej osobie możliwość odczytania i potencjalnej edycji tego pliku.
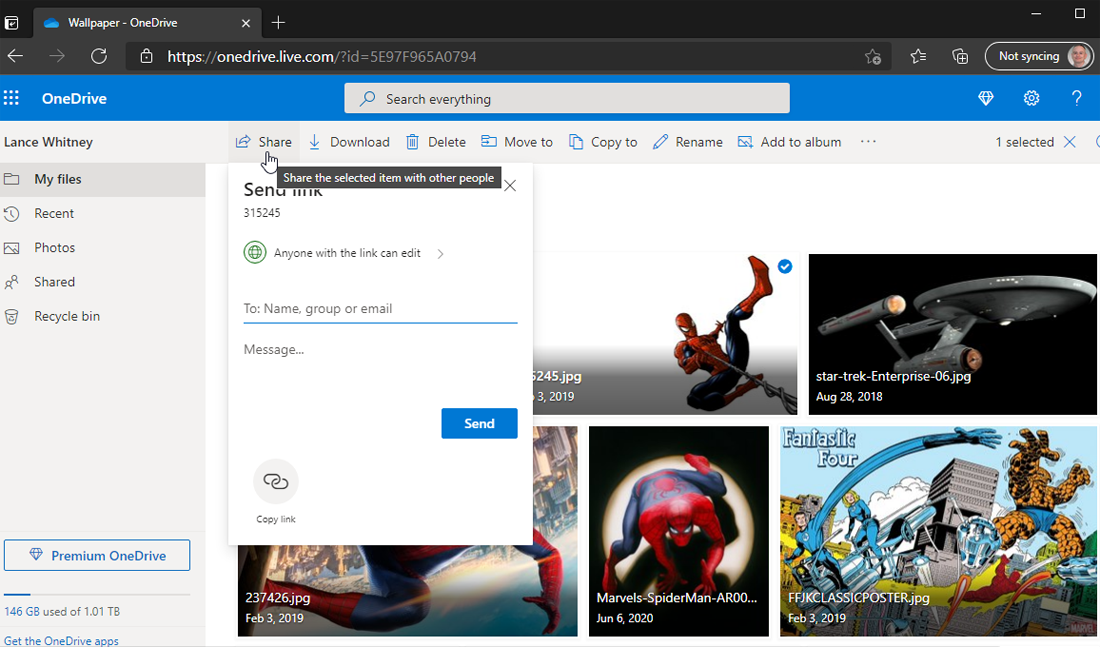
Aby udostępnić plik z OneDrive online, kliknij plik prawym przyciskiem myszy i wybierz Udostępnij. Następnie możesz wysłać wiadomość e-mail z łączem do udostępnionego pliku lub skopiować łącze, aby udostępnić go w innym miejscu.
Wyłącz automatyczną synchronizację
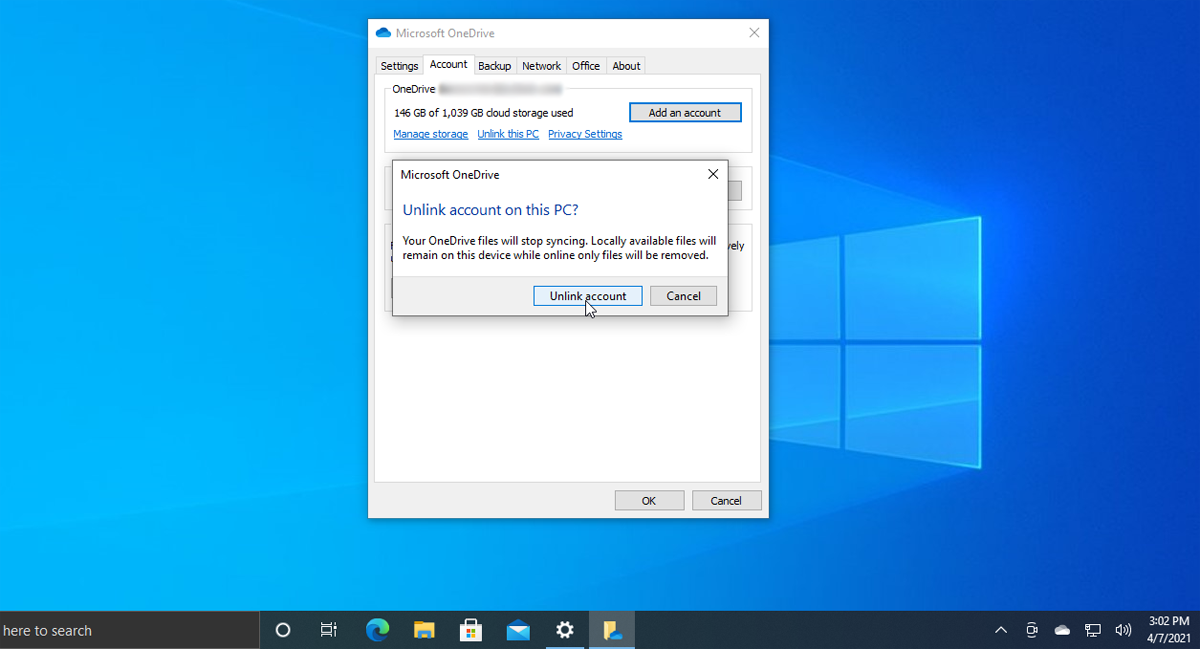
Jeśli chcesz usunąć komputer z OneDrive, najpierw upewnij się, że wszystkie potrzebne pliki są zsynchronizowane z tym komputerem. Zrób to, otwierając ikonę OneDrive w zasobniku systemowym. Wybierz Ustawienia > Konto > Wybierz foldery . Zaznacz pole, aby zsynchronizować wszystkie pliki i foldery w OneDrive , zwłaszcza jeśli wcześniej odznaczono wszystkie foldery.
Ta akcja spowoduje pobranie wszystkich plików z OneDrive, które jeszcze nie istnieją na Twoim komputerze. Ten proces zajmie trochę czasu, ale możesz sprawdzić postęp, klikając prawym przyciskiem myszy ikonę OneDrive w zasobniku systemowym, aby zobaczyć, ile czasu pozostało.
Po utworzeniu kopii zapasowej wszystkich plików na komputerze kliknij prawym przyciskiem myszy ikonę OneDrive w zasobniku systemowym i wybierz Ustawienia. Na karcie Ustawienia usuń zaznaczenie pola, aby automatycznie uruchamiać OneDrive po zalogowaniu się do systemu Windows . Następnie kliknij kartę Konto i kliknij łącze Odłącz ten komputer . Po wyświetleniu monitu kliknij przycisk Odłącz konto , a teraz Twój komputer nie będzie już synchronizowany z OneDrive.
