Jak sprawić, by Wi-Fi prosiło o hasło w systemie Windows 10?
Opublikowany: 2021-04-09Ochrona hasłem to nie tylko wymyślna funkcja Wi-Fi, ale krytyczny środek, którego nigdy nie należy lekceważyć. Większość routerów ma domyślne hasła ze względów bezpieczeństwa, a nawet te hasła muszą zostać zmienione, ponieważ zazwyczaj są łatwe do odgadnięcia.
Jeśli nieupoważniona osoba uzyska dostęp do Twojej sieci bezprzewodowej, masz do czynienia z całą gamą problemów. Po pierwsze, osoba ta może wykorzystać Twoją sieć do wykonywania nielegalnych działań, które zostaną Ci przypięte, chyba że możesz udowodnić, że nie jesteś sprawcą, co jest trudne do zrobienia. Cyberprzestępcy mogą również korzystać z niezabezpieczonej sieci bezprzewodowej w celu kradzieży informacji i uszkodzenia systemu.
Te zagrożenia bezpieczeństwa są powodem, dla którego powinieneś upewnić się, że Twoja sieć Wi-Fi jest zawsze chroniona hasłem. Eksperci ds. bezpieczeństwa internetowego zalecają również od czasu do czasu zmianę hasła, zwłaszcza jeśli udostępniłeś je osobom, które nie korzystają już z sieci.
Ale co, jeśli Twoja sieć Wi-Fi nie poprosi o hasło w systemie Windows 10 po zmianie hasła routera? To wskazuje na niewielką lub poważną usterkę. Niektórzy użytkownicy skarżyli się na ten sam problem. W przypadku wystąpienia tego problemu system całkowicie traci połączenie z siecią i nie ma możliwości odzyskania połączenia, ponieważ nie można wprowadzić hasła Wi-Fi.
Chociaż sytuacja jest frustrująca, nie należy usuwać hasła do sieci Wi-Fi. Dobrą rzeczą jest to, że tu jesteś, ponieważ mamy rozwiązania problemu. Poprawki w tym artykule pokażą, jak zmusić system Windows 10 do żądania hasła do Wi-Fi.
Krok 1: Wyłącz i włącz router
Ponowne uruchamianie routera od czasu do czasu to rytuał, który powinieneś zacząć integrować z działaniami konserwacyjnymi systemu. Od wolnych prędkości Internetu po problemy, takie jak żądania hasła, ponowne uruchomienie routera może rozwiązać wiele problemów.
Niektórzy użytkownicy zgłaszali, że ponowne uruchomienie ich routerów rozwiązało problem. Musisz wyłączyć router, a następnie odłączyć go od źródła zasilania. Powinieneś także wyłączyć komputer i odłączyć go. Po wyłączeniu urządzeń odczekaj kilka minut, a następnie włącz je ponownie.
Po ponownym uruchomieniu systemu podłącz router, a problem powinien zostać rozwiązany.
Krok 2: Zaktualizuj sterownik sieci
Sterownik sieciowy jest odpowiedzialny za komunikację systemu z routerem. Problem z hasłem Wi-Fi może być związany z nieaktualnym lub uszkodzonym sterownikiem karty sieciowej. Zainstaluj zaktualizowaną wersję sterownika, a problem powinien zostać rozwiązany na dobre.
Podczas aktualizacji sterownika upewnij się, że pobierasz jego najnowszą wersję z właściwego kanału, aby uniknąć instalacji potencjalnie niebezpiecznego oprogramowania. Istnieją różne sposoby prawidłowego pobrania i zainstalowania zaktualizowanej wersji sterownika karty sieciowej. Jednak przed rozpoczęciem zalecamy odinstalowanie bieżącego sterownika, ponieważ może on być uszkodzony.
Wykonaj następujące kroki:
- Naciśnij jednocześnie przyciski klawiatury Windows i X, aby otworzyć menu Power User.
- Po otwarciu menu kliknij Menedżer urządzeń.
- Gdy zobaczysz Menedżera urządzeń, przejdź do Karty sieciowe i kliknij strzałkę obok niego.
- Teraz kliknij prawym przyciskiem myszy kartę sieci bezprzewodowej i wybierz Odinstaluj urządzenie, gdy pojawi się menu kontekstowe.
- Zaznacz pole „Usuń oprogramowanie sterownika dla tego urządzenia”, a następnie kliknij Odinstaluj.
- Zezwól systemowi Windows na usunięcie sterownika, a następnie uruchom ponownie komputer.
Po uruchomieniu systemu nadszedł czas na zainstalowanie zaktualizowanego sterownika. Sterownik można zaktualizować za pomocą usługi Windows Update, Menedżera urządzeń lub programu innej firmy.
Korzystanie z narzędzia Windows Update
Firma Microsoft obsługuje aktualizacje sterowników dla różnych kart bezprzewodowych. Producenci urządzeń wysyłają zaktualizowane sterowniki urządzeń do firmy Microsoft. Po zweryfikowaniu sterowników są one publikowane za pośrednictwem witryny Windows Update.
Gdy użyjesz narzędzia Windows Update do sprawdzenia i zainstalowania aktualizacji, automatycznie pobierze i zainstaluje zaktualizowany sterownik sieciowy, o ile jest dostępny. To świetny sposób na pobranie sterownika, ponieważ otrzymujesz go bezpośrednio od firmy Microsoft. Jedyną wadą tej metody jest to, że nie ma gwarancji, że firma Microsoft udostępniła zaktualizowany sterownik podczas aktualizacji systemu.
To powiedziawszy, aktualizacja systemu może rozwiązać problem, jeśli jest podłączony do wadliwego lub brakującego krytycznego składnika systemu. Jeśli jeszcze nie zainstalowałeś najnowszych aktualizacji na swoim komputerze, postępuj zgodnie z poniższym przewodnikiem:
- Stuknij logo Windows na klawiaturze, aby otworzyć menu Start. Kliknij ikonę koła zębatego tuż nad ikoną zasilania, aby otworzyć Ustawienia. Możesz także nacisnąć Windows i ja razem, aby otworzyć Ustawienia.
- Po wyświetleniu aplikacji Ustawienia przejdź na dół strony głównej i kliknij Aktualizacja i zabezpieczenia.
- Pojawi się strona Windows Update. Upewnij się, że masz niezawodne połączenie internetowe.
- Narzędzie sprawdzi teraz dostępne aktualizacje dla twojego systemu i wyświetli je.
- Kliknij Pobierz, aby umożliwić narzędziu pobranie aktualizacji.
- Po zakończeniu pobierania kliknij Uruchom ponownie teraz, aby ponownie uruchomić system i rozpocząć proces instalacji.
- Podczas procesu instalacji komputer zostanie kilkakrotnie ponownie uruchomiony. Następnie uruchomi się normalnie.
- Możesz teraz spróbować połączyć się z siecią bezprzewodową.
Korzystanie z Menedżera urządzeń
Być może pobrałeś już niezbędny sterownik do swojego systemu. Na przykład sterownik mógł zostać pobrany do systemu za pośrednictwem witryny Windows Update. Menedżer urządzeń wyszuka go i zainstaluje automatycznie. Wykonaj następujące kroki:
- Użyj kombinacji klawiszy Windows + R, aby otworzyć okno dialogowe Uruchom.
- Po otwarciu Uruchom wpisz „devmgmt.msc” i kliknij OK.
- Po otwarciu Menedżera urządzeń przejdź do kategorii Karty sieciowe i rozwiń ją.
- Kliknij prawym przyciskiem myszy kartę sieci bezprzewodowej i wybierz Aktualizuj sterownik z menu kontekstowego.
- Po otwarciu okna Aktualizuj sterowniki kliknij Wyszukaj automatycznie sterowniki.
- System Windows przeszuka teraz komputer w poszukiwaniu zaktualizowanej wersji sterownika i zainstaluje go.
- Po zakończeniu procesu uruchom ponownie system i sprawdź, czy możesz teraz wprowadzić hasło routera.
Korzystanie z narzędzia do aktualizacji sterowników innej firmy
Najłatwiejszym sposobem radzenia sobie z problemami związanymi ze sterownikami na komputerze jest użycie programu, który automatyzuje proces aktualizacji sterowników. Powinieneś wybrać najlepszych z najlepszych, aby cieszyć się zaletami automatycznych aktualizacji sterowników.
Eksperci branżowi gorąco polecają narzędzie Auslogics Driver Updater. Program jest przeznaczony do obsługi problemów ze sterownikami, skanując w poszukiwaniu problematycznych sterowników i automatycznie instalując ich oficjalne aktualizacje. Będzie również przechowywać kopie zapasowe starych sterowników na wypadek wystąpienia problemów ze zgodnością i chęci ich użycia.
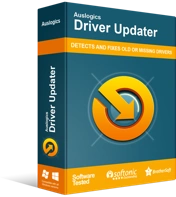
Rozwiązywanie problemów z komputerem za pomocą narzędzia do aktualizacji sterowników
Niestabilna wydajność komputera jest często powodowana przez przestarzałe lub uszkodzone sterowniki. Auslogics Driver Updater diagnozuje problemy ze sterownikami i umożliwia aktualizację starych sterowników jednocześnie lub pojedynczo, aby komputer działał płynniej
Poniższy przewodnik pokaże Ci, jak korzystać z programu:
- Przejdź do strony pobierania programu i kliknij przycisk Pobierz.
- Gdy przeglądarka go pobierze, uruchom go.
- Wybierz Tak, gdy pojawi się okno Kontrola konta użytkownika.
- Po wyświetleniu okna Instalatora wybierz preferowany język i wybierz folder, w którym chcesz zainstalować program.
- Następnie zdecyduj, czy chcesz utworzyć skrót na pulpicie, czy chcesz, aby aplikacja uruchamiała się przy każdym uruchomieniu systemu Windows i czy program powinien wysyłać raporty o awariach do swoich programistów.
- Kliknij przycisk „Kliknij, aby zainstalować”.
- Po zainstalowaniu programu otworzy się i przeskanuje urządzenie w poszukiwaniu wadliwych sterowników.
- Jeśli sterownik Twojej karty sieciowej pojawia się na liście problematycznych sterowników, kliknij przycisk Aktualizuj, aby pobrać i zainstalować jego zaktualizowaną wersję.
Uwaga: możesz jednocześnie zaktualizować wszystkie sterowniki za pomocą jednego kliknięcia.

- Po zakończeniu procesu uruchom ponownie system, a następnie spróbuj połączyć się z siecią Wi-Fi.
Krok 3: Spraw, aby system Windows zapomniał o sieci
System Windows może nie prosić o podanie hasła, ponieważ stare hasło jest powiązane z siecią, z którą próbujesz się połączyć. Chociaż system operacyjny powinien wykryć zmianę hasła i poprosić o wprowadzenie nowego hasła, może nadal łączyć się z siecią przy użyciu starego hasła z powodu usterki w ustawieniach. Najlepszym sposobem rozwiązania tego konkretnego problemu jest zapomnienie zapisanej sieci Wi-Fi, aby móc połączyć się od zera.
Postępuj zgodnie z poniższym przewodnikiem:
- Przejdź do obszaru powiadomień na pasku zadań i kliknij strzałkę "Pokaż ukryte ikony".
- Po pojawieniu się ukrytych ikon kliknij ikonę Wi-Fi.
- Po wysunięciu się paska bocznego terminala bezprzewodowego kliknij Ustawienia sieci i Internetu.
- Przejdź do lewego okienka okna Ustawienia sieci i Internetu i kliknij Wi-Fi.
- Przejdź do prawego okienka i kliknij Zarządzaj znanymi sieciami.
- Pojawi się lista zapisanych sieci. Przejdź do swojej sieci Wi-Fi i kliknij ją.
- Kliknij Zapomnij.
- Następnie spróbuj połączyć się z siecią. System Windows 10 powinien tym razem poprosić o podanie hasła.
Krok 4: Usuń swój profil WLAN
System Windows automatycznie tworzy profil dla dowolnej sieci bezprzewodowej, z którą łączysz się po raz pierwszy. Profil zawiera identyfikator SSID (identyfikator zestawu usług), nazwę sieci, wprowadzony klucz hasła i inne informacje dotyczące bezpieczeństwa.
Gdy usuniesz profil WLAN dla sieci, z którą chcesz się połączyć, system Windows 10 poprosi o hasło, ponieważ w Twoim systemie operacyjnym łączysz się z siecią po raz pierwszy. Windows 10 utworzy wtedy nowy profil dla sieci.
Będziesz wykonywać akcję w podwyższonym oknie wiersza polecenia. Wykonaj następujące kroki:
- Kliknij prawym przyciskiem myszy przycisk z logo Windows i kliknij Uruchom lub użyj kombinacji klawiszy Windows + R, aby otworzyć okno dialogowe Uruchom.
- Po otwarciu Run wpisz „CMD”, a następnie naciśnij jednocześnie klawisze Shift, Ctrl i Enter.
- Kliknij przycisk Tak, gdy zobaczysz wyskakujące okienko Kontrola konta użytkownika.
- Po otwarciu wiersza polecenia wpisz „netsh wlan show profile” (nie dodawaj cudzysłowów) i naciśnij klawisz Enter.
- Pojawi się lista pokazująca profile WLAN w twoim systemie. Każda nazwa profilu odpowiada nazwie sieci (chyba że nazwa Wi-Fi została zmieniona).
- Teraz wpisz następujące polecenie i naciśnij Enter, aby usunąć profil:
netsh wlan usuń nazwę profilu = nazwa profilu
Zastąp ProfileName nazwą profilu sieciowego, który chcesz usunąć. Jeśli nazwa profilu sieciowego to na przykład „SamNm”, polecenie powinno wyglądać tak:
netsh wlan usuń nazwę profilu = SamNm
- Wiersz polecenia wyświetli komunikat o zakończeniu, który wygląda tak:
Profil „SamNm” został usunięty z interfejsu „Wi-Fi”.
- Jeśli nazwa Wi-Fi została zmieniona i nie możesz zidentyfikować profilu sieciowego do usunięcia, możesz usunąć wszystkie profile w swoim systemie. Oznacza to, że musisz ponownie zalogować się do każdej sieci, czy to w pracy, domu, czy w szkole. Aby usunąć wszystkie profile WLAN, wpisz następujące polecenie i naciśnij Enter:
netsh wlan usuń profil=*.
- Wyjdź z wiersza polecenia i spróbuj połączyć się z siecią bezprzewodową.
Krok 5: Zmień hasło do Wi-Fi
Zmiana hasła Wi-Fi to kolejne rozwiązanie problemu, które działało dla wielu użytkowników. Aby zastosować tę poprawkę, musisz przejść przez Panel sterowania. Oto kroki, które należy wykonać:
- Kliknij prawym przyciskiem myszy przycisk z logo Windows i kliknij Uruchom lub użyj kombinacji klawiszy Windows + R, aby otworzyć okno dialogowe Uruchom.
- Po otwarciu Uruchom wpisz „Panel sterowania”, a następnie naciśnij klawisz Enter.
- Możesz także wyszukać Panel sterowania w menu Start i uruchomić go stamtąd.
- Po otwarciu Panelu sterowania kliknij Sieć i Internet.
- Następnie kliknij Centrum sieci i udostępniania po otwarciu strony Sieć i Internet.
- Przejdź do lewego okienka strony Centrum sieci i udostępniania i kliknij Zmień ustawienia adaptera.
- Gdy dojdziesz do strony Połączenia sieciowe, kliknij prawym przyciskiem myszy swoją sieć Wi-Fi i kliknij Status.
- Kliknij Właściwości bezprzewodowe w wyświetlonym oknie dialogowym.
- Po wyświetleniu okna dialogowego Właściwości sieci bezprzewodowej przejdź na kartę Zabezpieczenia.
- Teraz zmień hasło w polu tekstowym Network Security Key.
- Kliknij przycisk OK w obu oknach dialogowych.
Krok 6: Tymczasowo wyłącz zaporę sieciową i program antywirusowy
Programy zabezpieczające system mogą zakłócać połączenie Wi-Fi. Jeśli do tej pory nic nie działało, spróbuj je wyłączyć, a następnie sprawdź, czy problem zniknął.
Jeśli nie wiesz, jak wyłączyć natywną zaporę systemu Windows, pomocne będą następujące kroki:
- Przejdź do obszaru powiadomień na pasku zadań i kliknij strzałkę, aby przywołać ukryte ikony systemowe.
- Natychmiast pojawiają się ukryte ikony, kliknij białą tarczę, aby otworzyć aplikację Zabezpieczenia Windows.
- Po wyświetleniu okna Zabezpieczenia systemu Windows kliknij kartę Zapora i ochrona sieci.
- Przechodzenie przez menu Start to kolejny sposób na otwarcie okna Zapora i ochrona sieci. Wpisz „firewall” po otwarciu menu Start, a następnie kliknij pierwszy wynik.
- Gdy zobaczysz okno Zapora i ochrona sieci, kliknij Sieć domeny i wyłącz przełącznik w obszarze Zapora Microsoft Defender. Kliknij przycisk Tak, gdy pojawi się okno Kontrola konta użytkownika.
- Wróć do okna Zapora i ochrona sieci, kliknij Sieć prywatna, a następnie wyłącz przełącznik w obszarze Zapora Microsoft Defender. Następnie kliknij Tak w oknie Kontrola konta użytkownika.
- Wróć do okna Zapora i ochrona sieci, kliknij Sieć publiczna, a następnie wyłącz przełącznik w obszarze Zapora Microsoft Defender. Kliknij przycisk Tak, gdy pojawi się okno Kontrola konta użytkownika.
- Zamknij okno Zabezpieczenia systemu Windows.
Jeśli korzystasz z innego programu zapory, możesz zapoznać się z witryną internetową jego programisty, aby znaleźć przewodnik dotyczący jego wyłączania.
Poniższy przewodnik pokaże Ci, jak tymczasowo wyłączyć program antywirusowy:
- Przejdź do obszaru powiadomień (w którym znajduje się data i godzina) na pasku zadań i kliknij strzałkę, aby otworzyć ukryte ikony systemowe.
- Natychmiast pojawiają się ukryte ikony, kliknij białą tarczę, aby otworzyć aplikację Zabezpieczenia Windows.
- Po wyświetleniu okna Zabezpieczenia systemu Windows kliknij kartę Ochrona przed wirusami i zagrożeniami.
- Przechodzenie przez menu Start to kolejny sposób na otwarcie okna Ochrona przed wirusami i zagrożeniami. Wpisz „Wirus i zagrożenie” po otwarciu menu Start, a następnie kliknij pierwszy wynik.
- Gdy zobaczysz okno Ochrona przed wirusami i zagrożeniami, przejdź do Ustawienia ochrony przed wirusami i zagrożeniami i kliknij Zarządzaj ustawieniami.
- Po wyświetleniu okna Ustawienia ochrony przed wirusami i zagrożeniami przejdź do opcji Ochrona w czasie rzeczywistym i wyłącz ją. Kliknij Tak, gdy pojawi się okno Kontrola konta użytkownika.
Jeśli korzystasz z programu antywirusowego innej firmy i nie wiesz, jak go wyłączyć, możesz zapoznać się z przewodnikiem na stronie internetowej jego twórcy.
Po wyłączeniu programów zabezpieczających spróbuj połączyć się z siecią. Upewnij się, że włączyłeś je ponownie po pomyślnym połączeniu.
Wniosek
Twój system powinien teraz poprosić o wpisanie hasła za każdym razem, gdy zmienisz je w routerze. Pamiętaj, aby zmieniać hasło do sieci tak często, jak to przychodzi Ci do głowy, i trzymaj się silnych i trudnych do odgadnięcia kluczy bezpieczeństwa.
