Utrzymuj porządek: jak korzystać z układów przyciągania w systemie Windows 11
Opublikowany: 2022-01-29Windows 11 może być lepiej znany z wyśrodkowanego paska zadań i zaokrąglonych obramowań okien, ale może się okazać, że nowa funkcja Snap Layouts (czasami nazywana również Snap Assist) jest bardziej przydatną innowacją w interfejsie użytkownika. Windows, jak sama nazwa wskazuje, od dawna doskonale radzi sobie z zarządzaniem i przestawianiem okien programów, ale Snap Layouts przenosi system operacyjny na wyższy poziom. Korzystanie z nich jest proste, jak wyjaśnimy.
Jak działają układy przyciągania?
Aby rozpocząć korzystanie z tego nowego narzędzia zwiększającego produktywność, wystarczy najechać myszą na ikonę Maksymalizuj w prawym górnym rogu okna programu. Gdy to zrobisz, zobaczysz wybór układów, takich jak ten:
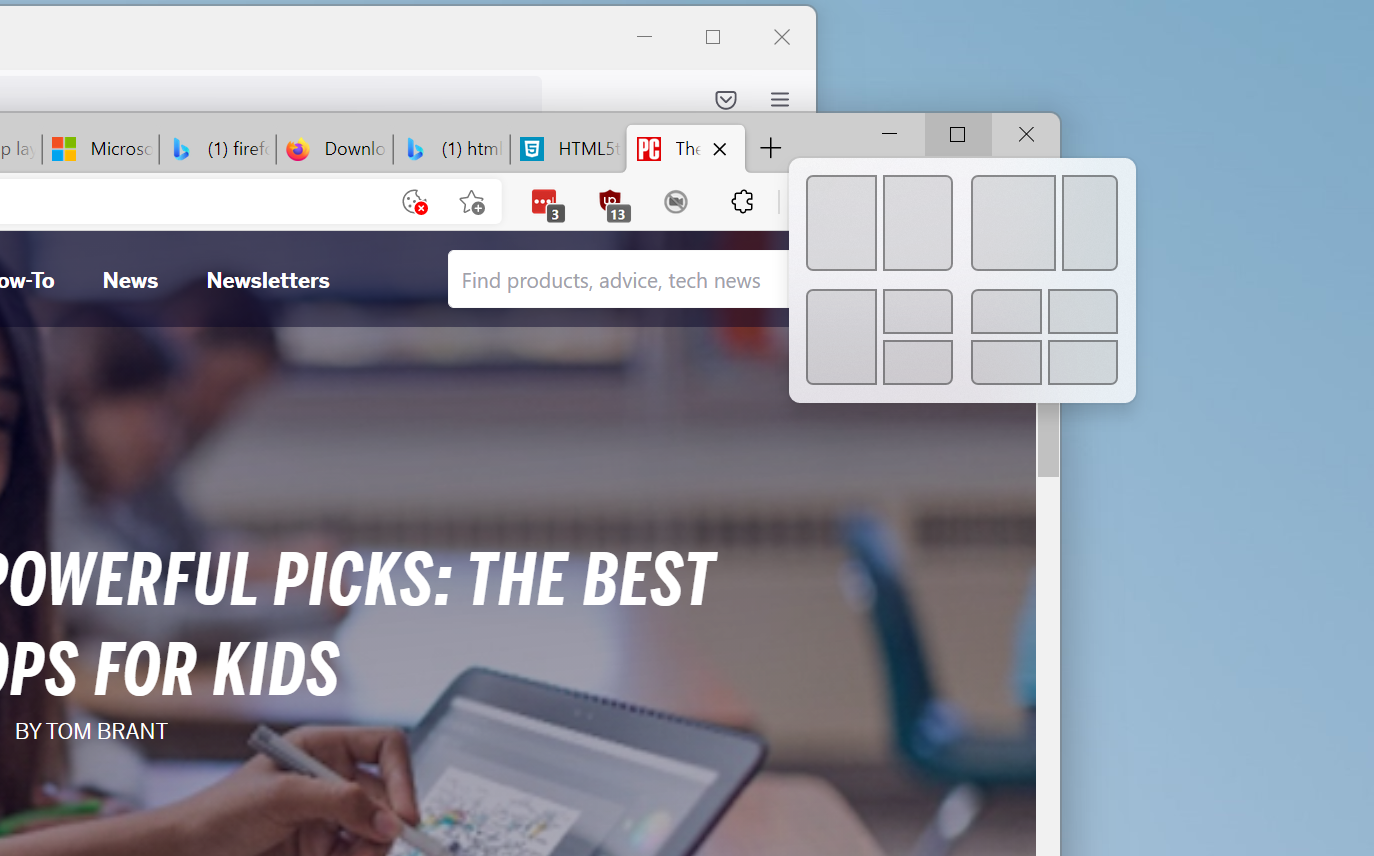
Pamiętaj, że nie każda aplikacja obsługuje tę funkcję. W moich testach programy Firefox i Spotify pokazały właśnie starą opcję Maksymalizuj. Jednak nadal możesz umieścić je w układzie Snap po rozpoczęciu procesu w aplikacji obsługującej tę funkcję.
Dostępne opcje będą zależeć od wymiarów ekranu; na moim teście 15-calowym Surface Laptop 3 z systemem Windows 11 Insider Preview Build 22000.176 ze skalą wyświetlania ustawioną na zalecane 150%, dostałem tylko cztery opcje pokazane powyżej, z układami dwóch, trzech i czterech okien. Microsoft ogłosił niedawno nową opcję układu, trzy równe okna obok siebie lub ułożone w stos, ale nie pojawiło się to na moim laptopie, ponieważ jest przeznaczony tylko dla dużych ekranów o przekątnej ponad 24 cali.
Następnie najedź kursorem myszy na diagram układu na kształt, do którego chcesz dopasować obecną aplikację. Miejsce podświetli się kolorem. Tutaj jest to domyślny kolor niebieski, ale używa dowolnego koloru wybranego w Ustawienia> Personalizacja dla koloru akcentu.
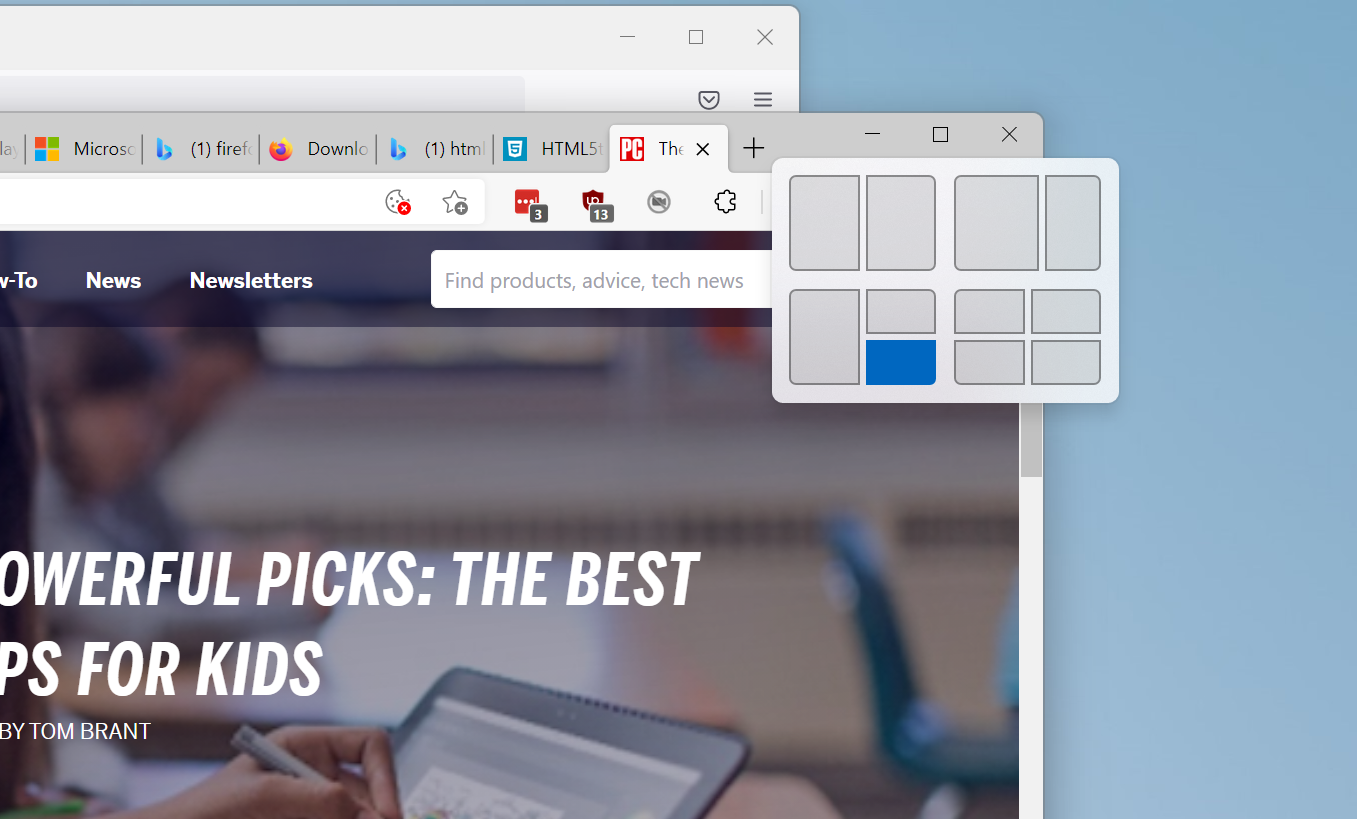
Po dotknięciu miejsca, w którym ma być wyświetlane bieżące okno, zobaczysz pełny układ na ekranie z innymi dostępnymi miejscami pokazanymi przy użyciu efektów akrylowych Fluent design, które rozmywają tło. Wszystkie inne uruchomione aplikacje są wyświetlane jako opcje wypełniania symboli zastępczych.
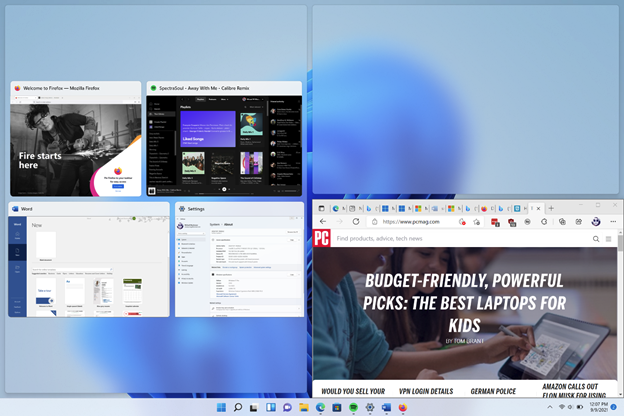
Stuknij wybraną aplikację w każdym polu po kolei lub po prostu wróć do okna o zmienionym rozmiarze, aby pozostawić pulpit bez zmian. Zwróć uwagę, że podobnie jak w systemie Windows 10, możesz zmienić rozmiar przyciągniętych okien, a sąsiednie okno zmniejszy się lub wypełni wynikowy obszar, aby wszystko było schludne. Nie możesz przeciągać miniatur w inne miejsce. Zamiast tego system Windows wypełnia każde miejsce pojedynczo. Po wypełnieniu wszystkich miejsc Twój ekran będzie wyglądał mniej więcej tak (poniżej):
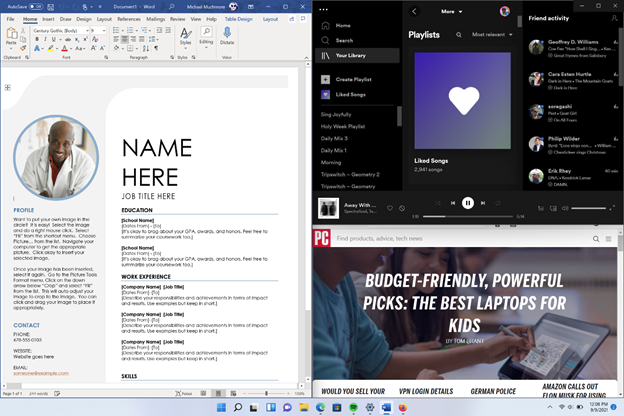
Alternatywnym sposobem użycia Snap Layouts jest użycie klawiatury. Użyj klawisza Windows ze strzałką w prawo (lub w dowolnym kierunku, do którego chcesz przyciągnąć okno), aby przesunąć i zmienić rozmiar okna na pół. Jeśli nie chcesz przeskakiwać na pół ekranu, możesz użyć kombinacji klawisza Windows ze strzałką na następnym ekranie. Na przykład, aby ustawić okno dokładnie w prawym górnym kwadrancie ekranu, użyj klawisza Windows-strzałka w prawo, a następnie klawisza Windows-strzałka w górę. To już działa w systemie Windows 10, ale w systemie Windows 11 otrzymujesz nowy wygląd układu Snap i funkcję wymienioną dalej.
Podobnie jak w Windows 10, możesz przeciągnąć pasek tytułu okna do rogu lub krawędzi ekranu, aby zająć dokładnie połowę lub ćwiartkę powierzchni ekranu, ale w Windows 11 nie musisz przeciągać tego całego droga do krawędzi lub rogu: Akrylowy kontur pozycji przyciągania pojawia się na długo przed przejściem do krawędzi lub rogu.
Po utworzeniu układu Snap możesz zobaczyć pozycję aplikacji w tym układzie (o ile aplikacja obsługuje układy Snap) za pomocą miniatury paska zadań, wraz z ikonami innych aplikacji w tej grupie:
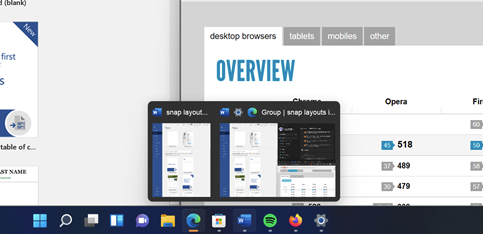
Jak wyłączyć układy przyciągania?
Jeśli nie możesz znieść układów Snap, przejdź do Ustawienia> Wielozadaniowość systemu. Tutaj możesz skonfigurować ustawienia Snap Layouts, w tym całkowicie je wyłączyć i wrócić do konwencji okienek systemu Windows 10. Pamiętaj, że nie masz możliwości przyciągania okien do boków lub narożników za pomocą skrótów klawiaturowych systemu Windows.

Możesz także wyłączyć wszystkie wymienione powyżej indywidualne funkcje za pomocą szeregu pól wyboru (poniżej), takich jak opcja „Kiedy przeciągam okno, pozwól mi je przyciągnąć bez przeciągania do krawędzi ekranu”.
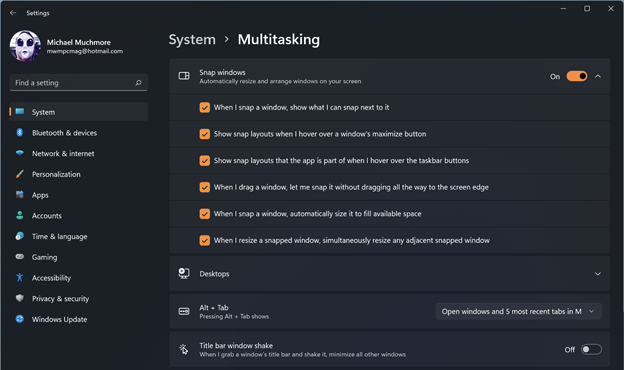
Jedną wadą jest to, że nie ma możliwości korzystania z Snap Layouts za pomocą ekranu dotykowego. Lubię po prostu stukać w coś na ekranie, zamiast przesuwać mysz lub gładzik, aby celować w przycisk. Ponieważ Microsoft jest również duży na ekranach dotykowych, w tym na wszystkich urządzeniach Surface, mam nadzieję, że w pewnym momencie rozwiążą ten problem.
Polecane przez naszych redaktorów


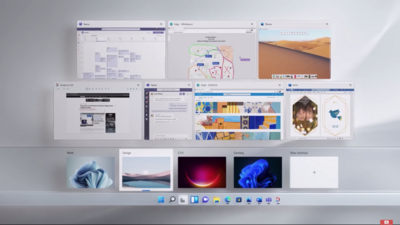
Więcej funkcji okien
Powiązana aktualizacja w systemie Windows 11 polega na tym, że gdy rozmieszczasz okna w stary sposób, przeciągając pasek tytułu okna do boku lub rogu ekranu, ma on również nowy, bardziej pomocny wygląd. Jak widać poniżej, gdy przeciągniesz pasek tytułu okna do rogu ekranu, zobaczysz układ czterech w górę z efektem akrylowym Fluid design:
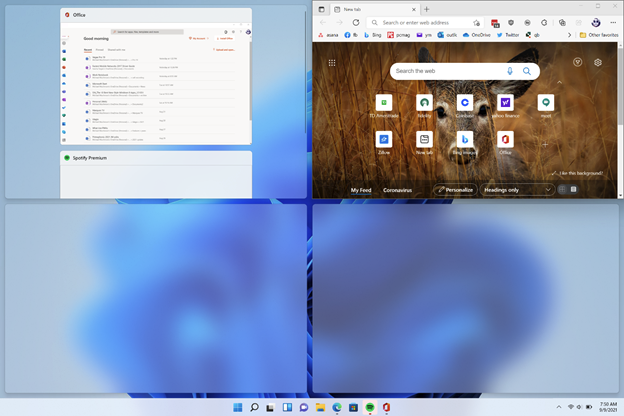
Ostatnia uwaga dotycząca okienek na plus: jestem zachwycony, że Microsoft oferuje użytkownikom możliwość włączenia potrząsania paskiem tytułu — funkcji znanej wcześniej jako Aero Shake, której używam kilka razy dziennie. Wyglądało na to, że Microsoft porzucił tę funkcję w systemie Windows 11, ale możesz zobaczyć opcję włączenia na powyższym zrzucie ekranu Ustawienia.
Dla zaawansowanych majsterkowiczów
Jeśli Snap Layouts nie zapewnia wystarczającego dostosowania lub potrzebujesz podobnej funkcjonalności w systemie Windows 10, wypróbuj Microsoft PowerToys. Ten eksperymentalny zestaw narzędzi oferuje narzędzie o nazwie FancyZones, które w dużej mierze powiela układ Snap z jeszcze większą personalizacją.
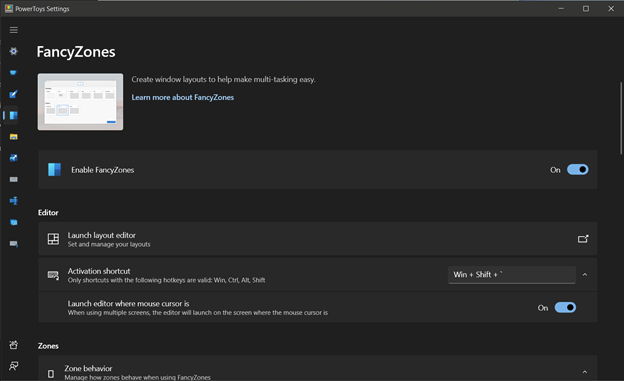
Po zainstalowaniu PowerToys, FancyZones jest domyślnie włączone i możesz po prostu przytrzymać klawisz Shift podczas przeciągania okna, aby uzyskać wybór układu (możesz dostosować działania klawiatury lub myszy, które uruchamiają FancyZones). Możesz nawet tworzyć niestandardowe układy:
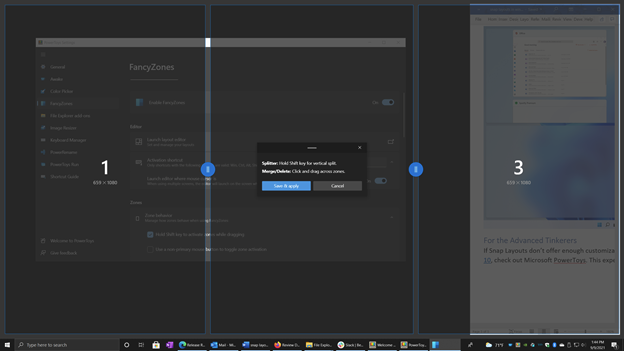
Aby uzyskać więcej informacji na temat najnowszego systemu operacyjnego Microsoft dla komputerów stacjonarnych, odwiedź stronę główną PCMag Windows 11.
