Czy prędkość pobierania Steam jest niska? 8 sposobów na przyspieszenie
Opublikowany: 2023-06-27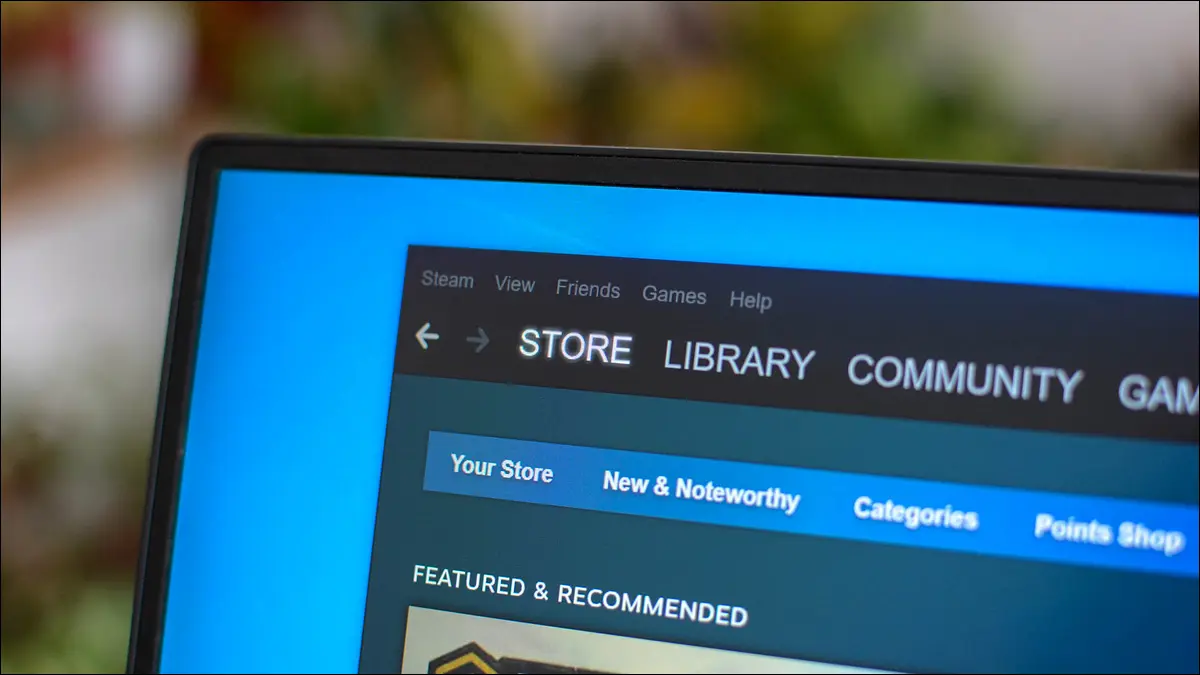
Czy Steam pobiera gry z małą prędkością na twoim komputerze? Jeśli tak, oto kilka prostych ulepszeń aplikacji Steam i komputera, które pomogą przyspieszyć pobieranie. Spędzaj mniej czasu na czekaniu na swoje gry, a więcej na graniu w nie.
Sprawdź szybkość swojego połączenia internetowego
Wyłącz opcję ograniczonej prędkości pobierania Steam
Wyłącz ograniczanie pobierania w Steam
Zmień region pobierania Steam
Zamknij inne aplikacje internetowe
Wyłącz połączenie mierzone na komputerze z systemem Windows
Wyłącz swoją sieć VPN
Wyczyść pamięć podręczną pobierania Steam
Sprawdź szybkość swojego połączenia internetowego
Gdy pobieranie jest powolne, pierwszą rzeczą do sprawdzenia jest połączenie internetowe. Samo połączenie może być wolne, przez co pobieranie wszystkich plików również będzie powolne.
Sprawdź szybkość swojego połączenia za pomocą strony typu Fast lub Speedtest. Jeśli te witryny wykazują niską prędkość pobierania, winowajcą jest twoje połączenie internetowe. W takim przypadku skontaktuj się ze swoim dostawcą usług internetowych (ISP) i zapytaj, jak możesz przyspieszyć swoje połączenie.
W niektórych przypadkach może być konieczne przejście na wyższy plan, aby cieszyć się szybszym pobieraniem. Jeśli zbyt często pobierasz pliki, warto to zrobić.
Wyłącz opcję ograniczonej prędkości pobierania Steam
Aplikacja Steam oferuje opcję, która pozwala ograniczyć prędkość pobierania. Ty lub ktoś inny mógł włączyć tę opcję, powodując powolne pobieranie plików przez aplikację. W takim przypadku wyłącz tę opcję w aplikacji, a problem zostanie rozwiązany.
Aby to zrobić, otwórz Steam na swoim komputerze. Z paska menu aplikacji wybierz Steam > Ustawienia.

Na lewym pasku bocznym kliknij „Pobrane”. W prawym okienku wyłącz opcję „Ogranicz prędkość pobierania”.
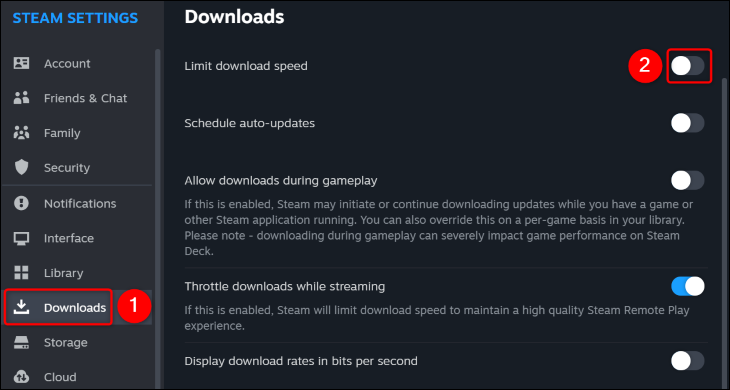
Otóż to. Spróbuj ponownie pobrać zawartość z wyłączonym ograniczeniem prędkości.
POWIĄZANE: Jak ograniczyć przepustowość dowolnej aplikacji w systemie Windows
Wyłącz ograniczanie pobierania w Steam
Steam oferuje opcję, która pozwala ograniczyć prędkość pobierania podczas przesyłania strumieniowego. Ta opcja może być włączona, co powoduje, że pliki Steam są pobierane z małą prędkością. W takim przypadku wyłącz tę opcję, a problem zostanie rozwiązany.
Aby to zrobić, otwórz Steam i przejdź do menu Steam> Ustawienia> Pobieranie. W prawym okienku wyłącz opcję „Ograniczanie pobierania podczas przesyłania strumieniowego”.
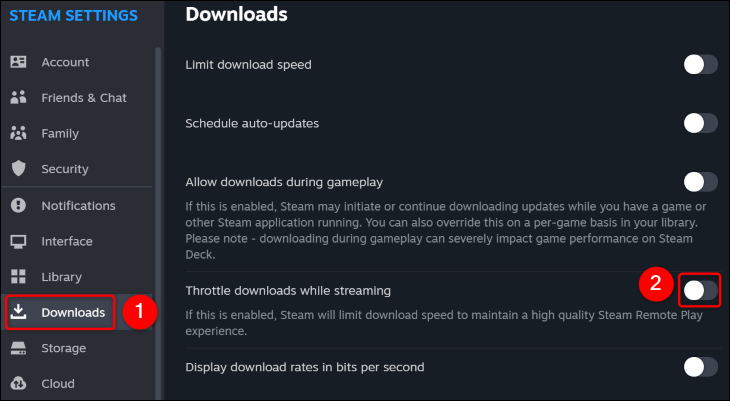
I to wszystko.
POWIĄZANE: Jak sprawdzić, czy Twój dostawca usług internetowych ogranicza Twoje połączenie internetowe
Zmień region pobierania Steam
Steam automatycznie wybiera najbardziej odpowiedni serwer do pobierania plików. Jednak ten odpowiedni serwer nie zawsze jest najszybszym serwerem. W takim przypadku ręcznie zmień serwer pobierania Steam, aby uzyskać większą prędkość pobierania.
Najpierw dowiedz się, który serwer jest bliżej Ciebie i ma mniejsze przeciążenie. Aby to zrobić, przejdź do strony Statystyki pobierania Steam, która pokazuje mapę serwerów platformy. Tutaj znajdź serwer, który nie jest zbyt daleko od ciebie i ma mniej użytkowników.
Po znalezieniu odpowiedniego regionu serwera otwórz aplikację Steam i wybierz Steam > Ustawienia > Pobieranie. W prawym okienku kliknij menu rozwijane „Pobierz region” i wybierz serwer znaleziony na powyższej stronie.


Steam otworzy monit. Tutaj kliknij "Uruchom ponownie teraz", aby ponownie uruchomić Steam, co spowoduje wprowadzenie zmian.

Kiedy Steam ponownie się otworzy, rozpocznij pobieranie pliku, a będzie ono szybsze niż wcześniej.
POWIĄZANE: 3 sposoby na jeszcze szybsze działanie Steam
Zamknij inne aplikacje internetowe
Twój komputer z systemem Windows lub Mac może mieć inne aplikacje działające w tle, które zużywają przepustowość łącza internetowego. Może to być powód, dla którego Steam pobiera twoje pliki z małą prędkością.
W takim przypadku wstrzymaj lub zatrzymaj pobieranie plików w innych aplikacjach, aby przyspieszyć pobieranie ze Steam. Jeśli nie wiesz, jakie aplikacje korzystają z Twojego połączenia internetowego, użyj Menedżera zadań Windows lub Monitora aktywności Maca, aby dowiedzieć się, które aplikacje zużywają Twoje dane internetowe.
W Menedżerze zadań systemu Windows wykorzystanie danych przez każdą aplikację znajdziesz w kolumnie „Sieć”.
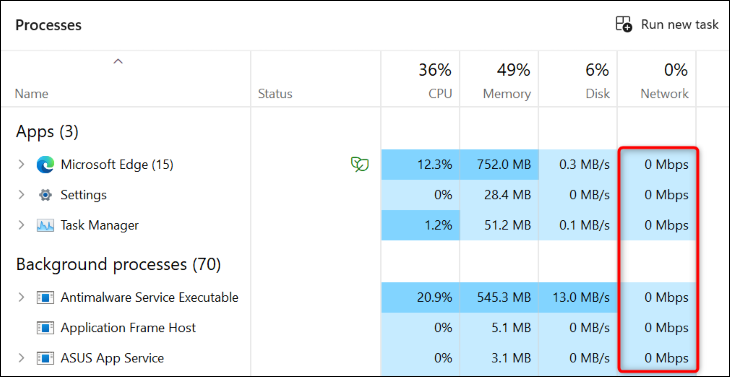
Na komputerze Mac na karcie „Sieć” Monitora aktywności znajdziesz aplikacje korzystające z przepustowości łącza internetowego.
Zamknij aplikacje, które zużywają znaczną ilość danych internetowych, aby zwiększyć szybkość pobierania ze Steam.
Wyłącz połączenie mierzone na komputerze z systemem Windows
Systemy Windows 11 i Windows 10 oferują funkcję taryfowego połączenia, która pomaga oszczędzać wykorzystanie danych, ograniczając sposób, w jaki aplikacje uzyskują dostęp do Internetu. Warto wyłączyć tę funkcję, gdy masz do czynienia z niskimi prędkościami pobierania na Steamie.
Jeśli korzystasz z systemu Windows 11, przejdź do opcji Ustawienia > Sieć i Internet > Wi-Fi. Wybierz swoją sieć z listy i wyłącz opcję „Metered Connection”.
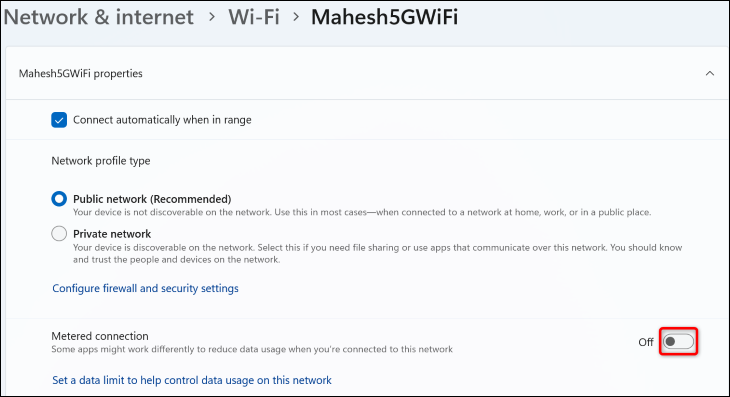
Jeśli korzystasz z systemu Windows 10, przejdź do Ustawienia> Sieć i Internet. Wybierz „Właściwości” dla swojego połączenia i wyłącz opcję „Ustaw jako połączenie taryfowe”.
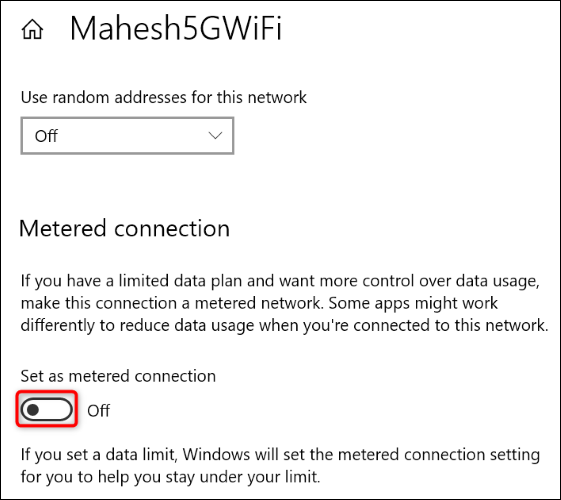
I to wszystko.
POWIĄZANE: Jak, kiedy i dlaczego ustawić połączenie jako mierzone w systemie Windows 10
Wyłącz swoją sieć VPN
Jeśli korzystasz z VPN na komputerze z systemem Windows lub Mac, serwery tej aplikacji mogą działać wolno, przez co pobieranie ze Steam również będzie wolne. W takim przypadku wyłącz usługę VPN i sprawdź, czy przyspieszy to pobieranie.
Jeśli Twoje pliki pobierają się szybciej po wyłączeniu VPN, nie wyłączaj VPN podczas pobierania treści. Inną rzeczą, której możesz spróbować, jest zmiana lokalizacji w aplikacji VPN, aby sprawdzić, czy oferuje ona większe prędkości pobierania.
Wyczyść pamięć podręczną pobierania Steam
Steam zaleca wyczyszczenie pamięci podręcznej pobierania w przypadku problemów z pobieraniem lub uruchamianiem gier. Ponieważ masz problemy z pobieraniem zawartości, usuń obecną pamięć podręczną pobierania Steam i sprawdź, czy to rozwiąże problem. Pamiętaj, że nie tracisz w ten sposób żadnych danych.
Aby rozpocząć, uruchom Steam i wybierz Steam > Ustawienia > Pobieranie. W prawym okienku obok „Wyczyść pamięć podręczną pobierania” kliknij „Wyczyść pamięć podręczną”.
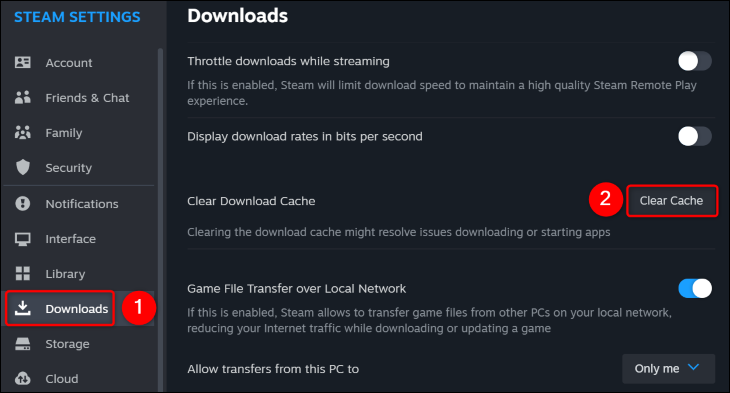
W otwartym monicie wybierz „Potwierdź”, aby usunąć pamięć podręczną. Następnie uruchom ponownie Steam i rozpocznij pobieranie.
Oto kilka sposobów na rozwiązanie problemu powolnego pobierania Steam i zwiększenie prędkości pobierania. Cieszyć się!
POWIĄZANE: 6 wskazówek dotyczących rozwiązywania problemów ze Steam

