Ukryte porady i wskazówki dotyczące iPhone'a, dzięki którym staniesz się iOS Pro
Opublikowany: 2022-01-29iPhone'y Apple pojawiły się w 2007 roku z nienazwanym systemem operacyjnym. Rok później otrzymał nudny przydomek „iPhone OS 1”. W 2010 roku marketingowcy zebrali się razem i wymyślili „iOS”, w sam raz na debiut wersji 4.
Doszliśmy teraz do iOS 14, a poprzednia dekada zawierała wiele zmian – od objęcia dedykowanych aplikacji (w wersji 2) i porzucenia skeuomorfizmu dla płaskich obrazów (w iOS 7) aż po widżety w zeszłym roku.
Apple iOS jest tak pełen funkcji, że żadna recenzja ani historia nie jest w stanie tego wszystkiego opisać. Ale zebraliśmy nasze ulubione wskazówki, sztuczki i sekrety dotyczące iOS i iPhone'a. Rzeczy, które sprawią, że Twój dzień — i Twoje życie — będą bardziej produktywne i pozwolą Ci zostać ekspertem od iPhone'a.
Wejście
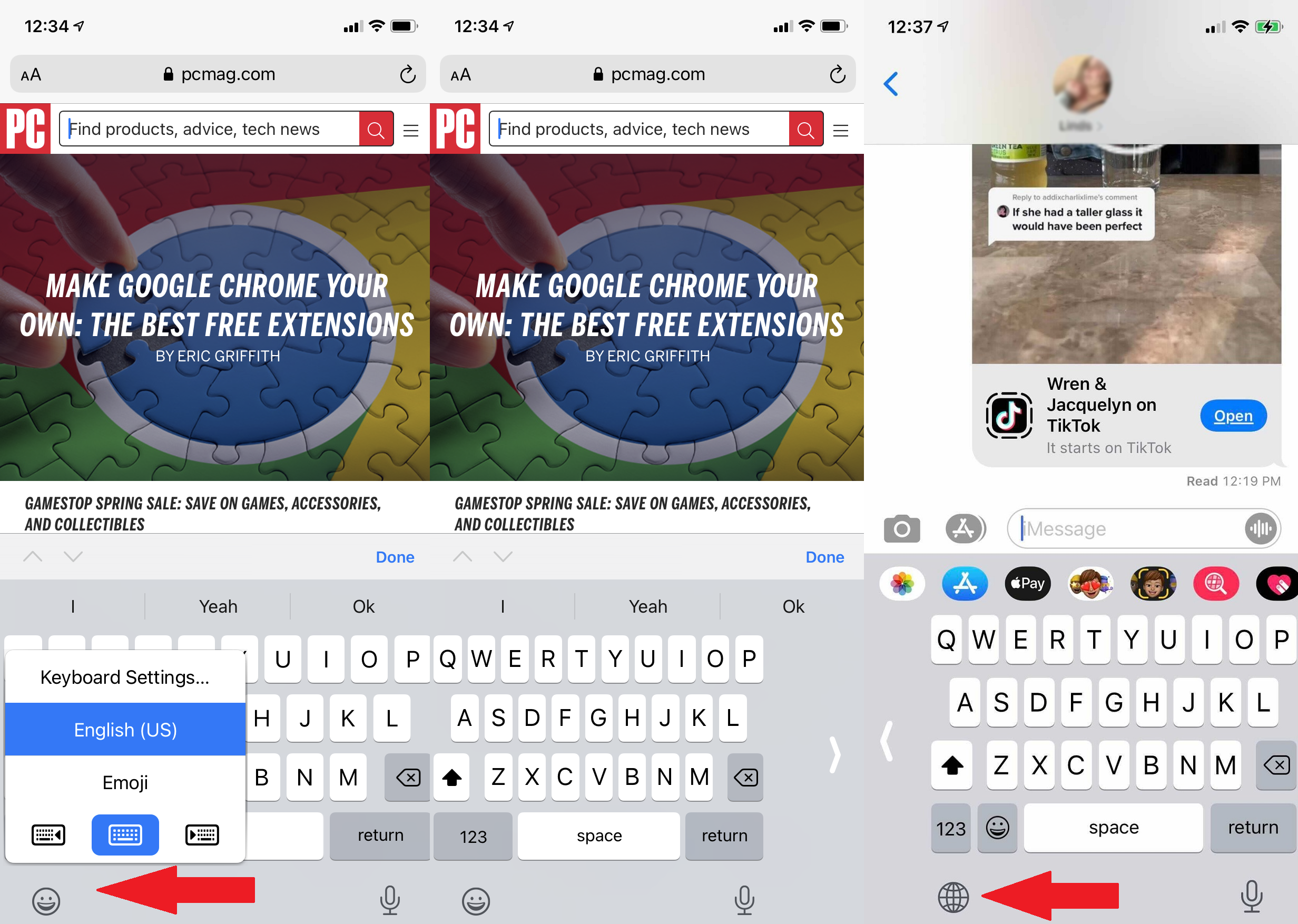
Przesuń klawiaturę w lewo lub w prawo
Próbujesz pisać jednym kciukiem? Domyślna klawiatura iOS oferuje opcję pochylenia w lewo lub w prawo. Przytrzymaj palec na ikonie globusa lub emotikonów na dole klawiatury (jeśli masz zainstalowane trzy lub więcej klawiatur, wyświetli się kula ziemska), a w wyskakującym okienku zobaczysz opcję lewego i prawa klawiatura. Wybierz swoje preferencje. Stuknij strzałkę skierowaną przeciwnie do swoich preferencji, aby wrócić do pełnego ekranu. (Działa to tylko w trybie portretowym).
Przytrzymaj spację, aby zrobić gładzik
Piszesz i chcesz przesunąć kursor w górę i zmienić coś, co napisałeś. Możesz dotknąć ekranu, ale Twoje kciuki już latają. Trzymaj je na wirtualnej klawiaturze, przytrzymując spację. Zobaczysz, że klawiatura zostanie pusta i będziesz mógł przesuwać kursor w dowolnym momencie, gdy przeciągasz kciukiem. Upuść kursor zgodnie z potrzebami i usuń lub wpisz według potrzeb.
Utwórz zamienniki tekstu
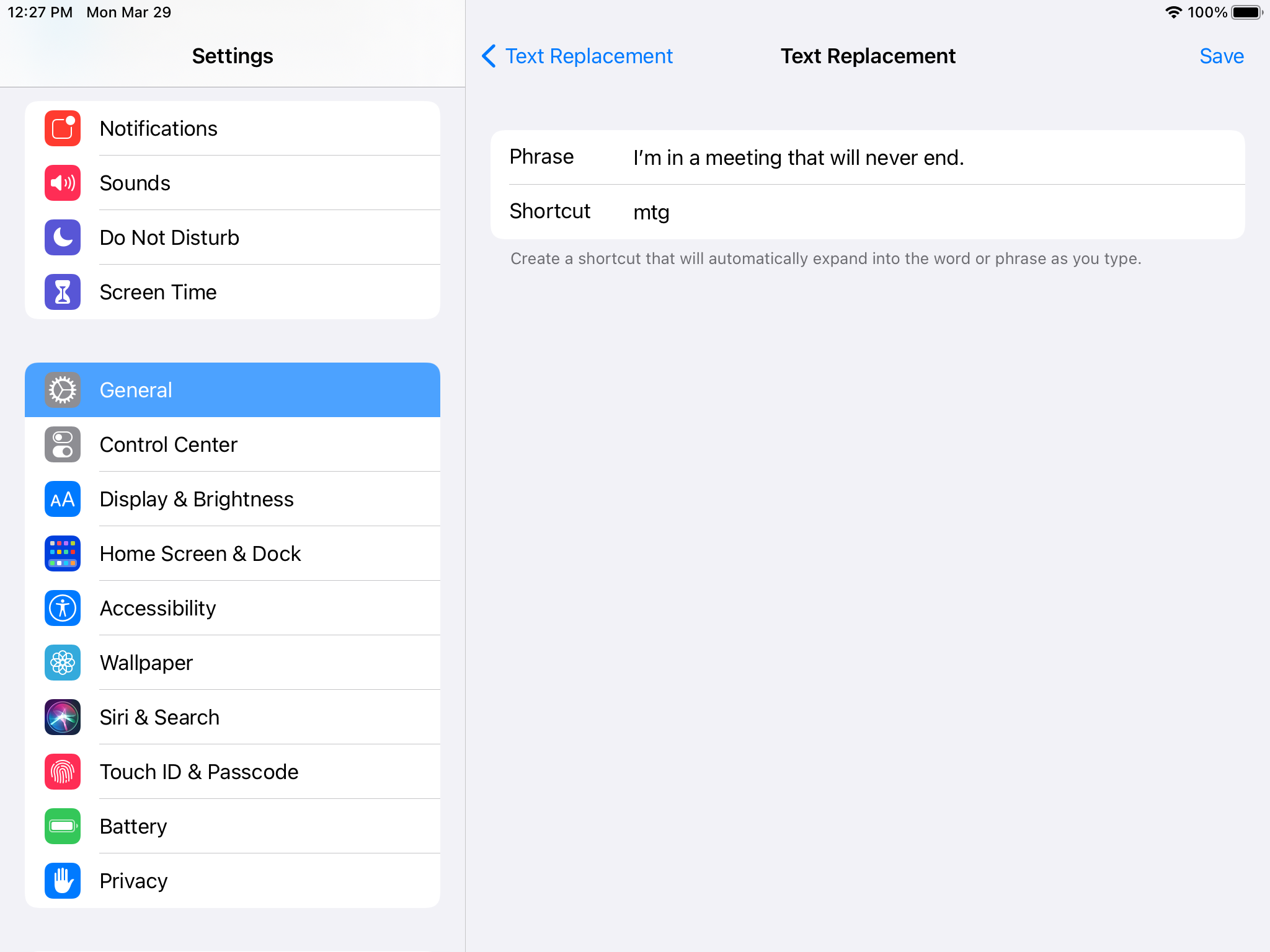
Masz rzeczy, które wpisujesz w kółko, takie jak „Jestem w drodze do domu!” lub „Kocham cię bardziej niż słońce, księżyc i gwiazdy!”? Przejdź do Ustawienia > Ogólne > Klawiatura > Zastępowanie tekstu . Kliknij ikonę plusa (+) u góry, aby wprowadzić frazę, a następnie skrót. Za każdym razem, gdy wpiszesz skrót w przyszłości (np. „otw”), pełna fraza (np. „Jestem w drodze do domu, zostaw mnie w spokoju!”) ożyje na podglądzie tekstu na klawiaturze, aby go dotknąć. Możesz nawet użyć go do wpisania kombinacji liter, aby wyświetlić często używaną kombinację emoji.
Przesuń tekst do QuickPath
Wiele klawiatur iOS innych firm ma możliwość pisania po przeciągnięciu palcem lub kciukiem po klawiszach bez podnoszenia ich w celu wpisania słów. Od iOS 13 jest również częścią domyślnej klawiatury Apple w iOS. Apple nazywa to QuickPath.
Zrzuty ekranu
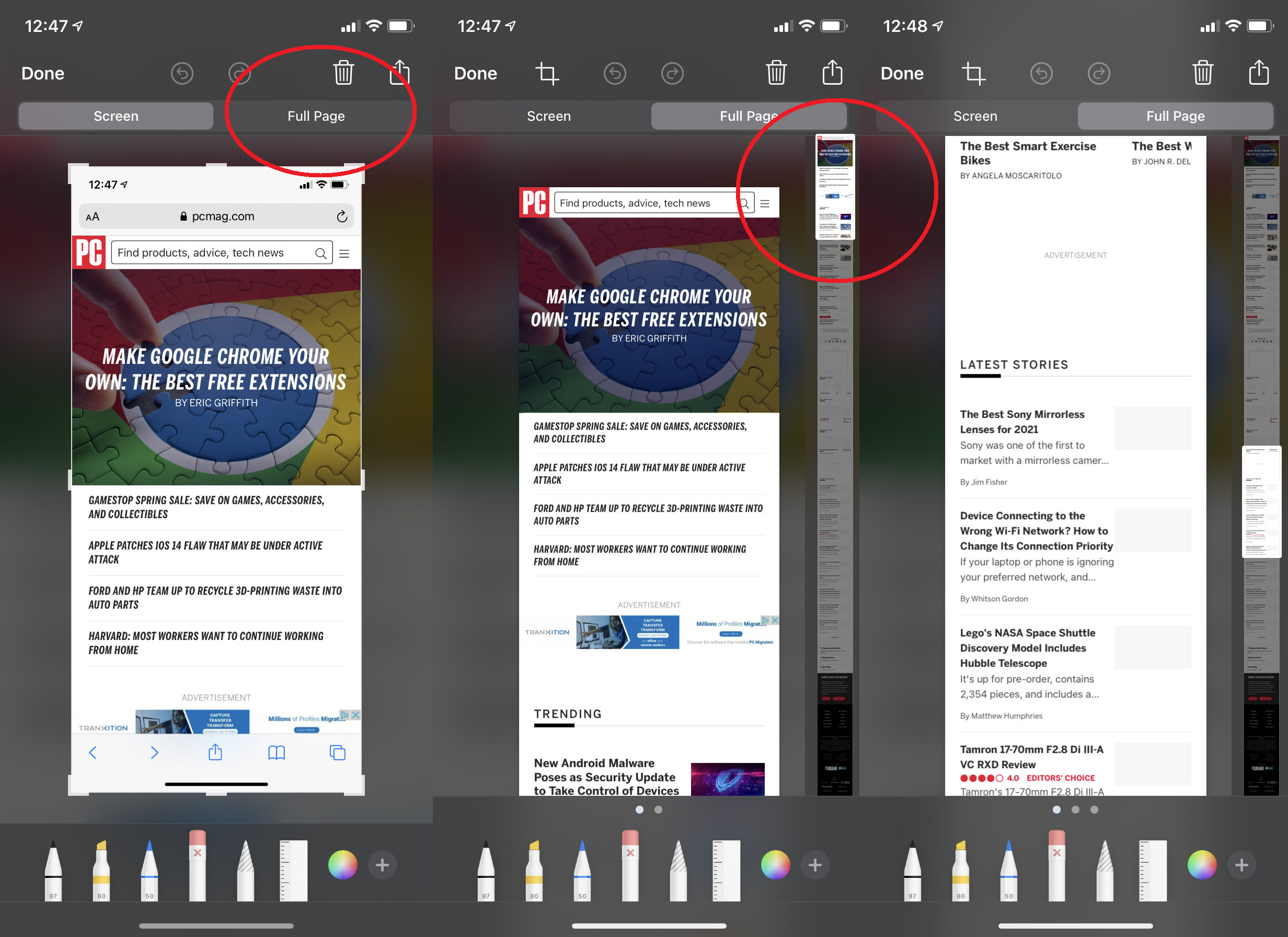
Zrzut ekranu całej, długiej strony internetowej
Jeśli robisz zrzut ekranu na iPhonie, w lewym dolnym rogu pojawi się miniatura z adnotacją. Dotknij go, aby przenieść go na pełny ekran. Jeśli zdjęcie zostało wykonane podczas korzystania z przeglądarki Safari, a strona, na której się znajdujesz, przekracza rozmiar ekranu, spójrz na górę — powinna pojawić się karta z napisem „Cała strona”. Dotknij go, a po prawej stronie pojawi się suwak wyświetlający całą stronę, nawet jeśli pierwotnie nie przewijałeś jej w całości.
Podpisz dokumenty
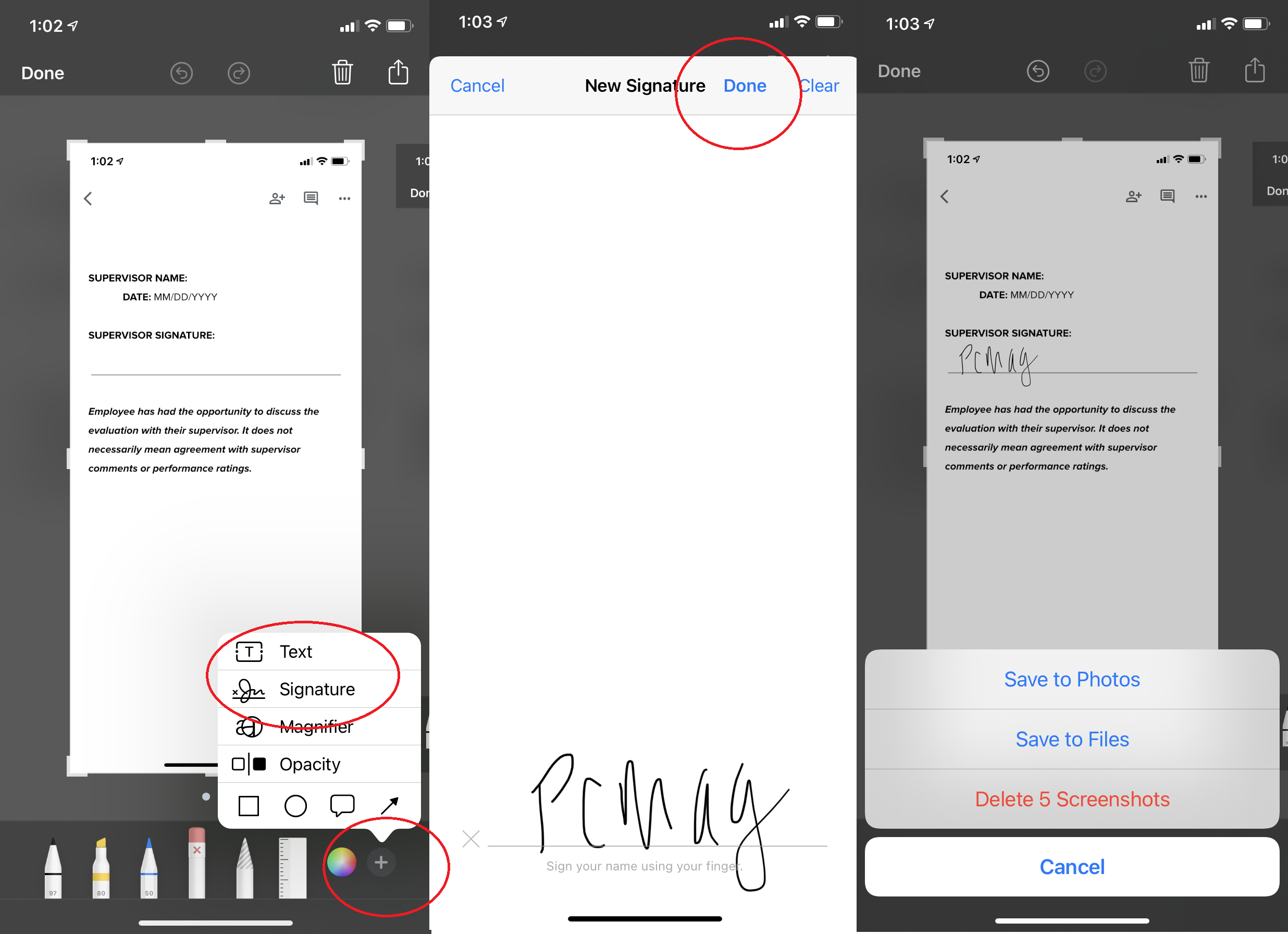
W dzisiejszych czasach nie wszyscy mamy w domach skanery i drukarki, ale nie martw się. Apple oferuje łatwy sposób cyfrowego podpisywania dokumentu. Zrób zrzut ekranu i dotknij miniatury. W prawym dolnym rogu kliknij znak plus. Jedną z opcji jest Podpis. Podpisz go bezpośrednio na ekranie (lub użyj zapisanego). Po uzyskaniu podpisu naciśnij Gotowe, a następnie przeciągnij go do dokumentu na zrzucie ekranu. Umieść go, zmień rozmiar i zapisz do wysłania.
Safari
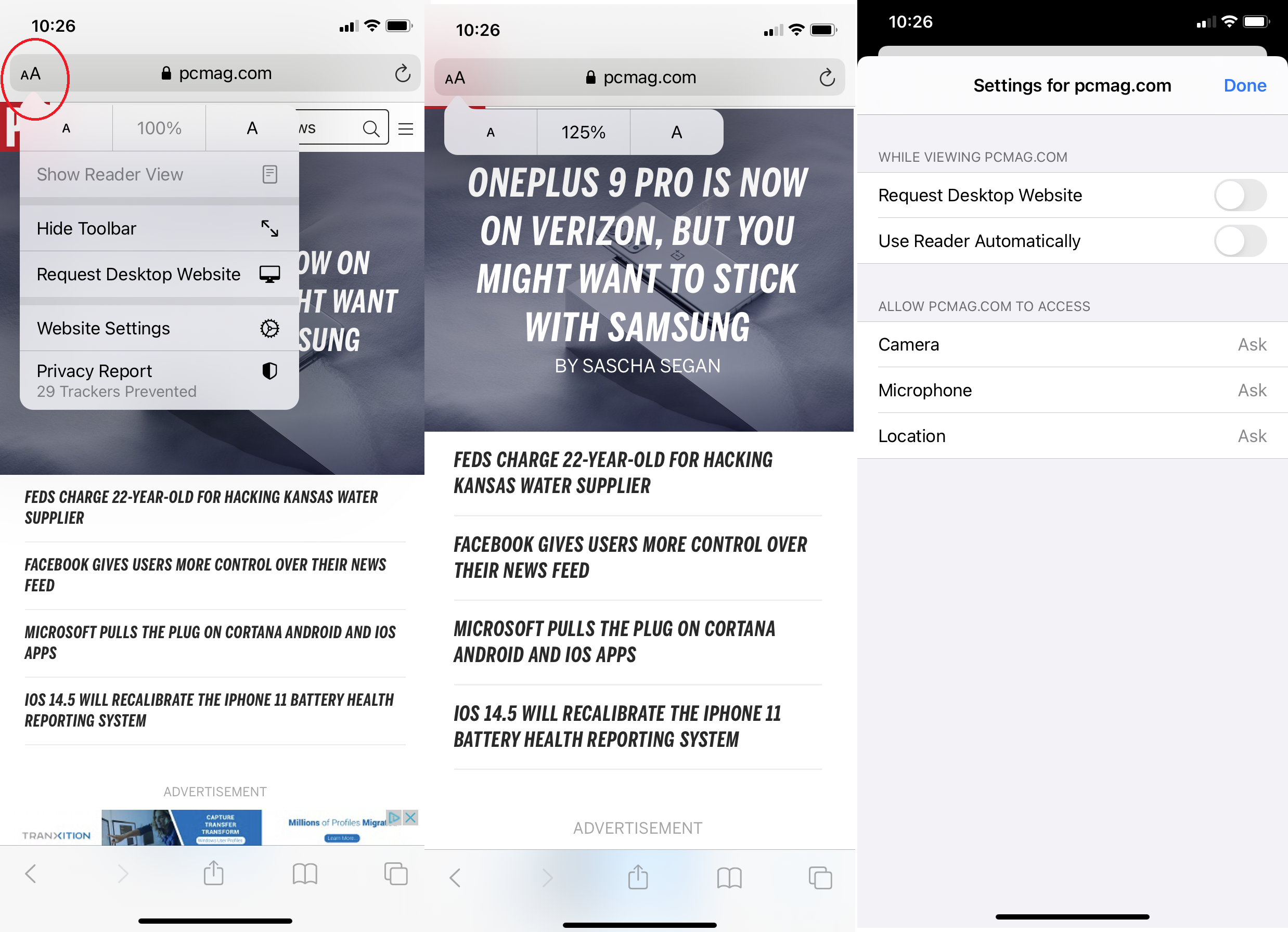
Dostosuj ustawienia na stronę internetową
Niektóre strony internetowe wyglądają świetnie z ustawieniami domyślnymi, inne nie. Twórz ustawienia dla poszczególnych witryn, na przykład jedna witryna ma większą czcionkę, a pozostałe są mniejsze. Po prostu kliknij ikonę czcionki AA na pasku adresu podczas odwiedzania witryny. Możesz ustawić rozmiar czcionki, ale także kliknąć Ustawienia witryny , aby określić, czy chcesz zawsze widzieć wersję na komputer; wskoczyć bezpośrednio do czytnika Safari (który ułatwia czytanie stron, usuwając zbędne rzeczy); lub wyłącz wszystkie blokery treści i reklam.
Nagranie
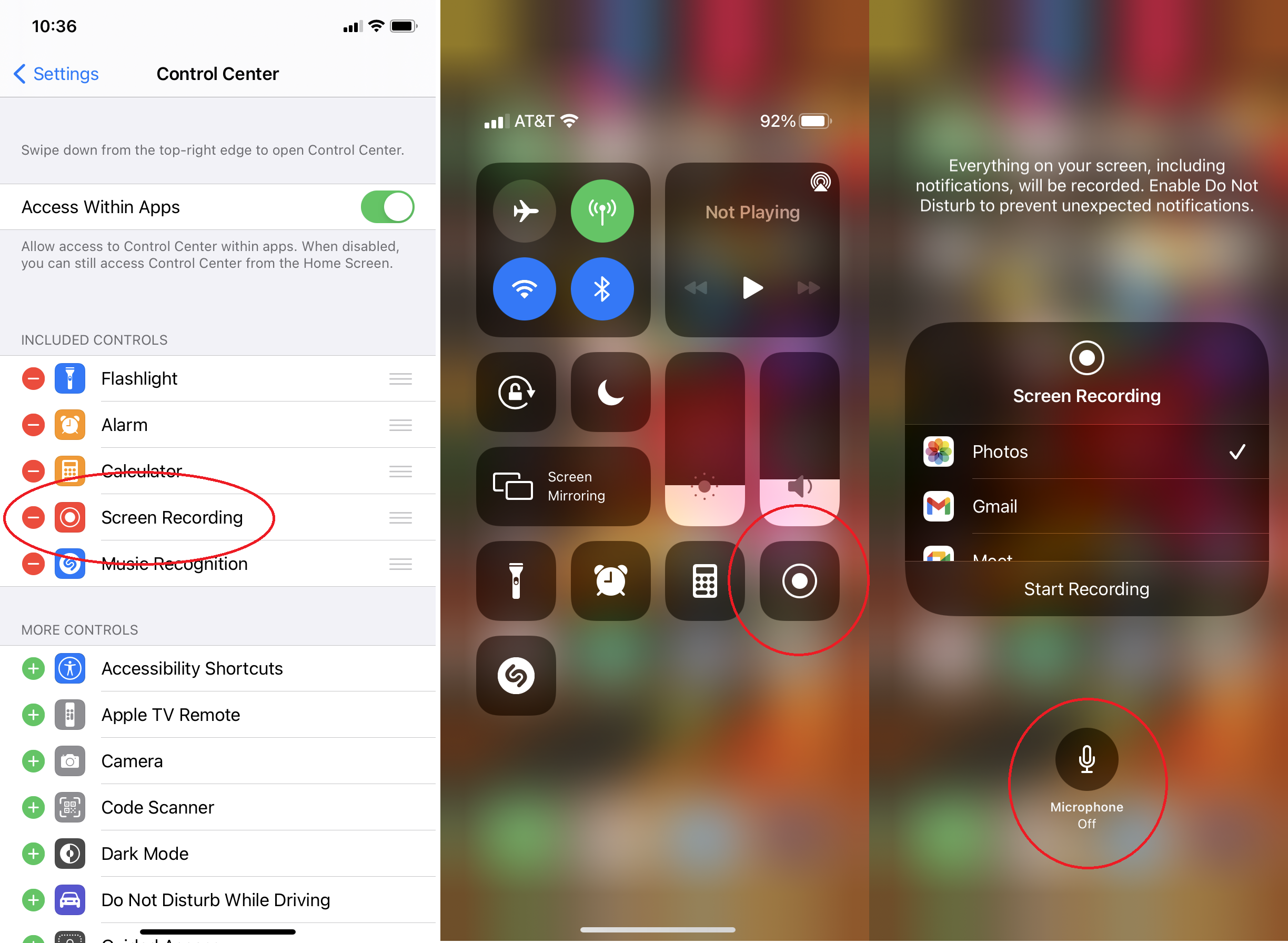
Wyłącz mikrofon na nagraniach ekranu
Aby nagrać ekran iPhone'a i iPada, przejdź do Ustawienia> Centrum sterowania i upewnij się, że Nagrywanie ekranu znajduje się na liście Uwzględnione elementy sterujące (jeśli nie, dotknij zielonego przycisku plus poniżej). W centrum sterowania pojawi się przycisk nagrywania ekranu. Podczas nagrywania możesz zauważyć, że nagrywa również dźwięk wokół Ciebie. To po to, abyś mógł przemówić. Jeśli będziesz dodawać głos później lub nie potrzebujesz głosu, naciśnij i przytrzymaj przycisk w centrum sterowania. Poniżej zobaczysz opcję Mikrofon wyłączony lub Mikrofon włączony — ustaw swoje preferencje.
Transmituj swój ekran
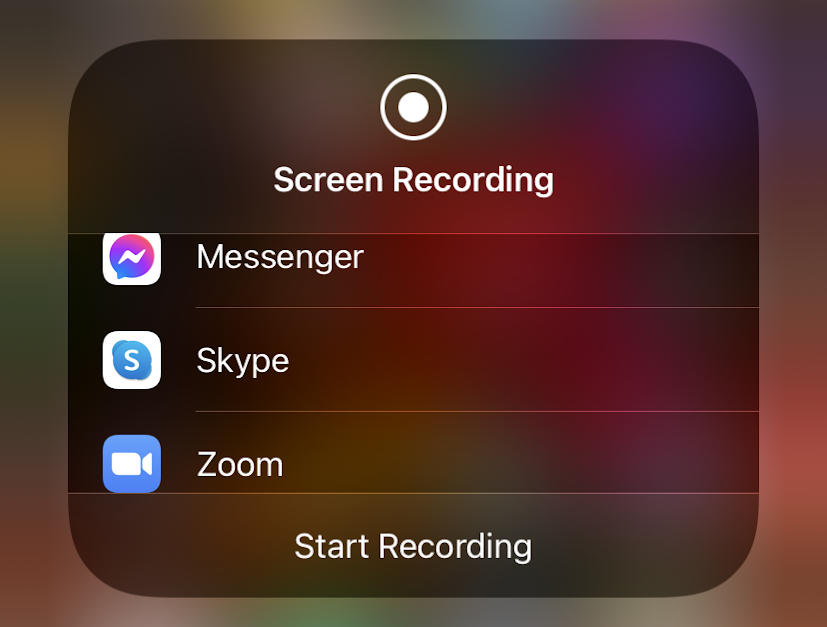
Przytrzymanie przycisku nagrywania ekranu w centrum sterowania również daje inną opcję. Możesz wybrać aplikację, w której można zapisać nagranie (np. Zdjęcia) lub przeprowadzić bezpośrednią transmisję. Aplikacje obsługujące transmisję obejmują czaty, takie jak Facebook Messenger, narzędzia do spotkań wideo, takie jak Zoom, Google Meet i Skype, a nawet sieci społecznościowe, takie jak TikTok.
Wzmocnij swój głos
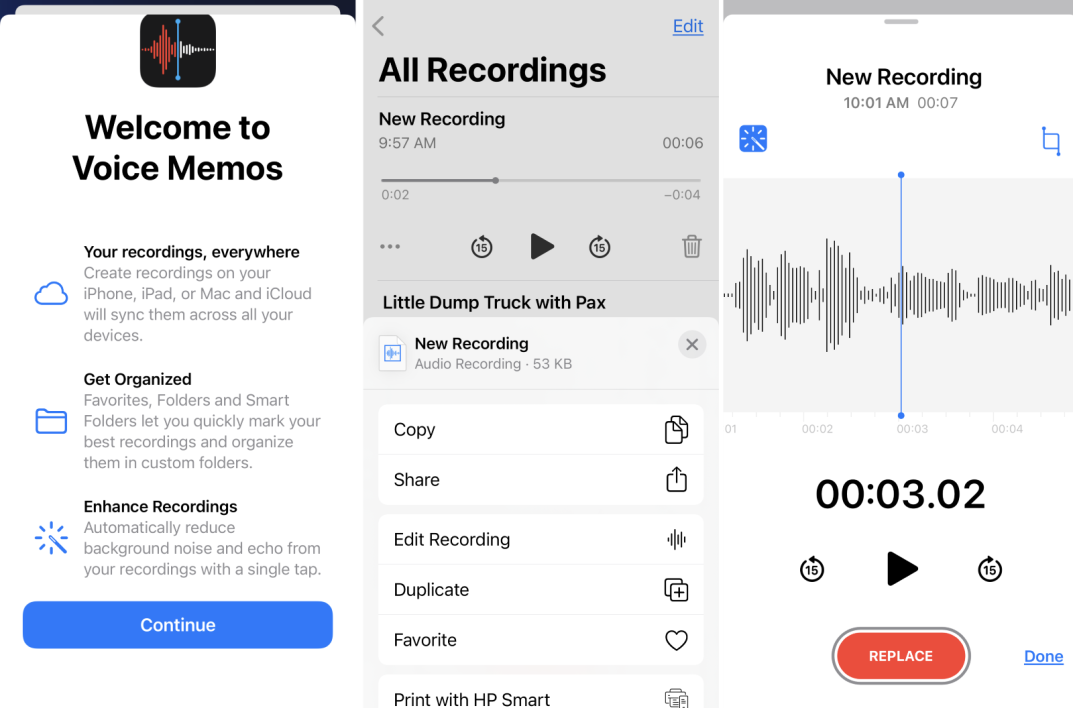
W notatkach głosowych możesz użyć ulepszonego nagrywania, aby zredukować hałas w tle. Utwórz nagranie, kliknij menu z trzema kropkami (...), wybierz Edytuj nagranie , kliknij ikonę magicznej różdżki w prawym górnym rogu, a następnie Gotowe.
Sklep z aplikacjami
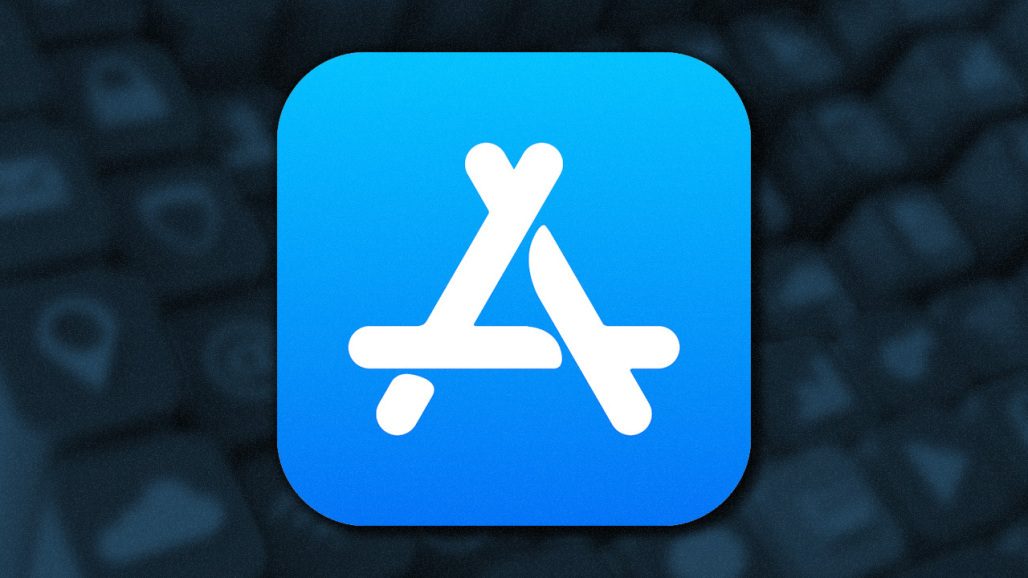
Wymuś aktualizacje aplikacji
Czy obawiasz się, że aplikacja, której używasz, może nie być najnowszą wersją? Upewnij się, że App Store jest ustawiony na automatyczne aktualizowanie aplikacji. Wybierz Ustawienia > App Store i włącz Automatyczne pobieranie . (Jeśli martwisz się o wykorzystanie danych, ustaw opcję „Zawsze pytaj” lub „Pytaj, jeśli przekracza 200 MB”). Jeśli nie chcesz czekać, otwórz aplikację App Store, dotknij swojego zdjęcia, przesuń palcem w dół, aby zaktualizować, i dotknij Aktualizuj wszystko , jeśli się pojawi. (Bonus: jeśli zobaczysz na tej liście aplikację, której już nie używasz, przesuń ją w lewo, aby ją usunąć bez konieczności szukania aplikacji na ekranie głównym).
Telefon
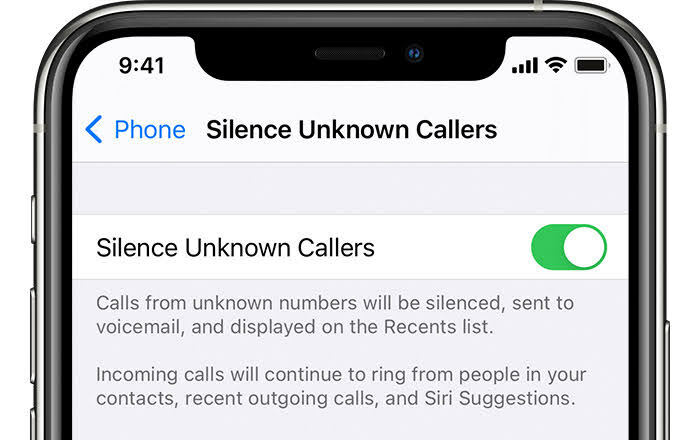
Wyciszanie nieznanych rozmówców
Zalany robotami? Wybierz kolejno Ustawienia > Telefon > Wycisz nieznanych rozmówców . Gdy ta opcja jest włączona, każdy numer, którego nie ma w Twoich kontaktach, sugestiach Siri lub liście ostatnio wybieranych, zostanie skierowany bezpośrednio do poczty głosowej. Ciche powiadomienie poinformuje Cię, że połączenie zostało wyciszone; możesz wyświetlić numer na liście Ostatnie. Jeśli musisz mieć otwartą linię dla nieznanych rozmówców, naprawdę powinieneś używać drugiego numeru za pośrednictwem drugiej karty SIM lub konta nagrywarki VoIP.
Dzwoń przez Wi-Fi
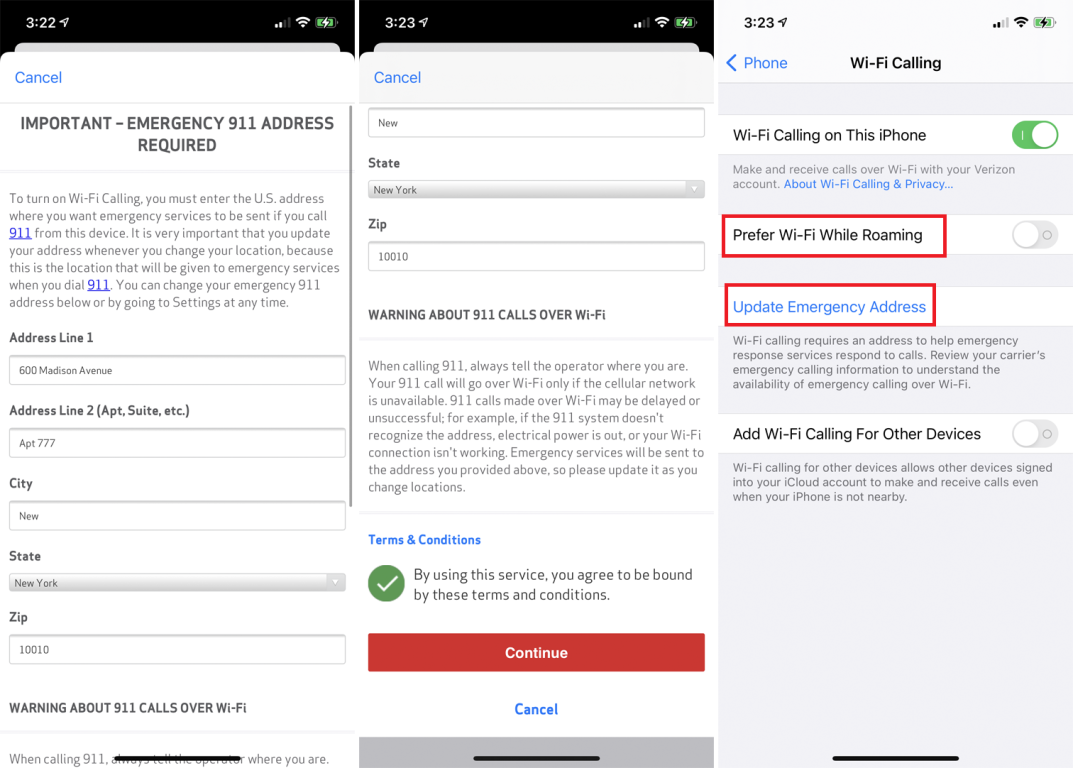
Jeśli usługa komórkowa w Twojej okolicy jest niepewna, funkcja Rozmowy przez Wi-Fi może połączyć się z domową siecią Wi-Fi, aby wykonywać połączenia. Będziesz potrzebować operatora sieci bezprzewodowej, który to obsługuje, ale jeśli tak, przejdź do Ustawienia > Telefon > Połączenia przez Wi-Fi, aby je włączyć. Pamiętaj, aby ustawić adres alarmowy dla swojego telefonu; Centra 911 nie mogą wskazać lokalizacji połączeń VoIP. Dowiesz się, że jest włączony, gdy przesuniesz palcem, aby zobaczyć Centrum sterowania, a słowo „Wi-Fi” pojawi się obok nazwy operatora.
Rozłącz się przez samolot
Rozłączanie się z ludźmi, nawet jeśli naprawdę tego chcesz, jest niegrzeczne. Ale jeśli jesteś w trakcie rozmowy i włączysz tryb samolotowy, połączenie zostanie przerwane, tak jakby połączenie nie powiodło się. Wtedy nie wyglądasz na odpowiedzialnego. (Dzięki @kaansanity na TikTok za ten pomysł.)
Berło
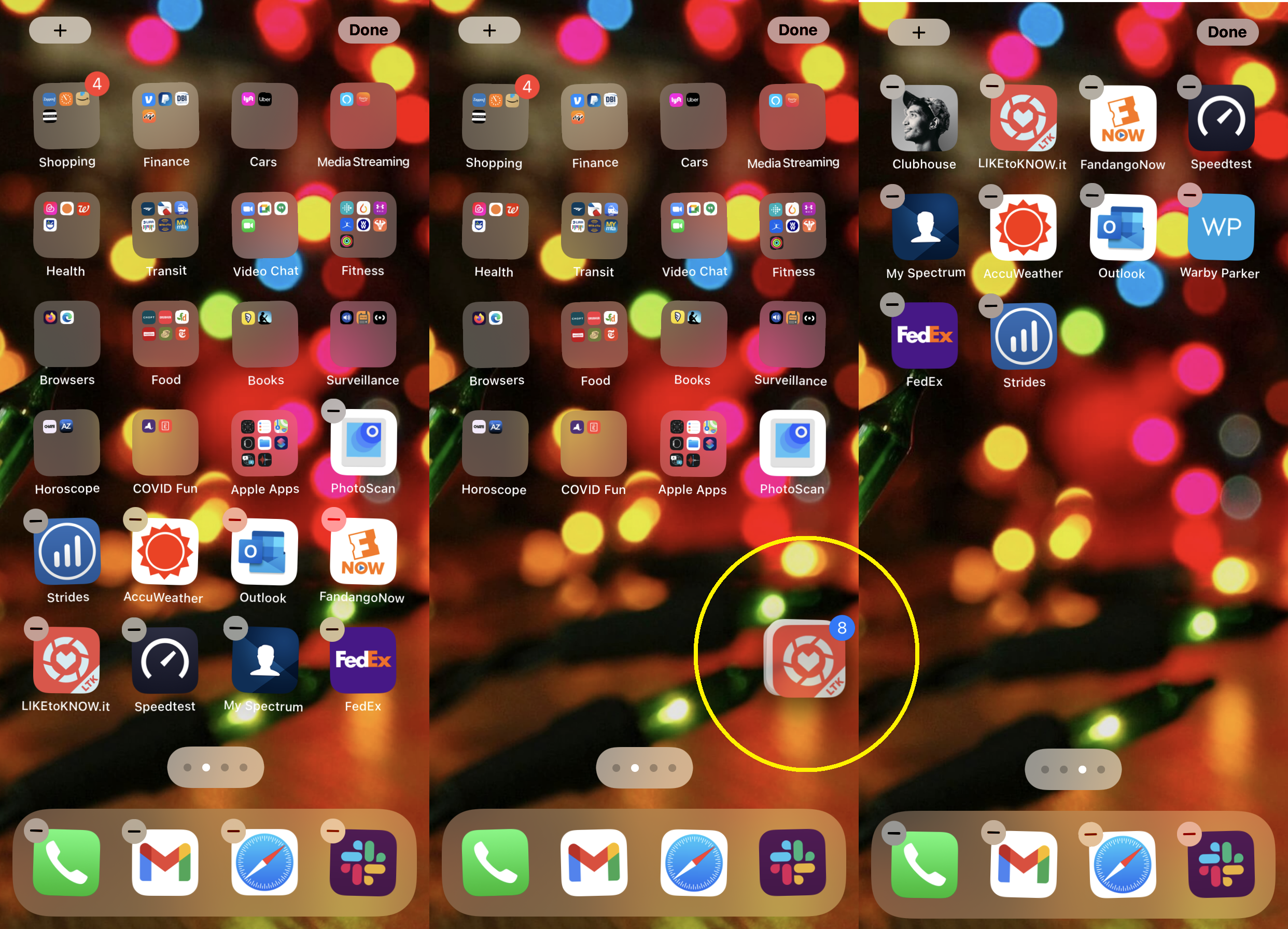
Przenieś wiele aplikacji jednocześnie
Możesz grupować aplikacje na ekranie głównym, przeciągając jedną aplikację na drugą, aby utworzyć folder. Ale co, jeśli chcesz przenieść kilka aplikacji na inną stronę na ekranie głównym? Nie rób tego pojedynczo. Zamiast tego przytrzymaj jedną aplikację, aż wszystko zacznie się poruszać, a następnie użyj drugiego palca, aby dotknąć kilku aplikacji. Zostaną zgrupowane; zobaczysz wzrost liczby w miarę ich dodawania. Nie odrywając palca, przeciągnij ten stos na nową stronę i upuść je wszystkie jednocześnie. To wymaga praktyki.
Zmień domyślne aplikacje
Apple od dawna preferuje własne aplikacje, co oznacza, że linki i wiadomości e-mail są domyślnie otwierane w aplikacji Mail lub Safari. Jednak w systemie iOS 14 możesz teraz zmienić domyślną aplikację pocztową lub przeglądarkę na coś takiego jak Gmail lub Chrome. Oto nasze pełne wyjaśnienie, jak to skonfigurować.
Ukryj stronę aplikacji
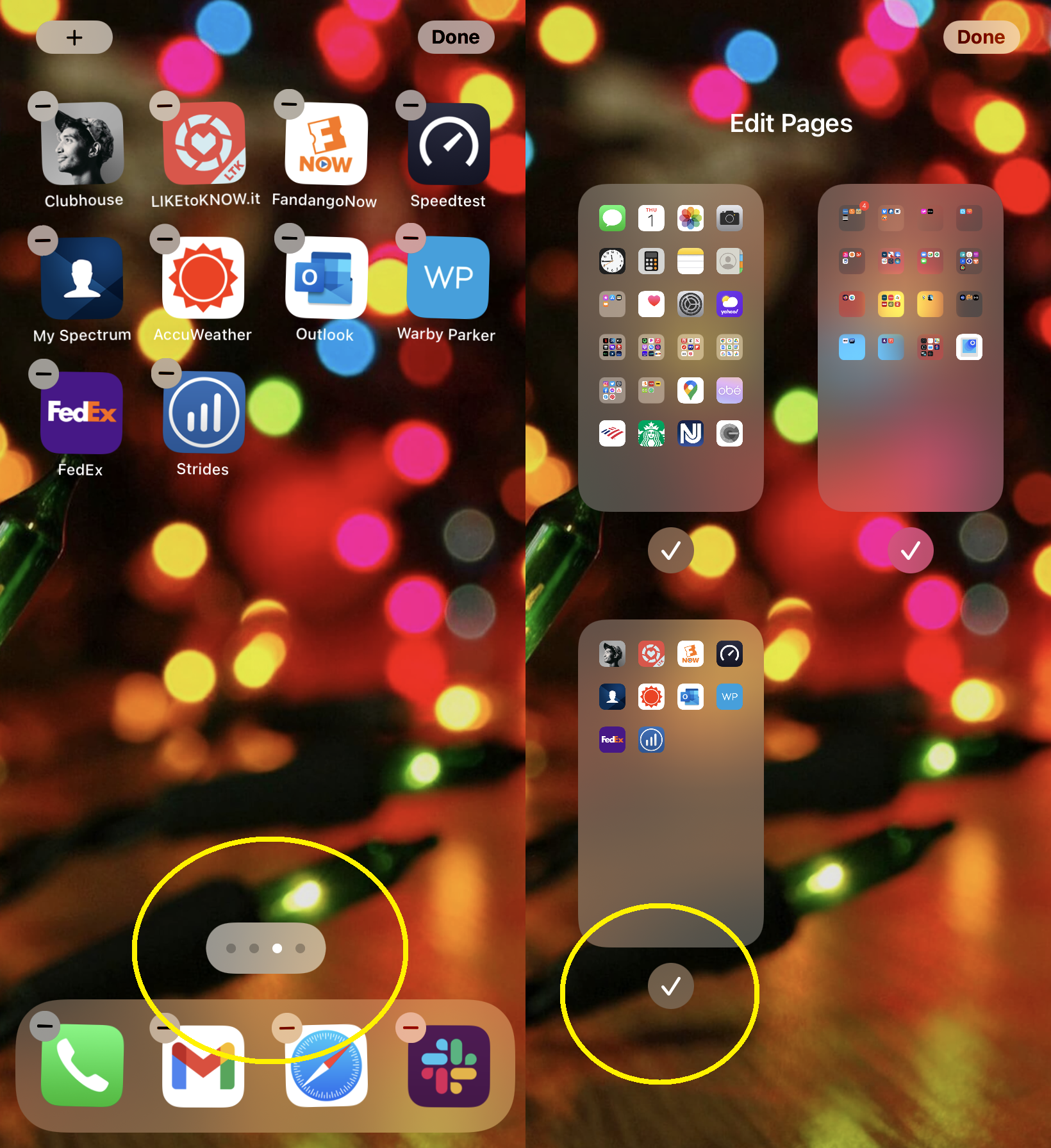
Masz na telefonie aplikacje, które chcesz ukryć, ale których nie chcesz usunąć? Umieść je wszystkie na jednym ekranie. Następnie przytrzymaj palec na ekranie, aby przejść do trybu poruszania się, i dotknij kropek przewijania ekranu głównego na dole. Otrzymasz interfejs Edytuj strony, który pozwala wyłączyć widok całej strony aplikacji. Nie powoduje to usunięcia aplikacji i nadal możesz przesuwać palcem w dół, aby uzyskać dostęp do wyszukiwania Spotlight i łatwo znaleźć aplikacje. Ale jest to szybki sposób na uchronienie niektórych aplikacji przed wścibskimi oczami.
Przeciągnij wolumin
Wcześniej można było tylko zwiększać lub zmniejszać głośność w telefonie za pomocą fizycznych przycisków zwiększania i zmniejszania głośności po lewej stronie iPhone'a, które dodawały nakładkę głośności na ekranie. W systemie iOS 13 firma Apple zrezygnowała z tego pudełka o dużej objętości, aby uzyskać dyskretny suwak. Dodatkowo, po kliknięciu przycisku głośności, możesz także dotknąć suwaka, aby zwiększyć głośność lub zmniejszyć głośność. Ten suwak zawiera również ikonę, jeśli jest odtwarzany na głośniku lub przez Bluetooth.
Symfonia na trzy palce
Chcesz szybko cofnąć błąd w iOS? W systemie iOS 13 i nowszych masz kilka opcji.
Przesuń trzy palce w lewo
Dotknij raz ekranu trzema palcami
Potrząśnij, aby cofnąć
Przesunięcie w lewo spowoduje automatyczne cofnięcie, a jedno dotknięcie spowoduje wyświetlenie szybkiego paska narzędzi u góry, który pokazuje kręconą strzałkę cofania (plus przycisk wycinania / kopiowania / wklejania i przycisk ponawiania). Tymczasem potrząśnij, aby cofnąć, może być denerwujące w innych okolicznościach, więc możesz wyłączyć to w Ustawienia> Dostępność> Dotknij> Potrząśnij, aby cofnąć i wyłączyć.
Weź nocną zmianę
Nie powinieneś patrzeć na swojego iPhone'a przed pójściem spać — to niebieskie światło nie pomaga ci spać. Ale wszyscy to robimy, więc aktywuj Night Shift poprzez Ustawienia> Wyświetlacz i jasność , co zmniejsza niebieską długość fali światła na ekranie. Doda żółtawy odcień do ekranu (który możesz kontrolować w Ustawieniach), więc może sprawić, że wideo będzie wyglądać trochę nieciekawie, ale jest w porządku do czytania. Ustaw go tak, aby aktywował się o wcześniej zaplanowanych godzinach i wyłączał się rano lub możesz ręcznie włączyć go do następnego dnia.
Ustaw animowany ekran blokady
Jeśli masz na telefonie zabawne zdjęcia na żywo — które zawierają kilka sekund wideo — możesz umieścić je na ekranie blokady telefonu iPhone, aby wyświetlać je za każdym razem, gdy wyciągniesz słuchawkę. Wybierz Ustawienia > Tapeta > Wybierz tapetę . Przewiń w dół do opcji Live Photos, aby zobaczyć wszystkie zapisane zdjęcia Live Photos. Wybierz jeden i przeciągnij go jednym palcem, aby go umieścić, lub powiększaj i pomniejsz dwoma palcami, aby uzyskać odpowiedni efekt. Naciśnij ekran jednym palcem, aby zobaczyć, jak będzie wyglądać animacja. Stuknij Ustaw > Ustaw ekran blokady . (Jeśli wybierzesz Ekran główny lub Oba, pojawi się ono również na ekranie głównym Twojego iPhone'a za wszystkimi ikonami aplikacji.) Aby się nim cieszyć, naciśnij ekran, aby obejrzeć zdjęcie w ruchu, zanim odblokujesz telefon.
Dostosuj ikony, widżety i nie tylko
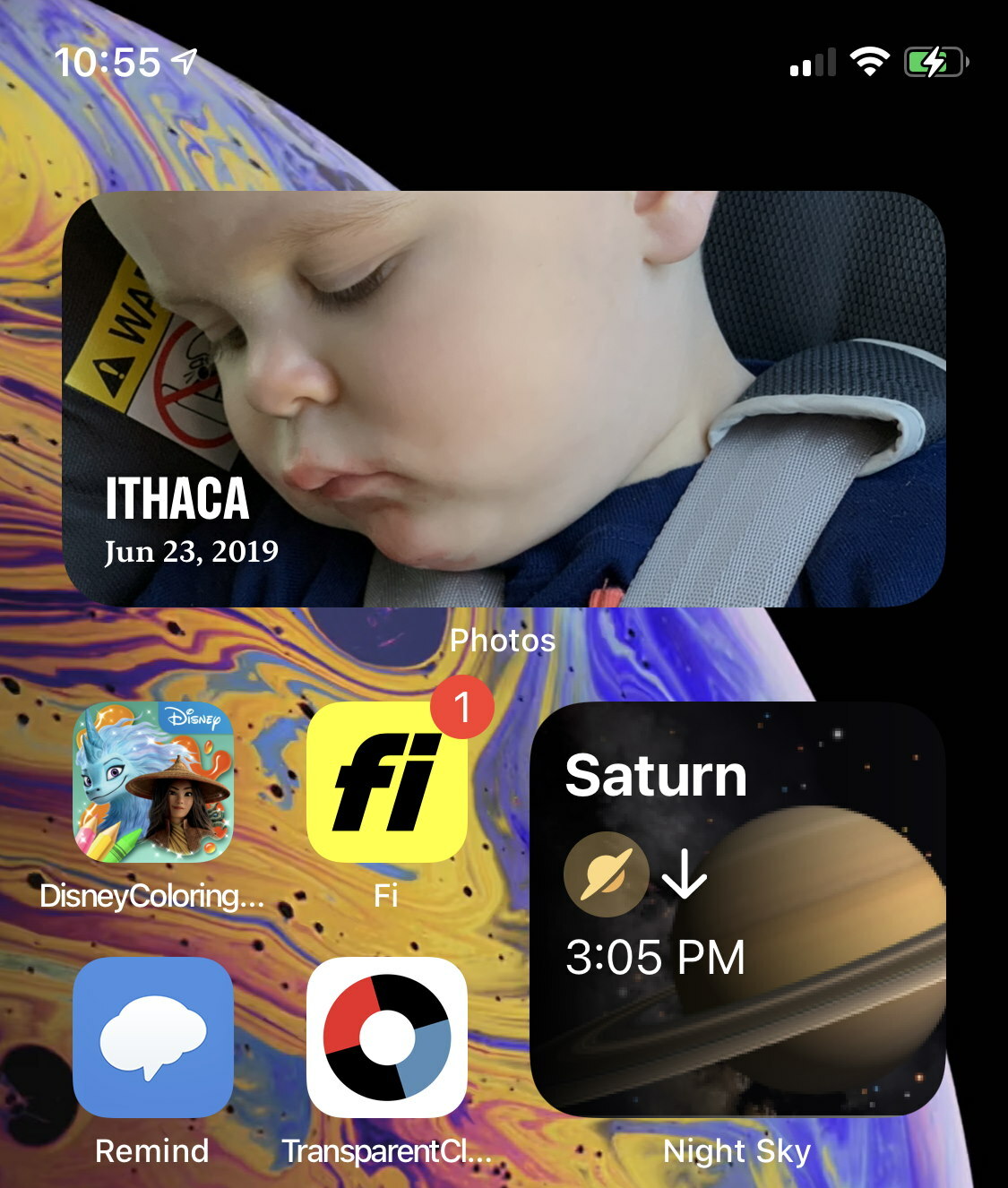
iOS jest teraz (prawie) tak samo konfigurowalny jak Android. Aby uzyskać szczegółowe informacje, przeczytaj Jak dodawać niestandardowe ikony, widżety do ekranu głównego iPhone'a w iOS 14.
Sieć
Automatycznie udostępniaj swoje hasło Wi-Fi
Chcesz udostępnić swoje hasło Wi-Fi bez zapisywania skomplikowanego ciągu cyfr i liter? Upewnij się, że Ty i Twój gość macie włączony Bluetooth. Następnie poproś ich, aby przeszli do swoich ustawień Wi-Fi. Jeśli mają urządzenie z systemem iOS (12 lub nowszym), iPadOS lub macOS (High Sierra lub nowszym) i znajdują się na liście kontaktów, na ekranie pojawi się wyskakujące okienko z informacją Czy chcesz udostępnić Wi- Hasło Fi dla [nazwa sieci] z [nazwa kontaktu]? Stuknij Udostępnij hasło , a ta osoba zostanie zalogowana.
Szybkie przełączanie połączenia sieciowego lub Bluetooth
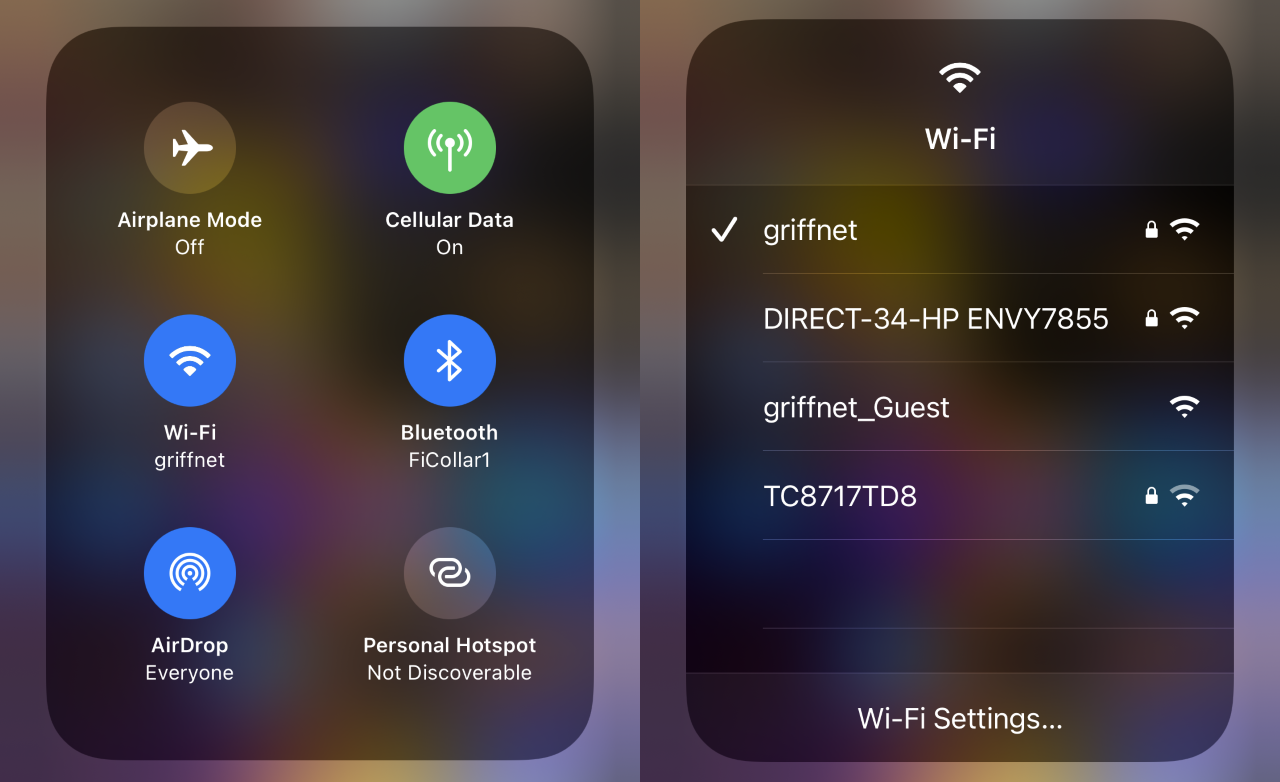
Przestań wchodzić do Ustawień za każdym razem, gdy chcesz ręcznie zmienić sieć Wi-Fi lub połączenie Bluetooth. Zamiast tego przesuń palcem, aby uzyskać Centrum sterowania. W lewej górnej części znajdują się zgrupowane przyciski połączenia dla trybu samolotowego, komórkowego, Wi-Fi i Bluetooth. Naciśnij i przytrzymaj grupę, a pojawi się menu pokazujące je, a także przyciski AirDrop i Personal Hotspot. Przytrzymaj Wi-Fi, aby wyświetlić szybkie menu wszystkich dostępnych sieci; zrób to samo z Bluetooth, aby uzyskać listę możliwych połączeń.
Siri

Zmień głos Siri
Asystenci głosowi od dawna domyślnie stosują głosy żeńskie. Siri oferuje opcję przejścia na głos męski od 2013 roku, a głos żeński wkrótce nie będzie już domyślny. Ale jeśli chcesz zmienić głos Siri po fakcie, przejdź do Ustawienia > Siri i wyszukiwanie > Głos Siri . Oprócz ogólnego amerykańskiego głosu żeńskiego możesz wybrać akcent australijski, brytyjski, indyjski, irlandzki lub południowoafrykański z głosem męskim lub żeńskim. Lub ustaw język, aby nawet jeśli brzmią po irlandzku, używali zwrotów amerykańskich.
Naucz Siri imion
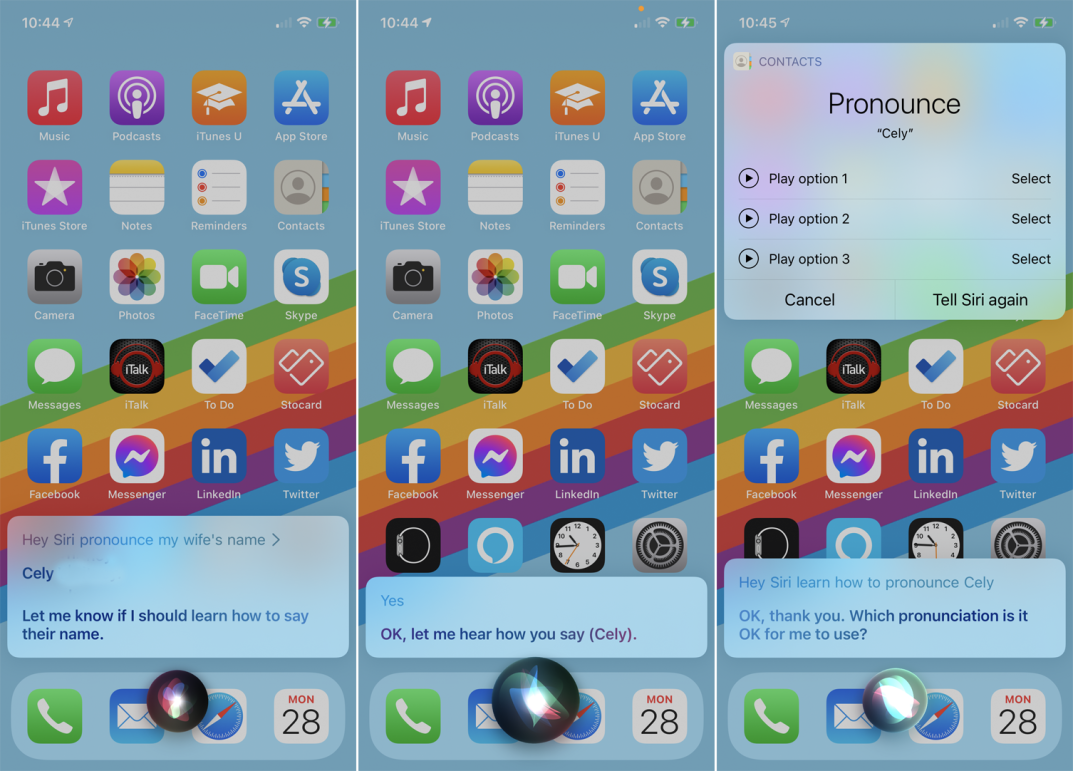
Czasami Siri podaje tragicznie błędne nazwiska, zwłaszcza osoby z twoich kontaktów. Czasami rozpoznaje to i pyta, czy powinna nauczyć się to wymawiać, ale innym razem musisz ją poprawić. Powiedz „Hej, Siri, naucz się wymawiać [imię]”. Gdy potwierdzi żądane nazwisko w Twoim kontakcie, poprosi Cię o jego wymówienie i umożliwi wybór na ekranie. Wybierz ten, który ma rację.
Znajdź swoje inne urządzenia z iOS
Jeśli wszystkie Twoje urządzenia z systemem iOS są na tym samym koncie Apple/iCloud, znalezienie ich nie będzie trudne. Powiedz „Hej, Siri, znajdź mojego iPada” (na przykład) do urządzenia, które aktualnie posiadasz. iPad zacznie odtwarzać dzwonek, który powinien trwać, dopóki nie znajdziesz urządzenia i nie wyłączysz go. Możesz także użyć aplikacji Znajdź mój.
Aby uzyskać więcej informacji, przeczytaj 10 wskazówek dotyczących używania i dostosowywania Siri na iPhonie lub iPadzie.
Kalkulator
Przesuń, aby usunąć błędy wpisywania kalkulatora
Kalkulator wbudowany w iOS jest dość prosty, ale staje się dość potężny, gdy przełączysz telefon w tryb poziomy, co przekształca go w kalkulator naukowy pełen opcji wykładniczych, logarytmicznych i trygonometrycznych. Możesz dotknąć Wyczyść (C), aby wyczyścić ostatni wpis, lub Wyczyść wszystko (AC), aby wyczyścić wszystkie wpisy. Ale jeśli wprowadzisz jedną błędną cyfrę i złapiesz się, po prostu przesuń . Każde przesunięcie w górę ekranu kalkulatora w dowolnym kierunku usuwa ostatnią wpisaną liczbę. Przesuwaj, aby usunąć kilka z rzędu.

Pomiń kalkulator, aby obliczyć
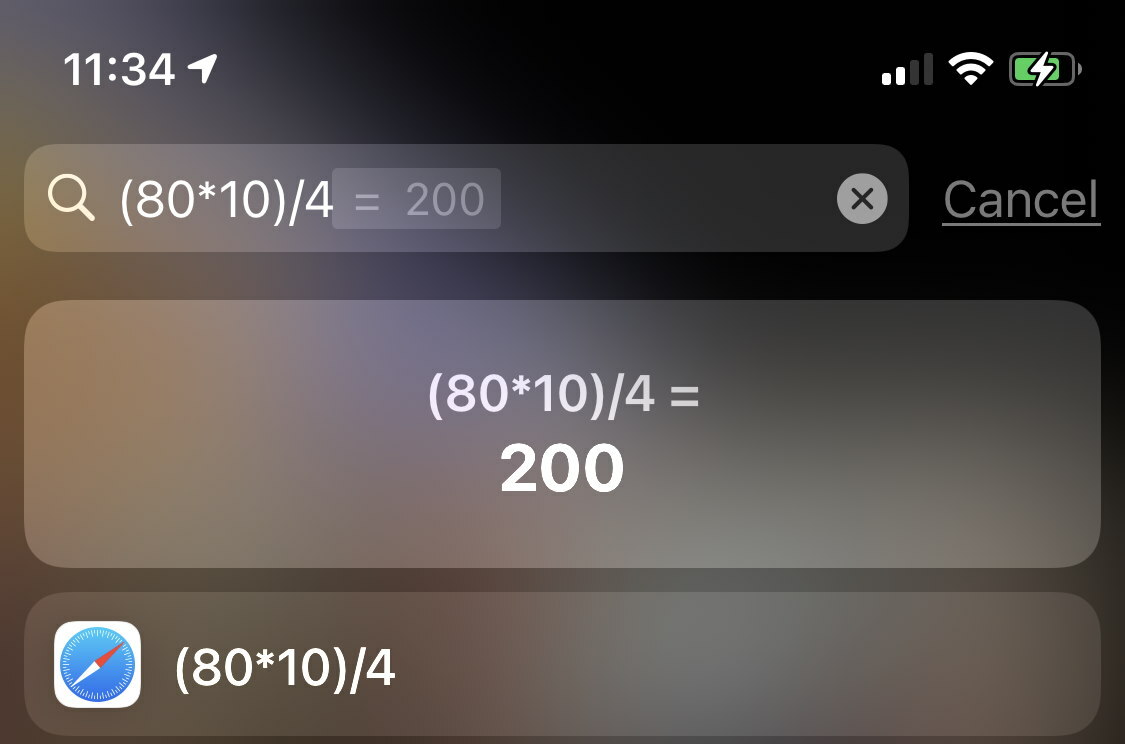
Jeśli masz jakieś szybkie i brudne dodawanie, odejmowanie, mnożenie lub dzielenie, które musisz szybko trafić, po prostu użyj paska wyszukiwania. Na stronie głównej lub stronie widżetów przesuń palcem w dół od środka ekranu, aby wyszukać, wpisz operację, a otrzymasz odpowiedź na górę. Jest wystarczająco elastyczny, aby zdać sobie sprawę, że „x” i „*” mogą być używane do mnożenia. Może nawet obsługiwać operacje takie jak 9^2 (co równa się 81, ponieważ to 9 do kwadratu) lub 9% 100, pokazuje 9 (ponieważ to 9% ze 100). Kliknij Go na klawiaturze, aby przejść do aplikacji Kalkulator.
FaceTime
Powiększ się
Chcesz powiększyć swoją twarz podczas połączenia FaceTime? Kliknij dwukrotnie, a miniatura rozszerzy się do pełnego rozmiaru. Nie powiększa niczego dla osoby po drugiej stronie.
Zrób zdjęcie FaceTime
Kliknij ekran podczas rozmowy, aby wyświetlić menu. Nad filmem zobaczysz okrągły biały przycisk migawki. Kliknij go, a zrobisz zdjęcie na żywo (takie, jak ruch w stylu Harry'ego Pottera) osoby po drugiej stronie.
Przestań nawiązywać kontakt wzrokowy wbrew swojej woli
Podczas rozmowy wideo zwykle patrzymy na osobę, z którą rozmawiamy na ekranie. To dla nas naturalne, ale oznacza to, że tak naprawdę nie nawiązujesz kontaktu wzrokowego z osobą po drugiej stronie — ponieważ nie patrzysz w kamerę. W systemie iOS 14 firma Apple domyślnie wbudowała w FaceTime funkcję o nazwie Kontakt wzrokowy, która subtelnie dostosowuje cyfrowo twoje oczy, aby wyglądały, jakby patrzyły w kamerę, a tym samym na drugą osobę. Działa dobrze, ale jeśli tego nie chcesz, przejdź do Ustawienia> FaceTime> Kontakt wzrokowy , aby dezaktywować.
Łączność
Twórz niestandardowe dzwonki dla każdego kontaktu
Chcesz wiedzieć, kto dzwoni bez patrzenia na ekran? Przypisz niestandardowy dźwięk dzwonka do najczęściej dzwoniących osób. Wprowadź wpis kontaktu, kliknij Edytuj u góry i przewiń w dół do Dzwonek . Otrzymasz pełną listę dostępnych dzwonków na swoim iPhonie. Kliknij Klasyczny na dole, a zobaczysz nawet listę oryginalnych dzwonków dostarczonych z pierwszymi iPhone'ami. Nawet dźwięki alertów, których zwykle używasz dla wiadomości przychodzących, mogą być używane do połączeń telefonicznych. (Jeśli nie widzisz takiego, który Ci się podoba, stuknij w Tone Store, aby przejść do sklepu iTunes i kupić dźwięk za około 1,29 USD za sztukę.) Będąc w tym kontakcie, możesz również ustawić niestandardowy ton tekstu w dokładnie taki sam sposób. sposób.
Twórz niestandardowe dobre wibracje
Jeśli Twój telefon wibruje, niestandardowy dzwonek nie pomoże Ci zidentyfikować dzwoniącego lub piszącego SMS-a, niezauważenie. Przypisz częstym kontaktom indywidualny wzór wibracji. W kontakcie dotknij ponownie Dzwonek, a u góry dotknij Wibracja. Prawdopodobnie jest ustawiony na wartość domyślną. Zobaczysz tam kilka opcji, takich jak „Alert”, „Bicie serca” i „Symfonia”. Ale możesz stworzyć własną, klikając Utwórz nową wibrację. Na następnym ekranie dotknij wzoru. Kliknij Zatrzymaj, a następnie Zapisz i nadaj mu nazwę. Kliknij z powrotem do ekranu dzwonka i kliknij Gotowe, aby zakończyć.
Utwórz kontakt SOS
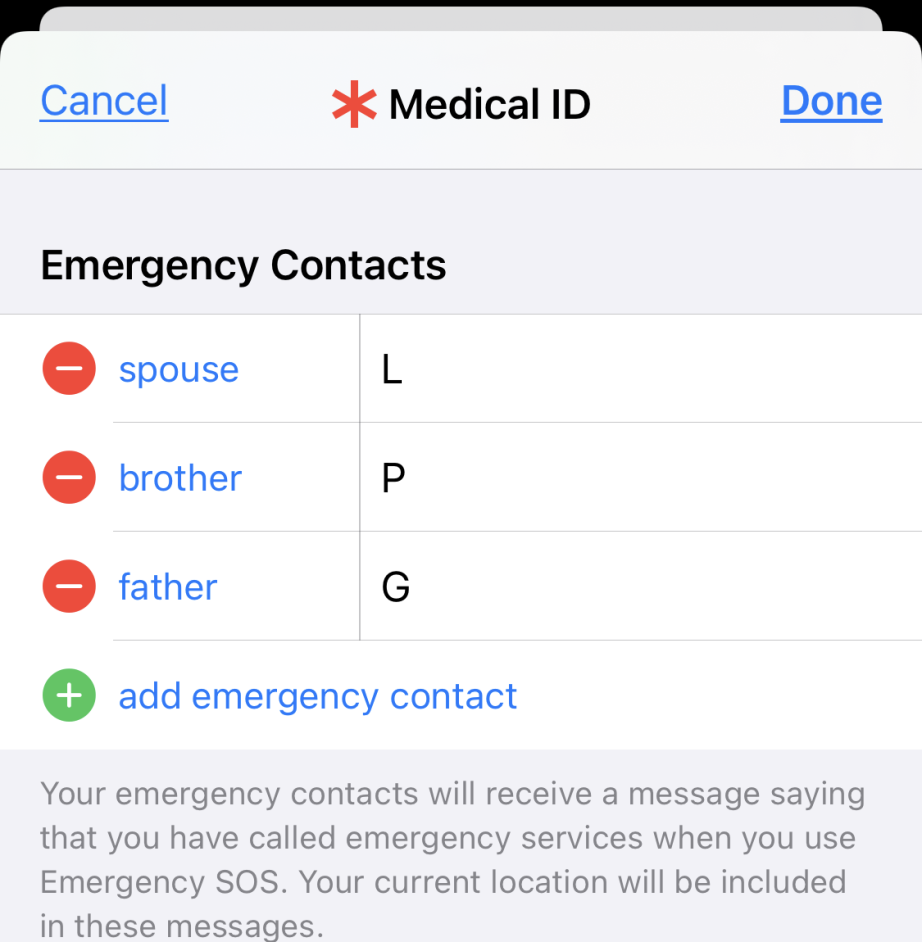
Najpierw upewnij się, że najważniejsze osoby są w Twoich kontaktach. Następnie przejdź do opcji Zdrowie, kliknij ikonę swojej twarzy, a następnie Identyfikator medyczny > Edytuj > Kontakty w nagłych wypadkach , aby wyznaczyć jedną lub więcej osób jako osoby SOS w nagłych wypadkach, jeśli masz problem. (SOS kontaktuje się również ze służbami ratunkowymi.) Ikona czerwonej gwiazdki nie będzie teraz wyświetlana obok nich na liście kontaktów.
Aby wysłać SOS, przytrzymaj jednocześnie przycisk zasilania po prawej stronie i jeden z przycisków głośności po lewej stronie. Możesz użyć suwaka Emergency SOS lub dalej przytrzymywać przyciski — rozpocznie się odliczanie, zabrzmi alarm, a gdy połączenie przejdzie pod numer 911, do Twoich kontaktów alarmowych zostaną wysłane wiadomości.
Aparat fotograficzny

Użyj przycisków głośności jako przycisków migawki
Jeśli jesteś w aplikacji aparatu, nie musisz używać przycisku na ekranie. Kliknij dowolny przycisk głośności, aby zrobić migawkę. Rozpocznie również / zatrzyma nagrywanie wideo. Jeśli masz przewodowe słuchawki douszne podłączone do iPhone'a, możesz użyć przycisków głośności na przewodzie, aby zrobić to samo, zasadniczo używając go jak zdalnej migawki.
Ukryty skaner kodów QR
Aplikacja Aparat zawiera skaner kodów QR, ale Apple ma ukrytą, samodzielną aplikację do skanowania kodów QR, aby uzyskać szybki dostęp. Jak zauważa Lifehacker, przesuń palcem w dół od góry ekranu, wpisz CodeScanner, a pojawi się aplikacja. Dotknij go, aby otworzyć i zrobić zdjęcie kodu QR.
Zablokuj ostrość aparatu
W aplikacji Aparat iPhone natychmiast zmienia ostrość, gdy się poruszasz lub porusza się obiekt. Jeśli tego nie chcesz, przytrzymaj palec na obszarze, na którym chcesz ustawić ostrość — będziesz wiedział, że zadziałało, gdy na górze pojawi się komunikat Blokada AF.
Lustrzane selfie
Spójrz na siebie w przednim aparacie swojego iPhone'a. Widzisz odbicie lustrzane, aby było to naturalne dla ludzi przyzwyczajonych do oglądania swoich odbić. Kiedy robisz zdjęcie lub film, obraz jest odwracany, więc wygląda, jakby ktoś był za kamerą. Zwykle tego chcesz. Jeśli nie, wybierz Ustawienia > Aparat i włącz Lustrzaną przednią kamerę .
Zmiany w serii
Początkowo trzymałeś celownik na białym przycisku migawki, aby uzyskać tryb serii kilku zdjęć. W iOS 14 to się zmieniło — teraz przytrzymanie palca na przycisku rozpoczyna nagrywanie wideo, dopóki go nie zwolnisz. (Przeciągnij go w prawo, aby kontynuować bez palca). Nadal możesz uzyskać serię — świetny sposób na uzyskanie nieruchomych obrazów rzeczy w akcji. Przytrzymaj przycisk i przeciągnij go w lewo. Lub w Ustawienia> Aparat> Użyj zwiększania głośności dla serii , możesz to ustawić.
Usuń dane ze zdjęć do udostępnienia
Gdy udostępniasz zdjęcia bezpośrednio z aplikacji Zdjęcia niemal dowolnej osobie lub dowolnej usłudze, zabierają one ze sobą wszystkie informacje zebrane w momencie wykonania zdjęcia, w szczególności dane o lokalizacji. Teraz, kiedy to zrobisz, kliknij przycisk Udostępnij, ale zanim wyślesz / udostępnisz, kliknij Opcje u góry. Opcje obejmują usunięcie metadanych GeoIP, które określają lokalizację. Jeśli wybierzesz Wszystkie dane zdjęć , usunie to wszystko, takie jak historia edycji, przycięcia, filtry i efekty Live Photo, które mogłeś zastosować.
Uwagi
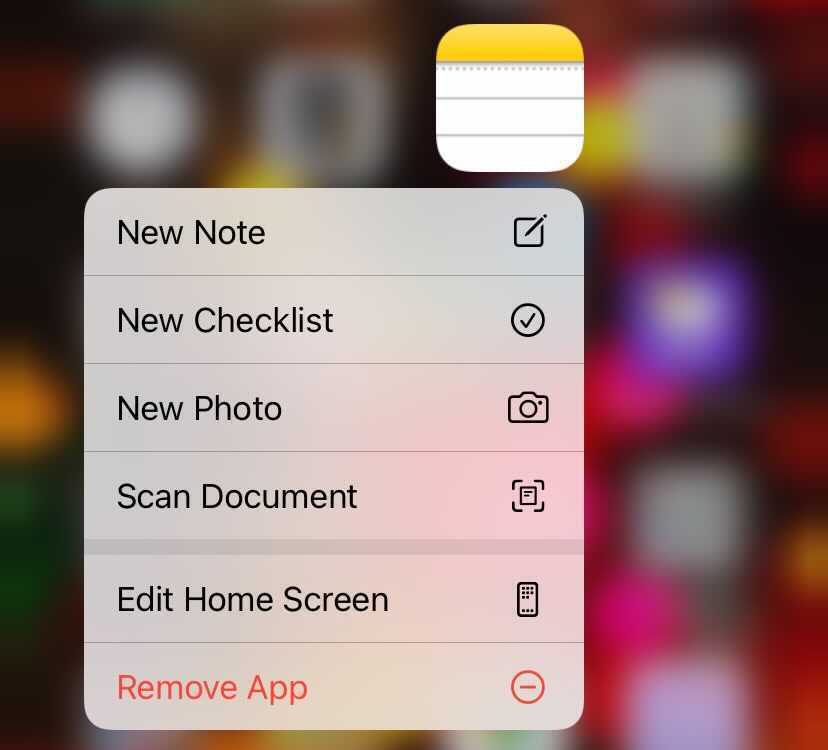
Skanuj wiele stron do pliku PDF
Przytrzymaj palec na ikonie aplikacji Notatki, a otrzymasz natychmiastowe menu rzeczy do zrobienia, takie jak dodanie nowej notatki, nowej listy kontrolnej, a nawet skanowanie dokumentu. To potężne narzędzie, dzięki któremu możesz zrobić zdjęcie wszystkich stron w fizycznym dokumencie i połączyć je w jeden długi plik PDF. Następnie możesz wejść i wyświetlić go strona po stronie w aplikacji lub udostępnić go innym.
Narysuj notatkę
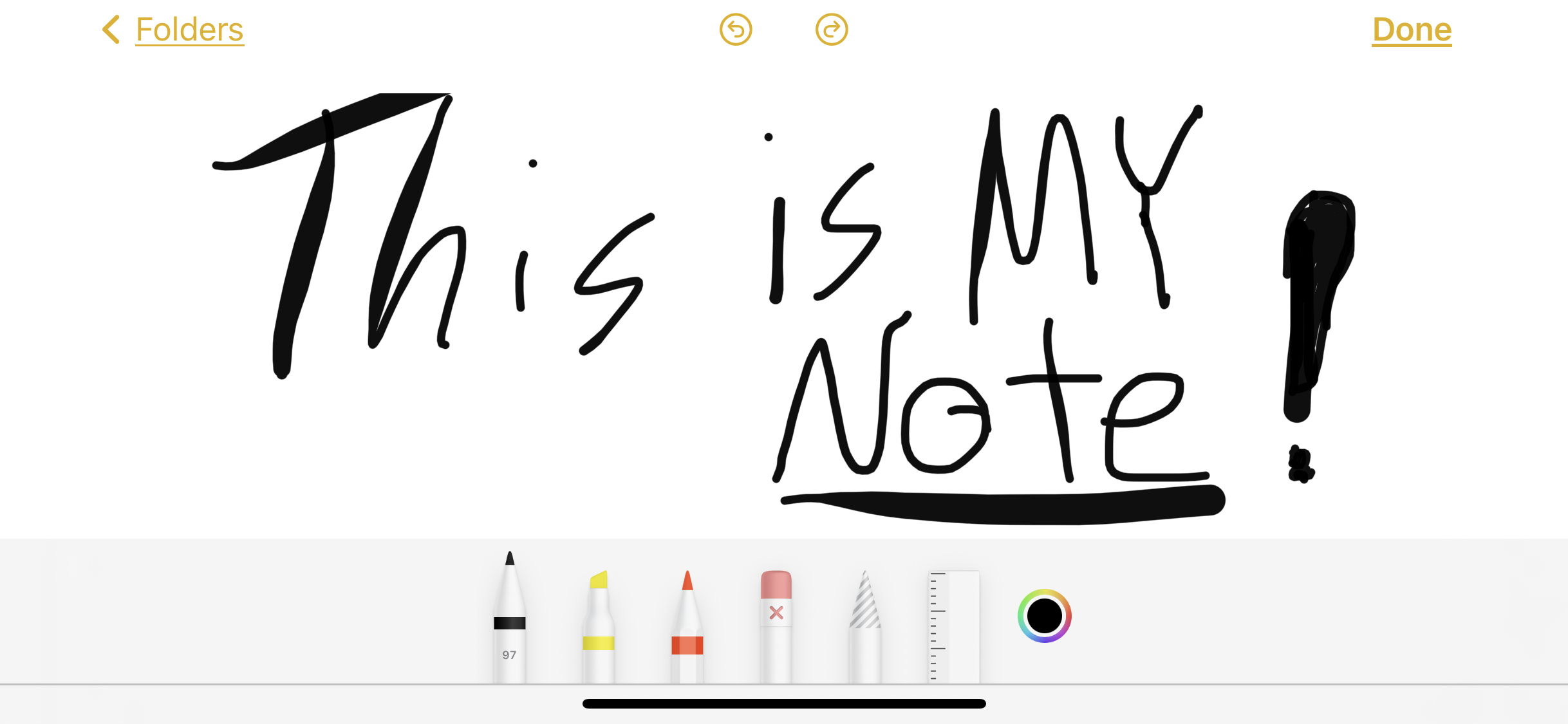
Czasami chcesz po prostu napisać notatkę, a nawet ją naszkicować. Możesz uzyskać do tego fantazyjne aplikacje, ale aplikacja Notatki sobie z tym poradzi. W każdej notatce, nowej lub starej, kliknij ikonę końcówki pisaka, aby wyświetlić na dole menu możliwych narzędzi do pisania — marker, zakreślacz lub ołówek, a także gumkę i lasso, aby uchwycić całe obszary rysunku. Przytrzymaj palec na narzędziu, a uzyskasz różne opcje grubości linii. Dotknij koła kolorów, aby zmienić kolor i krycie wirtualnego łącza lub leada.
Hasło chroń notatkę
Najpierw przejdź do Ustawienia > Notatki > Hasło . Stuknij w iCloud lub W moim telefonie — zależy to od tego, gdzie przechowujesz najważniejsze notatki — a następnie wprowadź hasło, zweryfikuj je i daj sobie podpowiedź. Możesz także włączyć Touch ID lub Face ID (w zależności od iPhone'a), aby wymagać od niego otwierania notatek - ale nadal wymaga to podania hasła. Nie powoduje to natychmiastowego umieszczenia hasła w aplikacji Notatki. W aplikacji przesuń palcem w lewo i dotknij kłódki, aby zablokować konkretną notatkę.
Wiadomości
Narysuj swoją wiadomość
Czasami chcesz wysłać ręcznie narysowany obrazek do znajomego. Nie musisz szkicować na papierze i robić zdjęcia. Po prostu obróć telefon. Gdy jesteś w wątku Wiadomości, klawiatura wyświetli ikonę, która wygląda jak narysowana odręcznie pętla. Kliknij go, aby uzyskać puste płótno, na którym możesz rysować (tylko czarnym „atramentem”). Wstępnie napisane opcje można znaleźć na liście na dole, a wszystko, co wyślesz, również dołączy do listy. Przytrzymaj palec na wcześniej napisanej notatce, aby ją usunąć.
Nazwij grupę
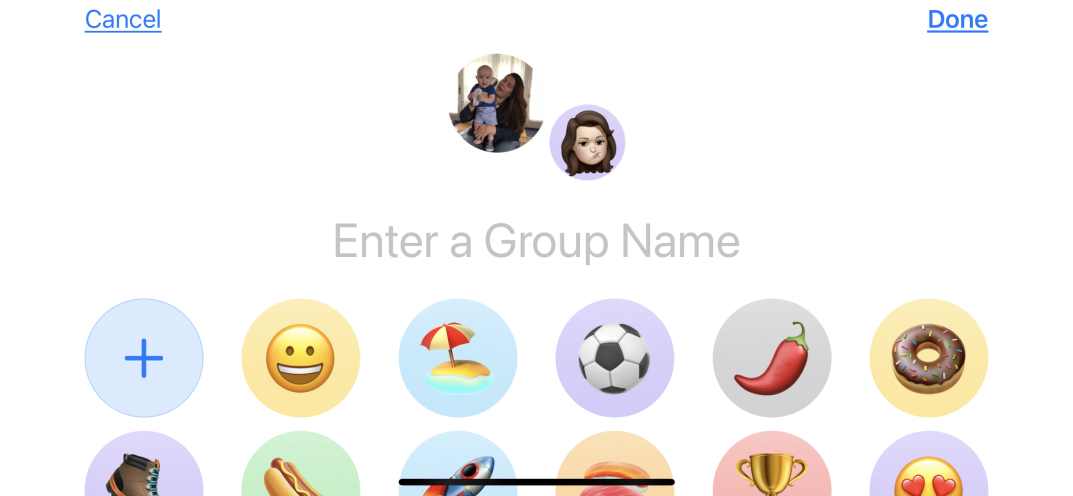
Wiadomości grupowe to znak rozpoznawczy każdej dobrej usługi wiadomości. Teraz w wątku z innymi użytkownikami iOS lub macOS masz wystarczająco dużo kontroli, aby nazwać rozmowę. Możesz nawet przypisać do grupy nadrzędny emoji lub memoji, aby mieć do nich łatwy dostęp. Kliknij w miejscu, w którym jest napisane „X osób” pod ikoną, a następnie Informacje > Zmień nazwę i zdjęcie , aby podać nazwę grupy. Zobaczysz również sekcję opcji awatarów. Jeśli ci się nie podobają, i tak wybierz jeden, a na następnym ekranie możesz go zastąpić dowolnym emoji. (To nie działa, jeśli masz w grupie użytkownika innego niż iOS, powiedzmy, że ma telefon z Androidem).
Wiadomości wątku na czacie grupowym
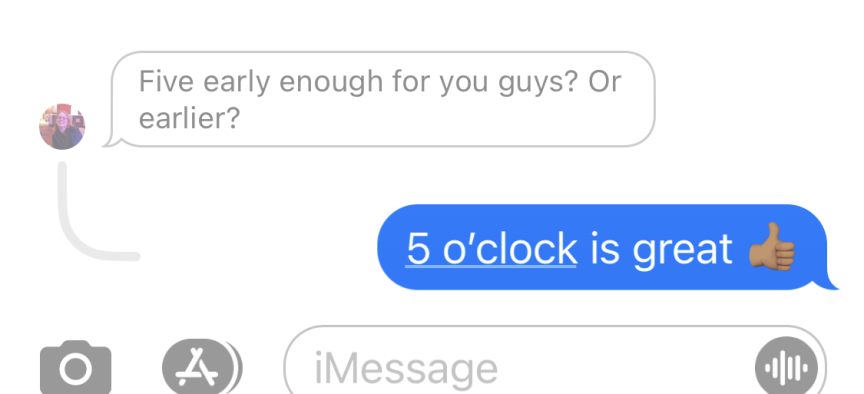
Podobnie jak w przypadku kanału Slack, czasami wiadomości grupowe w aplikacji Wiadomości wymykają się spod kontroli, gdy wszyscy mówią. Zamiast tego wątkuj swoje odpowiedzi. Przytrzymaj palec na określonej wiadomości, dotknij Odpowiedz, a wszystko inne zostanie wyszarzone podczas pisania odpowiedzi do wysłania. Po wysłaniu na dole pojawia się mini wątek. (Pamiętaj, że nie jest to prywatne — każda osoba w grupie może zobaczyć odpowiedź w wątku, a także włączyć dzwonek).
Bezpieczeństwo
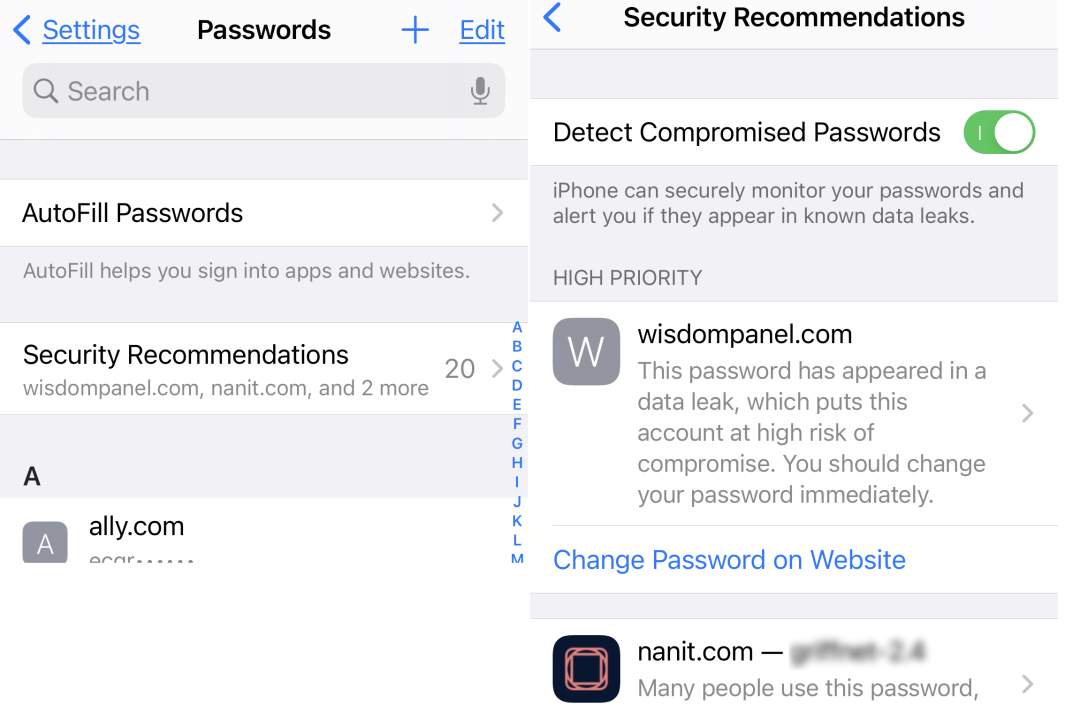
Zwiększ bezpieczeństwo hasła
iOS 14 zawiera zalecenia dotyczące bezpieczeństwa, które są przydatne, jeśli przechowujesz dużo haseł w iOS, czy to w przypadku aplikacji, czy odwiedzania stron internetowych. Poinformuje Cię, czy hasło pojawiło się w znanym naruszeniu/wycieku danych, i zasugeruje wprowadzenie zmian, jeśli masz powtarzające się hasła (ponieważ to duże nie-nie). Odwiedź to w Ustawienia > Hasła > Zalecenia dotyczące bezpieczeństwa .
Ukryj swoje dokładne ustawienia regionalne
Smartfony śledzą nie tylko to, co robisz, ale także to, gdzie jesteś. Zablokuj niektóre z nich. Przejdź do Ustawienia> Prywatność> Usługi lokalizacyjne i możesz zobaczyć ustawienia dla każdej aplikacji; wejdź do każdego, aby wyłączyć dokładną lokalizację. Niektóre aplikacje tego potrzebują, ale większość nie potrzebuje dokładnych współrzędnych.
Wyłącz oceny Nags
Czy nienawidzisz, gdy aplikacje ciągle proszą Cię o ich ocenę? Potrzebują go, aby uzyskać lepszą pozycję w App Store, ale może to być denerwujące. Wybierz Ustawienia > App Store i wyłącz Oceny i recenzje w aplikacji.
Ustaw Face ID do pracy (mam nadzieję) z maską
Żyjemy w wieku COVID i wielu z nas nadal będzie się maskować. Apple musi jeszcze naprawić Face ID, aby w pełni obsługiwać noszenie maski, ale jest nadzieja na nadchodzącą funkcję, która pozwoli użytkownikom Apple Watch odblokowywać się nawet po zamaskowaniu. Obecnie Face ID ma działać z oczami, nosem i ustami widocznymi dla kamery. Istnieje jednak obejście. Najpierw skonfiguruj normalny identyfikator twarzy z odkrytą twarzą. Następnie skonfiguruj alternatywny wygląd. Złóż maskę na pół i zeskanuj nią połowę twarzy, ponieważ zakrywa tylko czubek nosa i połowę ust. Mogą pojawić się błędy, więc przesuń go trochę, aby go zeskanować. Następnie przetestuj go, aby sprawdzić, czy działa przy całkowicie założonej masce. Możesz przeczytać pełne instrukcje na 9to5Mac.
Dostępność
Odblokuj głosem
Ten działa tylko wtedy, gdy masz w telefonie 5-cyfrowy lub mniej kod dostępu, ale jest to świetna opcja, gdy nosisz maskę i musisz dużo uzyskiwać dostęp do swojego iPhone'a. Wybierz Ustawienia > Dostępność > Sterowanie głosowe. Włącz ją, dotknij Dostosuj polecenia > Niestandardowe > Utwórz nowe polecenie... i wpisz frazę, którą chcesz powiedzieć, np. „Saddlesoap”. Kliknij Akcja, aby wybrać Uruchom niestandardowy gest. Dotknij lub przesuń gest, który mógłby trafić w Twoje hasło. (Wymaga to znajomości przynajmniej przybliżonej lokalizacji klawiszy klawiatury numerycznej.) Kilka razy dotknij stop i Zapisz u góry. Następnym razem, gdy będziesz poza domem, dotknij ekranu, poszukaj ikony mikrofonu w niebieskim kółku u góry — oznacza to, że iPhone nasłuchuje — i powiedz „Saddlesoap”. Zobacz, jak Twój telefon sam się odblokowuje.
Błyskotliwe alerty
Dźwięk dla każdego alertu nie zawsze wystarcza. Możesz sprawić, że dioda LED Twojego iPhone'a zacznie migać, gdy pojawią się określone wiadomości. Wybierz Ogólne > Ułatwienia dostępu > Włącz miganie diody LED dla alertów .
Wyłącz (lub włącz) głos za pomocą głosu
Jeśli chcesz przestać używać sterowania głosowego, powiedz „hej, Siri, wyłącz sterowanie głosowe”. Lub użyj rewersu, aby go włączyć. Gdy jest włączony, powiedz „Pokaż mi, co powiedzieć”, aby wyświetlić listę poleceń dla iPhone'a, takich jak „idź spać”, „obudź się”, „blokuj ekran” lub „pokaż siatkę w sposób ciągły”. Ten ostatni umieszcza na ekranie siatkę z ponumerowanymi polami. Powiedz nazwę pola, a może ono powiększyć lub „nacisnąć” ikonę lub przycisk za Ciebie.
Mysz wokół iPhone'a
Czy wiesz, że możesz podłączyć mysz Bluetooth do iPhone'a i używać jej do naśladowania palców? Wybierz kolejno Ustawienia > Dostępność > Dotyk > Wspomagający dotyk i włącz go. Następnie przewiń w dół do Urządzenia > Urządzenia Bluetooth . Włącz urządzenie wskazujące Bluetooth i sparuj je tutaj. Dostosuj kliknięcia myszą, aby odzwierciedlić sposób, w jaki używasz palców.
Powrót Dotknij, aby osiągnąć sukces
Możesz skonfigurować Back Tap tak, aby dwukrotne lub trzykrotne dotknięcie z tyłu telefonu wykonało czynność, nad którą w innym przypadku trzeba by było popracować. Wybierz Ustawienia > Dostępność > Dotyk > Wstecz Stuknij , aby go włączyć. Następnie wybierz akcję systemową do wykonania dla każdego, w tym wyciszenie telefonu, zrobienie zrzutu ekranu, aktywację Siri, zablokowanie ekranu, aktywowanie różnych opcji ułatwień dostępu (takich jak sterowanie głosowe lub powiększenie), a nawet aktywowanie skrótów. Aby uzyskać więcej informacji, przeczytaj Ułatwienia dostępu dla wszystkich: Jak korzystać z Back Tap na iPhonie w iOS 14.
Skróty
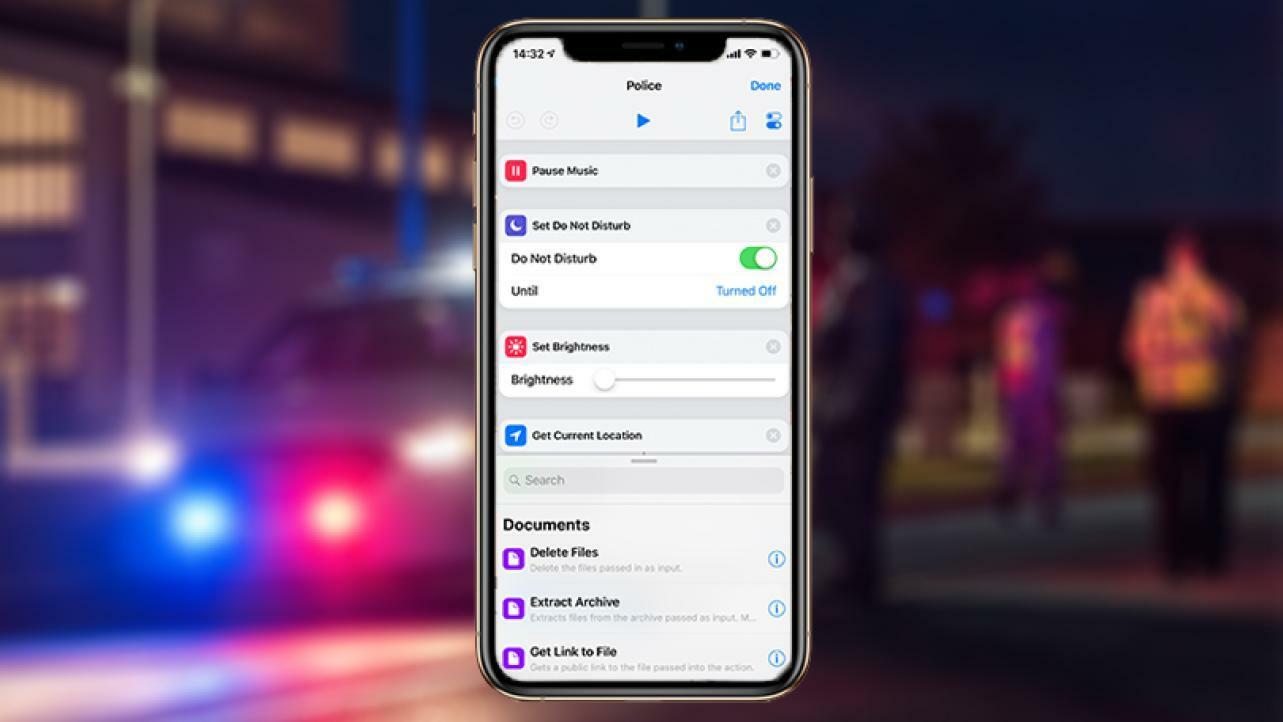
Jestem Zatrzymywany
To połączenie Siri, ułatwień dostępu i skrótów jest idealne dla każdego, kto chce mieć natychmiastowy zapis interakcji związanej z problemem, na przykład zatrzymania. Po zainstalowaniu „Zostaję zatrzymany” — stworzony przez Roberta Petersena — pozwoli ci powiedzieć „Hej Siri, zatrzymam się” lub dotknąć go w aplikacji Skróty, co spowoduje:
Włącz tryb Nie przeszkadzać
Przyciemnij ekran
Wstrzymaj odtwarzanie dźwięku
Wyślij SMS o swojej lokalizacji do wcześniej wybranych kontaktów
Rozpocznij nagrywanie wideo
Oto pełny opis, jak to skonfigurować.
Ustaw Nie przeszkadzać według lokalizacji
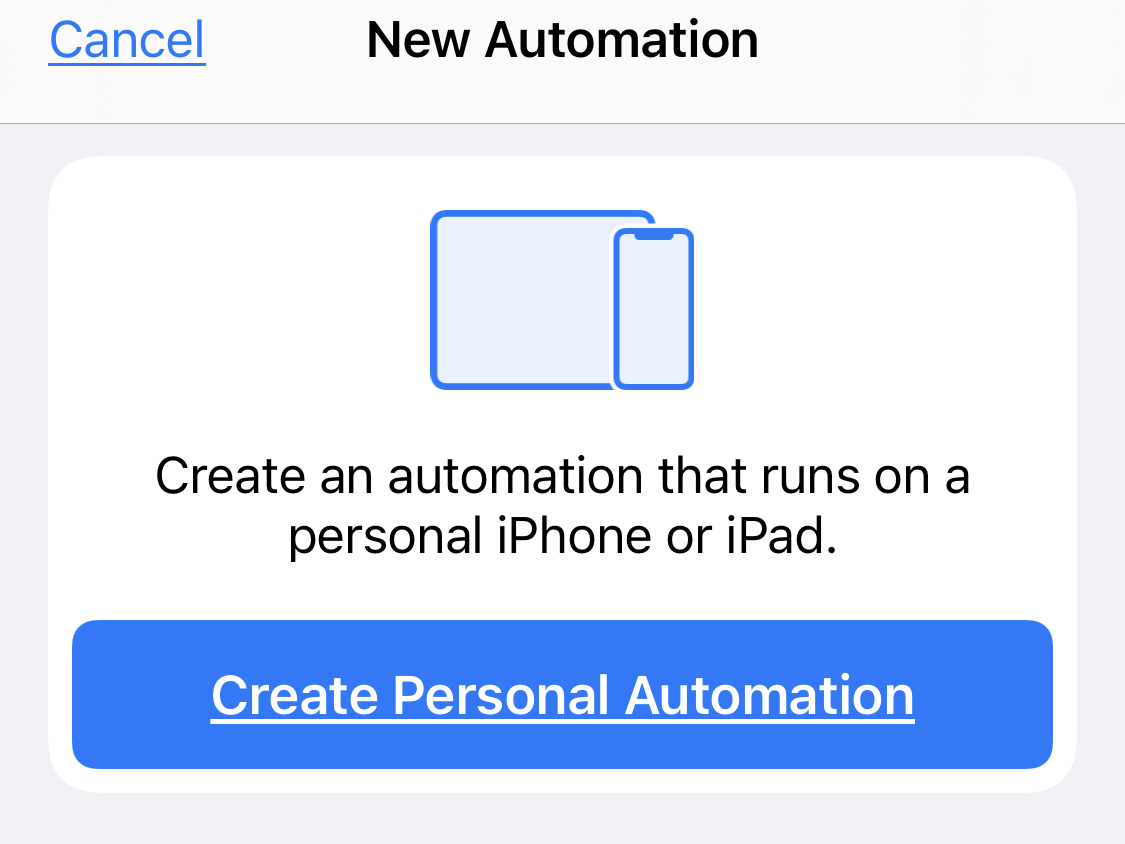
W aplikacji Skróty kliknij Automatyzacja > Znak plus (+) > Utwórz osobistą automatyzację > Przyjazd . Następnie wprowadź adres lokalizacji, taki jak szkoła lub miejsce pracy. Kliknij Gotowe, zostaw w dowolnym momencie lub ustaw zakres czasu (np. od 9 do 17), a następnie Dalej. Kliknij Dodaj akcję > Skrypty > Ustaw Nie przeszkadzać . Tam, gdzie jest napisane „Wył.”, przełącz na „Wł.”; gdzie jest napisane „Wyłączone”, wybierz „dopóki nie wyjdę”. Stuknij Dalej. Zobaczysz nowy skrót wymieniony w Osobistym i nie musisz robić nic, aby go aktywować, poza wyświetleniem.
Powiedz ser przez Siri
To kolejny skrót, który możesz pobrać. Jeśli go masz i powiesz „Hej, Siri, powiedz ser”, aktywuje się skrót, aby zrobić dla ciebie zdjęcie bez użycia rąk. Możesz ustawić go domyślnie na przednią lub tylną kamerę, a także wskazać, gdzie zapisać obraz w aplikacji Zdjęcia. Kliknij odpowiedni wpis w Skrótach, aby upewnić się, że dajesz mu dostęp do aparatu. Ponadto iPhone musi być odblokowany, aby działał.
Aby uzyskać więcej informacji, zapoznaj się z 21 sposobami Mashable, o których nie wiedziałeś, że możesz używać skrótów na swoim iPhonie
