8 porad dotyczących powiadomień na ekranie blokady iPhone'a, które musisz wiedzieć
Opublikowany: 2022-10-24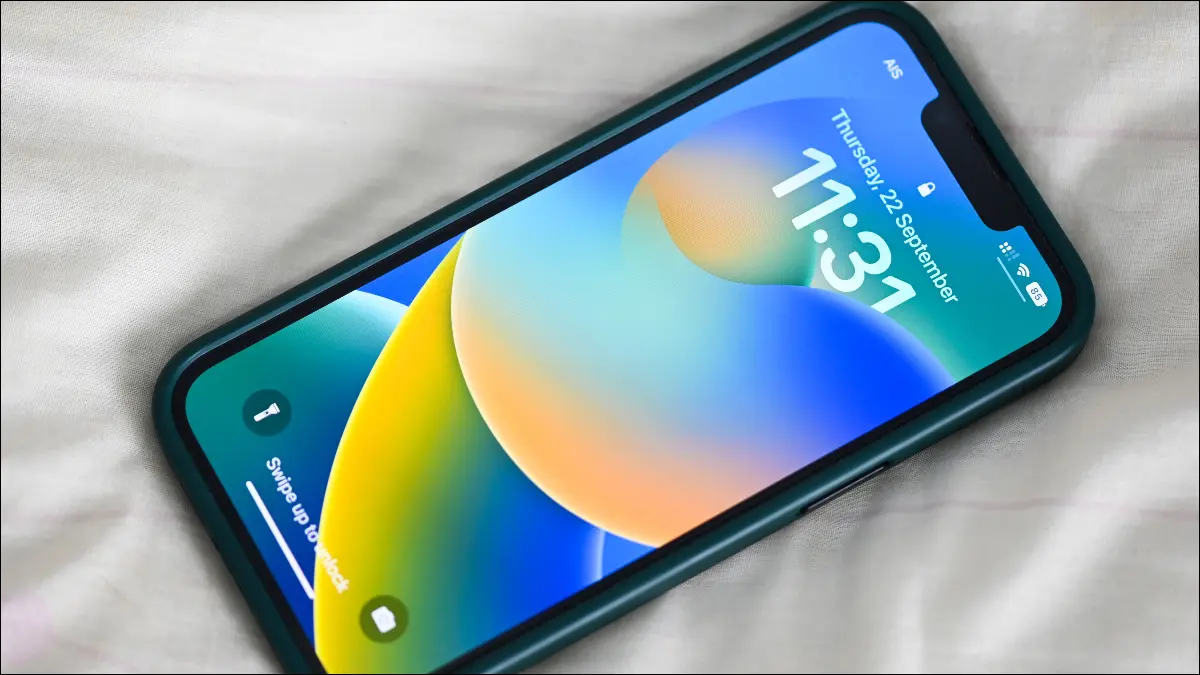
Powiadomienia to jedna z najcenniejszych funkcji każdego smartfona. Na iPhonie możesz dostosować sposób wyświetlania powiadomień, aby były bardziej przydatne i mniej rozpraszały. Pokażemy Ci jak.
Zmień sposób wyświetlania powiadomień na ekranie blokady
Dotknij i przytrzymaj, aby zobaczyć więcej informacji
Odpowiadaj na wiadomości na ekranie blokady
Szybko wycisz lub wyłącz powiadomienia
Szybko wyczyść powiadomienia
Zobacz powiadomienia, nawet gdy iPhone jest zablokowany
Dostarczaj powiadomienia z zaplanowanym podsumowaniem
Przełącz powiadomienia wrażliwe na czas dla aplikacji
Bonus: tryby skupienia ukrywają rozpraszające powiadomienia
Zmień sposób wyświetlania powiadomień na ekranie blokady
Apple zmienił domyślną lokalizację powiadomień w aktualizacji iOS 16. Powiadomienia pojawiają się teraz w stosie u dołu ekranu, co wymaga przesunięcia w górę, aby je wyświetlić. Dzięki temu zobaczysz więcej tapety i wszelkich widżetów dodanych do ekranu blokady.
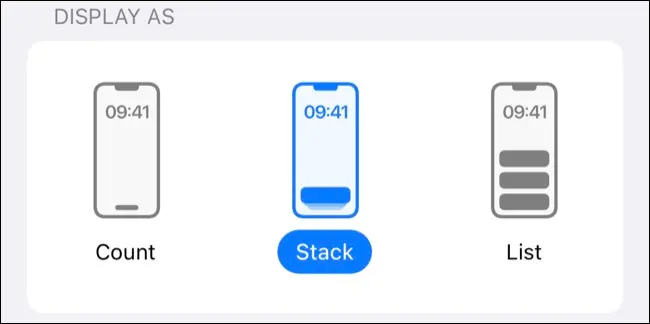
Możesz zmienić to zachowanie w Ustawienia> Powiadomienia za pomocą elementów sterujących "Wyświetlaj jako". "Stos" to nowe domyślne zachowanie, podczas gdy "Lista" to sposób wyświetlania powiadomień w iOS 15 i wcześniejszych.
Możesz także wybrać "Liczba", aby ukryć powiadomienia i wyświetlić liczbę powiadomień, wymagając przesunięcia, aby wyświetlić oczekujące powiadomienia.
Dotknij i przytrzymaj, aby zobaczyć więcej informacji
Nie musisz otwierać powiadomienia, dotykając go, aby uzyskać więcej informacji. W zależności od aplikacji, jeśli dotkniesz i przytrzymasz powiadomienie, możesz wyświetlić więcej szczegółów, rozwijając pole powiadomienia.
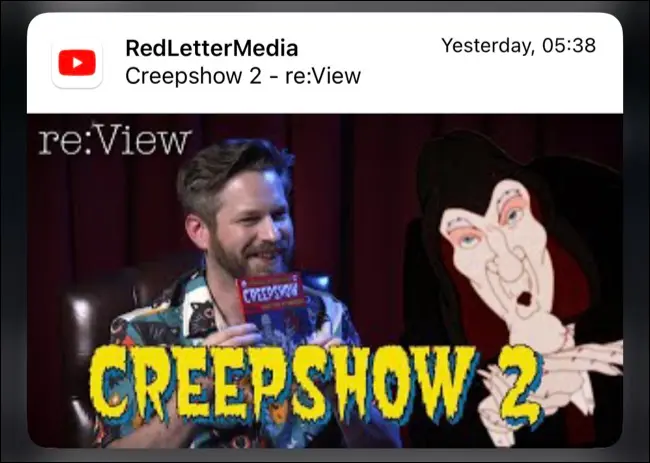
Niektóre przykłady obejmują wyświetlanie wbudowanych podglądów multimediów w powiadomieniach na Twitterze i YouTube, możliwość głębszego czytania treści wiadomości e-mail za pomocą aplikacji Gmail lub dostęp do opcji, takich jak „Zapisz na później” w powiadomieniach Apple News.
Czasami nic się nie wydarzy poza odizolowaniem powiadomienia od rozmytego obrazu tapety. Może to być przydatne do pokazywania komuś przychodzącego powiadomienia bez wyświetlania zawartości innych powiadomień aplikacji.
Odpowiadaj na wiadomości na ekranie blokady
Możesz także dotknąć i przytrzymać powiadomienia aplikacji Wiadomości, aby uzyskać dostęp do pola szybkiej odpowiedzi. Dzięki temu możesz odpowiedzieć na wiadomość bez otwierania aplikacji Wiadomości lub opuszczania ekranu blokady. Ta funkcja działa zarówno w przypadku rozmów iMessage, jak i SMS-ów.
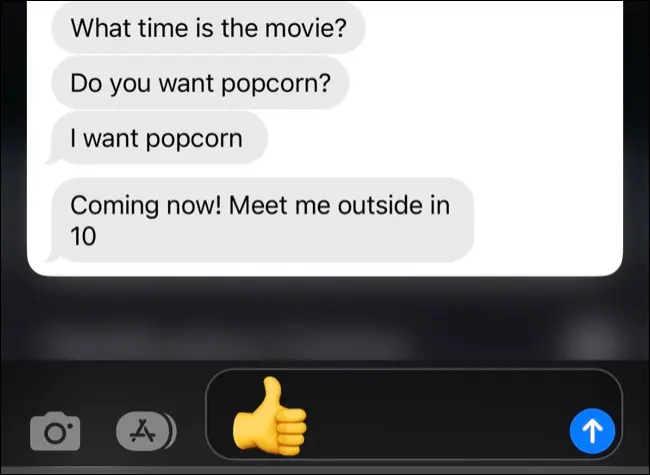
Aby ta funkcja działała, upewnij się, że opcja „Odpowiedz za pomocą wiadomości” jest włączona w Ustawienia> Identyfikator twarzy i kod dostępu (lub Touch ID i kod dostępu w przypadku starszych urządzeń).
Szybko wycisz lub wyłącz powiadomienia
Możesz szybko wyciszyć całe aplikacje i rozmowy, przesuwając palcem w lewo na powiadomieniu i dotykając przycisku "Opcje".
Stąd możesz wyciszyć powiadomienie na godzinę lub cały dzień, skutecznie wyciszając aplikację lub kontakt tymczasowo bez konieczności odwiedzania preferencji Powiadomień.
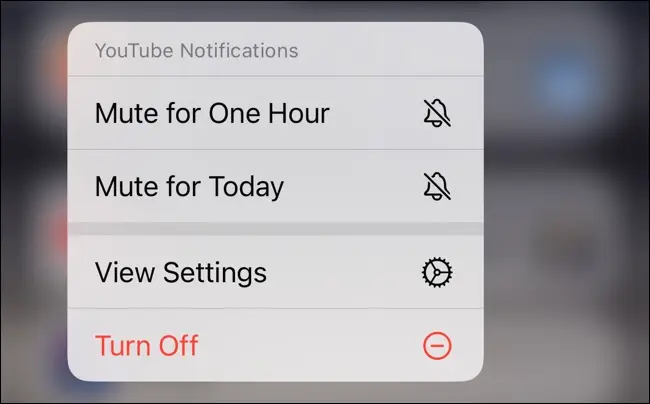

Naciśnij "Wyłącz", aby trwale wyłączyć powiadomienia z tej konkretnej aplikacji. Musisz przejść do menu Ustawienia> Powiadomienia i dotknąć danej aplikacji, aby ponownie włączyć powiadomienia.
Szybko wyczyść powiadomienia
Przesuń palcem w lewo, a następnie naciśnij „Wyczyść”, aby pozbyć się pojedynczego powiadomienia lub całego stosu. Jest to przydatne, gdy już coś zdążyłeś, ale nie chcesz otwierać aplikacji.
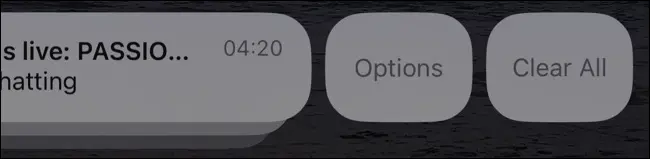
Zobacz powiadomienia, nawet gdy iPhone jest zablokowany
Nowoczesne modele iPhone'a używają Face ID do odblokowywania urządzenia. Umożliwia to użyteczną funkcję prywatności, w której treść przychodzących powiadomień jest ukryta do momentu zweryfikowania tożsamości użytkownika. Gdy Face ID działa konsekwentnie, jest to stosunkowo bezproblemowe doświadczenie.
Ale jeśli Face ID nie działa zbyt dobrze lub po prostu chcesz zamienić prywatność na wygodę, możesz wyłączyć to zachowanie. Przejdź do Ustawienia> Powiadomienia i dotknij "Pokaż podglądy". Następnie włącz „Zawsze” zamiast „Po odblokowaniu”.
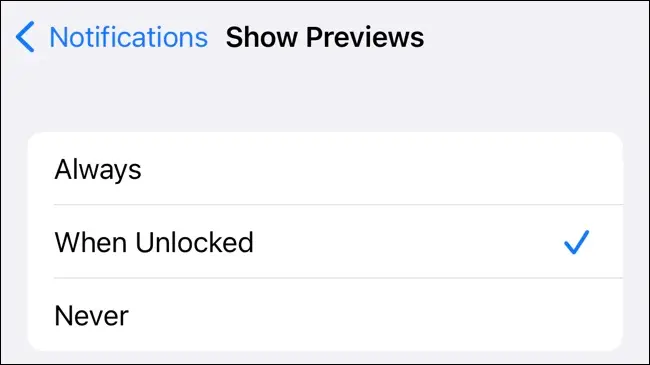
Alternatywnie możesz wyłączyć podglądy, zapobiegając ujawnianiu powiadomień, nawet gdy iPhone jest odblokowany. Aby to zrobić, wybierz „Nigdy” w opcji „Pokaż podglądy”. Aby przeczytać powiadomienie, musisz je dotknąć i przytrzymać.
Dostarczaj powiadomienia z zaplanowanym podsumowaniem
Powiadomienia mogą rozpraszać. Jeśli wolisz, aby większość powiadomień była włączona, ale nadrabiaj zaległości w bardziej dogodnych momentach, możesz zamiast tego otrzymywać podsumowania powiadomień. Możesz włączyć tę funkcję w Ustawieniach > Powiadomienia > Zaplanowane podsumowanie.
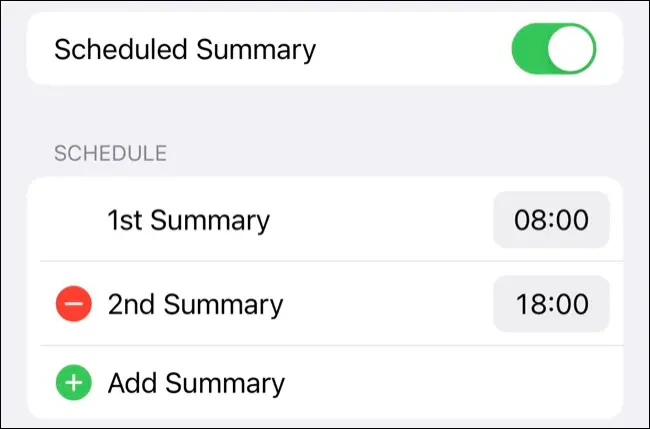
Po włączeniu funkcja będzie dostarczać podsumowania powiadomień w wybranym przez Ciebie czasie. Domyślnie jest to godzina 8.00 i 18.00, ale możesz zmienić lub dodać więcej zaplanowanych podsumowań w ciągu dnia. Możesz nawet zmienić aplikacje uwzględnione w podsumowaniu.
Nie wpłynie to na żadne powiadomienia wrażliwe na czas, które zostały włączone, które iPhone traktuje inaczej. Należą do nich alerty (takie jak pozostawienie słuchawek AirPods), wiadomości od ważnych kontaktów lub powiadomienia wymagające działania z Twojej strony, takie jak te z aplikacji do dostarczania jedzenia.
Przełącz powiadomienia wrażliwe na czas dla aplikacji
Deweloperzy mogą oznaczać powiadomienia wrażliwe na czas w swoich aplikacjach, co oznacza, że będą one wyświetlane w widocznym miejscu, niezależnie od wszelkich kroków, jakie podejmiesz, aby uniknąć rozpraszania uwagi.
Możesz nie uważać niektórych powiadomień za ważne, więc możesz nie wyświetlać ich w preferencjach powiadomień aplikacji.
Czasami, gdy otrzymasz powiadomienie wrażliwe na czas, zobaczysz opcję bezpośrednio pod nim, aby je włączyć lub wyłączyć.
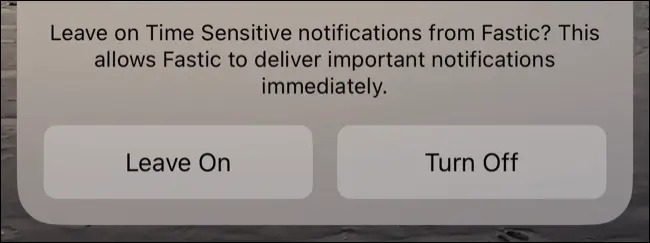
Możesz także wprowadzić zmiany w tej opcji w sekcji Ustawienia > Powiadomienia, dotykając danej aplikacji. Wyłącz "Powiadomienia wrażliwe na czas", aby całkowicie je ukryć.
Bonus: tryby skupienia ukrywają rozpraszające powiadomienia
Oprócz możliwości podsumowania alertów lub wyłączenia powiadomień wrażliwych na czas, możesz użyć trybów skupienia, aby ukryć rozpraszające powiadomienia i plakietki powiadomień w określonych godzinach dnia.
Możesz nawet połączyć tryb skupienia z ekranem blokady lub tarczą zegarka Apple Watch, aby jeszcze bardziej zwiększyć produktywność.
POWIĄZANE: Jak ukryć wrażliwe powiadomienia na ekranie blokady Androida
