Wskazówka dotycząca ułatwień dostępu iPhone'a: jak słyszeć, co jest na ekranie za pomocą VoiceOver
Opublikowany: 2022-01-29Apple oferuje różne opcje ułatwień dostępu na iPhonie i iPadzie, w tym VoiceOver, który może czytać na głos elementy na ekranie osobom niewidomym lub niedowidzącym. Po włączeniu VoiceOver możesz słyszeć opis wszystkiego na ekranie, słyszeć własne słowa wypowiadane na głos podczas pisania i poruszać się po urządzeniu za pomocą sygnałów dźwiękowych, które reagują na to, gdzie i jak umieścisz palce.
VoiceOver obsługuje ponad 30 języków — w tym angielski, hiszpański, francuski, włoski, japoński, arabski, polski, portugalski, rosyjski i szwedzki — i współpracuje ze wszystkimi wbudowanymi aplikacjami, a także różnymi aplikacjami innych firm.
VoiceOver w iOS 14 i iPadOS 14
VoiceOver od dawna jest dostępny na iPhone'a i iPada, ale najnowsza wersja systemu operacyjnego Apple dodaje kilka nowych i ulepszonych funkcji. VoiceOver może teraz czytać opisy obrazów, elementów sterujących aplikacji i innych elementów, nawet jeśli programista nie dostarczył tych informacji. Narzędzie może również generować dźwiękową informację zwrotną wskazującą, że jest włączone i działa.
Aby korzystać z najnowszych zalet VoiceOver, zaktualizuj urządzenie do iPada/iOS 14 lub nowszego. Aby to zrobić, wybierz Ustawienia > Ogólne > Aktualizacja oprogramowania . Zostaniesz poinformowany, że oprogramowanie jest aktualne lub zostaniesz poproszony o pobranie i zainstalowanie najnowszej aktualizacji.
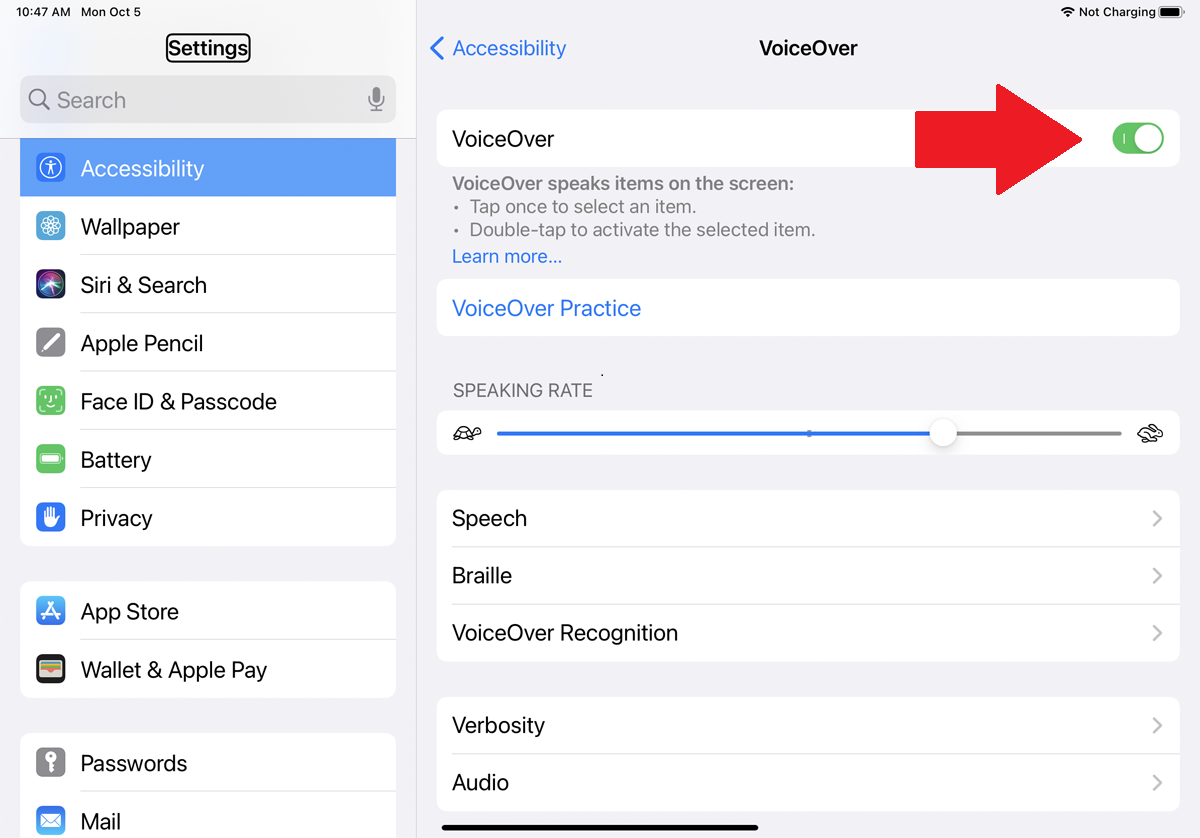
Aby włączyć VoiceOver, wybierz Ustawienia > Dostępność . Włącz przełącznik VoiceOver. Alternatywnie możesz przekazać pracę Siri. Powiedz „Hej Siri, włącz VoiceOver”, a funkcja uruchomi się i ogłosi.
Sterowanie VoiceOver
Korzystanie z VoiceOver może na początku być trudne. Za każdym razem, gdy stukasz w ekran, VoiceOver odczytuje na głos nazwę lub opis stukniętego obiektu. Aby aktywować obiekt na ekranie, musisz go najpierw dotknąć. Następnie możesz użyć obiektu za pomocą innego gestu, ale ten gest będzie się różnić w zależności od typu obiektu. Na przykład dwukrotnie dotknij linku, aby go aktywować, i przesuń suwak w górę lub w dół, aby go przesunąć.
Aby przyzwyczaić się do VoiceOver, musisz najpierw odbyć sesję ćwiczebną, aby dowiedzieć się, jak działają różne gesty w trybie VoiceOver. Stuknij w łącze ćwiczenia VoiceOver, a następnie stuknij w nie dwukrotnie. Na następnym ekranie poeksperymentuj z różnymi gestami.
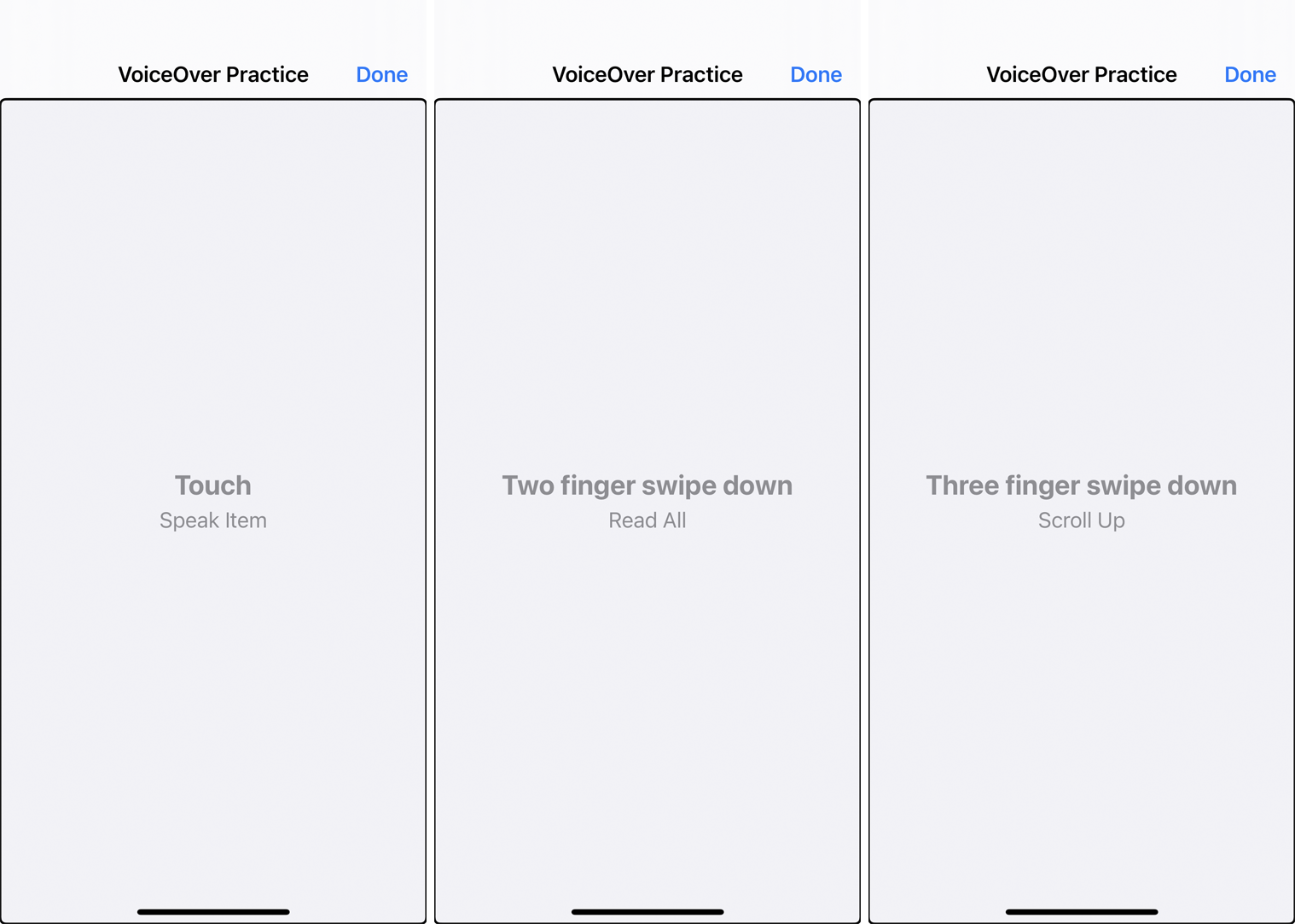
Jednokrotne dotknięcie ekranu oznacza gest dotykowy, który mówi na głos o dotkniętym elemencie. Jednokrotne dotknięcie ekranu, a następnie przesunięcie w prawo powoduje przejście do następnego elementu. Przesuwanie dwoma palcami w dół ekranu odczytuje wszystko na ekranie. Przesunięcie w dół ekranu trzema palcami przewija w górę bieżący ekran.
Wypróbuj wszystkie gesty jednym, dwoma i trzema palcami. Po zakończeniu dotknij Gotowe w prawym górnym rogu, aby je zaznaczyć, a następnie dotknij dwukrotnie, aby powrócić do poprzedniego ekranu.
Ustawienia VoiceOver
Twoim następnym zadaniem może być dostosowanie tempa mówienia, jeśli uważasz, że jest ono zbyt szybkie lub zbyt wolne. Aby to zrobić, dotknij ustawienia Szybkość mówienia, aby je wybrać. Następnie przesuń palcem w górę po okręgu suwaka, aby zwiększyć prędkość, lub przesuń w dół, aby zmniejszyć prędkość.
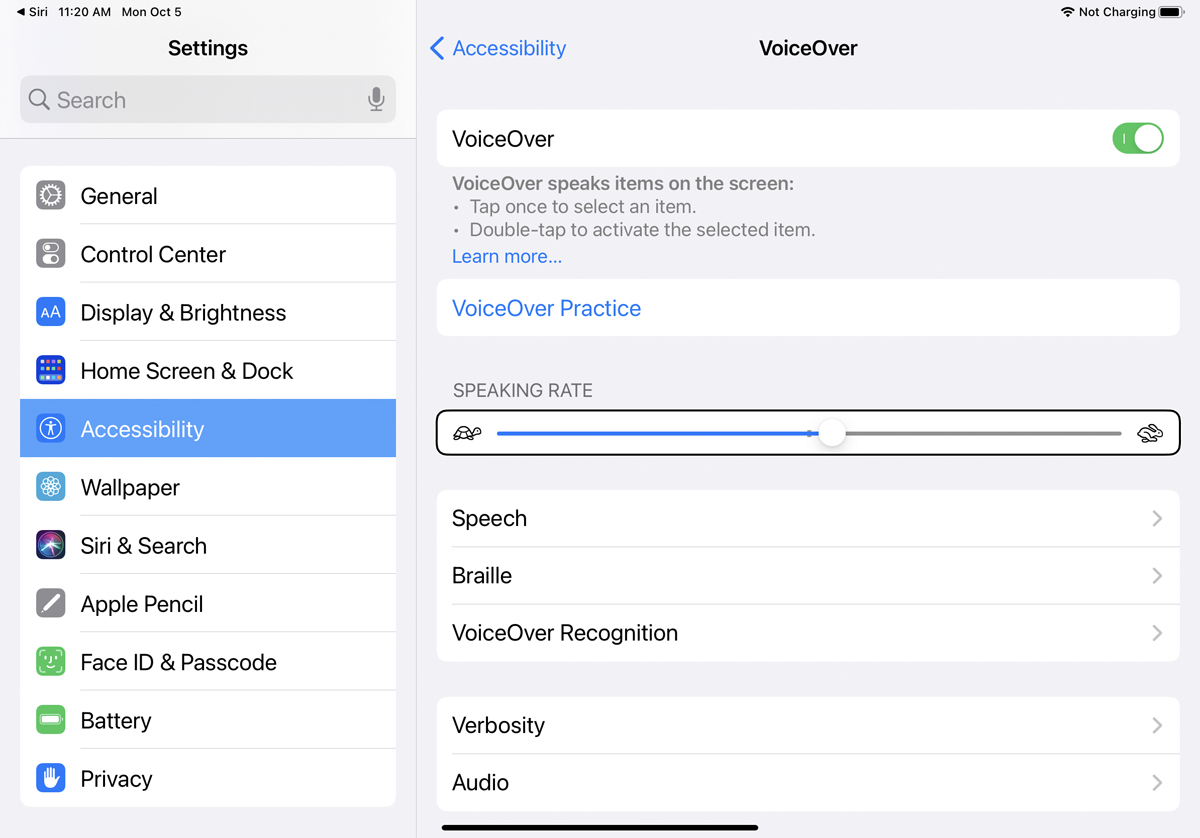
Następnie możesz przejrzeć i dostosować niektóre inne ustawienia. Stuknij w Mowa raz, aby ją zaznaczyć, a następnie stuknij dwukrotnie, aby ją przejrzeć i poprawić. Możesz teraz zmienić rodzaj głosu, wymowę i wysokość tonu. Po zakończeniu wróć do ekranu VoiceOver.
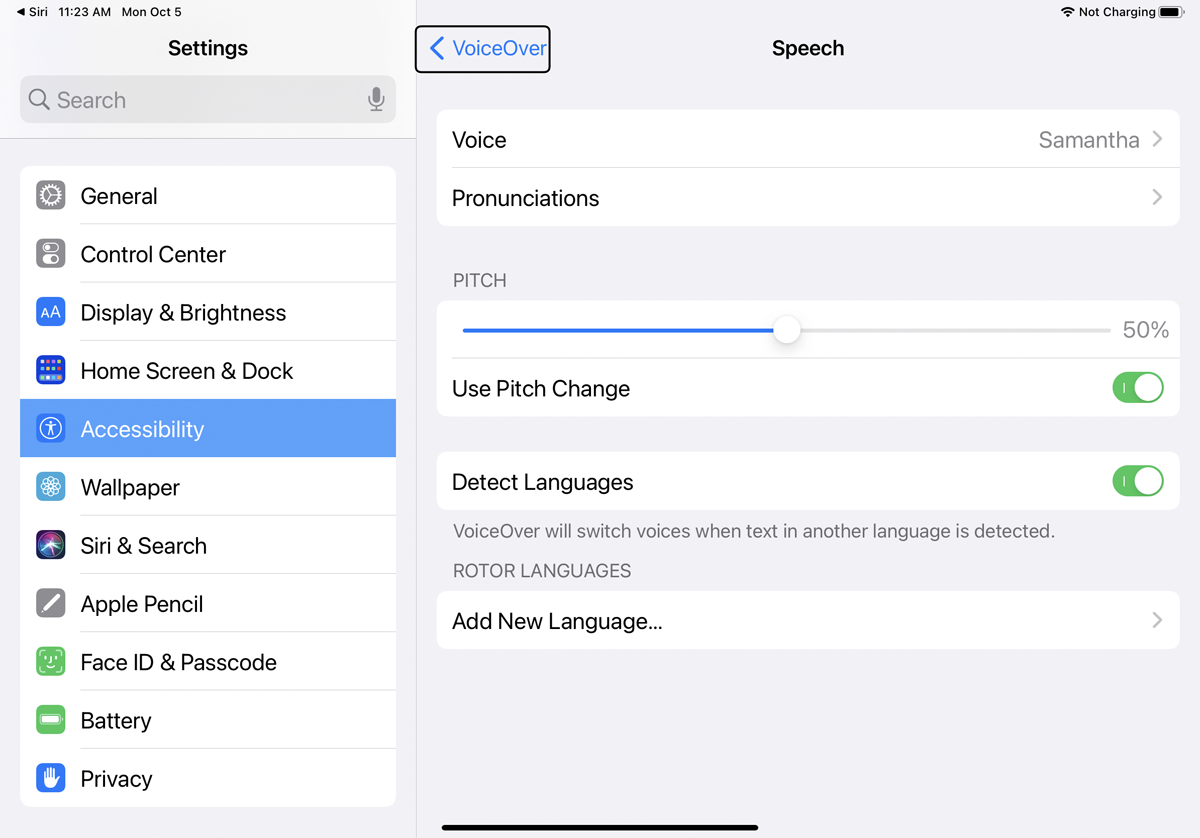
Jeśli używasz bezprzewodowego monitora brajlowskiego Bluetooth, możesz nim sterować za pomocą ustawień Braille'a. W ustawieniu Rozpoznawanie VoiceOver możesz włączyć czytanie opisów obrazków, czytanie opisów aplikacji, które nie mają informacji o ułatwieniach dostępu oraz czytanie tekstu znajdującego się na obrazkach.

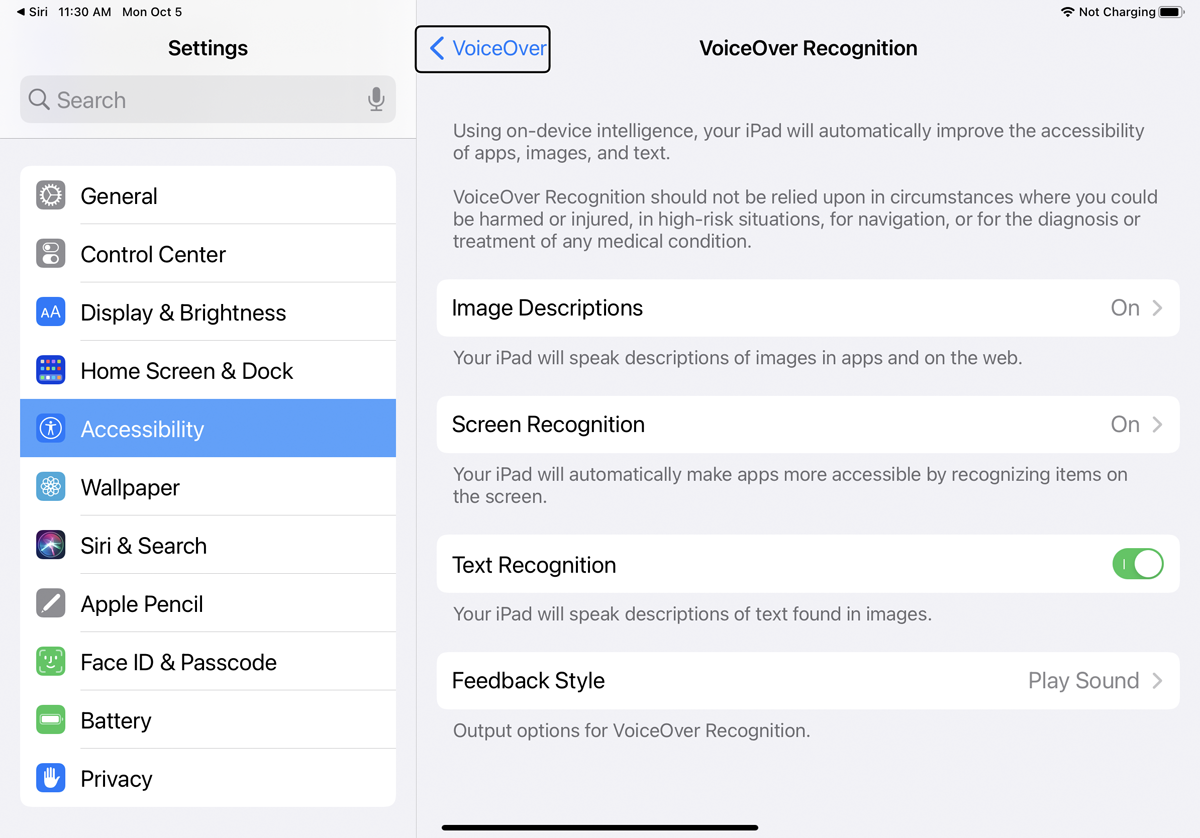
Ustawienie Gadatliwość określa, jak VoiceOver obsługuje interpunkcję, wielkie litery, osadzone łącza i inne rodzaje treści. Ustawienie Dźwięk określa dźwięki, które pojawiają się w odpowiedzi na różne działania, takie jak zmiana ekranu lub edycja tekstu.
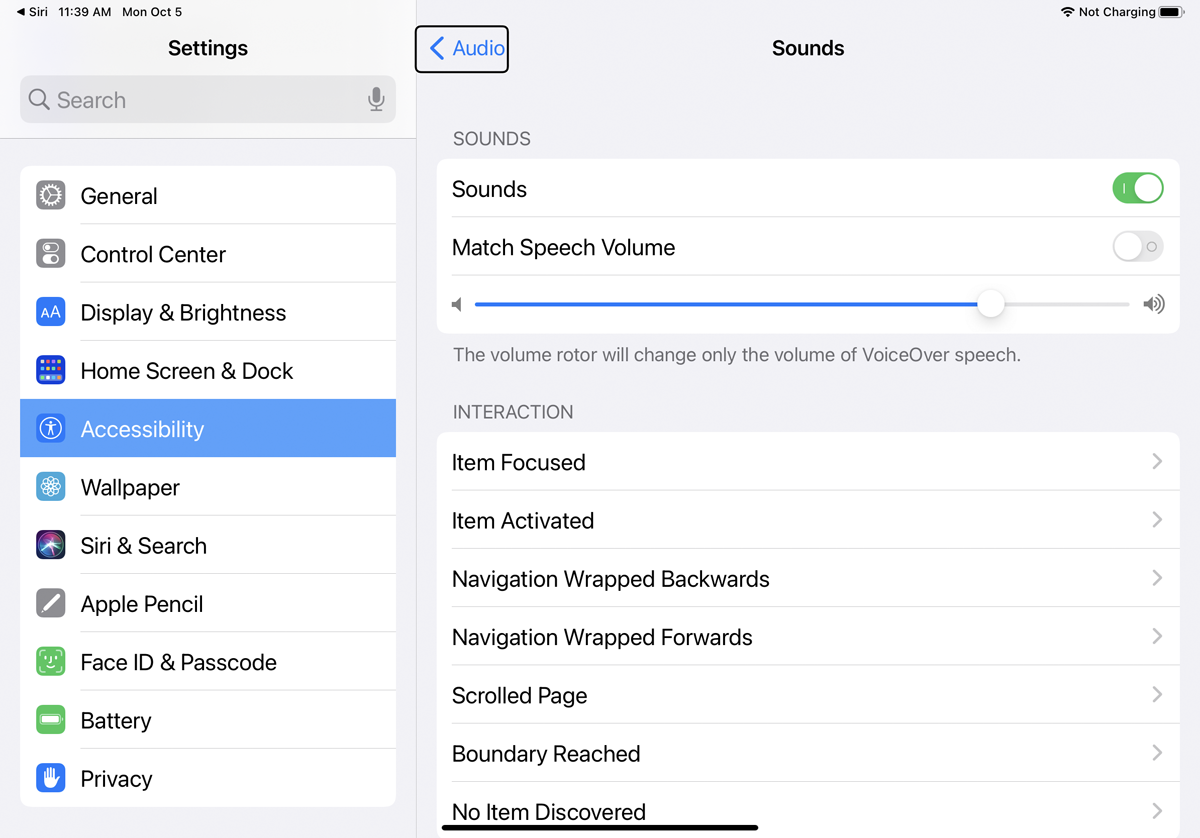
Aby przesunąć w dół do następnego obszaru ustawień, stuknij dowolne miejsce na ekranie, a następnie przesuń w górę trzema palcami. Ustawienie Polecenia umożliwia tworzenie własnych gestów dotykowych i skrótów klawiaturowych dla szerokiej gamy poleceń i czynności. Ustawienie Działania umożliwia modyfikowanie opcji mowy, dźwięku, oznajmiania i innych funkcji.
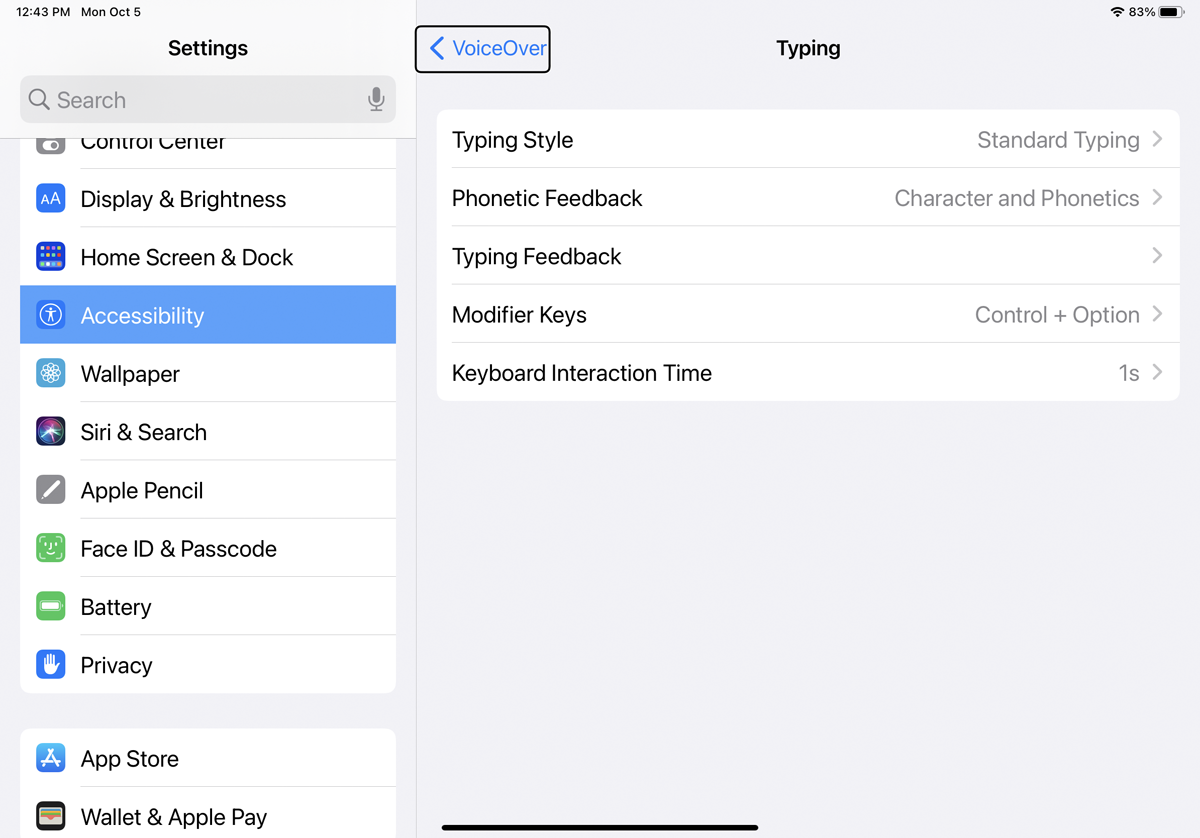
Ustawienia Rotor i Rotor Actions dotyczą okręgu ekranowego lub rotora, który można obracać, aby wybrać różne ustawienia, przekręcając dwoma palcami na ekranie. W sekcji Pisanie możesz określić metody używane do pisania na ekranie.
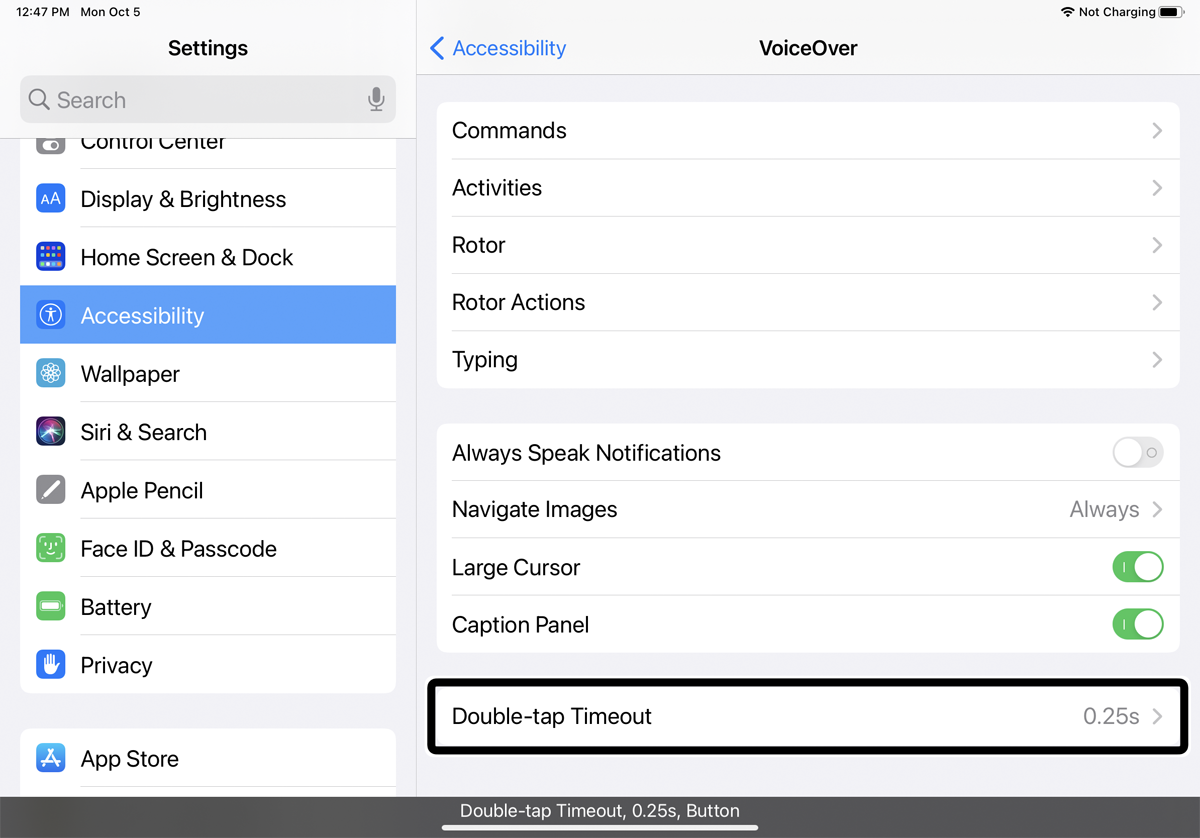
Wśród pozostałych ustawień przełącznik „Zawsze mów powiadomienia” może odczytywać nowe powiadomienia na głos. Ustawienie opcji Nawiguj po obrazach odczytuje na głos informacje o obrazach podczas nawigacji. Aktywuj przełącznik obok opcji Duży kursor, aby wyświetlić duży kursor wokół aktualnie wybranego elementu, i włącz Panel napisów, aby zobaczyć podpis na dole ekranu opisujący aktualnie wybrany element.
Nawigacja za pomocą VoiceOver
Po zmianie ustawień VoiceOver prawdopodobnie zechcesz otworzyć inną aplikację lub ekran. Nawigacja z włączoną funkcją VoiceOver na urządzeniu bez fizycznego przycisku Home może być trudna, ale wykonalna. Aby przejść do ekranu głównego, przesuń jednym palcem w górę od dołu ekranu, aż usłyszysz dwa narastające dźwięki lub poczujesz wibrację, a następnie podnieś palec.
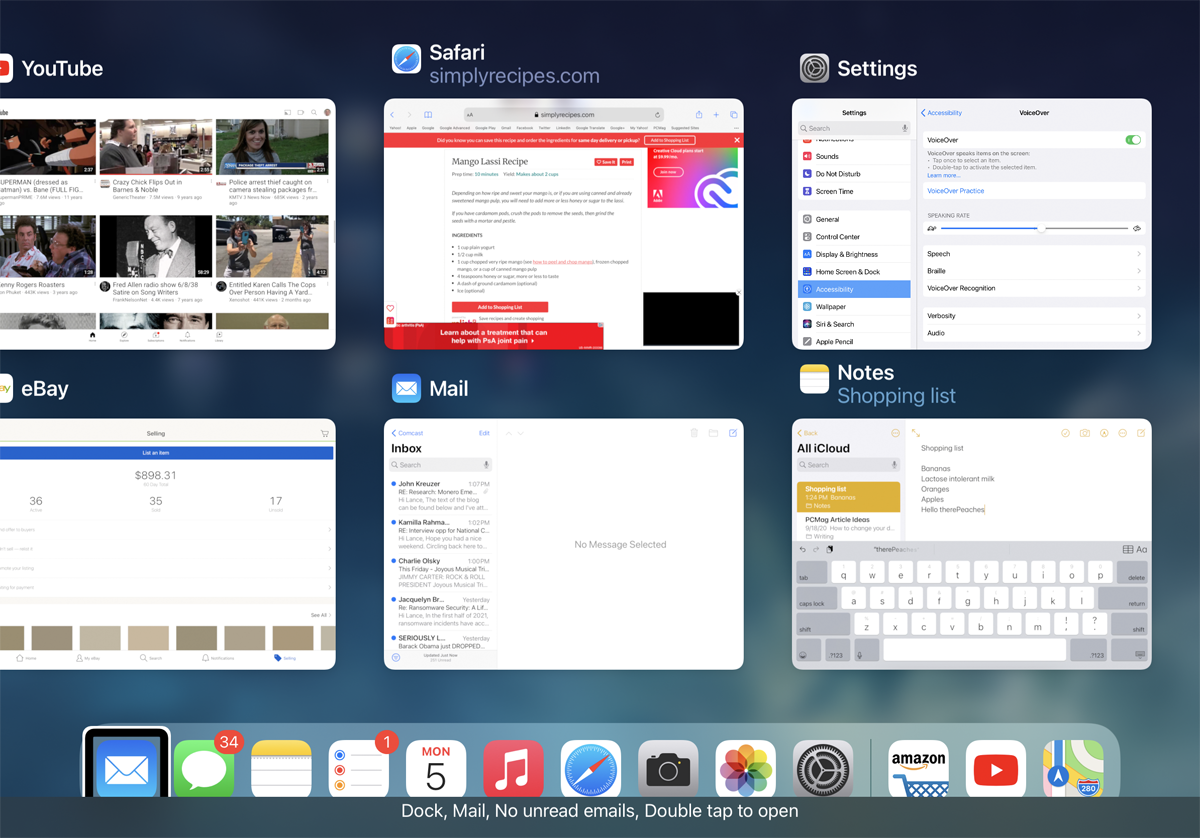
Możesz otworzyć przełącznik aplikacji, przesuwając jednym palcem w górę od dołu ekranu, aż usłyszysz trzy dźwięki lub poczujesz dwie wibracje, a następnie unieś palec. Być może będziesz musiał wypróbować te gesty kilka razy, aż je opanujesz.
Otwórz aplikację, stukając jej ikonę, a następnie stukając ją dwukrotnie. Stuknij ikonę, obraz lub tekst na ekranie, aby usłyszeć czytane na głos lub opisywane. Tekst można wprowadzić, stukając dwukrotnie obszar, w którym ma się pojawić punkt wstawiania. Stuknij, aby wybrać znak klawiatury, który chcesz wstawić, a następnie stuknij go dwukrotnie, aby faktycznie go wstawić. Jeśli wolisz dyktować tekst, wybierz ikonę mikrofonu i naciśnij ją dwukrotnie, aby rozpocząć dyktowanie.
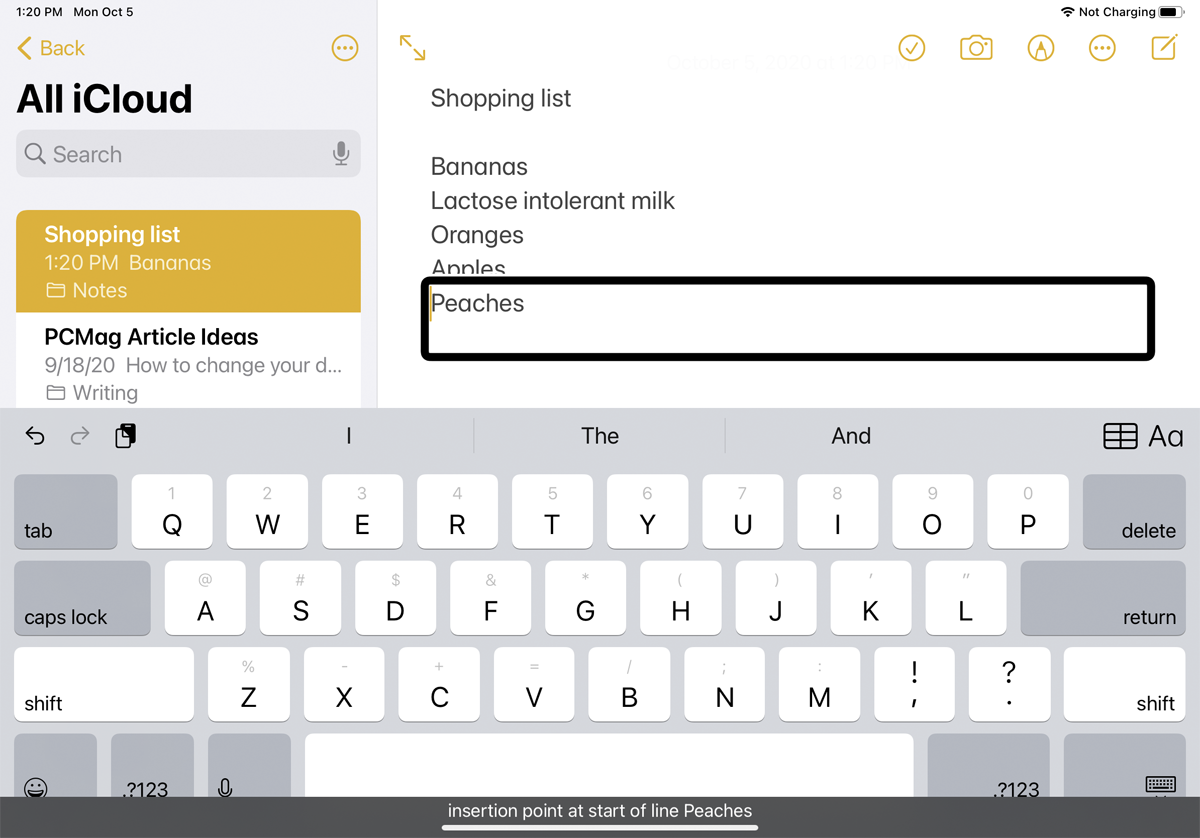
Jak wyłączyć VoiceOver
Jeśli kiedykolwiek zechcesz wyłączyć VoiceOver, wróć do Ustawienia > Dostępność i wyłącz VoiceOver. Możesz też powiedzieć „Hej Siri, wyłącz VoiceOver”, a funkcja zostanie wyłączona.
