Najlepsze porady i wskazówki dotyczące iPada: jak podbić iPada
Opublikowany: 2022-01-29Każdy, kto zna interfejs iPhone'a, nie będzie miał problemu z opanowaniem iPada. Ale ponieważ Apple podzieliło systemy operacyjne obu urządzeń na iOS i iPadOS, istnieją teraz pewne funkcje specyficzne dla iPada, które powinni znać właściciele tabletów.
Po co tworzyć inny system operacyjny? Ponieważ istnieje wiele funkcji, które działają tylko z większym ekranem. Zamiast tego, aby ten kod zajmował miejsce na iPhone'ach, jest tylko na iPadach. Jakie funkcje? Czytaj dalej, aby poznać sekrety, które sprawią, że największy ekran dotykowy Apple będzie jeszcze bardziej opłacalny w Twoim codziennym życiu.
Aby uzyskać więcej informacji, zapoznaj się z naszą historią porad dotyczących iPhone'a, a także z podstawami nawigacji po iPadzie bez przycisku Home oraz jak zmienić wygląd i działanie ikon i tekstu.
Odważ się do dokowania
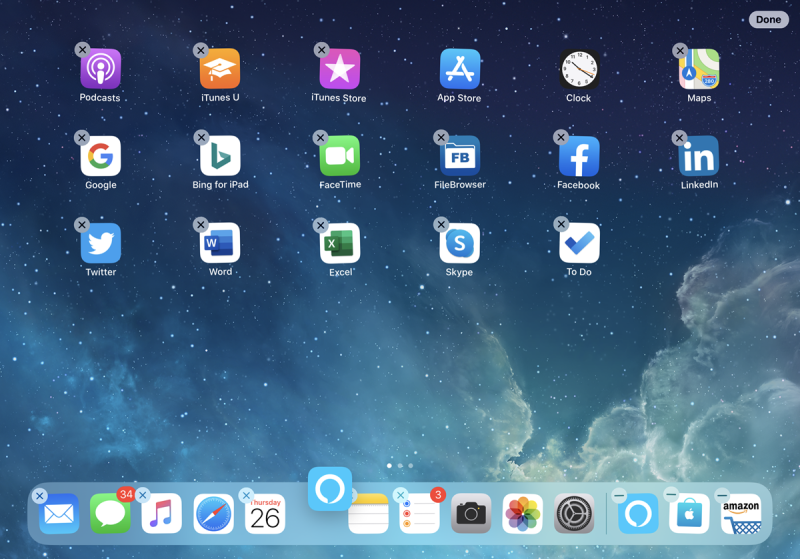
Dock — pasek narzędzi aplikacji na dole ekranu iPada — nie przypomina tego na iPhonie. Możesz uzyskać do niego dostęp nawet w aplikacjach, przesuwając powoli w górę od dołu ekranu. Co więcej, ma miejsca na stałe umieszczanie ulubionych aplikacji, do których masz stały dostęp (do 13), i zawsze ma dwa lub trzy miejsca po prawej stronie na ostatnio używane aplikacje, a także aplikacje, które możesz otworzyć na swoim iPhonie lub Mac (do użytku przez Handoff).
Umieszczanie aplikacji w stacji dokującej jest proste: naciśnij i przytrzymaj ikonę, aby uruchomić opcję Edytuj ekran główny, w której wszystkie ikony drżą. Przeciągnij go w dół do doku i umieść w żądanej pozycji. Działa to również z folderami.
Udostępniaj swoje zakładki Safari na różnych urządzeniach
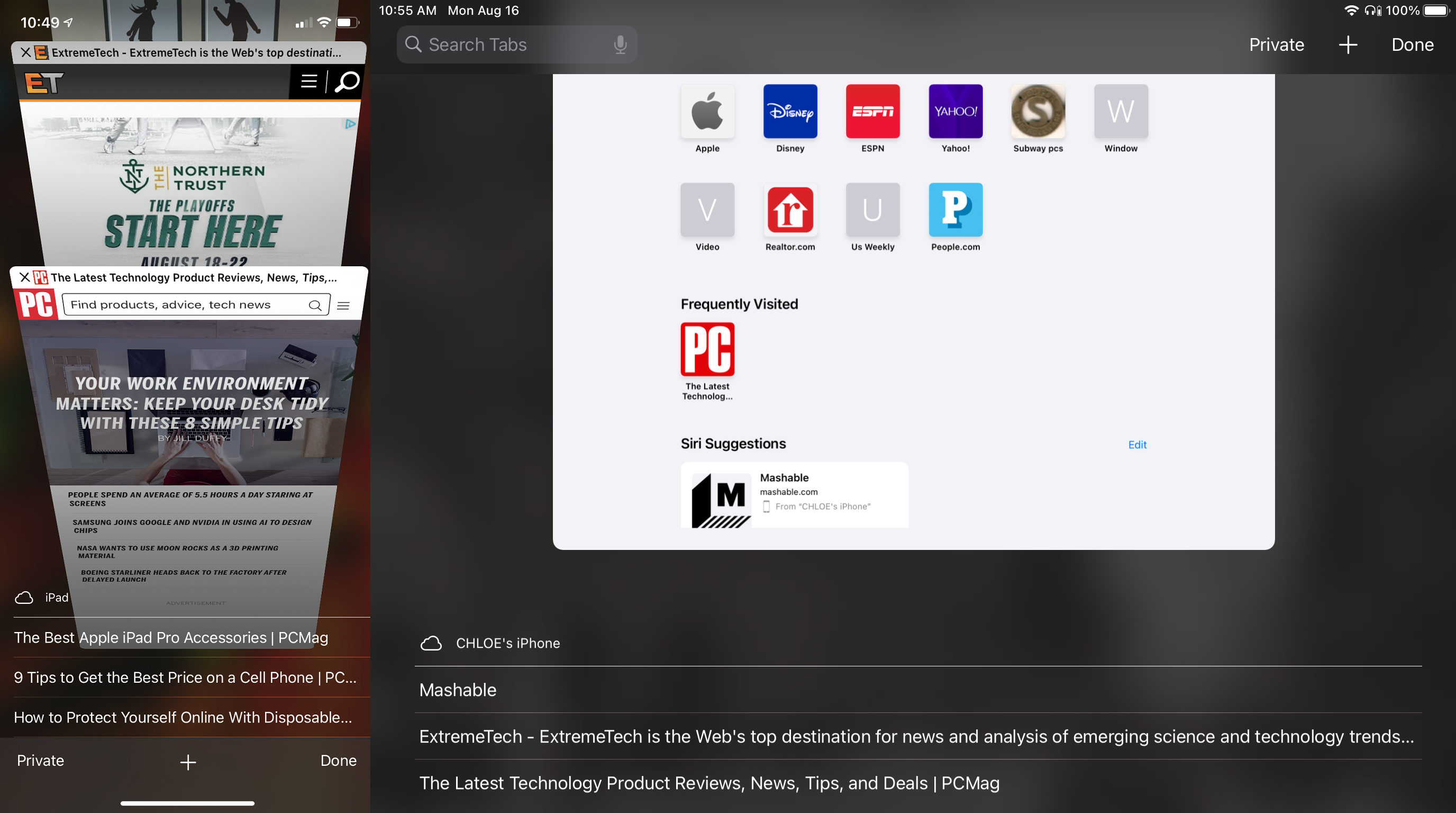
Innym sposobem udostępniania dostępu między urządzeniami jest wyświetlanie kart otwartych w przeglądarce Safari na, powiedzmy, iPhonie, pojawiających się również na iPadzie lub Macu. Robisz to za pomocą kart iCloud. Na iPadzie (lub iPhonie) przejdź do Ustawienia> [Twoje imię i nazwisko]> iCloud i upewnij się, że Safari jest włączone. Zrób to samo na Macu w Preferencjach systemowych.
Teraz, jeśli przejdziesz do Safari na iPadzie i dotkniesz przycisku Tabs (wygląda jak kwadratowe pole nakładające się na inne kwadratowe pole) lub przyciśniesz ekran, zobaczysz karty otwarte na iPadzie oraz listę zakładki otwarte na innych urządzeniach Apple u dołu ekranu. Przewiń w górę, aby zobaczyć je w całości. (Uwaga: może upłynąć kilka minut, zanim karty otwarte na jednym urządzeniu pojawią się na innym; Handoff jest bardziej natychmiastowy).
Podziel klawiaturę dla wygody kciuka
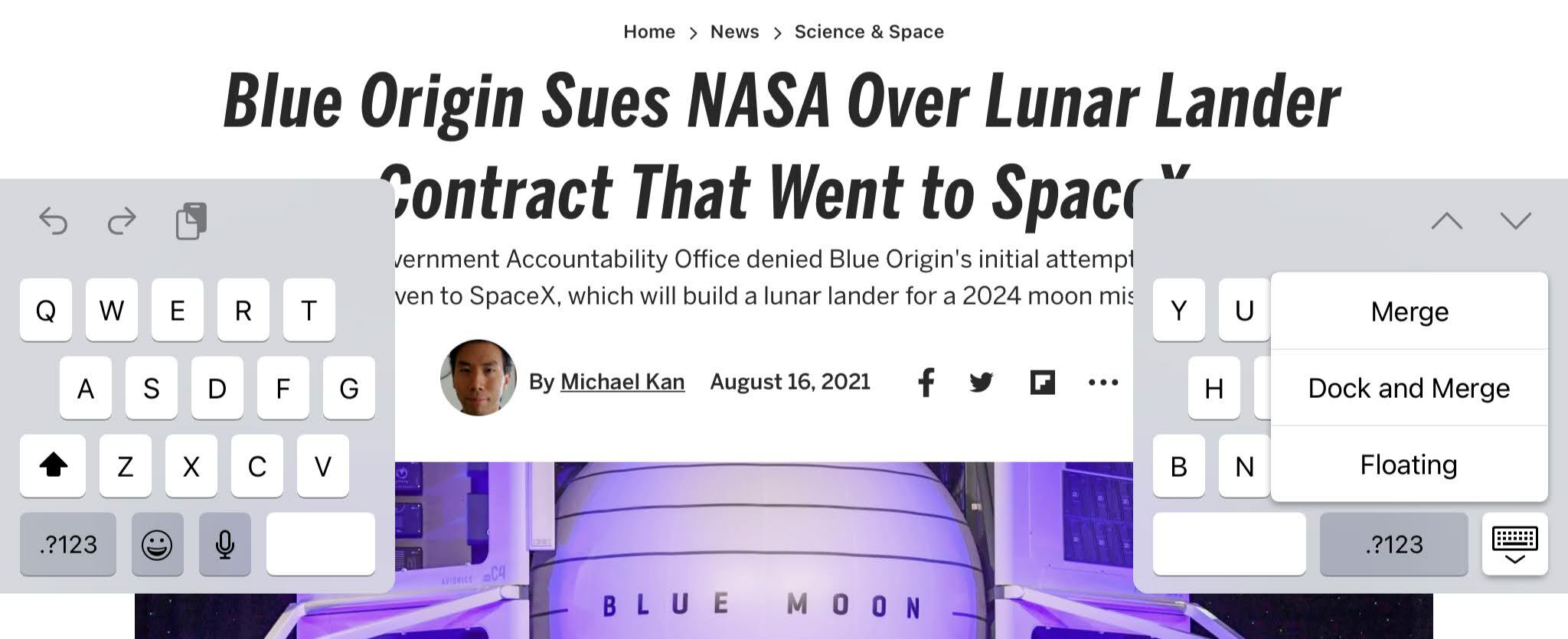
Jeśli jesteś przyzwyczajony do obsługi kciuka na iPhonie, klawiaturę iPada można podzielić na pół, aby odtworzyć środowisko iOS.
Gdy klawiatura jest otwarta u dołu ekranu, naciśnij i przytrzymaj klawisz klawiatury w prawym dolnym rogu. Opcje menu obejmują Oddokowanie (aby klawiatura „unosi się”), Pływająca (aby uzyskać klawiaturę wielkości mini iPhone'a, którą można umieścić w dowolnym miejscu na ekranie) i Podziel (na zdjęciu powyżej). Aby cofnąć, naciśnij i przytrzymaj ponownie i wybierz Scal lub rozsuń dwoma palcami.
Na każdej z tych klawiatur nadal możesz przytrzymać palec na spacji, aby zmienić całą klawiaturę w gładzik , dzięki czemu możesz umieścić kursor w dowolnym miejscu do pisania.
Przesuń w dół, aby wyświetlić znaki interpunkcyjne i symbole
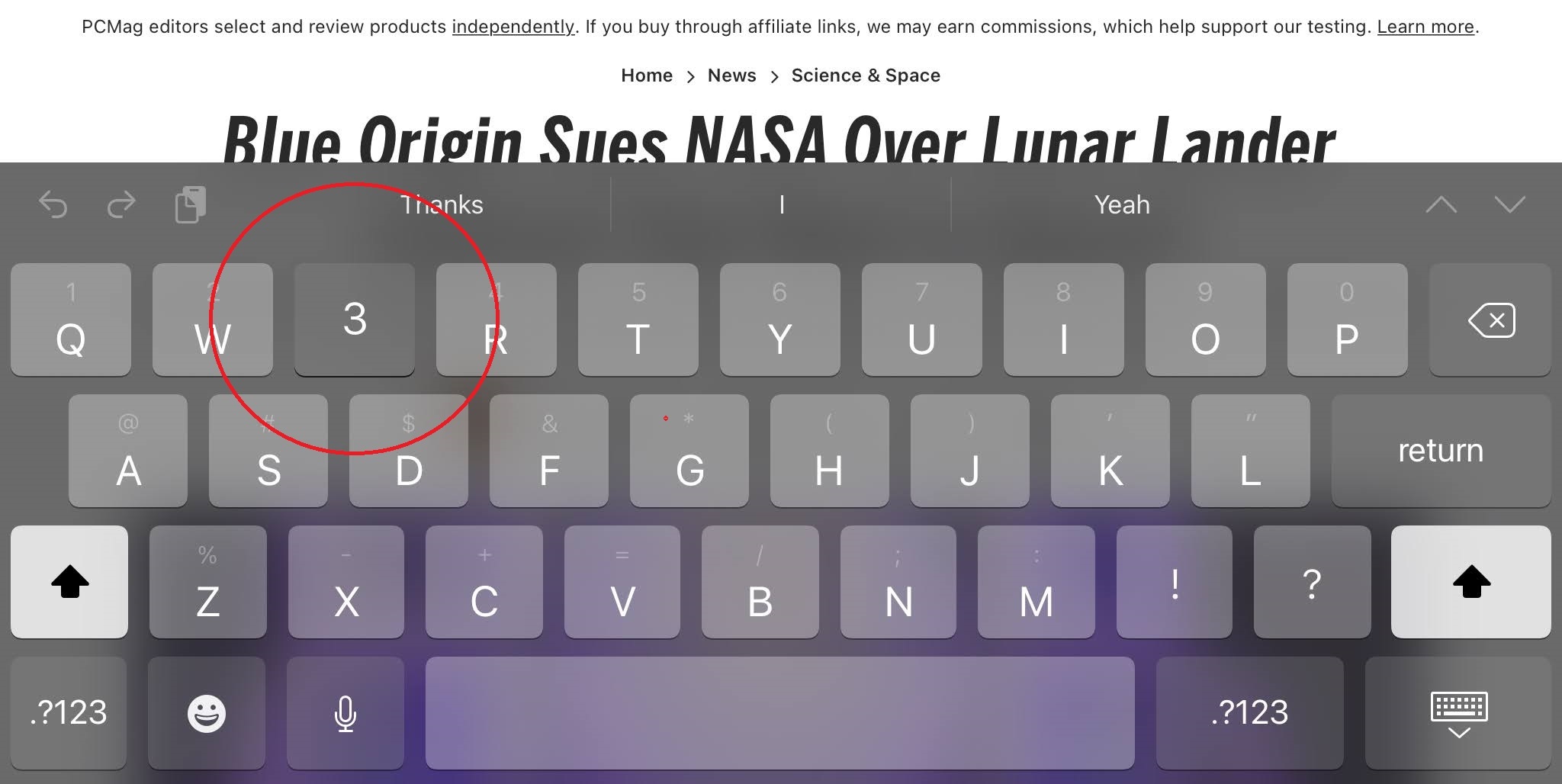
Zauważ, że każda litera na klawiaturze ma również odpowiedni symbol nad literą, w kolorze szarym. Są to symbole, interpunkcje lub cyfry, które otrzymasz, jeśli naciśniesz klawisz Shift po obu stronach spacji. Ale nie musisz się zmieniać. Po prostu przesuń szybko w dół na pojedynczym klawiszu. Na przykład naciśnij klawisz E, aby uzyskać E, ale przesuń palcem w dół, a otrzymasz 3.
W przeciwnym razie dotknij przycisku .?123 dla tych symboli, a także nowego zestawu symboli, które możesz przesunąć, aby uzyskać (na przykład przesuń klawisz #, aby uzyskać £). Naciśnij dwukrotnie przycisk Shift, aby włączyć Caps Lock.
Zabierz wielozadaniowość do zadania
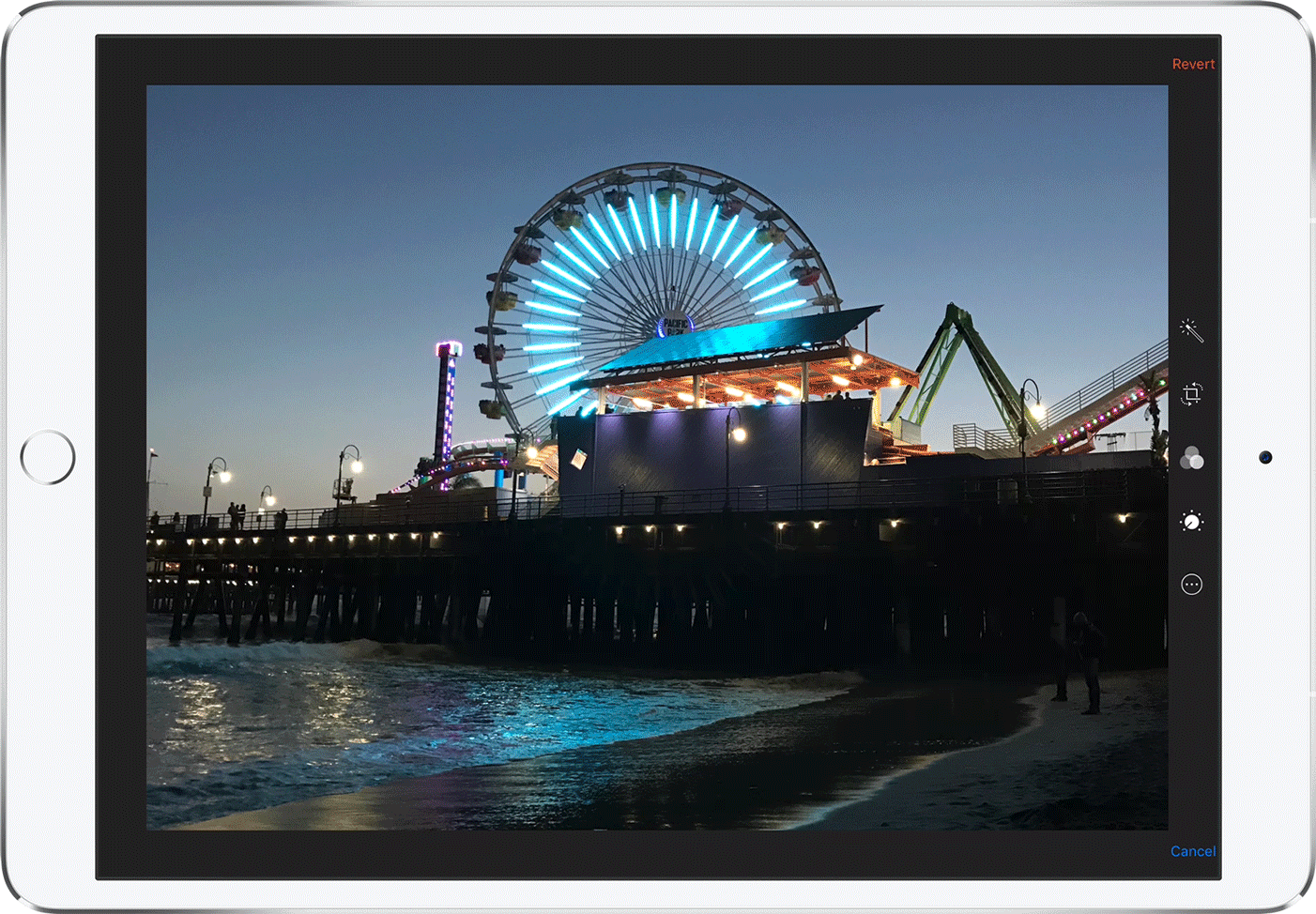
Prawdopodobnie najważniejszą rzeczą, która odróżnia iPadOS od iOS, jest możliwość wielozadaniowości lub otwieranie więcej niż jednej aplikacji na raz (chociaż tryb obrazu w obrazie działa na iPhonie z iOS 14). Robisz to za pomocą Slide Over (pokazanego powyżej), w którym jedna aplikacja znajduje się na drugiej, lub Split View , w którym dwie aplikacje są obok siebie, co ułatwia kopiowanie danych między nimi.
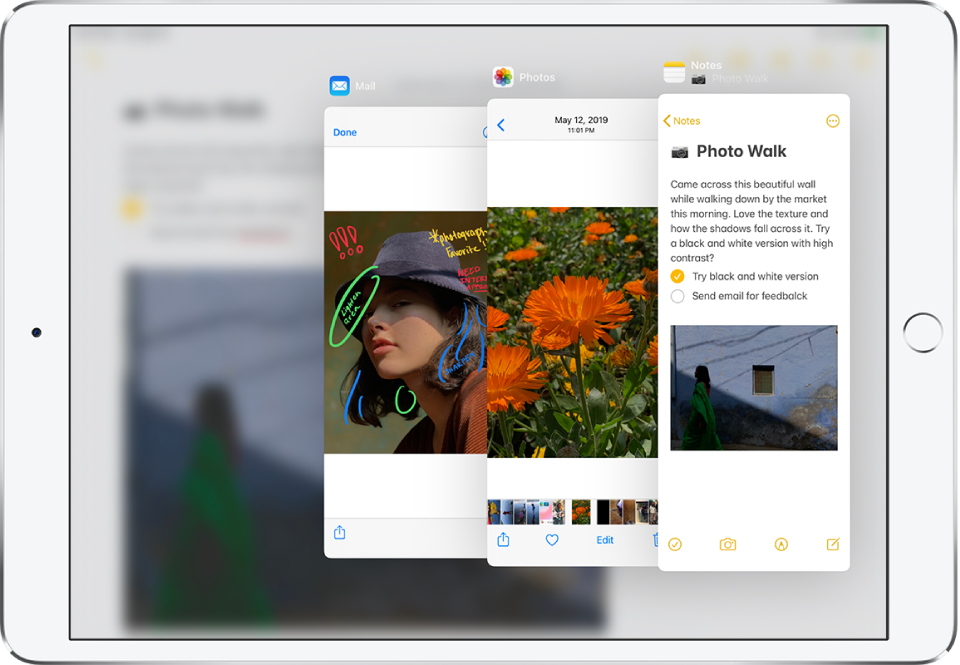
Najpierw upewnij się, że wielozadaniowość jest włączona w Ustawieniach > Ekran główny i stacja dokująca > Wielozadaniowość. Aby otworzyć aplikację Slide Over, otwórz dok, powoli przesuwając palcem w górę od dołu ekranu (na tyle, aby go podnieść, a nie na tyle, aby przejść do trybu przełączania aplikacji). Przytrzymaj palec na aplikacji, którą chcesz uruchomić, i przeciągnij ją w lewo lub w prawo. Aby przełączać się między oknami Slide Over, przesuń palcem w górę od dołu okna Slide Over.
W przypadku widoku podzielonego obok siebie wykonaj to samo, co powyżej, ale następnie przytrzymaj górną część okna Slide Over i przeciągnij je nieco w dół w prawo (lub w lewo, w zależności od tego, gdzie chcesz). W widoku Split View możesz mieć dwie takie same aplikacje, na przykład dwa wystąpienia przeglądarki Safari.
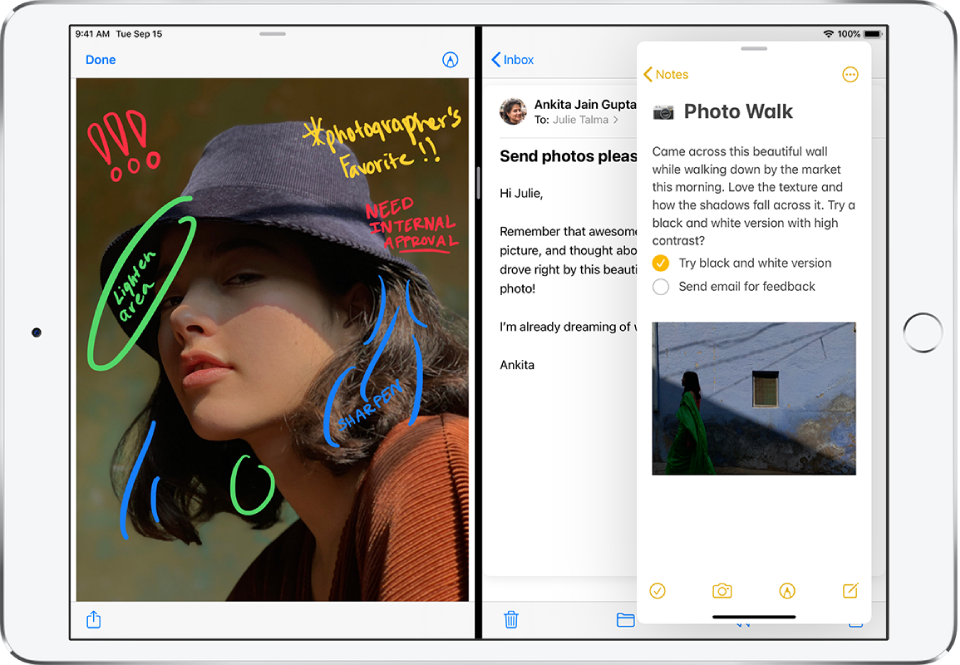
Chcesz aktywować trzecią aplikację? Przeciągnij aplikację Slide Over na dwie aplikacje Split View.
Pamiętaj, że nie wszystkie aplikacje obsługują widok Slide Over i Split View. Aby uzyskać więcej informacji na temat tego, jak to działa, przeczytaj Jak korzystać z wielozadaniowości na iPadzie.
Przeciągnij i upuść między aplikacjami
Wspaniałą rzeczą w opcji wielozadaniowości jest możliwość przeciągania i upuszczania tekstu lub innych informacji między aplikacjami. Kopiuj i wklej jest tak 2019.
Skonfiguruj okno Split View z Safari obok Notatek, na przykład, i możesz kopiować tekst (przytrzymaj palec, aby zaznaczyć słowo, a następnie przeciągnij, aby zaznaczyć więcej) oraz adresy URL. Działa również ze zdjęciami. Na przykład aplikacja Zdjęcia obok aplikacji Poczta, Wiadomości lub Notatki umożliwia przeciąganie i upuszczanie niezapomnianych zdjęć cyfrowych w celu udostępnienia lub zapisania w zupełnie nowym kontekście. Powyższy film ze Wsparcia Apple pokazuje, jak możesz nawet przeciągnąć wiele zdjęć (potrzebujesz wielu palców).
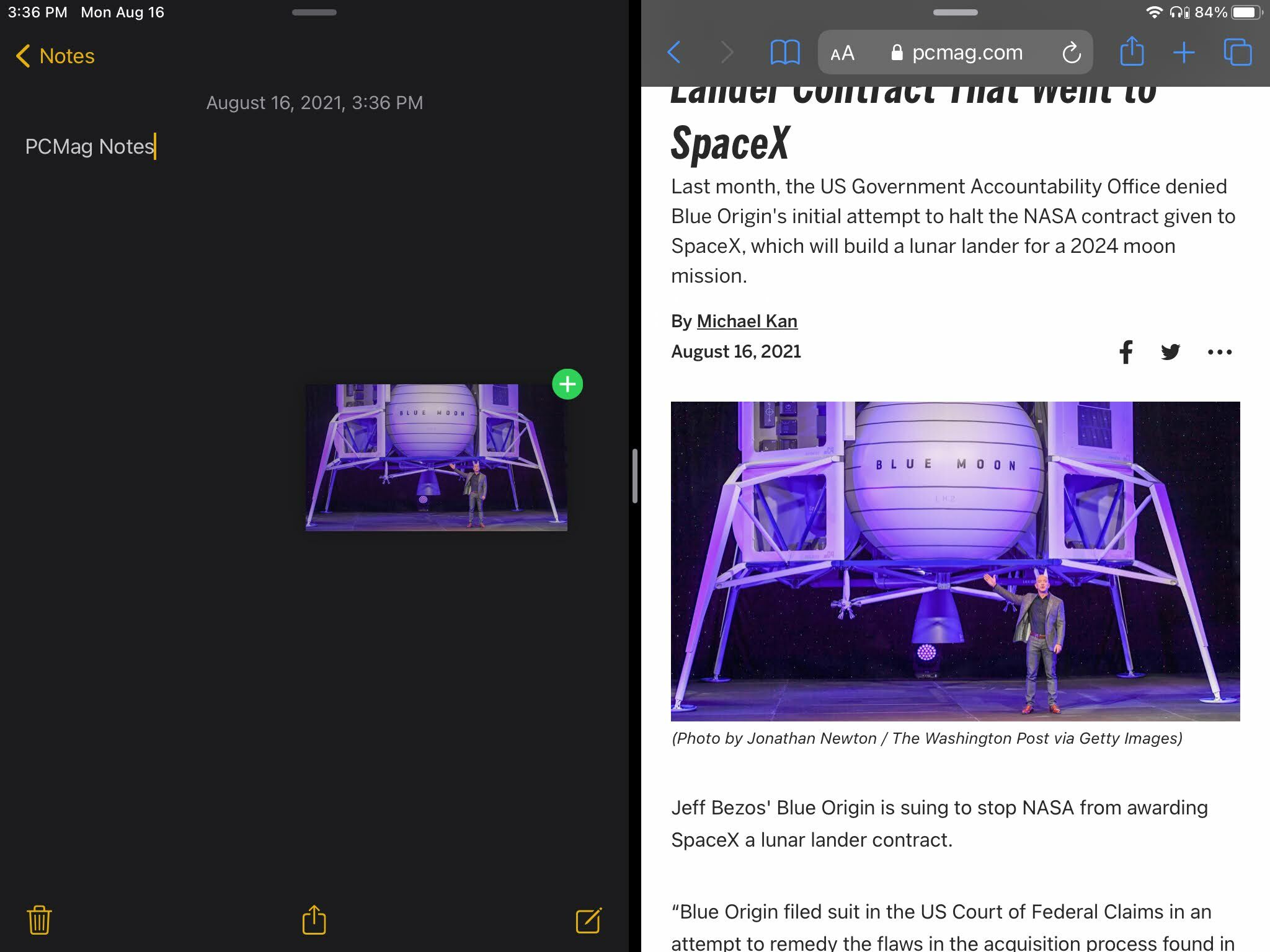
Nie musisz ograniczać się do przeciągania i upuszczania w aplikacji Split View lub Slide Over — ale ułatwiają to. Ten „staromodny” sposób istnieje od iOS 11. Przytrzymaj palec na elemencie, aby go skopiować/przeciągnąć (np. numer telefonu z aplikacji Kontakty). Drugą ręką przesuń w górę od dołu ekranu, aby uzyskać dok. Następnie przeciągnij skopiowany/przeciągnięty element na ikonę w doku (np. w aplikacji Mail). Trzymaj na nim palec, aż aplikacja się otworzy, a następnie unieś palec, aby go upuścić. Możesz to również zobaczyć na wideo (od 1:07).
Oczywiście nie każda aplikacja obsługuje przeciąganie i upuszczanie. Być może będziesz musiał poeksperymentować. Ale poza aplikacjami stworzonymi przez Apple, znajdziesz wsparcie w Dokumentach Google, Chrome, Annotable, Twitter, Evernote, AirMail, Bear i innych.
Strzelaj do ekranu
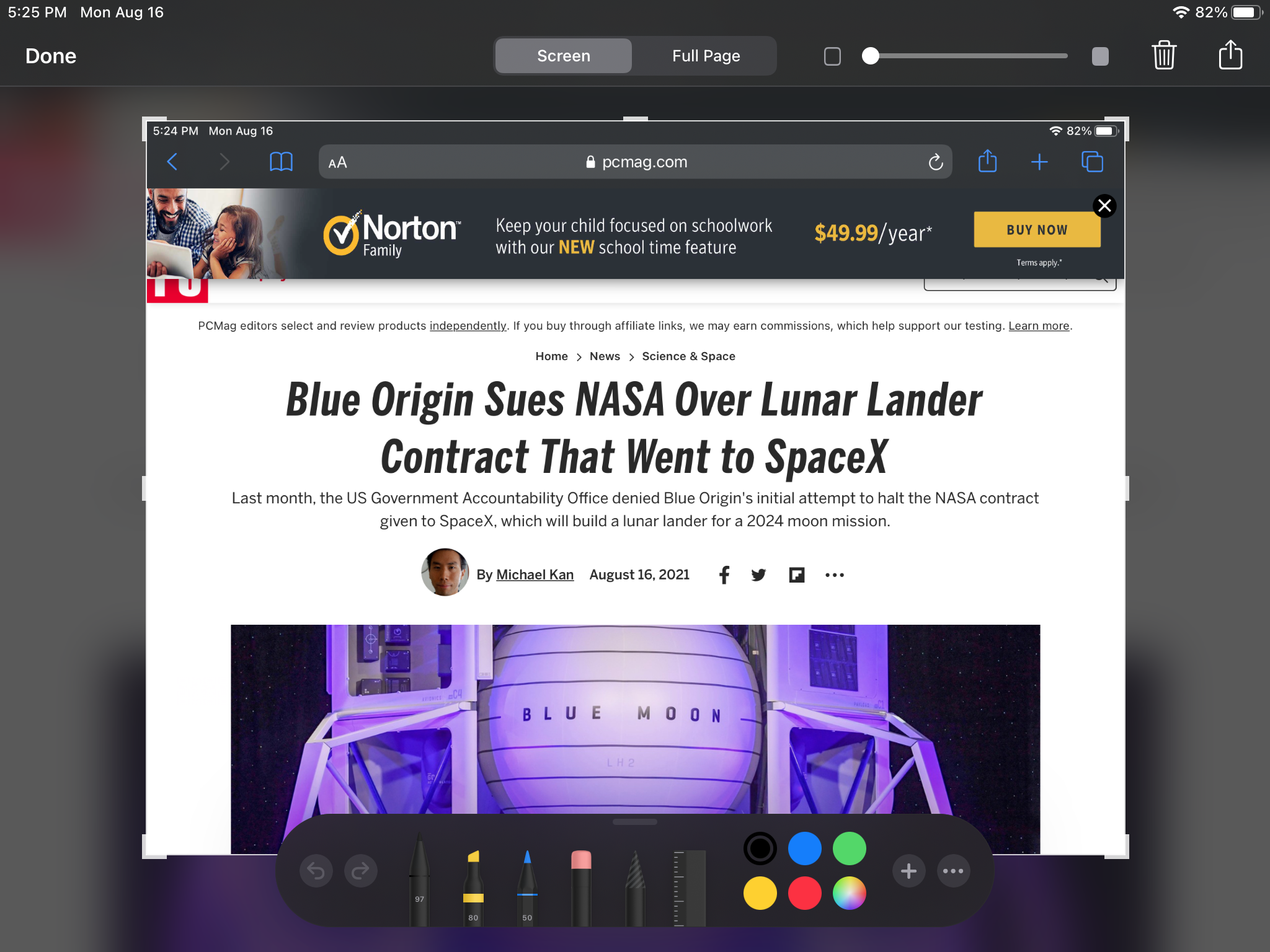
Czasami musisz zrobić zrzut ekranu tego, co dzieje się na iPadzie, aby udostępnić go lub potomność. W przypadku nieruchomego obrazu to proste. Jeśli iPad ma przycisk Początek , naciśnij go i przycisk usypiania/budzenia jednocześnie. Jeśli nie masz przycisku Home, naciśnij jednocześnie przycisk zasilania i zwiększania głośności . Jeśli masz rysik Apple Pencil, przesuń palcem w górę od dolnego rogu. Możesz dodać adnotacje do zdjęcia po jego zrobieniu (co jest o wiele łatwiejsze dzięki Apple Pencil). Zapisz go i trafi do Twojej galerii zdjęć.
iOS i iPadOS umożliwiają teraz także nagrywanie na pełnym ekranie, aby oglądać filmy przedstawiające to, co dzieje się na ekranie. Aby uzyskać więcej informacji, przeczytaj Jak nagrywać ekran iPhone'a lub iPada.
Przewodnik Dostęp tylko do jednej aplikacji
Masz dziecko, które chce bawić się jedną aplikacją na telefonie, ale zawsze jakoś wysyła e-maila do szefa? Zablokuj je w tej aplikacji za pomocą dostępu z przewodnikiem.
Włącz go w Ustawienia > Ułatwienia dostępu > Dostęp z przewodnikiem . Po włączeniu otwórz aplikację dla dziecka, naciśnij trzykrotnie przycisk Uśpij / Obudź (lub przycisk Początek, jeśli go masz), a uruchomisz dostęp z przewodnikiem lub uzyskasz menu skrótów ułatwień dostępu, jeśli masz więcej niż jedną funkcję włączone. Wtedy jedyną dostępną aplikacją jest ta, która była uruchomiona. Bez przesuwania w górę lub w dół, aby uzyskać powiadomienia, centrum sterowania lub inne aplikacje. Będziesz musiał ponownie trzykrotnie dotknąć, aby go wyłączyć. Uwaga: To powoduje, że ustawiasz hasło specyficzne dla sesji, które niekoniecznie jest kodem używanym ogólnie dla iPada, chyba że to określisz.

Mysz dookoła
Apple ma laptopa. Ale jeśli używasz iPada jak jednego, pomaga w użyciu myszy lub gładzika. Co jest teraz całkowicie możliwe. Weź niesparowane urządzenie wskazujące obsługujące technologię Bluetooth, sparuj je z iPadem za pomocą opcji Ustawienia > Bluetooth i zacznij przesuwać kursor. Tak naprawdę nie jest to kursor, ale tak naprawdę okrągła kropka, a myszki naprawdę używasz jak wirtualnego opuszka palca. Kółka przewijania wykonują takie czynności, jak wyświetlanie panelu wyszukiwania, a także przewijanie stron. Możesz dowiedzieć się o wiele więcej, czytając Jak używać myszy z iPadOS
Bądź drugim wyświetlaczem
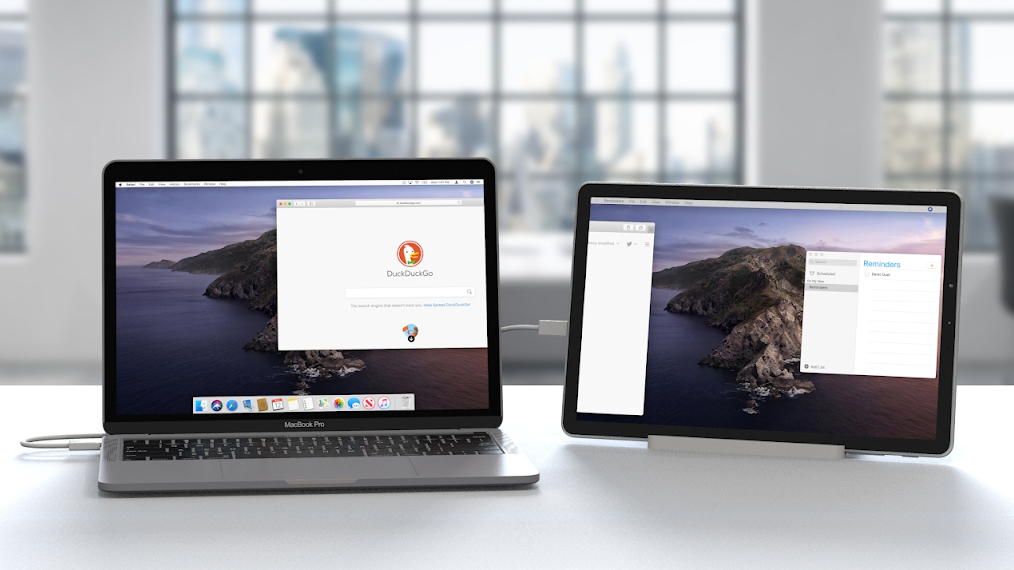
Dodanie myszy do iPada to świetna zabawa. Dodanie iPada do komputera — czy to Maca, czy komputera z systemem Windows — jest niesamowite, ponieważ zmienia iPada w drugi (lub trzeci lub czwarty) ekran. Na komputerze Mac (z systemem macOS Catalina lub nowszym) ta funkcja jest znana jako SideCar i można to zrobić przez USB lub nawet bezprzewodowo, o ile oba urządzenia są zalogowane do tego samego Apple ID. Aby to się stało, użyjesz AirPlay.
Użytkownicy systemów Windows i Android będą potrzebować aplikacji innej firmy, ale jest to całkiem proste. Przeczytaj, jak używać iPada jako drugiego monitora na dowolnym komputerze, aby uzyskać instrukcje.
Widżet w górę iPada
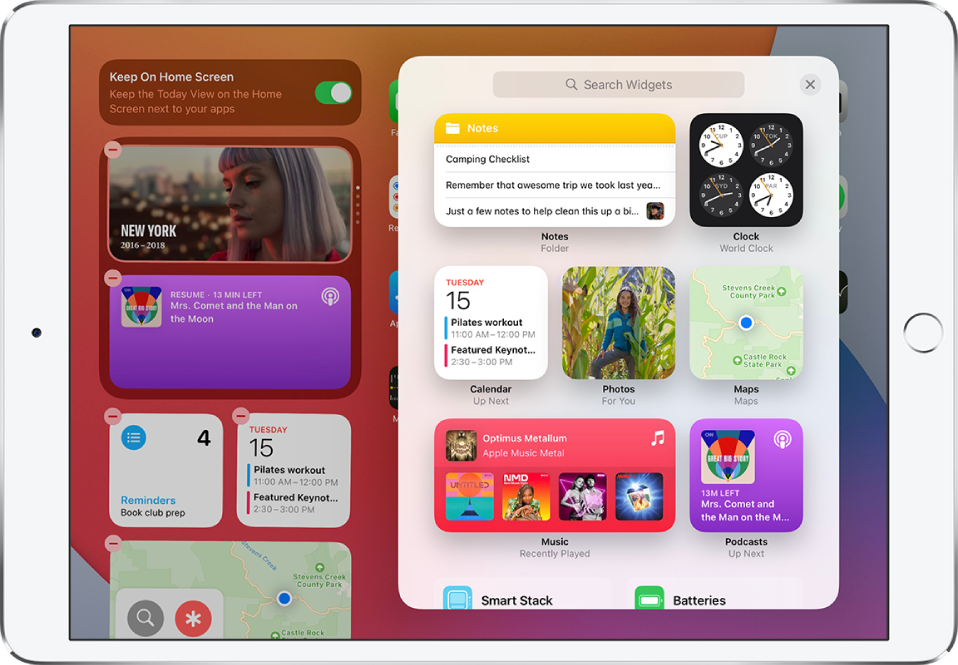
Wraz z iPadOS firma Apple zastosowała widżety na swoim tablecie. Nazywany widokiem dnia dzisiejszego, te szybkie spojrzenia na informacje z ulubionych aplikacji są dostępne po przesunięciu w prawo od lewej krawędzi ekranu głównego lub ekranu blokady. Aby przypiąć widok Dzisiaj do ekranu głównego (w trybie poziomym), przytrzymaj ekran, aż przejdzie on w tryb edycji (aplikacje będą się poruszać) i włącz opcję Zachowaj na ekranie głównym.
Polecane przez naszych redaktorów
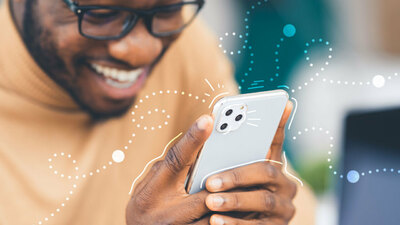
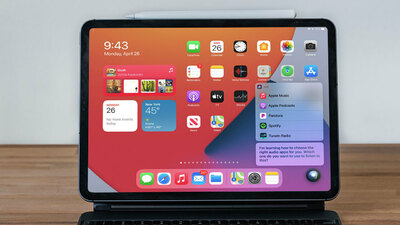

Aby edytować widżety, przesuń palcem w górę i dotknij Edytuj. Usuń wszystko, czego nie chcesz. Aby dodać więcej, przesuń palcem w górę, dotknij Edytuj i dotknij przycisku plusa w lewym górnym rogu, aby wyświetlić opcje widżetów.
W iPadOS 15 będzie można umieszczać widżety na dowolnej stronie w dowolnym miejscu, tak jak w przypadku iPhone'a. Znajdziesz także nowe widżety dla aplikacji Apple, takich jak Kontakty, App Store i Znajdź mój, żeby wymienić tylko kilka.
Znajdź mojego...zagubionego iPada
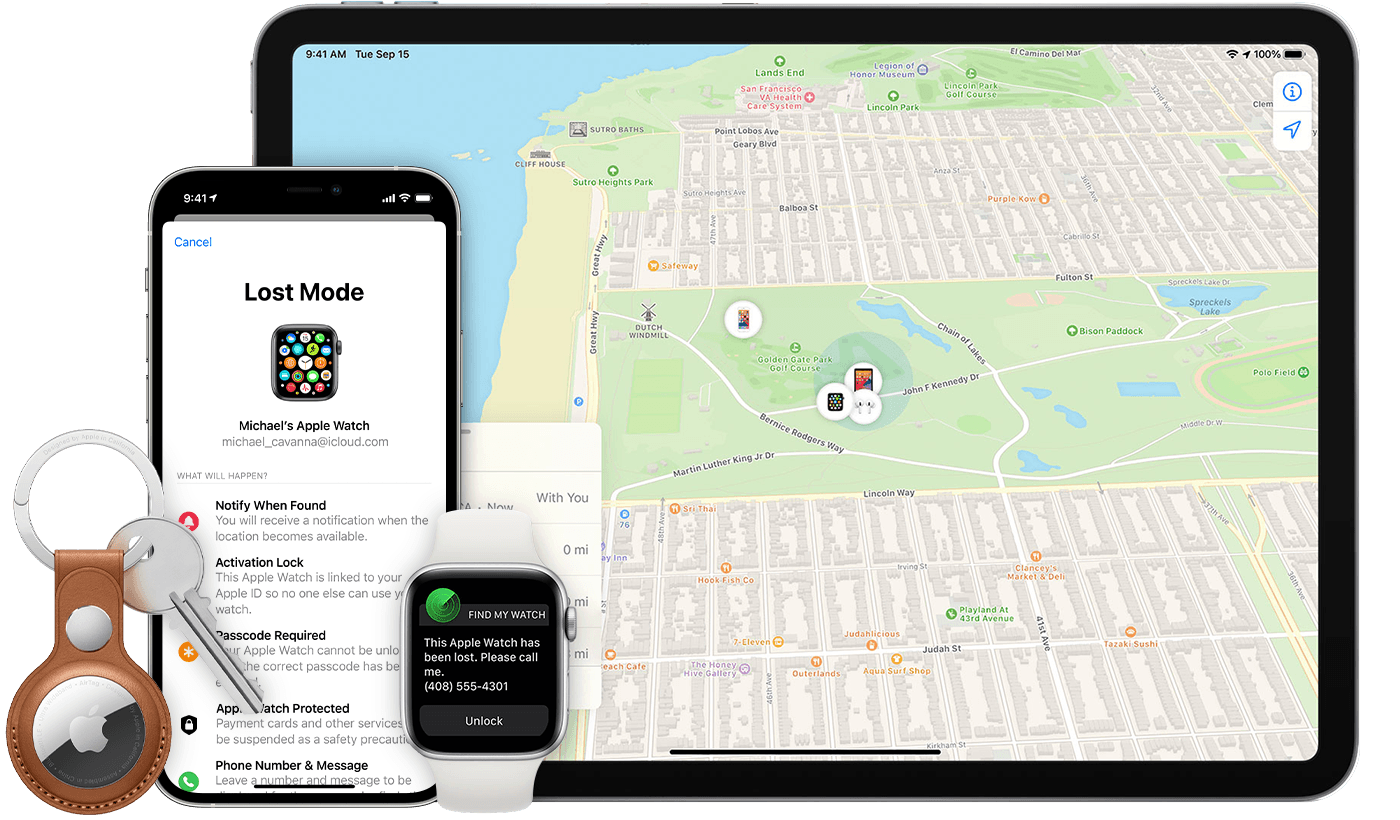
Odnalezienie zgubionego iPada jest łatwe dzięki aplikacji Znajdź mój , jeśli masz inne urządzenie Apple lub możesz je pożyczyć. Zaloguj się przy użyciu tego samego Apple ID, którego używasz na iPadzie. Zobaczysz, że najpierw próbuje znaleźć znajomych, ale kliknij ikonę Urządzenia u dołu, aby zlokalizować swój sprzęt Apple. Kliknij samego brakującego iPada, aby zawęzić wyszukiwanie do jego ostatniej znanej lokalizacji.
Opcje takie jak odtwarzanie dźwięku na iPadzie mogą pomóc w śledzeniu go, jeśli jest w pobliżu. Możesz także nacisnąć Oznacz jako utracone , aby dane urządzenie zostało zablokowane na tyle, że ktoś, kto je znajdzie, nie będzie mógł uzyskać dostępu do danych osobowych; wszystko, co dostają, to ekran blokady, który każe im go zwrócić. Opcja nuklearna polega na uderzeniu w Wymaż to urządzenie , aby nic na nim nie wpadło w niepowołane ręce, nawet jeśli sam iPad nie wróci do ciebie.
Pamiętaj, że musisz już podłączyć iPada do swojego Apple ID, zanim zostanie zgubiony / skradziony, aby to zadziałało. I nawet to nie jest gwarancją. Więcej informacji znajdziesz w tym przewodniku.
Pozostań w kadrze z centralną sceną
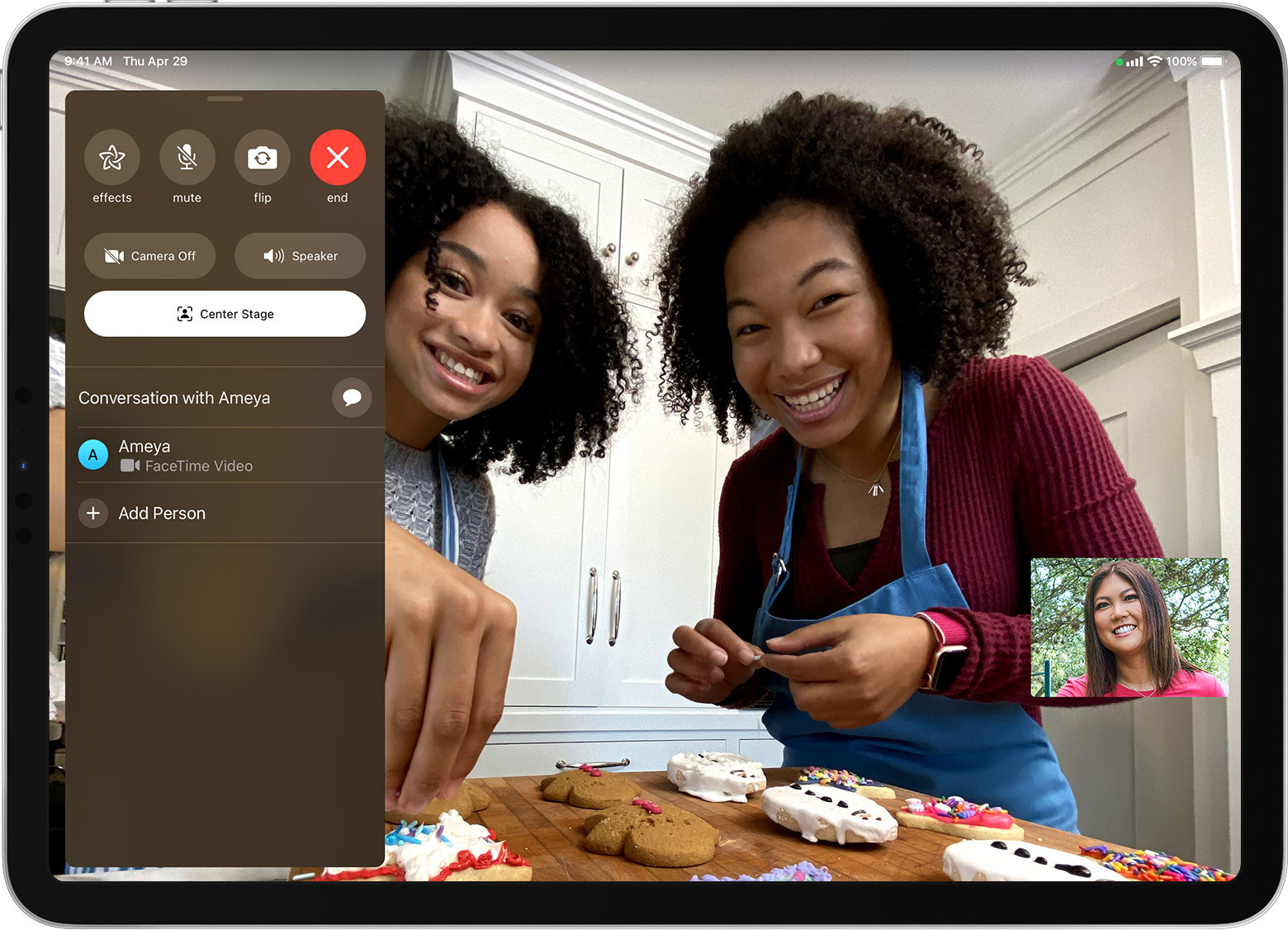
Unikalną cechą iPada Pro 12,9 cala (5. generacji) lub iPada Pro 11 cali (3. generacji) jest zdolność przedniego 12-megapikselowego aparatu Ultra Wide z polem widzenia 122 stopni, aby utrzymać się w centrum ramkę podczas połączeń wideo FaceTime. Możesz go aktywować lub dezaktywować w Ustawienia > FaceTime > Center Stage lub przesunąć palcem w górę od dołu podczas połączenia i aktywować go w locie. Dzięki temu będziesz w centrum lub możesz przybliżać i oddalać, gdy inni ludzie podchodzą do kamery.
Sparuj z ołówkiem
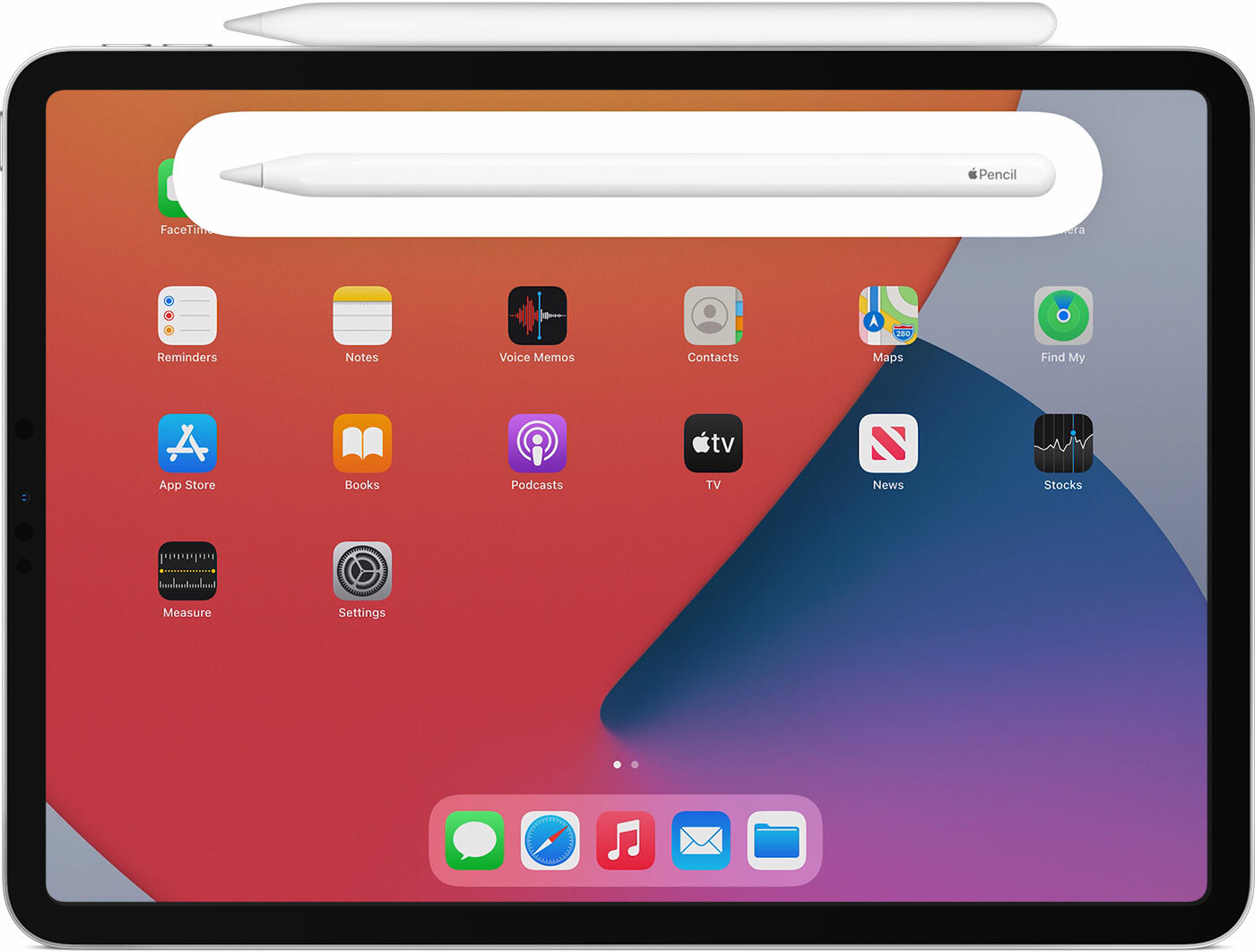
Ołówek Apple drugiej generacji jest jednym z tych rzadkich produktów, które zdobywają pięć na pięć gwiazdek od PCMag. Jest praktycznie idealny pod każdym względem, pomimo swojej ceny 129 USD. Działa tylko z wybranymi iPadami — iPadem Pro 12,9 cala (3., 4. i 5. generacji), iPadem Pro 11 cali (1., 2. i 3. generacji) oraz iPadem Air (4. generacji). zgodny. Ale ładuje się, gdy jest magnetycznie podłączony do iPada. Wystarczy przymocować Apple Pencil z boku za pomocą magnesu. Możesz się upewnić, że Bluetooth jest włączony.
Nabazgraj swoje imię
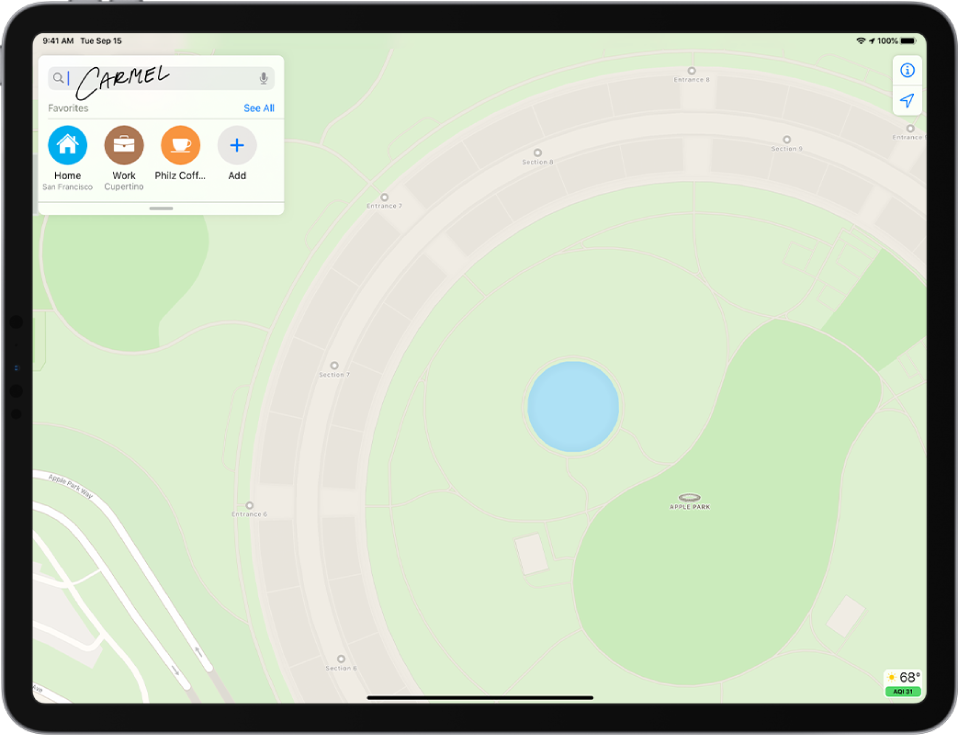
Scribble jest tym, co Apple nazywa wsparciem dla pisma ręcznego na tekst, szczególnie gdy robi się to za pomocą Apple Pencil. Jest obsługiwany w większości aplikacji, zwłaszcza tych stworzonych przez Apple, takich jak aplikacja Notatki. Ale jest również dostępny w każdym napotkanym polu tekstowym, więc poruszając się w Internecie lub w innym miejscu na iPadzie, możesz używać ołówka do pisania odpowiedzi w formularzach i polach, które są automatycznie konwertowane na czytelny tekst.
Zmień ołówek Dotknij dwukrotnie
Dwukrotne dotknięcie ołówka Apple 2. generacji na iPadzie spowoduje powrót do ostatniego używanego narzędzia. Ale możesz to zmienić, wybierając Ustawienia> Apple Pencil na iPadzie. Następnie możesz wybrać, czy przełącza się z narzędzia na gumkę, narzędzie na ostatnio używane lub pokazuje paletę kolorów.
Uzyskaj dostęp do zablokowanych notatek za pomocą ołówka
Jeśli masz Apple Pencil, jest to zręczna sztuczka do szybkich notatek. Dwukrotnie dotknij ekranu blokady na iPadzie, a otrzymasz opcję utworzenia zupełnie nowej notatki (lub uzyskania dostępu do ostatniej notatki) bez odblokowywania. Musisz go włączyć w Ustawienia> Notatki> Dostęp do notatek z ekranu blokady . Ustawia to również, co otrzymasz po kliknięciu ikony Notatki w Centrum sterowania bez uprzedniego odblokowania, więc działa również na iPhonie.
Narysuj doskonałość ołówkiem
Jeśli używasz Apple Pencil do rysowania kształtu geometrycznego, a wszystko to bez podnoszenia ołówka, zatrzymaj się na końcu, pozostawiając końcówkę na ekranie. Twój szkicowy, rozciągliwy, niedoskonały kształt zostanie szybko zastąpiony perfekcyjnym wykonaniem. Rozpoznawanie kształtów obsługuje następujące kształty: linia, krzywa, kwadrat, prostokąt, okrąg, owal, serce, trójkąt, gwiazda, chmura, pięciokąt, dymek myśli, strzałka z konturem, linia ciągła z zakrętami o 90 stopni, linia ze strzałką na końcu, i krzywą ze strzałką na końcu. Ułóż je warstwami lub ustaw je pod kątem, aby kwadrat wyglądał jak diament, i napisz w nich słowa według własnego uznania.
Zmień wszystko, co można wydrukować, w plik PDF
Potrzebujesz szybkiego sposobu na utworzenie pliku PDF lub po prostu chcesz zapisać niektóre elementy do późniejszego przeczytania na dowolnym urządzeniu? Utwórz plik PDF, który będzie trwał wiecznie. Patrząc na to, co chcesz zapisać w pliku PDF, kliknij ikonę Udostępnij (pole ze strzałką skierowaną w górę) i wybierz Drukuj w arkuszu udostępniania (jest on czarno-biały. Ale nie wybieraj drukarki. Przewiń do obraz podglądu oraz ściągnij i pomniejsz obraz miniatury. Otrzymasz teraz nową ikonę udostępniania u góry, która umożliwia zapisanie pliku PDF w takim miejscu, jak Pliki, Dropbox lub aplikacja Notatki, lub e-mailem, AirDrop lub wyślij przez Wiadomości, Slack, Signal itp. Możesz nawet wysłać go do biblioteki aplikacji Kindle w celu późniejszego przeczytania.
Wkrótce w iPadOS 15

Przyszłość iPadOS — wersja 15 — ma kilka fajnych nowych funkcji. Sprawdź je wszystkie przed ich oczekiwanym przybyciem w przyszłym miesiącu.
