Jak zainstalować Ubuntu Mate na Raspberry Pi 2 i 3?
Opublikowany: 2017-07-17Krótkie bajty: Ubuntu MATE to doskonały system operacyjny dla komputerów, zwłaszcza tych o ograniczonych możliwościach sprzętowych. Ta jakość sprawia, że pasuje również do Raspberry Pi 2 i 3. Możesz pobrać obraz Ubuntu MATE 16.04.2 LTS dla Raspberry Pi ze strony internetowej Ubuntu MATE, zapisać go na karcie microSD i zainstalować bez żadnych problemów.
Jeśli mówimy o komputerach jednopłytkowych, wzmianka o rodzinie Raspberry Pi pojawia się bardzo wcześnie. W porównaniu z innymi konkurentami, płyty Raspberry Pi cieszą się zazdrosną popularnością, a ich zasługa należy do fundacji Raspberry Pi i entuzjastycznych marek, które pokochały Pi.Oprócz używania go jako instrumentu do wykonywania zadań typu „zrób to sam”, można go również używać do podstawowych zadań obliczeniowych. W podobnym tonie w czerwcu pisaliśmy o wysiłkach dewelopera, który próbował zastąpić utraconego MacBooka Pro Raspberry Pi. Na wypadek, gdybyś chciał dowiedzieć się o Raspberry Pi, jego komponentach, gdzie go kupić itp., zapoznaj się z naszą serią Pierwsze kroki z Raspberry Pi.
W trzeciej części serii opisaliśmy, jak zainstalować i uruchomić Raspbian na Raspberry Pi. Dla tych, którzy nie wiedzą, Raspbian, oparty na Debianie GNU/Linux, jest oficjalnie obsługiwanym systemem operacyjnym dla Pi. Oprócz Raspbian istnieje mnóstwo innych dystrybucji Linuksa, które działają wydajnie. Ubuntu MATE to jedna z takich dystrybucji Linuksa.
Co to jest Ubuntu MATE? Po co instalować na Raspberry Pi? 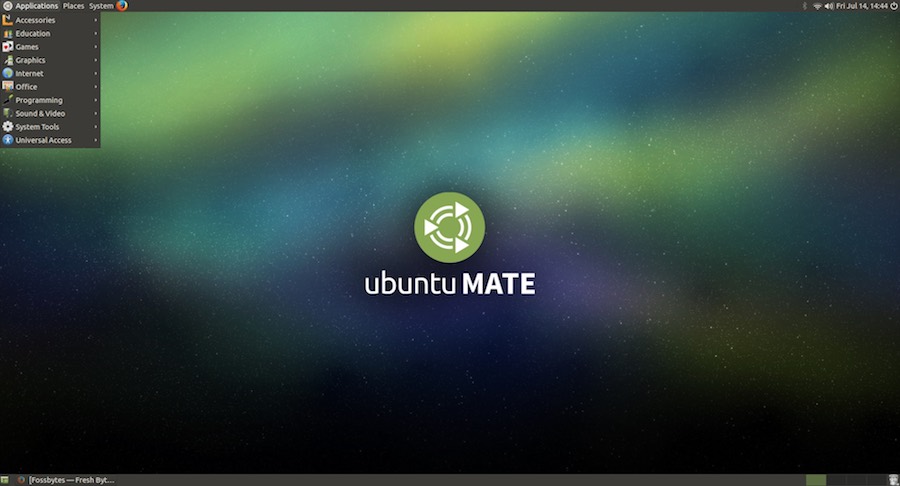
Wielu z was może wiedzieć, że Ubuntu, najpopularniejsza dystrybucja Linuksa, ma wiele oficjalnych wersji, w tym Ubuntu MATE, Ubuntu Budgie, Kubuntu, Xubuntu itp. Te wersje Ubuntu są ładowane z różnymi środowiskami graficznymi i pakietami.
Jak sama nazwa wskazuje, Ubuntu MATE jest dostarczane ze środowiskiem graficznym MATE. MATE jest kontynuacją solidnego GNOME 2. Dzięki atrakcyjnemu wyglądowi i intuicyjnemu projektowi, to aktywnie rozwijane środowisko graficzne zdobywa duże punkty na listach najlepszych środowisk graficznych dla Linuksa.
Użytkownicy nie powinni mylić Ubuntu MATE dla Raspberry Pi 2 i Raspberry Pi 3 z systemem operacyjnym Ubuntu Snappy Core. Ubuntu MATE jest znacznie lżejszy niż flagowe wydanie Ubuntu. Opracowana przez Martina Wimpressa i Rohitha Madhavana, wersja Ubuntu MATE dla Raspberry jest oparta na wydaniu Ubuntu 16.04.2 LTS. Nie trzeba dodawać, że jest dość lekki.
Zanim przejdziemy dalej i pokażę, jak zainstalować Ubuntu MATE na Raspberry Pi 3, powiem ci, że ta dystrybucja zawiera wybrany zestaw domyślnych aplikacji. Posiada całe oprogramowanie potrzebne do wykonywania codziennych obowiązków, w tym menedżer plików Caja, edytor tekstu Pluma, LibreOffice, Scratch, IDLE, Sonic Pi, VLC, Rhythmbox, Shotwell itp.
Instalowanie Ubuntu MATE na Raspberry Pi
Pobierz obraz Ubuntu MATE
Pierwszym i oczywistym krokiem przed pobraniem systemu operacyjnego Ubuntu MATE jest upewnienie się, że masz wszystko, czego potrzebujesz do uruchomienia. Możesz zapoznać się z tym artykułem, aby dowiedzieć się, czego będziesz potrzebować, w tym kabla HDMI, myszy, monitora, karty microSD itp.
Następnie musisz odwiedzić witrynę Ubuntu MATE i pobrać obraz. W tym celu odwiedź ten link i kliknij zakładkę Ubuntu MATE 16.04.2 LTS. Stamtąd poszukaj opcji Raspberry Pi. Kliknij na niego, a zobaczysz opcję pobrania obrazu przez torrent lub pobieranie HTTP. 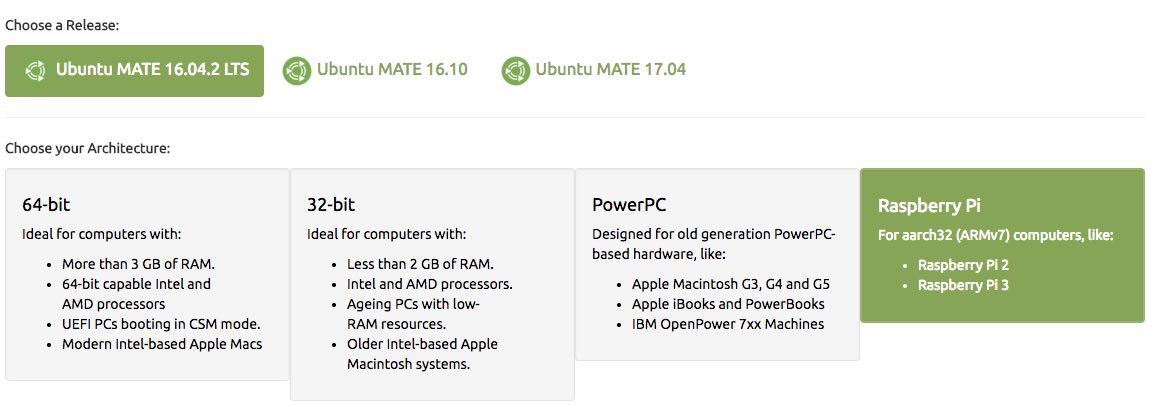
Zapis obrazu na kartę microSD
Po pobraniu obrazu, kolejnym krokiem w instalacji Ubuntu MATE jest zapisanie obrazu systemu operacyjnego na kartę microSD. W tym celu radzę użyć karty pamięci klasy 10 o pojemności 16 GB (8 GB też wystarczy). Ponieważ pobrany obraz jest skompresowany i ma format pliku .xz, musisz go zapisać, uruchamiając kilka poleceń i narzędzi:
W Linuksie:
Zapis obrazu na Ubuntu można wykonać ręcznie rozpakowując plik i używając narzędzia dd. Jednak użycie ddrescue jest również opcją. Jeśli nie masz zainstalowanego programu ddrescue w swoim systemie, możesz go zainstalować za pomocą następującego polecenia:
sudo apt-get zainstaluj gddrescue xz-utils
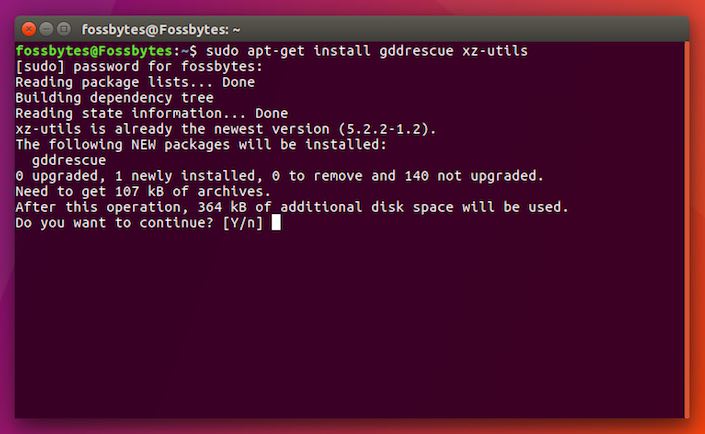 Teraz musisz rozpakować skompresowany plik. Uruchamiając polecenie unxz, możesz wyodrębnić plik.
Teraz musisz rozpakować skompresowany plik. Uruchamiając polecenie unxz, możesz wyodrębnić plik.
unxz ubuntu-mate-16.04.2-desktop-armhf-raspberry-pi.img.xz
Ostatnie kroki obejmują zapisanie wyodrębnionego obrazu na karcie za pomocą ddrescue. Aby to zrobić, uruchom następujące polecenie. Tutaj należy zastąpić /dev/sdx ścieżką karty, którą można znaleźć uruchamiając polecenie lsblk.
sudo ddrescue -D --force ubuntu-mate-16.04.2-desktop-armhf-raspberry-pi.img /dev/sdx
Na Macu:
W systemie Mac możesz wyodrębnić plik za pomocą narzędzia The Uarchiver. Osobiście go używam i działa jak urok. Po zainstalowaniu wystarczy kliknąć plik, aby rozpocząć proces wyodrębniania. Spowoduje to utworzenie pliku .img.
Jeśli chcesz ściśle trzymać się terminala, możesz również zainstalować narzędzia xz do rozpakowywania archiwum. W celu instalacji uruchom:

brew install xzTeraz przejdź do katalogu, w którym znajduje się skompresowany obraz i rozpakuj go za pomocą następującego polecenia:
xz -d ubuntu-mate-16.04.2-desktop-armhf-malina-pi.img.xz
Po pobraniu pliku .img z jednego z procesów uruchom następujące polecenie dd i napisz obraz:
sudo dd bs=1m if=<twój plik obrazu>.img of=/dev/<disk# z diskutil>
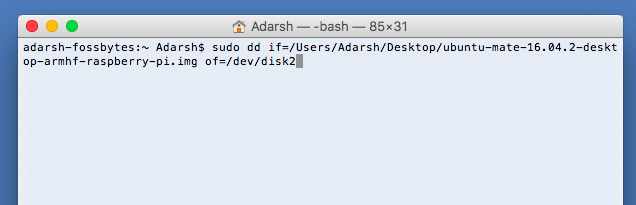 Tutaj zastąp <plik obrazu> ścieżką rozpakowanego pliku .img Ubuntu i /dev/<disk# from diskutil> ścieżką karty microSD. Ścieżkę karty można poznać, uruchamiając na Macu następujące polecenie:
Tutaj zastąp <plik obrazu> ścieżką rozpakowanego pliku .img Ubuntu i /dev/<disk# from diskutil> ścieżką karty microSD. Ścieżkę karty można poznać, uruchamiając na Macu następujące polecenie:
lista diskutil
Pamiętaj, że wykonanie polecenia dd zajmie trochę czasu. Więc bądź cierpliwy. Możesz nacisnąć CTRL+T, gdy dd jest uruchomiony, aby zobaczyć postęp w bajtach.
Możesz także użyć narzędzia opartego na graficznym interfejsie użytkownika, takiego jak Etcher, aby łatwo napisać obraz.
W systemie Windows
W systemie operacyjnym Windows możesz użyć 7-Zip do rozpakowania pliku. Pobierz go stąd.
Po pobraniu pliku .img musisz pobrać i zainstalować narzędzie Win32DiskImager. W tym narzędziu wybierz wyodrębniony obraz i wybierz literę dysku karty microSD. Po upewnieniu się, że wszystkie wybrane opcje są prawidłowe, naciśnij przycisk Zapisz, aby zakończyć proces. Możesz także użyć narzędzia Etcher wymienionego w sekcji Mac. 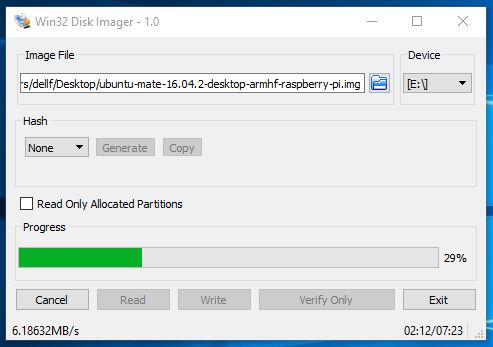
Ładowanie karty microSD, uruchamianie Raspberry Pi i instalowanie Ubuntu MATE
Następnym krokiem w instalacji Ubuntu MATE na Raspberry Pi jest załadowanie karty microSD do Pi. Zakładając, że mysz, klawiatura, monitor i kable zasilające są podłączone, włącz zasilanie. Powinno to pokazywać logo MATE w następujący sposób: 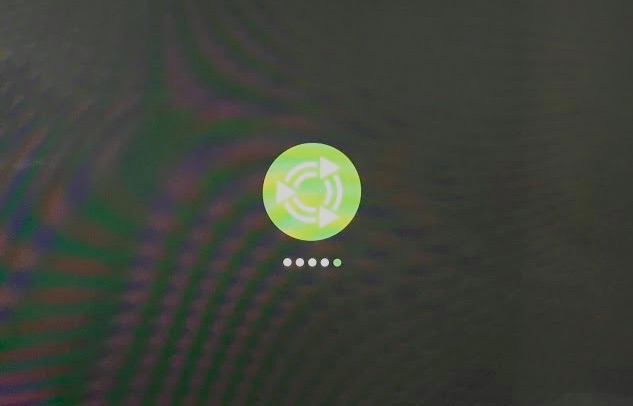
Następnie pojawią się różne ekrany konfiguracji systemu, na których wybierzesz język, lokalizację, sieć Wi-Fi itp. Podaj te szczegóły. 
Na następnym ekranie zostaniesz poproszony o utworzenie nazwy użytkownika, nadanie nazwy komputerowi i ustawienie hasła. 
Po ustawieniu hasła naciśnij przycisk Kontynuuj, a proces instalacji zakończy się sam. Zakończy się to za kilka minut. 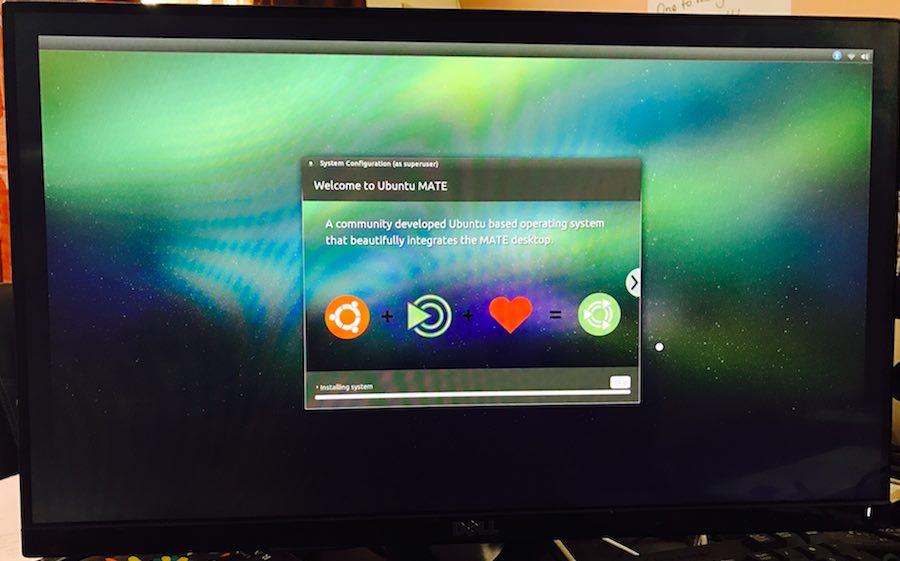
Po zakończeniu instalacji Ubuntu MATE na Raspberry Pi urządzenie uruchomi się ponownie i będziesz musiał wprowadzić hasło. Wypełnij go i ruszaj dalej. 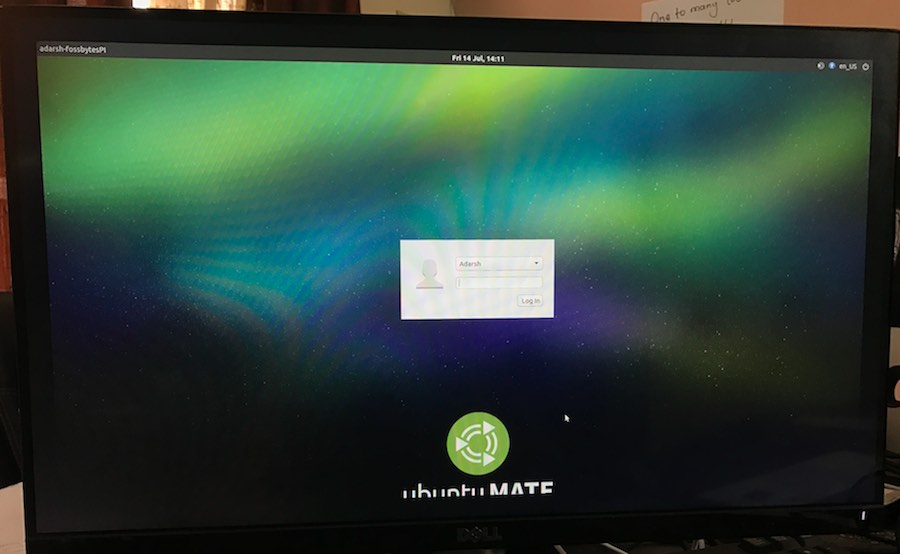
Jak pokazano poniżej, pojawi się ekran powitalny, aby Cię powitać. Możesz zajrzeć do sekcji Pierwsze kroki, sprawdzić oprogramowanie lub poznać system operacyjny. 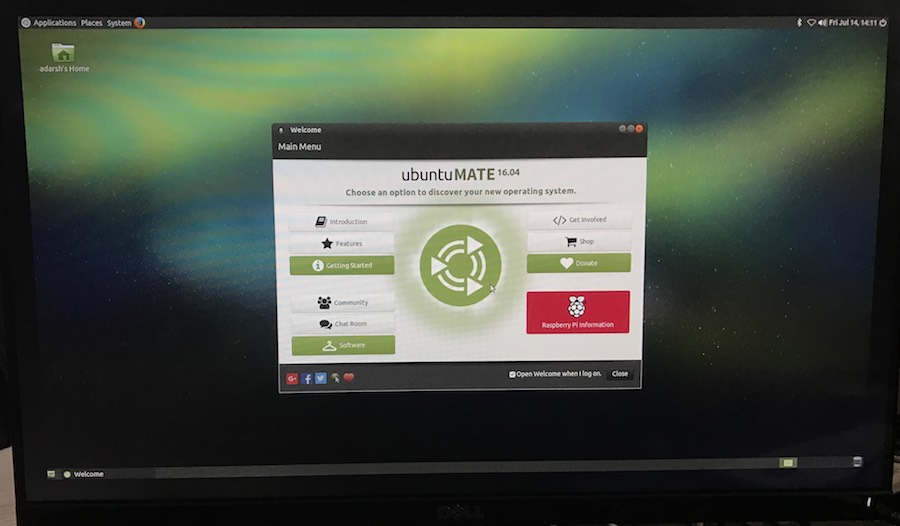
Wi-Fi nie łączy się na Raspberry Pi 3 z Ubuntu MATE?
Po zakończeniu pierwszego rozruchu konfiguracja Wi-Fi nie będzie działać. Musisz ponownie uruchomić urządzenie, a Wi-Fi zacznie działać.
Jeśli to nie pomoże, możesz wypróbować alternatywną metodę. Plik konfiguracji sieci bezprzewodowej można utworzyć ręcznie. Aby to zrobić, uruchom następujące polecenie:
sudo vi /etc/network/interfaces.d/wlan0Teraz dodaj do pliku następującą zawartość:
auto wlan0 iface wlan0 inet dhcp wpa-essid TWÓJBEZPRZEWODOWYID wpa-psk TWOJE BEZPRZEWODOWE HASŁO
Zapisz plik, uruchom ponownie urządzenie, a Wi-Fi powinno zacząć działać.
Moje doświadczenia z Ubuntu MATE na Raspberry Pi 3?
Zainstalowałem Ubuntu MATE na Raspberry Pi 3 i muszę powiedzieć, że byłem pod wrażeniem wydajności. Podobał mi się ogólny wygląd lepiej niż Raspbian. Odtworzyłem kilka filmów na YouTube i były one w stanie działać bez żadnych usterek. Wbudowane głośniki mojego monitora nie wymagały żadnych manipulacji. Podczas odtwarzania wideo i otwierania kilku innych zakładek próbowałem użyć kilku innych aplikacji i nie zauważyłem dużego opóźnienia.
Możesz zobaczyć mój pulpit Ubuntu MATE poniżej: 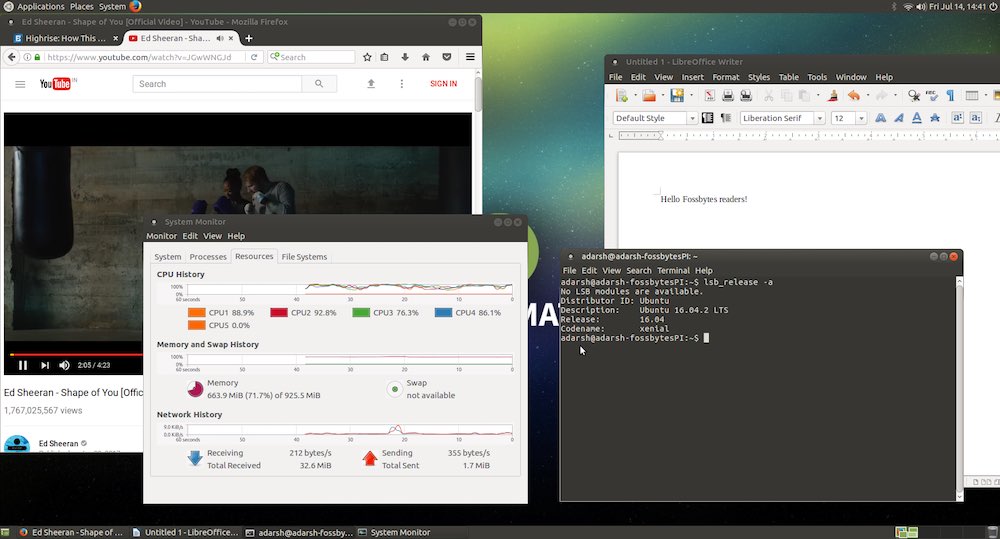
Czy uważasz, że ta instalacja Ubuntu MATE na Raspberry Pi 3 i 2 była przydatna? Nie zapomnij podzielić się z nami swoimi opiniami.
Możesz kupić pakiety Raspberry Pi 3 tutaj na Amazon.com i Amazon.in.
