Jak wykonać podwójny rozruch Ubuntu 20.04 w systemie Windows 10? [Korzystanie z rozruchowego USB]
Opublikowany: 2020-04-01U buntu 20.04 LTS to jedna z najbardziej funkcjonalnych i wydajnych wersji w rodzinie Ubuntu. Wersja 20.04 to bieżąca iteracja długoterminowej pomocy technicznej, która została wydana 23 kwietnia 2020 r.
Możesz przeczytać nasz dobrze wyselekcjonowany artykuł o dacie wydania 20.04 „Focal Fossa” i nadchodzących funkcjach. Jeśli jednak jesteś bardziej zainteresowany instalacją Ubuntu 20.04, wykonaj pięć szczegółowych kroków podanych poniżej w artykule.
Porozmawiajmy więc o instalacji. W tym artykule poprowadzę Cię do podwójnego rozruchu Ubuntu 20.04 z Windows 10 poprzez utworzenie rozruchowego USB. Jest to szczegółowy artykuł, więc usiądź wygodnie i przeczytaj każdy krok, aby zainstalować Ubuntu Linux wraz z systemem Windows.
Podwójny rozruch Ubuntu 20.04 i Windows 10
Postępuj zgodnie z instrukcjami krok po kroku, aby pobrać Ubuntu ISO i zainstalować za pomocą rozruchowej pamięci USB Ubuntu. Oto krótka lista kroków:
- Utwórz wolną przestrzeń do instalacji w systemie Windows
- Stwórz bootowalny USB Ubuntu w systemie Windows
- Zainstaluj Ubuntu 20.04 z Windows 10
- Utwórz schemat partycjonowania dla Ubuntu Linux
- Skonfiguruj ustawienia ogólne i zakończ instalację
Czy jesteś gotowy do instalacji? Cóż, nie tracąc czasu, zagłębmy się w przewodnik instalacji Ubuntu.
Krok 1: Utwórz nowy dysk partycji w systemie Windows
Jest to wstępny krok do utworzenia oddzielnego wolnego miejsca w systemie Windows 10 do instalacji Ubuntu. Użyjemy preinstalowanego oprogramowania do zarządzania dyskami Windows, aby utworzyć dedykowaną partycję na dysku twardym. Możesz jednak korzystać z dowolnego narzędzia innej firmy.
Wyszukaj w swoich oknach „Zarządzanie dyskami” i otwórz oprogramowanie z napisami jako „Utwórz i sformatuj partycje dysku twardego”.
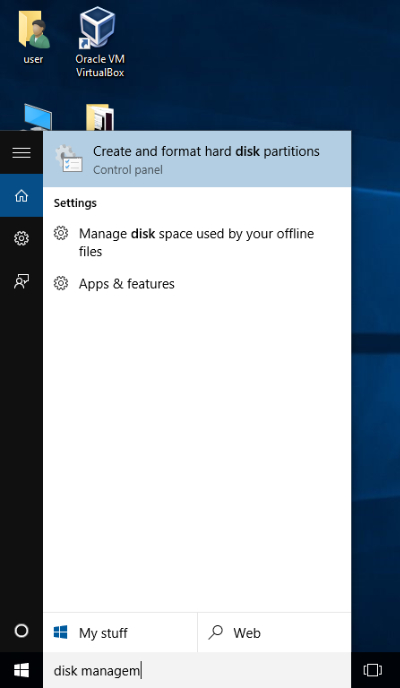
Teraz wybierz wolumin do wyodrębnienia i przydziel miejsce na instalację Ubuntu. Kliknij prawym przyciskiem myszy wybrany dysk i wybierz „Zmniejsz głośność”. Tutaj, jeśli nie masz innego woluminu, możesz również użyć „dysku C”.
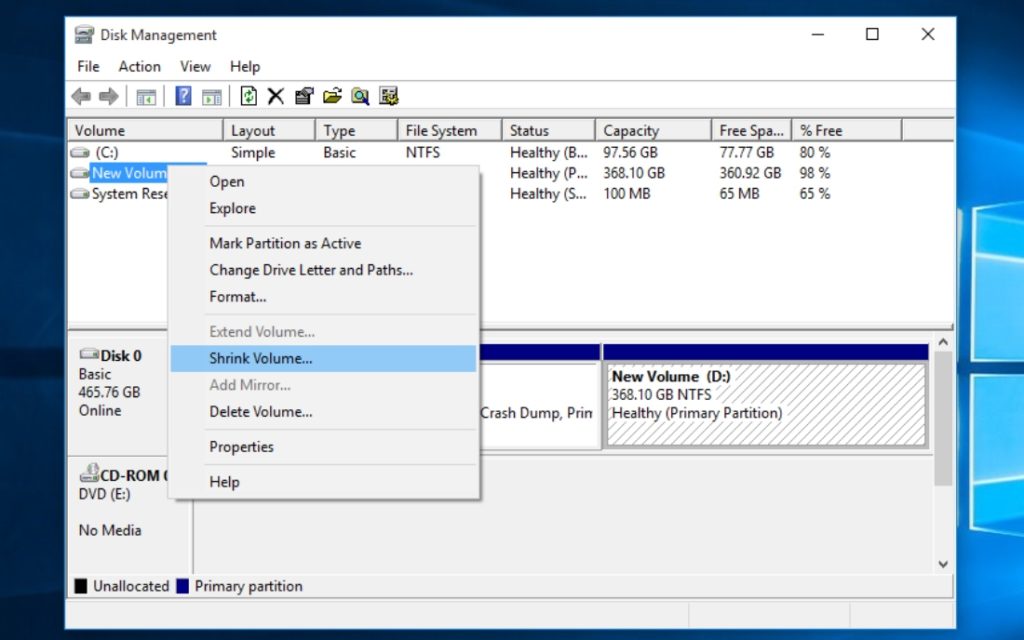
Następnie wpisz miejsce na Ubuntu OS w oknie zachęty. Aby uzyskać płynniejszą i lepszą wydajność, Ubuntu zawsze zaleca co najmniej 25 GB wolnego miejsca. Dlatego sugerowałbym również przydzielenie więcej niż 25 GB. W laptopie mam dysk twardy o pojemności 500 GB, więc wybrałem 100 GB.
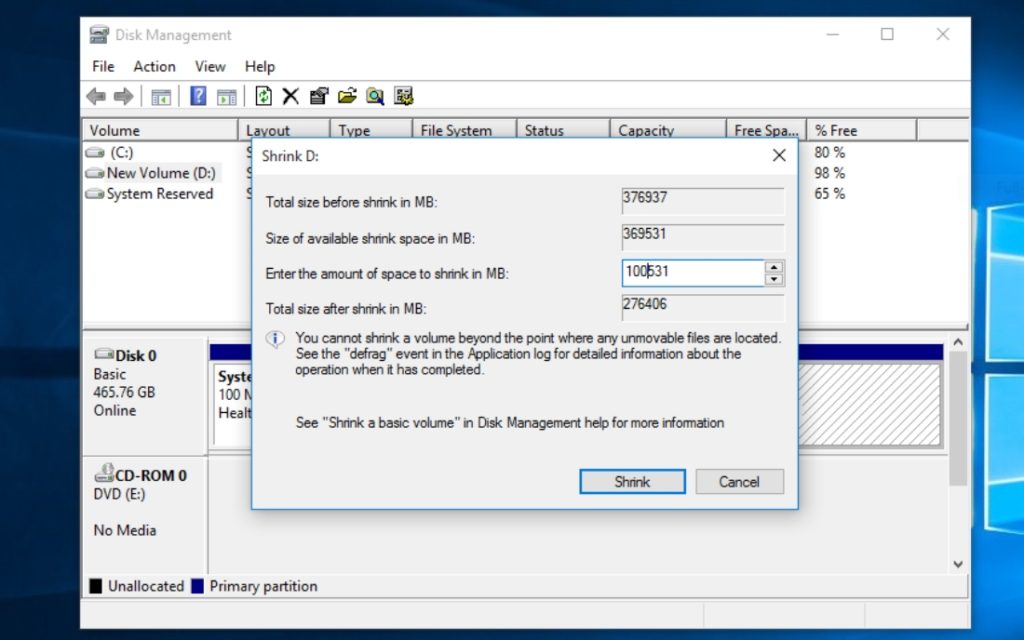
Po wypełnieniu ilości miejsca, kliknij „Zmniejsz”, a zauważysz nowe nieprzydzielone miejsce, w którym zainstalujemy teraz Ubuntu 20.04.
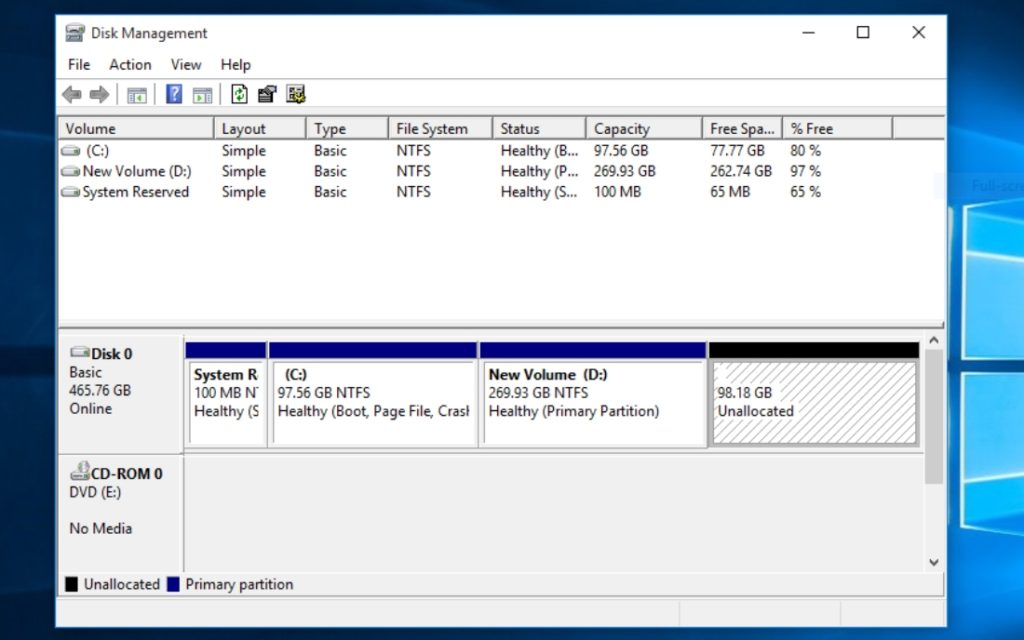
Krok 2: Utwórz rozruchowy dysk USB w systemie Windows
Przed przystąpieniem do instalacji Ubuntu musimy również pobrać obrazy ISO Ubuntu i zrobić bootowalny USB z ISO. Dlatego pobierz pulpit Ubuntu 20.04 z oficjalnej strony tutaj.
Ale aby utworzyć bootowalny USB w systemie Windows 10, potrzebujemy oprogramowania do pisania obrazów, aby wypalić Ubuntu ISO. Z tego samego powodu używam oprogramowania Balena Etcher, które można pobrać stąd. Możesz także wybrać spośród 5 najlepszych narzędzi USB dostępnych dla systemu Windows.
Wybrałem Etcher, ponieważ wypala ISO na USB, nie martwiąc się o schemat partycji lub format systemu plików. Co więcej, Etcher to wieloplatformowa aplikacja dostępna dla systemów Windows, macOS i Linux.
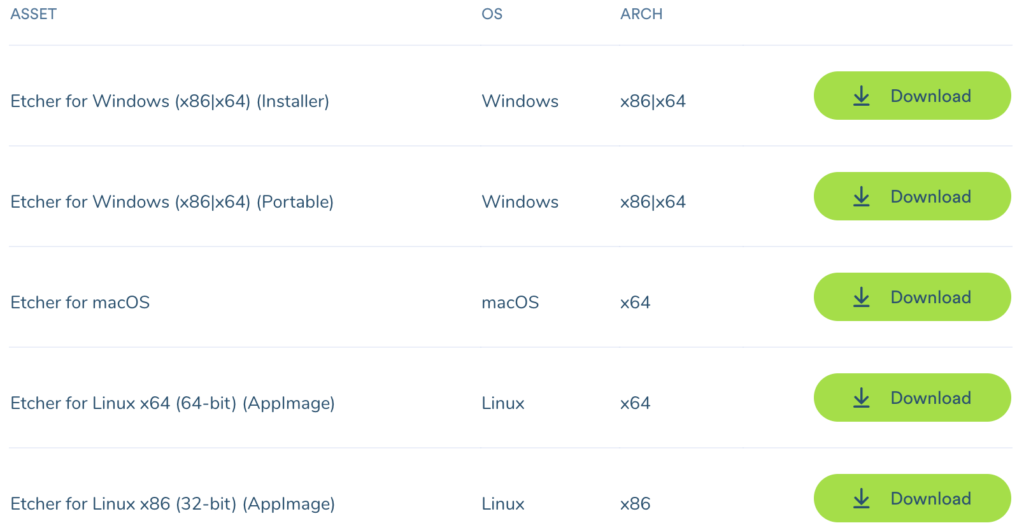
Jeśli chcesz, możesz użyć wiersza poleceń, aby utworzyć Live USB. Wybór ścieżki należy do Ciebie, ale wszystko prowadzi do jednego celu.
Zakończyłeś pobieranie? Następnie otwórz aplikację i masz tylko trzy kroki, aby utworzyć bootowalny USB.
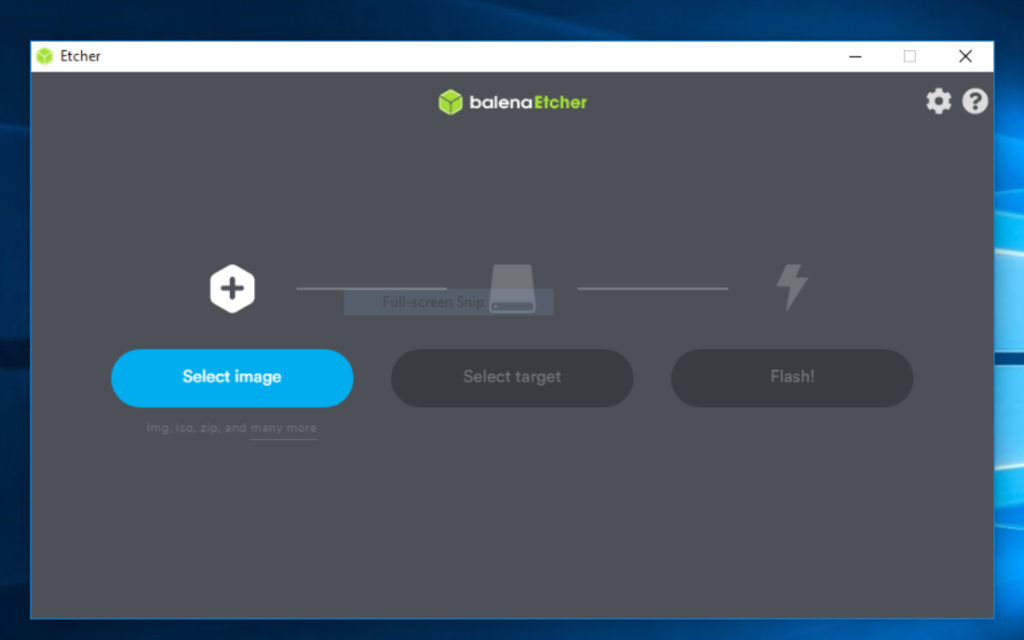
Kliknij „Wybierz obraz”, a pojawi się okno dialogowe systemu Windows. Przejdź do lokalizacji, w której pobrałeś Ubuntu ISO i wybierz ten plik.
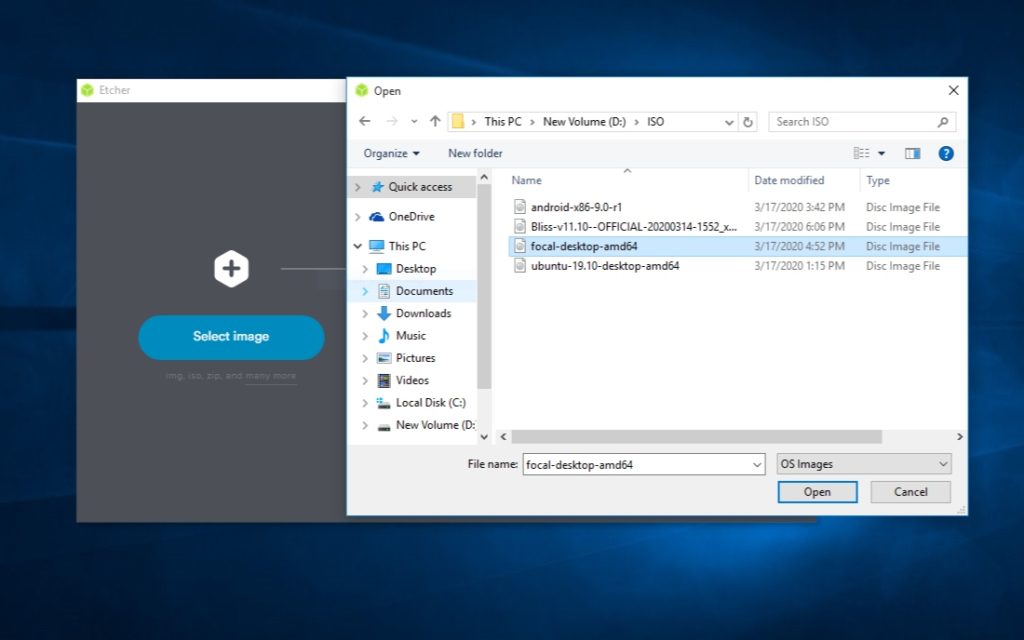
Jeśli twój USB jest już podłączony, Etcher automatycznie wykryje twój pendrive. Jeśli nie, podłącz USB do systemu i upewnij się, że Etcher wybiera właściwe urządzenie.
Jesteś teraz o krok w tyle, jeśli chodzi o przygotowywanie USB do transmisji na żywo. Ale poczekaj, zanim zaczniesz flashować, musisz usunąć wszystkie pliki i sformatować USB.
Aby zrobić to samo, kliknij prawym przyciskiem myszy dysk USB i wybierz system plików FAT32. Zachowaj ustawienia pokazane na poniższym obrazku i rozpocznij proces od szybkiego formatowania.
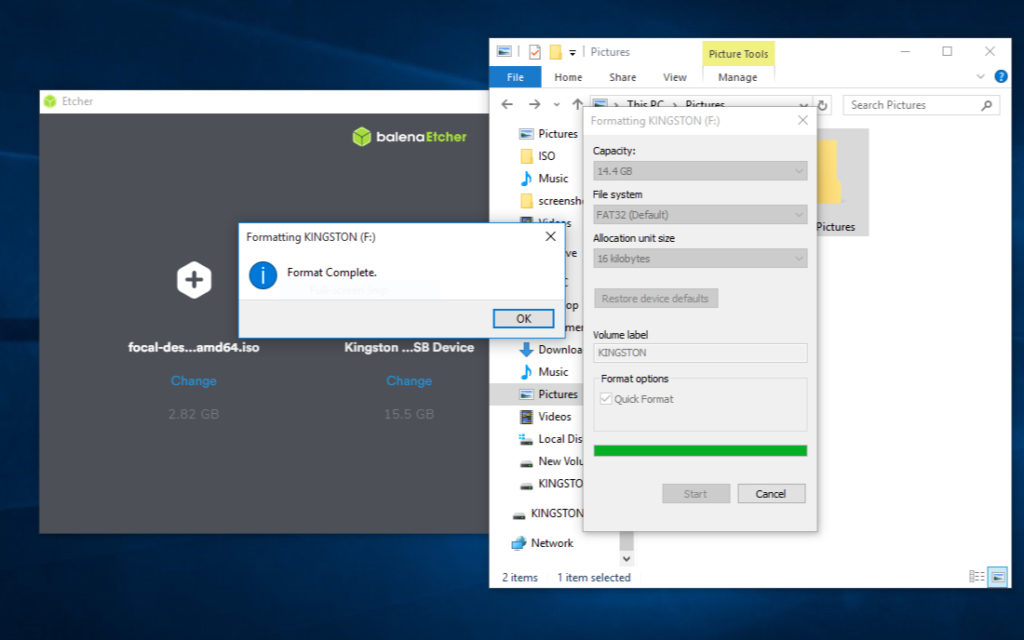
Po zakończeniu formatowania kliknij ostatni etap „Flashing”, a wytrawiacz rozpocznie nagrywanie ISO na USB.
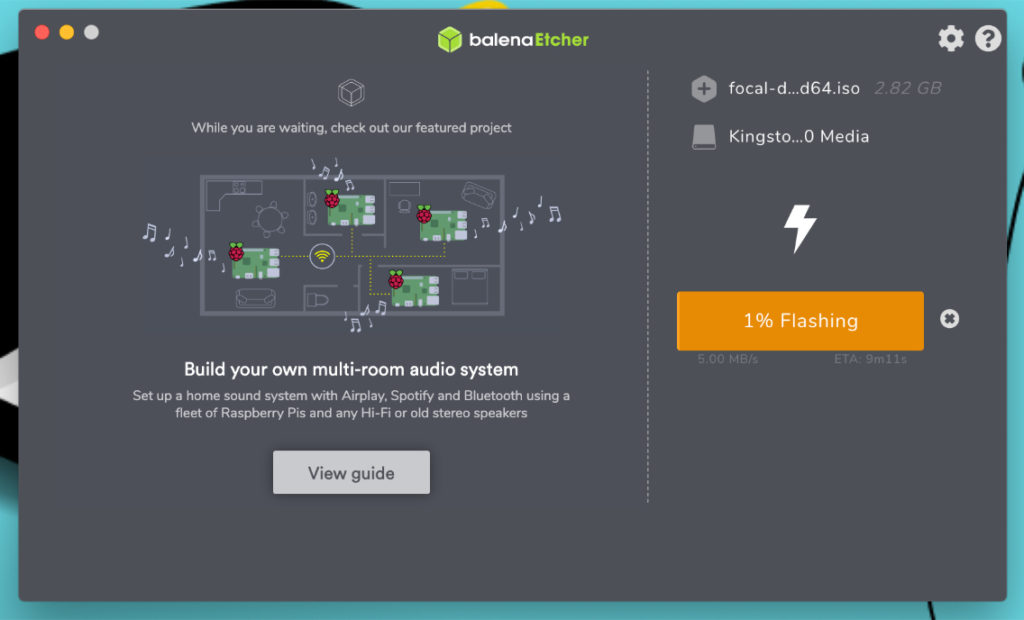
Flashowanie obrazu Ubuntu może zająć co najmniej pięć minut. Więc poczekaj chwilę, aż otrzymasz pełne powiadomienie Flash!
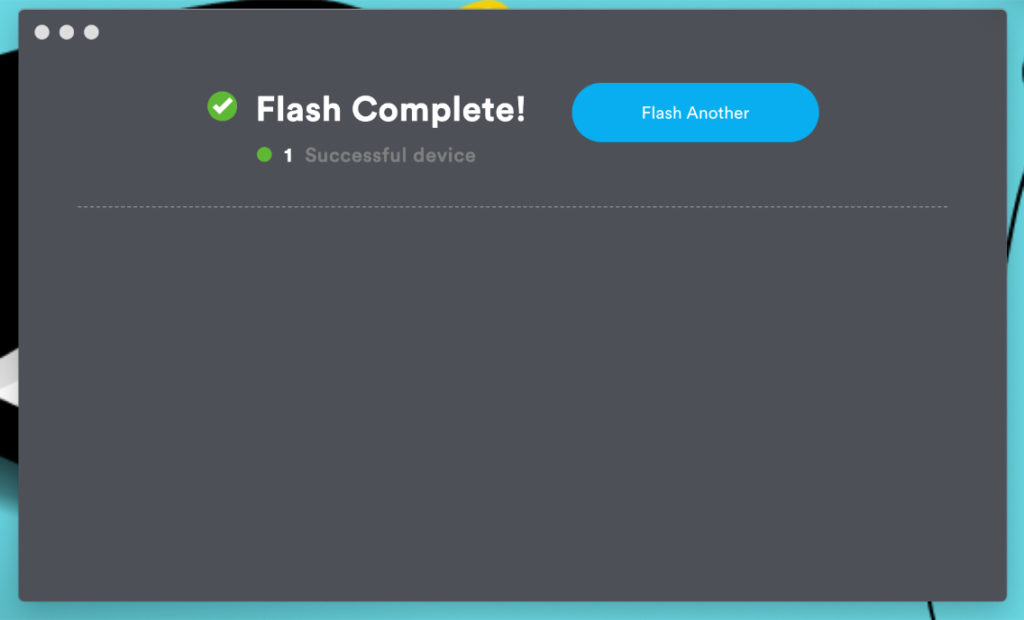
Krok 3: Podwójny rozruch Ubuntu 20.04 i Windows 10
Jeśli pomyślnie utworzyłeś bootowalne USB, możesz przejść dalej, ładując Ubuntu z pamięci USB Live.
Uruchom ponownie komputer z podłączonym USB i naciśnij F2 lub F12, aby wejść do menu startowego. W moim laptopie Dell klawisz F12 jest kluczem do menu rozruchowego. Musisz użyć klucza określonego dla producenta systemu.
Wybierz pamięć USB z menu startowego w trybie starszym. Twoje menu startowe może się różnić w zależności od producenta OEM komputera. Jeśli napotkasz jakiekolwiek trudności, przeczytaj, jak uruchomić komputer z USB w BIOS-ie.
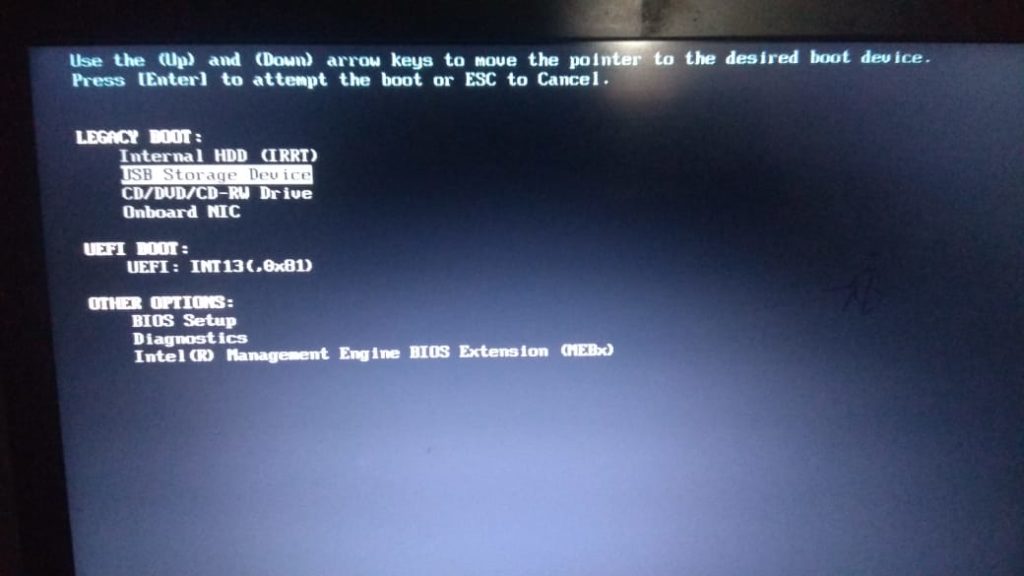
Jeśli usłyszysz sygnał dźwiękowy i zobaczysz kołowrotek z logo Ubuntu pod spodem, możesz iść.
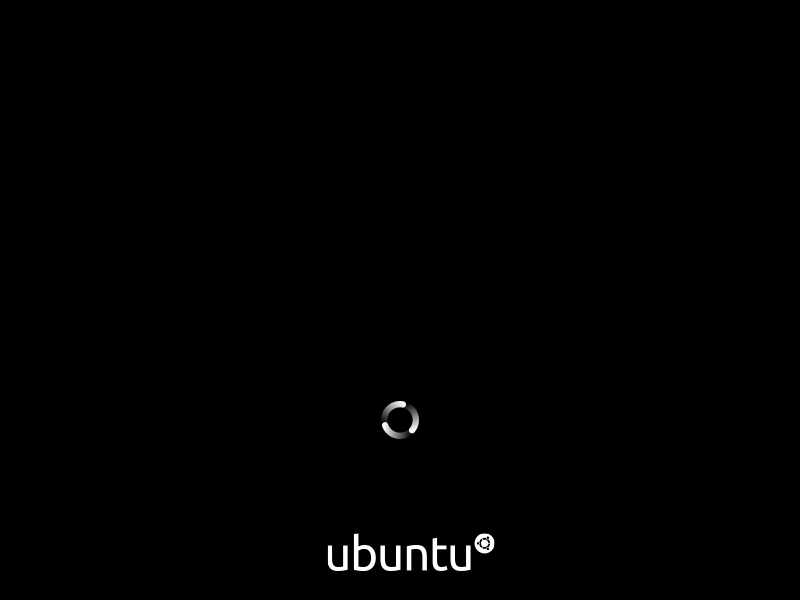
Po kilku sekundach lub minucie instalator Ubuntu uruchomi się i wyświetli dwie opcje, aby przejść dalej.

Wybierz „Wypróbuj Ubuntu”, aby wejść na pulpit Ubuntu bez instalowania go i uzyskać podgląd. Ale jesteśmy tutaj, aby zainstalować Ubuntu na stałe, więc kliknij „Zainstaluj Ubuntu”.
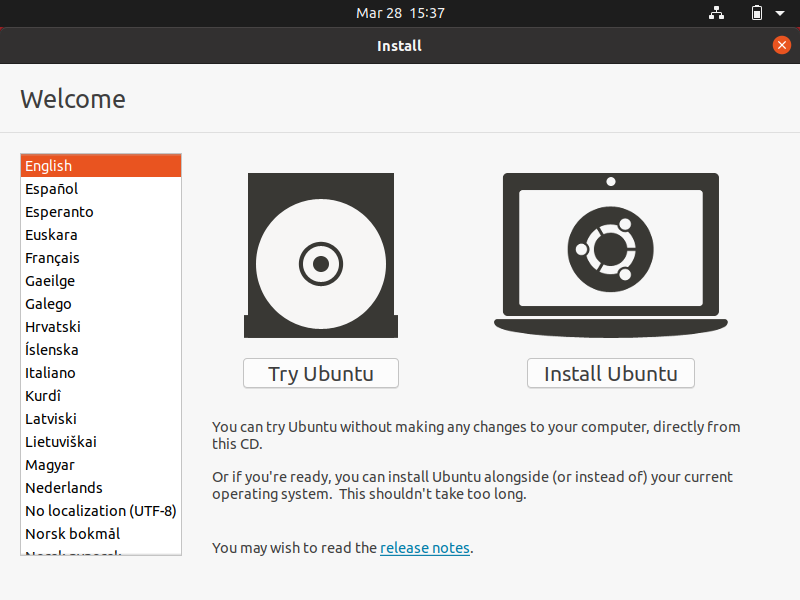
Wybierz ustawienia klawiatury zgodnie z językiem ojczystym.
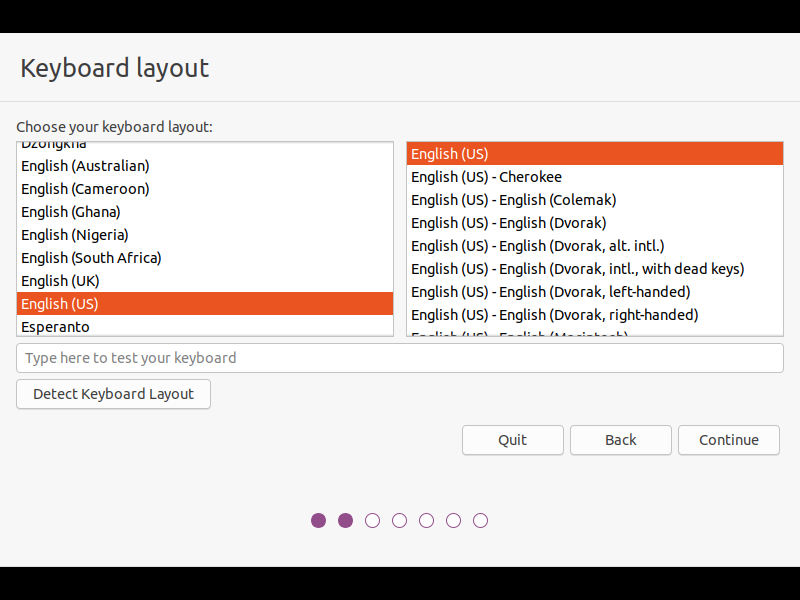
Jeśli w następnym kroku chcesz zainstalować oprogramowanie innej firmy, połącz się z siecią Wi-Fi lub pomiń dalsze kroki.
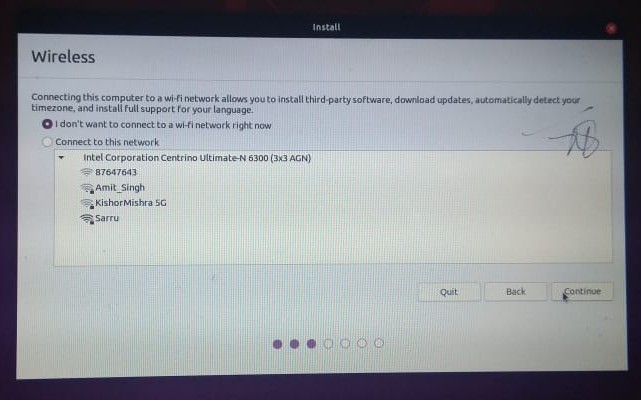
Kolejne okno zawiera opcje wyboru metody instalacji oprogramowania. Jeśli masz ograniczenia dotyczące pamięci, wybierz minimalną instalację, aby wstępnie zainstalować kilka programów.
Ale jeśli chcesz wstępnie załadować różne aplikacje, takie jak gry, pakiety biurowe i przeglądarki, wybierz normalną instalację.
Upewnij się również, że podczas instalacji zostały sprawdzone obie pozostałe opcje pobierania aktualizacji i instalowania oprogramowania innych firm.
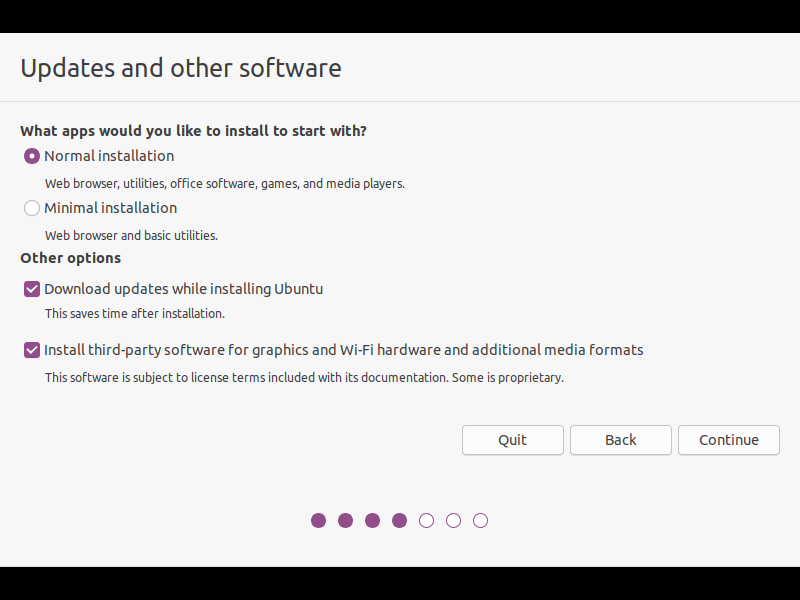
Załadowanie powyższego procesu może zająć trochę czasu. Gdy tylko się skończy, wchodzisz do ważnego okna, w którym musisz być bardzo ostrożny.
Ponieważ chcemy uruchomić podwójny system Ubuntu i Windows 10, wybierz „coś innego”, aby ręcznie utworzyć tabelę partycji.
Chociaż możesz także wybrać „Zainstaluj Ubuntu wraz z Windows 10”, nie radziłbym ci tego robić, ponieważ „Coś innego” zapewnia większą kontrolę nad zarządzaniem przestrzenią dla każdej partycji.
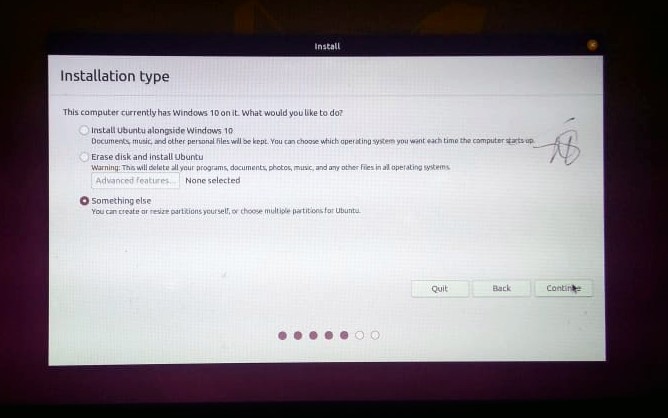
Krok 4: Tworzenie schematu partycjonowania dla Ubuntu
Schematy partycji dla Ubuntu mogą być mylącą częścią dla początkujących, ponieważ stosuje inne podejście niż Windows — dlatego stworzyłem dedykowany krok dla tego samego.
Kontynuując, zauważysz urządzenie typu NTFS, które należy do zainstalowanego systemu operacyjnego Windows. Jeśli chcesz, aby system Windows działał razem z Ubuntu, nie dotykaj żadnego urządzenia typu NTFS, dopóki nie dowiesz się, jak działa partycja.
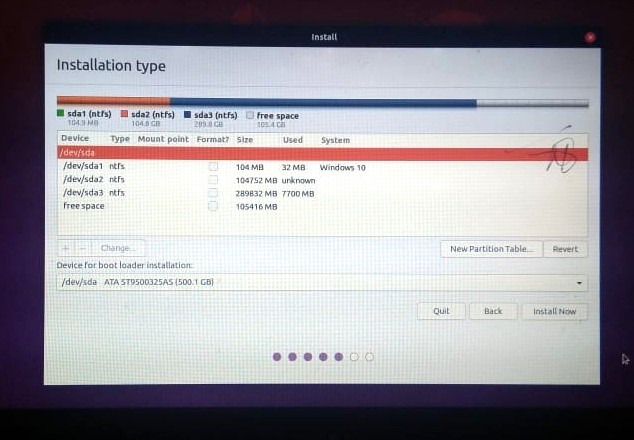
Idąc dalej, utworzymy trzy partycje dla Ubuntu — /root, /home i /swap. Możesz także tworzyć inne partycje, takie jak /mnt. Ale te trzy są najważniejsze, które są wymagane do instalacji Ubuntu.
Wybierz opcję wolnego miejsca i kliknij „+”, aby dodać nową partycję. Następnie wypełnij pole wejściowe wartościami, jak pokazano na poniższym obrazku.
Chcę również wyjaśnić, że dla każdej partycji wybrałem standardowy rozmiar. Możesz całkowicie zmienić rozmiar partycji w oparciu o miejsce przydzielone dla Ubuntu.
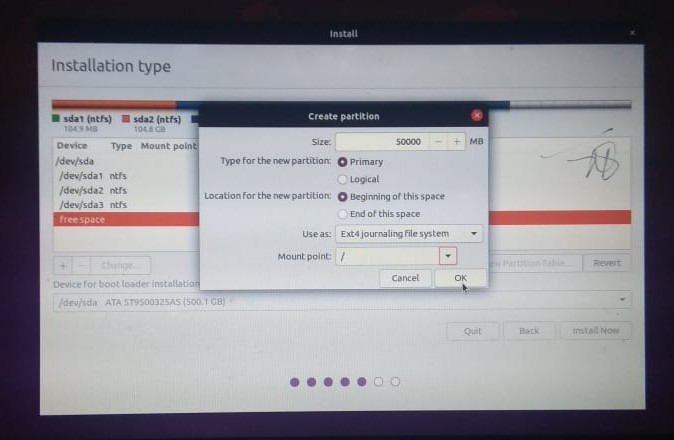
Ponownie wybierz wolne miejsce i utwórz obszar wymiany, który działa jak wirtualna pamięć RAM. Dałem 30 GB miejsca na obszar wymiany w oparciu o moje całkowite 100 GB miejsca na Ubuntu. Najmniej miejsca, które możesz przeznaczyć na wymianę, nie może być mniejsze niż rozmiar pamięci RAM twojego systemu.
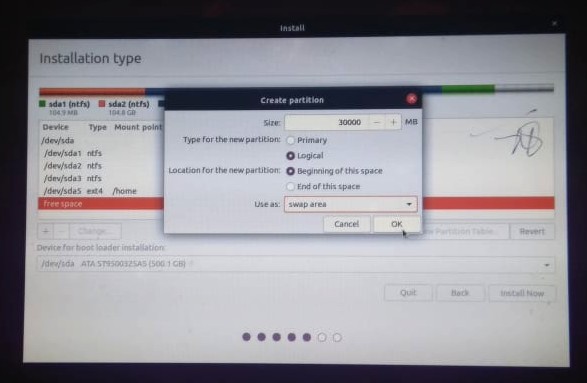
Na koniec utwórz partycję domową, która będzie Twoim osobistym katalogiem do przechowywania plików i folderów. Obraz może wyglądać na zamglony, dlatego wymieniam wartości:
- Rozmiar: 32417 MB
- Typ partycji: Logiczny
- Lokalizacja: Początek
- Użyj jako: system plików dziennika Ext4
- Punkt montażu: /home
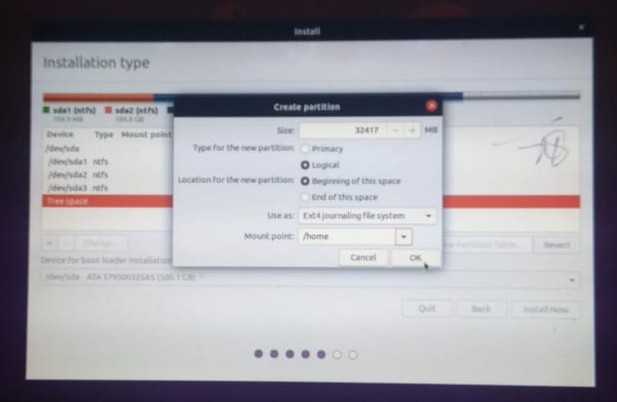
Wreszcie skończyliśmy z tablicą partycji. Zaczekaj, czy chcesz zmodyfikować lub zmienić rozmiar partycji? Jeśli tak, kliknij „—”, aby usunąć błędnie skonfigurowaną partycję i użyj „+”, aby zainicjować ponownie.
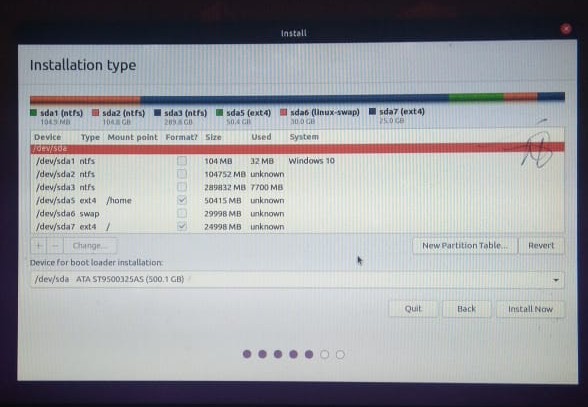
Przyjrzyj się bliżej ostatecznej konfiguracji i kliknij „zainstaluj teraz”, aby rozpocząć zapisywanie zmian na dyskach.
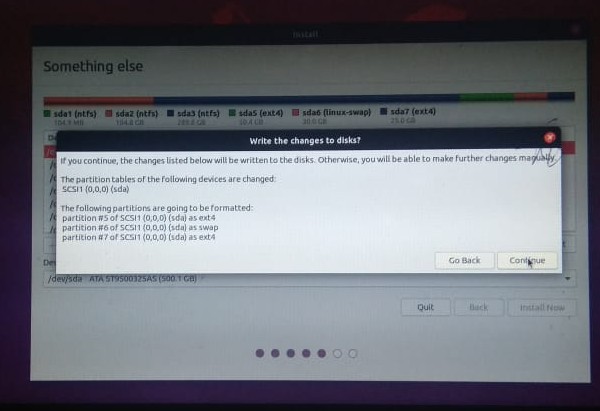
Krok 5: Skonfiguruj ustawienia i zakończ instalację
Osiągnęliśmy już ostatni krok i musimy tylko ustawić naszą podstawową konfigurację dla systemu operacyjnego Ubuntu. Więc skończmy to.
W przedostatnim oknie ustaw swoją lokalizację za pomocą mapy lub pola rozwijanego. Na szczęście, jeśli masz połączenie z Internetem, instalator Ubuntu automatycznie wykryje i ustawi Twoją lokalizację.
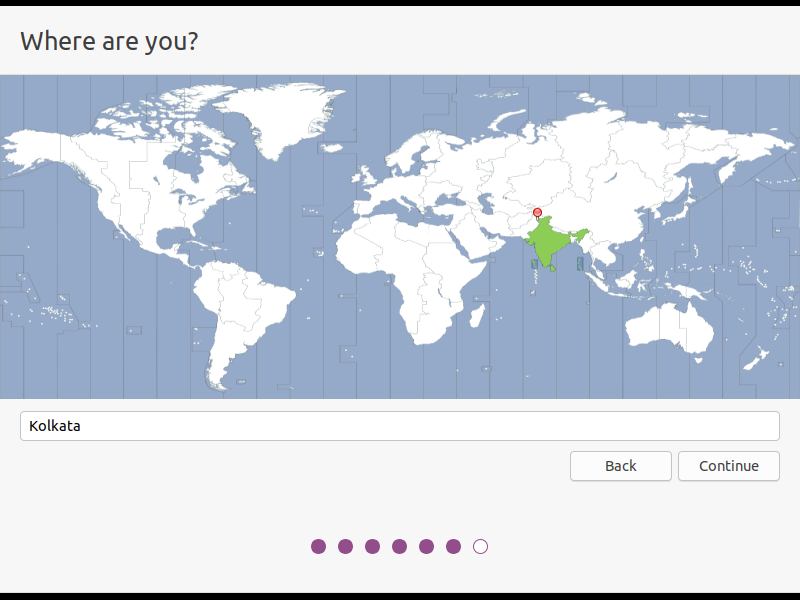
Na koniec skonfiguruj swoją nazwę użytkownika i hasło, których będziesz używać do logowania się do systemu. Zawsze wybieraj silne hasło z alfanumeryką i symbolami.
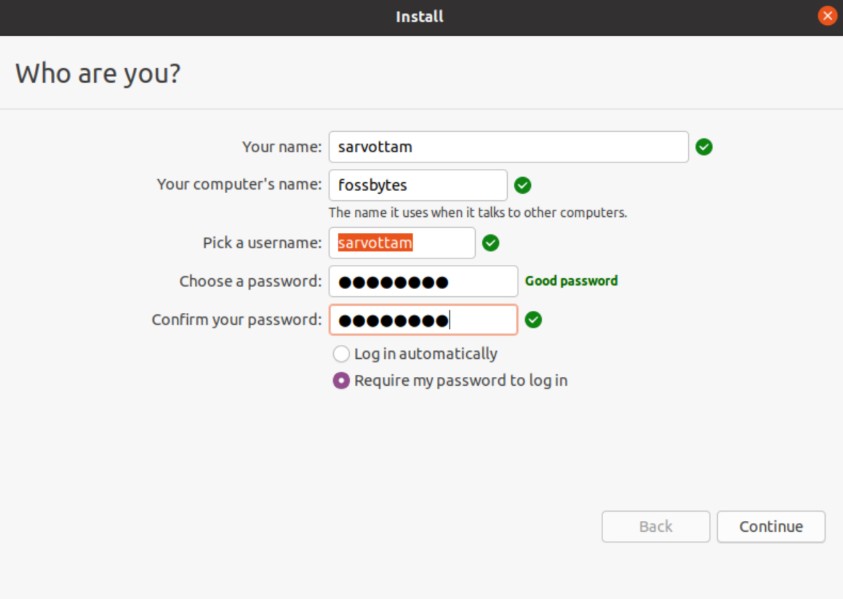
Kliknij Kontynuuj i rozpocznie się proces instalacji. Może minąć około pięciu minut, zanim będzie można przejrzeć pokaz slajdów zawierający wszystkie narzędzia programowe i aplikacje.
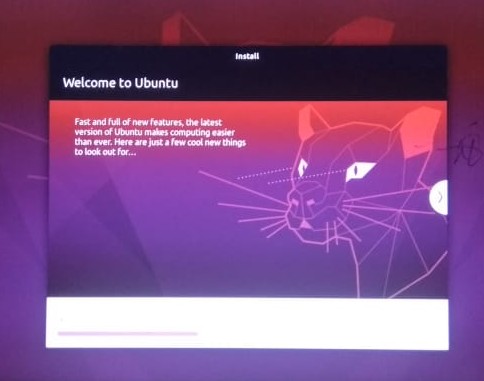
Po zakończeniu instalacji uruchom ponownie system. W momencie ponownego uruchomienia systemu zostaniesz przekierowany do programu ładującego z wieloma opcjami uruchamiania z zainstalowanym systemem operacyjnym.
Ponieważ mamy podwójny rozruch Ubuntu 20.04 i Windows 10, masz dwie główne opcje. Reszta to tylko menu testowe, które możesz zignorować.
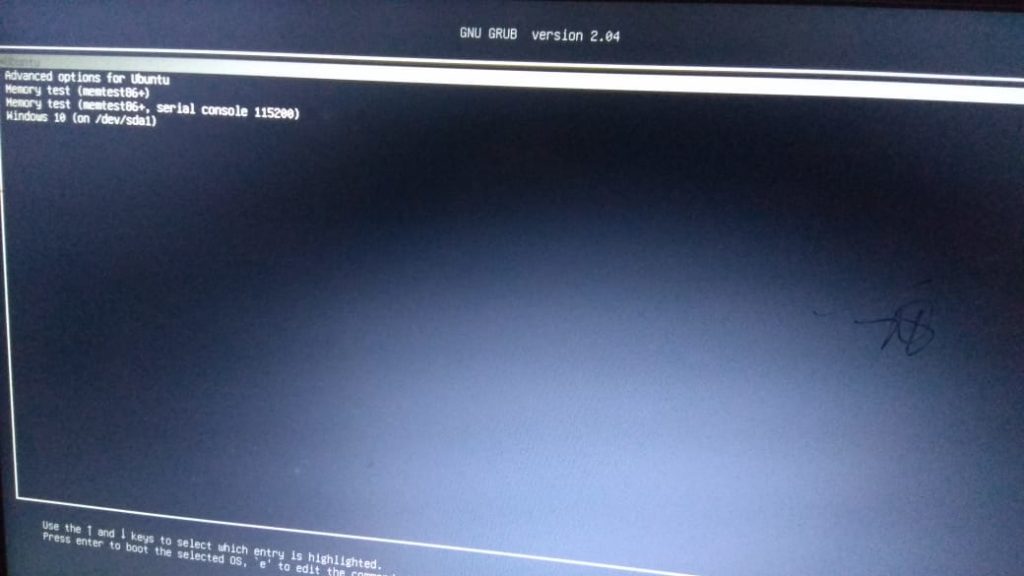
Teraz wybierz Ubuntu i zaloguj się przy użyciu poświadczeń ustawionych w ostatnim kroku.
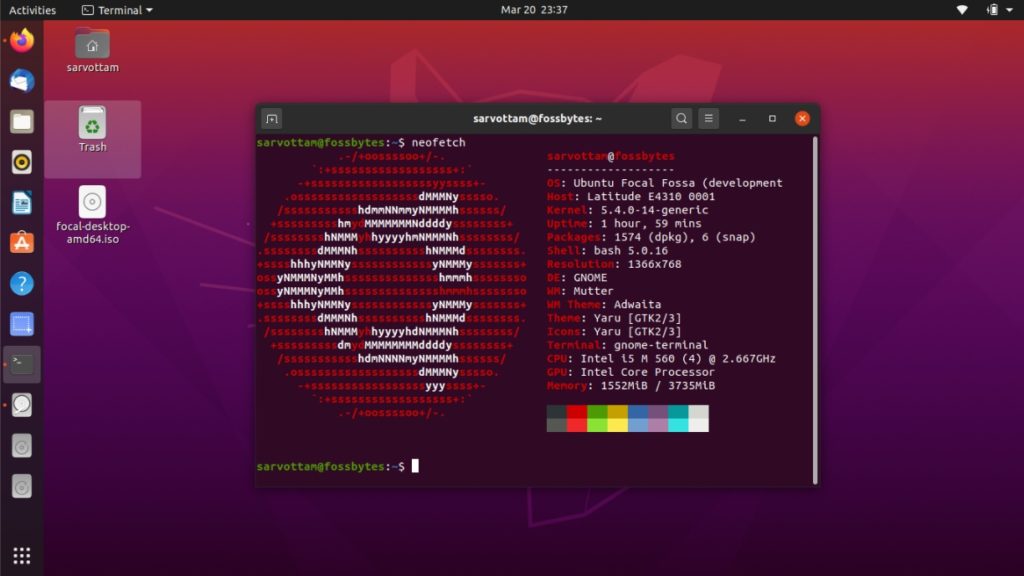
Ciesz się Ubuntu 20.04 LTS z Windows 10!!!
