Jak zainstalować Linuksa na swoim Chromebooku
Opublikowany: 2022-01-29Chromebooki to niesamowite małe maszyny. Ponieważ używają podstawowego systemu operacyjnego z tylko przeglądarką na górze, często są niedrogie, energooszczędne i niezwykle przydatne. Jeśli jednak chcesz wyjść poza rozszerzenia i aplikacje na Androida, które oferuje system operacyjny Chrome, zainstalowanie systemu Linux jest najlepszą opcją.
Korzystając z aplikacji opartych na systemie Linux, możesz sprawić, że Twój Chromebook będzie znacznie bardziej wszechstronny niż wcześniej. Jednak instalowanie Linuksa nie jest prostym procesem i przed rozpoczęciem będziesz potrzebować kilku rzeczy. Oto, czego potrzebujesz i jak to wszystko skonfigurować.
Czego potrzebujesz

Aby uruchomić Linuksa na swoim Chromebooku, w prawie wszystkich przypadkach zalecamy kilka rzeczy:
Chromebook z procesorem Intel . Z technicznego punktu widzenia niektóre z tych metod mogą działać na maszynach opartych na architekturze ARM, ale aplikacje, które możesz uruchomić, będą bardziej ograniczone. Aby naprawdę uwolnić potencjał swojego Chromebooka, potrzebujesz go z procesorem Intel. Do naszych ulubionych należą: Acer Chromebook Spin 713, Dell Chromebook 11 (3100) i HP Chromebook x360 14c.
Niektóre kotlety Linuksa . Możemy przeprowadzić Cię przez podstawowe kroki, aby rozpocząć pracę, ale aby faktycznie korzystać z Linuksa, będziesz potrzebować podstawowej wiedzy na temat działania systemu operacyjnego, w tym wiersza poleceń. Jeśli nadal jesteś początkującym, możesz uzyskać strasznie dużo pomocy z forów Ubuntu i subredditów Linuksa.
Dysk odzyskiwania . Zanim zaczniesz bawić się swoim Chromebookiem, polecam zainstalowanie Chromebook Recovery Utility i utworzenie dysku odzyskiwania. Będziesz potrzebować dysku flash o pojemności 4 GB lub więcej; będziesz zadowolony, że masz go pod ręką na wypadek, gdyby coś poszło nie tak i zechcesz odwrócić proces.
Nerwy ze stali . Tylko jedna z tych metod jest oficjalnie obsługiwana przez Google. Pozostałe dwa wymagają przełączenia Chromebooka w tryb programisty (który tworzy nieco mniej bezpieczne środowisko, jeśli jesteś nieostrożny). Bez względu na to, co zdecydujesz się zrobić: postępuj ostrożnie i wiedz, że zawsze istnieje możliwość, że coś się zepsuje! (Stąd zalecany powyżej dysk odzyskiwania).
Nadal chcesz iść do przodu? W porządku, zróbmy to.
Zainstaluj aplikacje dla systemu Linux z Crostini

Oficjalna metoda Google do instalowania aplikacji na Linuksa nazywa się Crostini - chociaż możesz po prostu znaleźć ją oznaczoną jako Linux na swoim urządzeniu - i pozwala uruchamiać poszczególne aplikacje Linuksa bezpośrednio na pulpicie systemu operacyjnego Chrome. Ponieważ te aplikacje znajdują się we własnych małych pojemnikach, są dość bezpieczne, a jeśli coś pójdzie nie tak, nie powinno to mieć wpływu na pulpit systemu operacyjnego Chrome.
Na Google I/O 2021 Google powiedział, że Linux w końcu wychodzi z wersji beta po trzech latach, więc wszystko powinno być dość stabilne. Linux powinien działać na wszystkich urządzeniach wydanych od 2019 roku, ale jeśli Twoje urządzenie jest starsze, istnieje oficjalna lista obsługiwanych Chromebooków.
Aby rozpocząć Crostini, kliknij zegar w prawym dolnym rogu ekranu i wybierz ikonę Ustawienia . Przewiń w dół do ustawienia środowiska programistycznego Linux — jeśli go nie widzisz, Twój Chromebook nie jest obsługiwany i musisz użyć jednej z dwóch pozostałych poniższych metod. Jeśli widzisz tę opcję, kliknij przycisk Włącz , a następnie kliknij Zainstaluj w następnym oknie, aby aktywować tę funkcję.
Po przydzieleniu niezbędnego miejsca na dysku do systemu Linux zostanie wyświetlony terminal linuksowy. Stamtąd wpisz następujące dwa polecenia, naciskając Enter po każdym z nich:
sudo apt update
sudo apt upgrade
Te polecenia zapewniają, że całe oprogramowanie dla systemu Linux jest aktualne. W tej chwili oznacza to tylko oprogramowanie obsługujące podstawowy system Linux, ale możesz uruchomić te polecenia w przyszłości, aby zaktualizować również aplikacje dla systemu Linux.
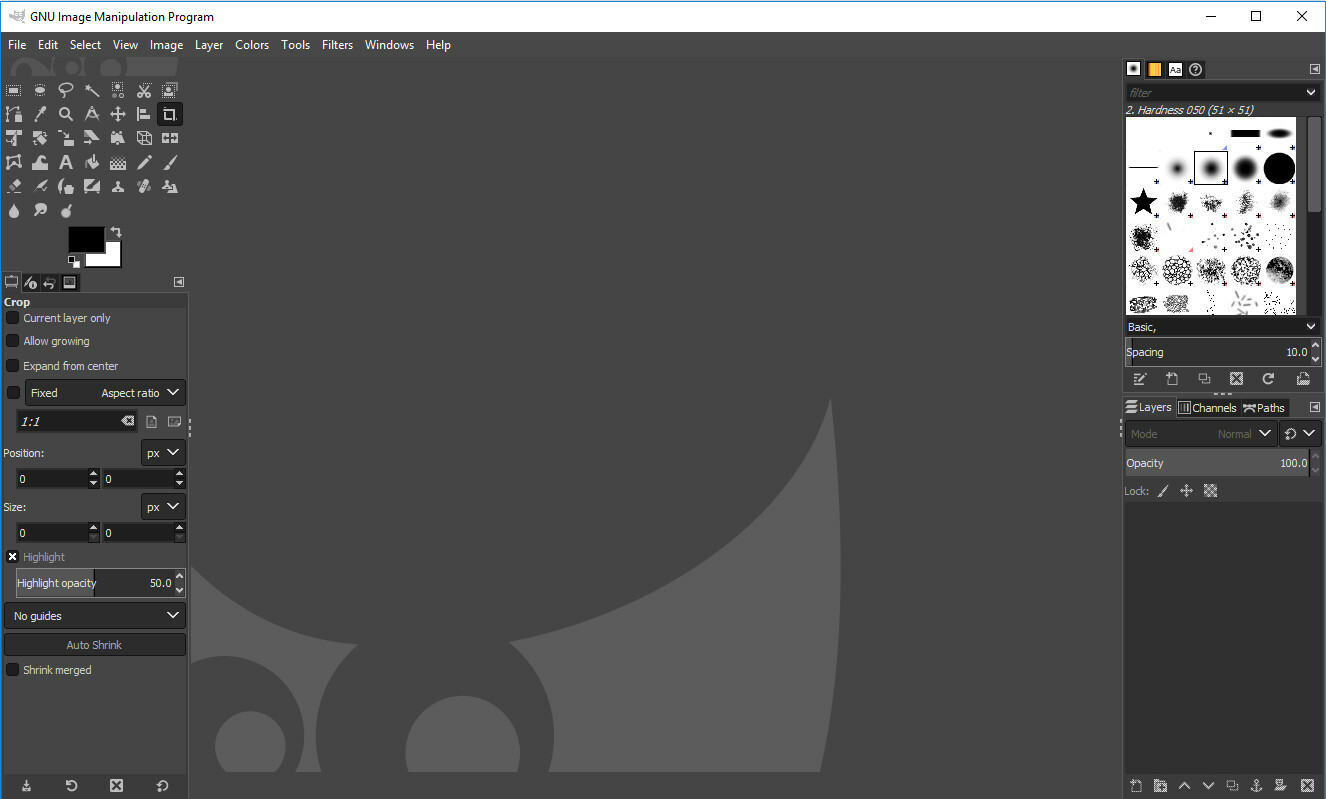
Mówiąc o aplikacjach na Linuksa, zainstalujmy jedną. W tym przykładzie użyjemy GIMP-a, ponieważ - bądźmy szczerzy - prawdopodobnie dlatego połowa z was i tak to czyta. Uruchom następujące polecenie:
sudo apt install gimp
Możesz oczywiście zastąpić gimp w tym poleceniu nazwą pakietu dowolnej aplikacji, którą chcesz zainstalować. Gdy to zrobisz, powinieneś być w stanie otworzyć program uruchamiający aplikacje Chrome, przewiń w dół do folderu Linux Apps i uruchom GIMP (lub dowolne inne zainstalowane aplikacje).
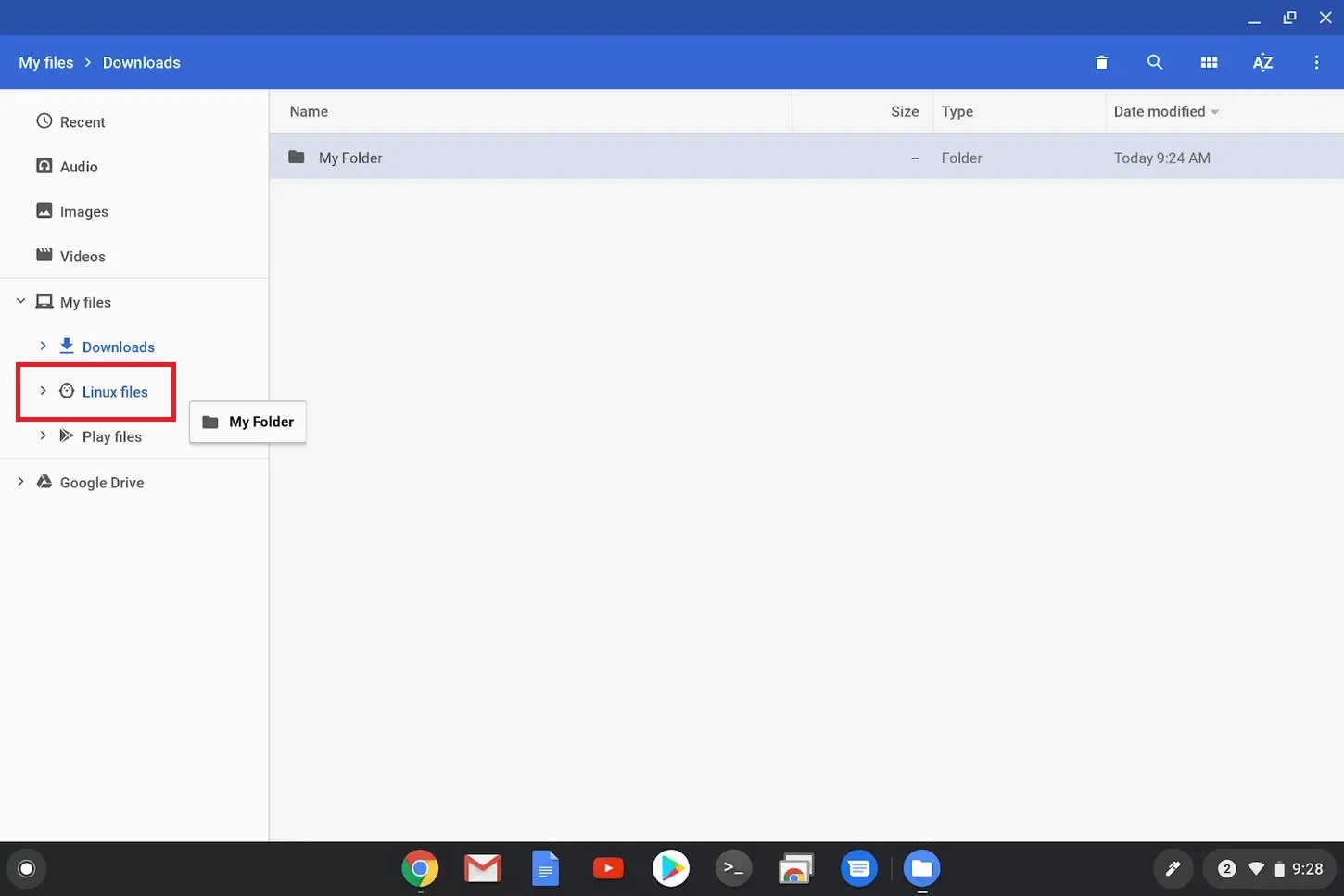
Pamiętaj, że aplikacje na Linuksa nie mają dostępu do zwykłych folderów Chromebooka, więc jeśli chcesz otworzyć plik pobrany w Chrome, musisz przeciągnąć go do nowego folderu Pliki Linuksa w menedżerze plików Chrome OS. Jeśli napotkasz jakieś kłopoty, subreddit /r/crostini jest dobrym miejscem, aby poprosić o pomoc.
Uzyskaj pełny pulpit Linuksa z Croutonem
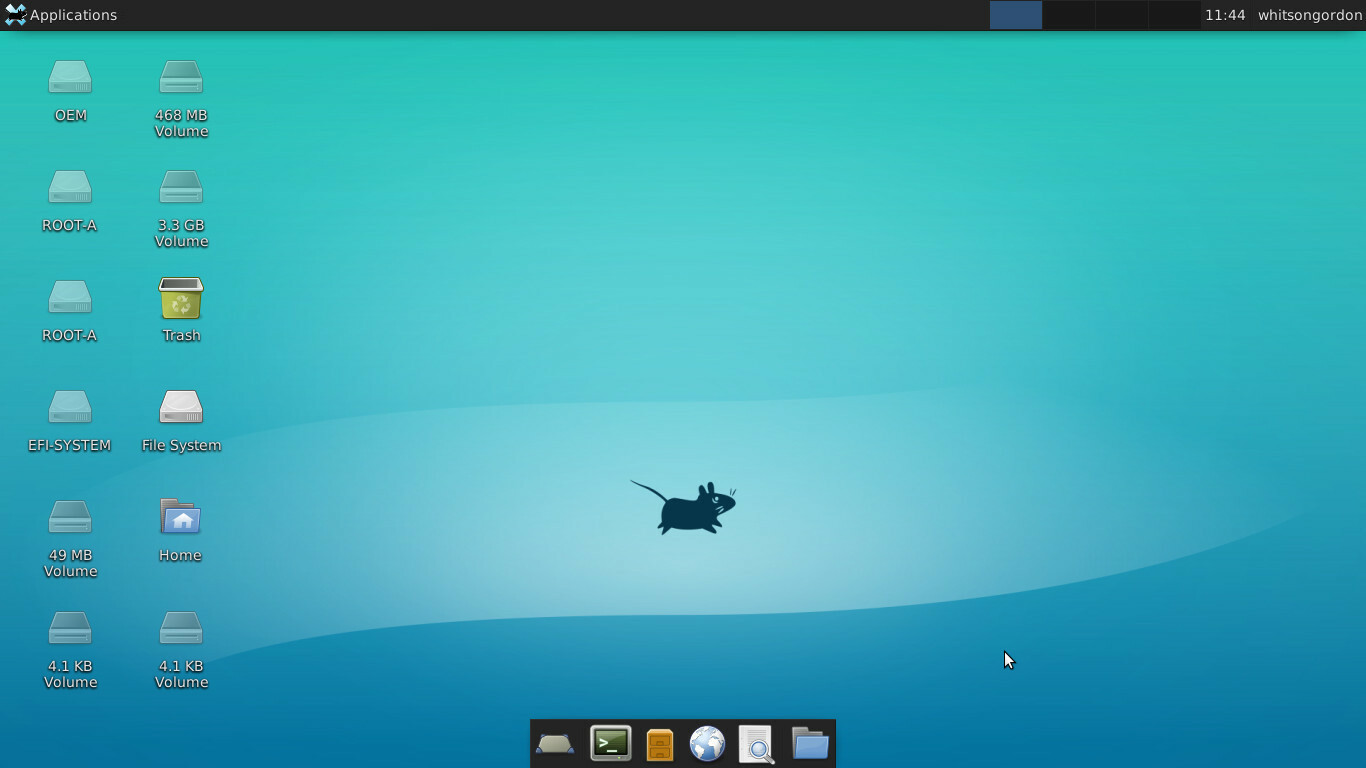
Jeśli Twój Chromebook nie obsługuje Crostini, możesz zainstalować pulpit Ubuntu wraz z systemem operacyjnym Chrome z nieoficjalnym środowiskiem chroot o nazwie Crouton. Konfiguracja jest niezwykle szybka i łatwa, a większość użytkowników prawdopodobnie pójdzie tą drogą.

Aby zainstalować Croutona, musisz przełączyć Chromebooka w tryb programisty. Spowoduje to usunięcie wszystkich plików i ustawień, więc wykonaj kopię zapasową wszystkiego, co nie jest jeszcze zsynchronizowane z chmurą. Gdy wszystko będzie gotowe, wyłącz Chromebooka, przytrzymaj klawisze Esc i Odśwież , a następnie naciśnij przycisk zasilania .
Na wyświetlonym ekranie odzyskiwania naciśnij Ctrl + D , a następnie naciśnij Enter , gdy pojawi się pytanie, czy chcesz wyłączyć weryfikację systemu operacyjnego. Od teraz przy każdym uruchomieniu Chromebooka i wyświetleniu ekranu weryfikacji systemu operacyjnego będziesz musiał naciskać Ctrl + D.
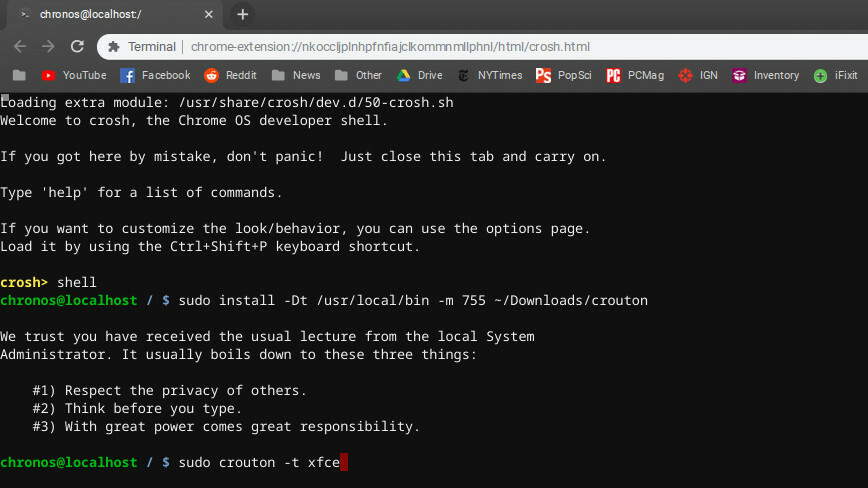
Gdy wrócisz do systemu operacyjnego Chrome, pobierz Croutona, klikając link u góry tej strony. Następnie naciśnij Ctrl + Alt + T , aby otworzyć terminal Chrome OS, wpisz shell i naciśnij Enter , aby otworzyć powłokę. Następnie uruchom następujące polecenie, które skopiuje instalator Crouton do folderu /usr/local/bin , gdzie można go wykonać:
sudo install -Dt /usr/local/bin -m 755 ~/Downloads/crouton
Następnie uruchom to polecenie, aby zainstalować Croutona ze środowiskiem graficznym XFCE (jeśli masz inne preferowane środowisko, możesz je zastąpić tutaj):
sudo crouton -t xfce
Ten proces zajmie trochę czasu, więc bądź cierpliwy. Wreszcie, kiedy to zrobisz, możesz wejść na pulpit Linuksa, uruchamiając:
sudo enter-chroot startxfce4
Możesz przełączać się między komputerami Chrome OS i Linux za pomocą Ctrl + Alt + Shift + Wstecz i Ctrl + Alt + Shift + Dalej na klawiaturze — nie jest wymagane ponowne uruchomienie. Z pulpitu Linux możesz instalować aplikacje, dostosowywać obszar roboczy i zasadniczo żyć w tym środowisku Linux.
Plik Readme Crouton GitHub zawiera informacje na temat innych rzeczy, które możesz zrobić, aby ulepszyć tę konfigurację, takich jak udostępnianie schowka między środowiskami, aktualizowanie wersji Ubuntu, tworzenie kopii zapasowych danych i włączanie szyfrowania konfiguracji systemu Linux (co jest wysoce zalecane, ponieważ ten proces jest z natury mniej bezpieczny niż nieskażony system operacyjny Chrome). Tutaj przydają się kotlety wiersza poleceń!
Jeśli kiedykolwiek zechcesz wrócić do czystej konfiguracji systemu operacyjnego Chrome, wyłącz Chromebooka i uruchom go ponownie, przytrzymując klawisze Esc i Odśwież , dotykając przycisku zasilania . Włóż utworzony dysk odzyskiwania ( zrobiłeś taki, jak zalecamy, prawda?) i postępuj zgodnie z instrukcjami, aby zacząć od zera.
System operacyjny Chrome z podwójnym rozruchem i galem (dla entuzjastów)
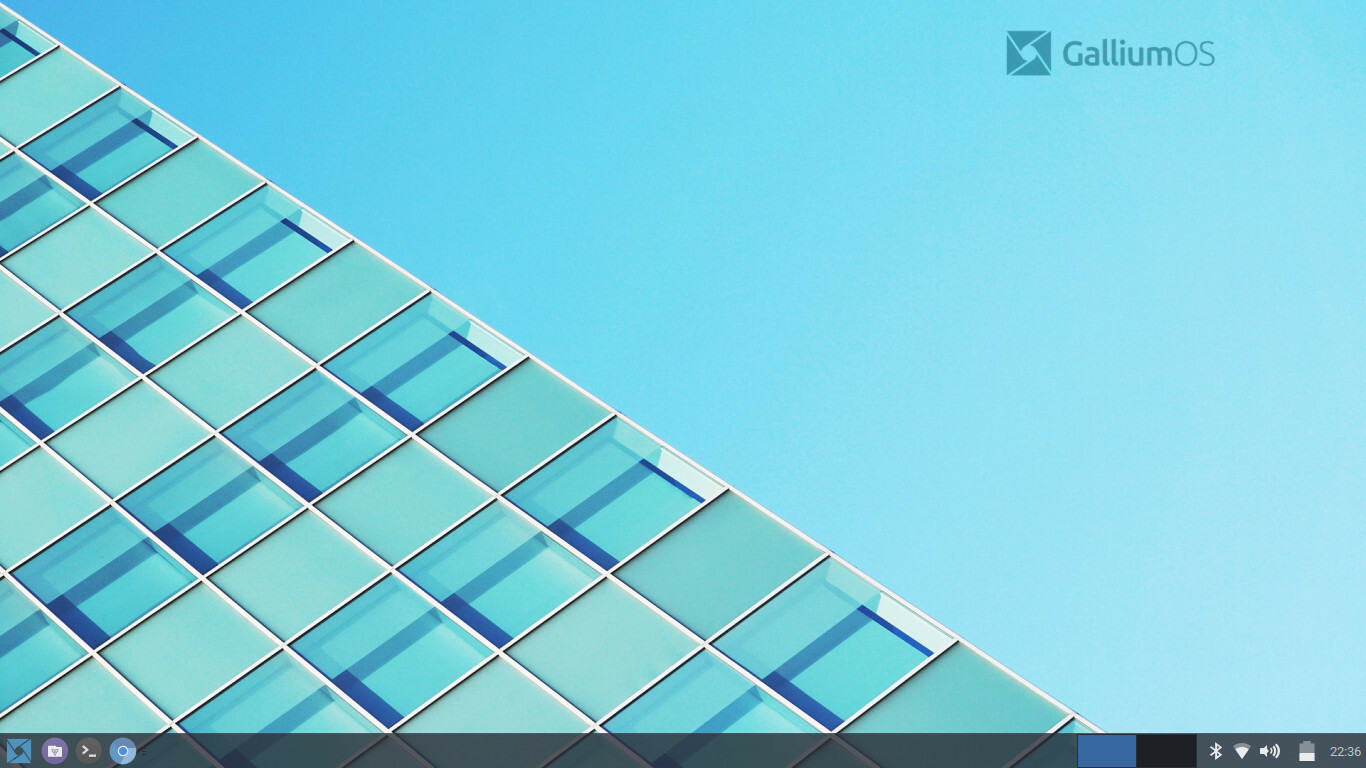
Tutaj sprawy stają się nieco bardziej złożone. Jeśli chcesz uruchamiać Linuksa niezależnie od systemu operacyjnego Chrome — może tak naprawdę wcale nie chcesz systemu operacyjnego Chrome, a może chcesz oddzielnego środowiska, w którym możesz się zepsuć bez narażania instalacji Chrome — możesz zainstalować Linuksa w bardziej tradycyjny sposób dzieląc dysk na partycje i uruchamiając go podwójnie w systemie operacyjnym Chrome.
Pamiętaj, że będzie to wymagało poświęcenia sporo dodatkowej przestrzeni na instalację systemu Linux, co może nie być łatwe na Chromebookach z niewielką ilością pamięci. Spowoduje to również wyczyszczenie urządzenia, więc przed kontynuowaniem utwórz kopię zapasową ważnych plików!
Do podwójnego rozruchu Linuksa polecam wywołanie narzędzia chrx, które przeprowadzi Cię przez niezbędne kroki. Domyślnie chrx instaluje GalliumOS, lekką dystrybucję opartą na Xubuntu, która jest dostosowana do sprzętu Chromebook o niskim poborze mocy. Jeśli chcesz, aby wszystko było tak szybkie, jak to tylko możliwe, GalliumOS to świetny wybór. Jednak chrx może również zainstalować Ubuntu i Fedorę (oraz pochodne Ubuntu, takie jak Lubuntu i Kubuntu), jeśli wolisz.
Przed użyciem chrx musisz włączyć tryb programisty, tak jak zrobiliśmy to podczas instalacji Croutona. Może być również konieczne wyłączenie ochrony przed zapisem i zainstalowanie niestandardowego oprogramowania układowego na laptopie, w zależności od jego procesora. Sprawdź tę stronę, aby uzyskać informacje o zgodności Twojego konkretnego laptopa oraz o tym, co musisz zrobić. (To niestandardowe oprogramowanie pozwala również całkowicie wyczyścić system operacyjny Chrome i samodzielnie zainstalować system Linux, jeśli wolisz to od podwójnego uruchamiania).
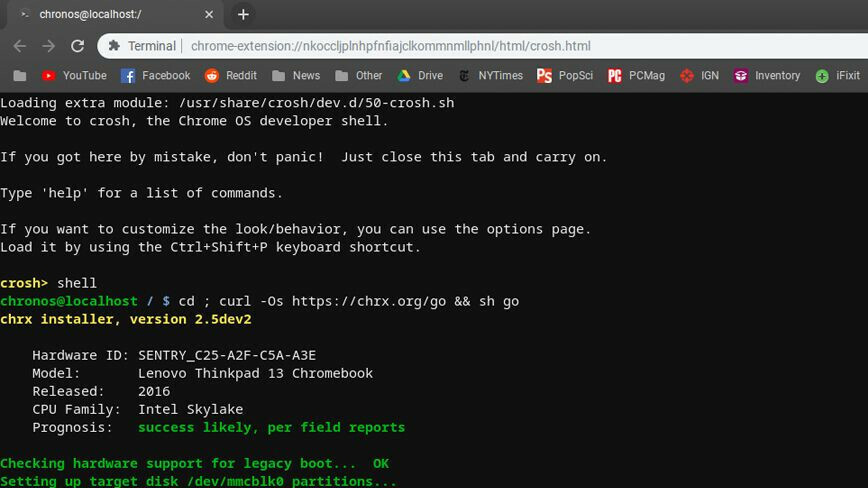
Gdy to zrobisz, naciśnij Ctrl + Alt + T , aby wyświetlić terminal, a następnie wpisz shell i naciśnij Enter . Uruchom następujące polecenie, aby przygotować Chromebooka do instalacji (używając tych flag, jeśli chcesz zainstalować inną dystrybucję lub dostosować inne ustawienia):
cd ; curl -Os https://chrx.org/go && sh go
Instalator chrx poprowadzi Cię przez partycjonowanie dysku przed ponownym uruchomieniem, w którym to momencie możesz otworzyć terminal i ponownie uruchomić polecenie, aby zainstalować system Linux. Po zakończeniu Chromebook uruchomi się ponownie i możesz nacisnąć Ctrl + L podczas uruchamiania, aby uruchomić wybraną dystrybucję Linuksa (lub Ctrl + D , aby ponownie uruchomić system operacyjny Chrome).
Być może będziesz musiał trochę pobawić się oprogramowaniem i sterownikami za pomocą tej metody, ale jeśli jesteś weteranem Linuksa, nie powinieneś mieć zbyt wielu problemów — a skończysz z czystym systemem, który możesz dostosować do swojego serca zawartość.
