Jak zainstalować Linux Mint 19 Tara? | Kompletny podręcznik instalacji
Opublikowany: 2018-08-10Linux Mint 19 Tara LTS
Fanów systemów operacyjnych Linux czeka w tym roku nie lada gratka. Po wydaniu Ubuntu 18.04 LTS Bionic Beaver na początku tego roku, wydano kolejną iterację wersji LTS (Long Term Support) systemu operacyjnego Linux mint, Linux Mint 19 Tara.
Przyjazna dla użytkownika i lekka dystrybucja jest jedną z najpopularniejszych, a regularne aktualizacje zabezpieczeń i wsparcie są gwarantowane. Wynika to z wersji LTS i faktu, że Linux Mint 19 jest oparty na Ubuntu 18.04. Omówiliśmy już nowy zestaw funkcji wprowadzonych do najnowszego projektu Mint. Sprawdź linki, aby dowiedzieć się więcej.
Jak zainstalować Linux Mint 19 Tara LTS?
W tym artykule mamy nadzieję, że przedstawimy Ci najlepszy przewodnik, jak zainstalować najnowszą wersję Linux Mint na swoim komputerze. Proces instalacji i aktualizacji jest dość prosty, niezależnie od tego, czy jesteś początkującym, czy ekspertem. Powinieneś wiedzieć, że kroki są bardzo podobne do poprzednich wersji.
Wymagania
- 1 GB pamięci RAM (zalecane 2 GB).
- 15 GB miejsca na dysku (zalecane 20 GB).
- Rozdzielczość 1024×768
- Napęd USB/nośnik DVD.
- Pobierz Linux Mint 19 Tara Lts 64-bit/32-bit ISO.
- Rufus/inne bootowalne narzędzia USB lub Bootable USB bez dodatkowego oprogramowania w systemie Windows 10
Notatka:
- 64-bitowy obraz ISO może uruchamiać się zarówno z systemem BIOS, jak i UEFI, podczas gdy 32-bitowy obraz ISO jest ograniczony tylko do systemu BIOS.
- W przypadku wyświetlaczy o niższych rozdzielczościach naciśnij ALT i przeciągnij okno, aby dostosować widok.
Utwórz rozruchowy napęd USB lub DVD
Urządzenie startowe można utworzyć za pomocą płyty DVD lub USB o odpowiedniej pojemności (zalecane 4 GB lub więcej). Dyski USB są preferowane głównie ze względu na ich wygodę i dostępność. Możesz także trzymać się nagrywania plików ISO Linux Mint na DVD, jeśli jesteś początkującym.
Tworzenie rozruchowej płyty DVD nie wymaga dodatkowego oprogramowania, ponieważ można bezpośrednio nagrać obraz ISO na dysk. Jednak uruchamianie USB wymaga innego oprogramowania i możesz wybrać najlepsze z 5 najlepszych bootowalnych narzędzi USB dla systemu operacyjnego Windows.
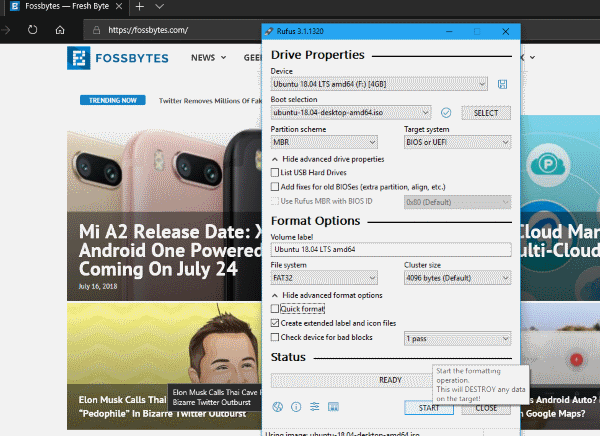
Dla użytkowników systemu Windows sprawdź, jak utworzyć rozruchowy nośnik USB za pomocą Rufusa lub jak utworzyć rozruchowy dysk USB bez żadnego oprogramowania.
Dla użytkowników z Ubuntu, dowiedz się wszystkiego o 3 łatwych sposobach tworzenia startowych nośników USB z ISO w Ubuntu.
Skorzystaj z tych artykułów, aby dowiedzieć się, jak zainstalować Linuksa z USB.
Uruchom z DVD lub USB
Uruchamianie z określonych dysków może być trochę trudne. Jeśli domyślnie nie ustawia rozruchu z USB/DVD, będziesz musiał włączyć to, przechodząc do biosu i zmieniając kolejność rozruchu. Proces uruchamiania systemu BIOS różni się w zależności od odmiany producenta OEM.

W przeciwnym razie, jeśli używasz systemu operacyjnego Windows 10, możesz uruchomić zaawansowane opcje uruchamiania. Upewnij się, że dysk USB jest podłączony, a następnie możesz wybrać bezpośrednie uruchomienie z nośnika. Możesz wiedzieć, jak to zrobić, przechodząc do naszego artykułu, jak wejść do narzędzia BIOS (ustawienia UEFI) na wszystkich komputerach i uruchomić z USB?
( Uwaga: upewnij się, że wyłączasz Bezpieczny rozruch lub włączasz tryb Legacy, gdy chcesz zainstalować dystrybucje Linuksa.)
Wypróbuj Linux Mint 19 Tara bez instalacji
Najlepszą rzeczą w dystrybucjach Linuksa jest dobrze doceniana i wypróbowana funkcja. Przed zainstalowaniem dystrybucji na swoim komputerze zawsze możesz wypróbować całe środowisko Linuksa . Tak więc, jeśli bardzo chcesz to wypróbować, możesz to zrobić, wybierając wypróbuj Linux Mint 19 bez instalowania po uruchomieniu nośnika USB. Zwykle jest to pierwsza opcja po uruchomieniu.
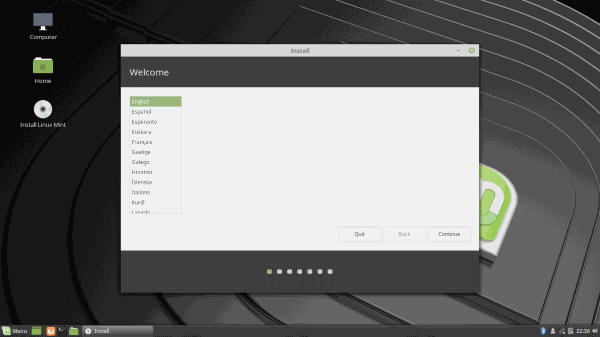
Następnie możesz przejść do Linux Mint Tara, aby dowiedzieć się, z czym dokładnie będziesz pracować. Możesz także rozpocząć instalację podczas wypróbowywania Linux Mint. Dzięki temu możesz pracować lub przeglądać pomoc podczas instalacji Linux Mint 19 Tara.
Jeśli chcesz zainstalować go od razu, zamiast wypróbować, wybierz Zainstaluj Linux Mint 19 . W przeciwnym razie, jeśli zdecydujesz się zainstalować go po wypróbowaniu, możesz dwukrotnie kliknąć ikonę Zainstaluj Mennicę Linuksa (pojawia się na pulpicie i w menu Start). Kroki instalacji są takie same dla obu.
Zainstaluj Linux Mint 19 Tara
Teraz pierwszy ekran, który się pojawi, to ekran powitalny, pozwalający wybrać język instalacji. Dalej jest wybór układu klawiatury , który będzie dość prosty.
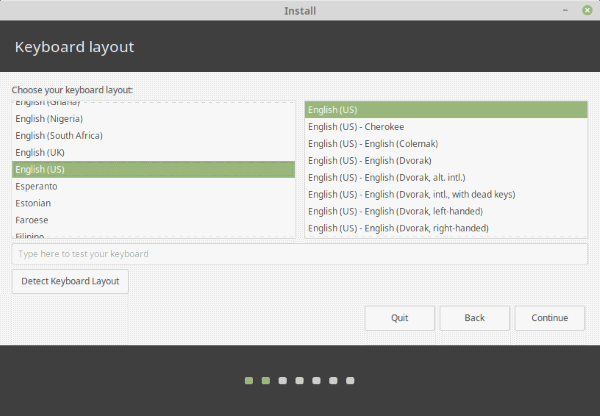
Na następnym ekranie pojawi się monit o wybranie, czy zainstalować oprogramowanie innych firm do obsługi grafiki, Wi-Fi, Flash, Mp3 i innych multimediów . ( Uwaga: zwróć uwagę na inną opcję poniżej. Oznacza to, że Bezpieczny rozruch jest włączony . Instalacja Grub Loader nie powiedzie się bez wyłączenia Bezpiecznego rozruchu.)
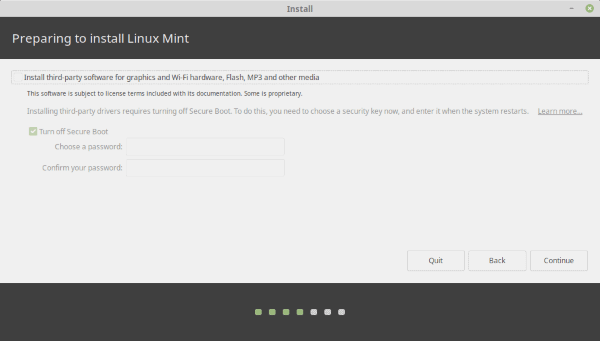

Osobom wątpiącym ta opcja pozwala użytkownikom pominąć instalację dodatkowego oprogramowania lub sterowników własnościowych wraz z instalacją centralną. Powinieneś zaznaczyć opcję, aby uniknąć spędzania czasu na robieniu tych wszystkich w późniejszym czasie. Ale pomiń ten krok teraz, jeśli chcesz zaoszczędzić czas.
Wreszcie dotrzemy do bardziej istotnej części instalacji. Poniższy ekran pozwoli ci wybrać typ instalacji, w którym musisz być bardzo ostrożny, ponieważ wprowadzone tutaj zmiany są nieodwracalne. Jeśli chcesz wyczyścić wszystkie dane z dysku twardego i zainstalować tylko Linux Mint, wybierz pierwszą opcję: Wymaż dysk i zainstaluj Linux Mint . Inne opcje są oczywiste.
W większości przypadków zalecamy wybranie czegoś innego. Ten typ instalacji dla Linux Mint 19 Tara zapewnia użytkownikom większą kontrolę nad instalacją. Zwłaszcza, jeśli szukasz czegoś takiego jak konfiguracja podwójnego rozruchu w systemie Windows 10 , jest to droga do zrobienia. Większość ludzi woli mieć oba systemy operacyjne, dzięki czemu możesz mieć to, co najlepsze z obu światów.
Jeśli potrzebujesz podwójnego rozruchu systemu operacyjnego Windows wraz z systemem Linux, możesz go skonfigurować tak, jak podano poniżej.
Podwójny rozruch Windows 10 i Linux Mint
Istnieje mnóstwo sposobów na ustawienie partycji Linux Mint. Ale na razie postaramy się trzymać podstaw. Musisz ustawić dwa kluczowe parametry. Mianowicie główny punkt montowania (/) i Swap. Dodatkowo, jeśli planujesz przechowywać więcej plików, upewnij się, że dodałeś również partycję home (/home).
Partycja główna to miejsce, w którym będą przechowywane wszystkie zainstalowane programy i oprogramowanie. Tak więc rozmiar partycji root jest całkowicie zależny od twojego użytkowania. Podajemy zalecane w celach informacyjnych. W przypadku partycji głównej użyj następujących ustawień:
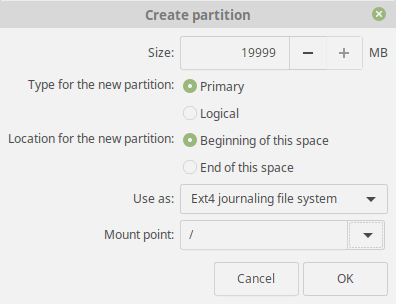
- Rozmiar: 15 GB do 20 GB (zalecane)
- Wpisz nową partycję: Podstawowa
- Lokalizacja nowej partycji: Początek przestrzeni
- Użyj jako: system plików dziennika Ext4
- Punkt montowania: /
Dla partycji wymiany :
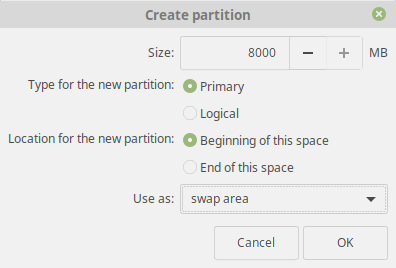
- Rozmiar: taki sam jak (lub większy niż) obecny rozmiar pamięci RAM
- Wpisz nową partycję: Podstawowa
- Lokalizacja nowej partycji: Początek przestrzeni
- Użyj jako: obszar wymiany
Partycja Home jest bardzo podobna do partycji dokumentów i zawartości. Głównym celem jest umieszczenie wszystkich plików multimedialnych i dokumentów na osobnej partycji innej niż pliki systemu operacyjnego. Co więcej, może to chronić twoje pliki w przypadku nieudanej aktualizacji lub uszkodzenia plików systemowych. Zalecane ustawienia są wymienione poniżej:
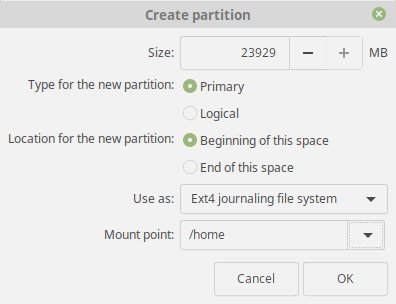
- Rozmiar: Pozostała przestrzeń lub w zależności od użytkowania.
- Wpisz nową partycję: Podstawowa
- Lokalizacja nowej partycji: Początek przestrzeni
- Użyj jako: system plików dziennika Ext4
- Punkt montowania: /home
Po wykonaniu powyższych kroków rzucić okiem, aby zweryfikować wszystkie ustawienia. Na koniec upewnij się, że lokalizacja bootloadera jest ustawiona na instalację na głównym dysku twardym. Wprowadzone zmiany są nieodwracalne, więc upewnij się, że wszystko jest tak, jak powinno i kliknij Kontynuuj .
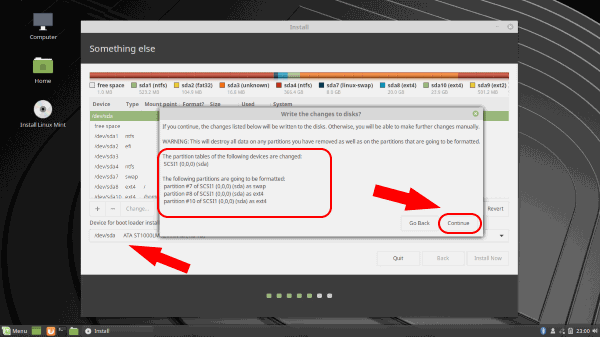
Ostatnie poprawki
Idąc dalej, wszystkie pozostałe kroki są dość mało wymagające. Wybierz swoją strefę czasową na mapie lub wyszukaj ją w polu tekstowym i kliknij Kontynuuj.
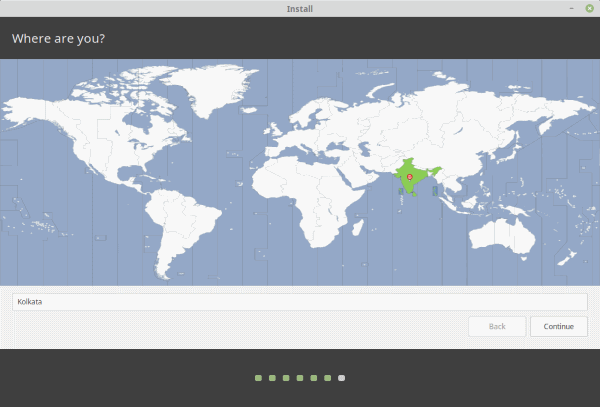
Teraz wprowadź nazwę swojego komputera , nazwę użytkownika i hasło . Pamiętaj, że będzie to hasło administratora. Dodatkowo możesz wybrać, czy logować się automatycznie bez podawania hasła i szyfrować folder domowy.
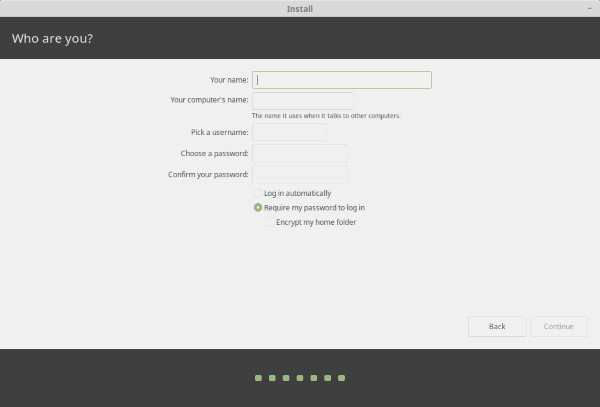
Po kliknięciu przycisku Kontynuuj program instalacyjny rozpocznie instalację systemu operacyjnego Linux mint i dokona odpowiednich ustawień.
Zacznij korzystać z Linux Mint 19 Tara
To wszystko, co musisz zrobić. Po zakończeniu instalacji należy usunąć USB , gdy pojawi się ten konkretny ekran. W przeciwnym razie system ponownie uruchomi się na tym USB.
Na koniec możesz zobaczyć program ładujący Grub z prośbą o wybranie systemu operacyjnego do uruchomienia wraz z innymi opcjami zgodności. Otóż to! Możesz teraz odkrywać wspaniały świat Linuksa.
Są rzeczy, które musisz zrobić po pierwszym uruchomieniu Linux Mint Tara. Chcieć wiedzieć więcej? Daj nam znać w sekcji komentarzy poniżej wraz z wszelkimi pytaniami dotyczącymi procesu instalacji. Cześć!
Przeczytaj także: 11 najlepszych środowisk graficznych Linux i ich porównanie
