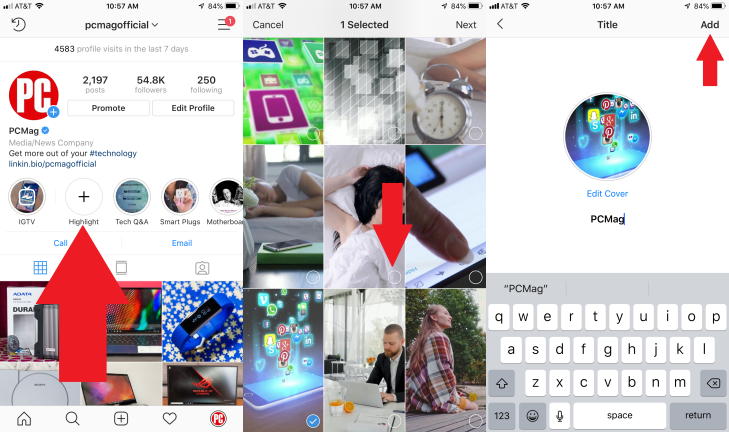Historie na Instagramie 101: Jak oglądać i tworzyć własne
Opublikowany: 2022-01-29Używasz Instagrama, aby być na bieżąco z najnowszymi zdjęciami i filmami od znajomych, ulubionych celebrytów i innych „influencerów”. Ale oprócz niekończącego się przeglądania głównego kanału, możesz także być na bieżąco z osobami, które obserwujesz, za pośrednictwem funkcji efemerycznych „Historii” na Instagramie.
Dzięki Stories możesz opublikować zdjęcie, wideo lub serię tych dwóch ułożonych w pokaz slajdów. Po 24 godzinach ta historia staje się kiepska i jest widoczna tylko dla osoby, która ją stworzyła. Możesz włączyć cały tekst, muzykę, ramki, naklejki, emotikony i inne sprytne efekty, które mieszczą się w 15-sekundowych odstępach.
Brzmi znajomo? Snapchat spopularyzował tego rodzaju akt znikania, a gdy rodzic Instagrama, Facebook, nie przejął Snapchata, po prostu oczernił formułę aplikacji społecznościowej.
Jak więc przeglądasz historie z kont, które obserwujesz, i jak tworzysz własne? Sprawdźmy to.
Zobacz historie na Instagramie
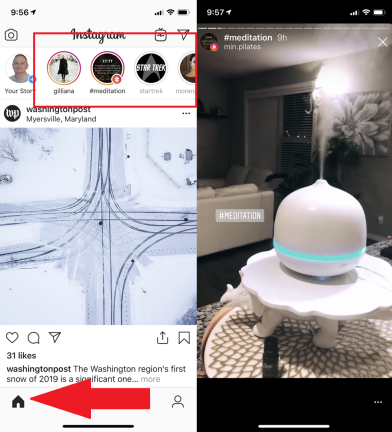
Nawiguj po Instagram Stories
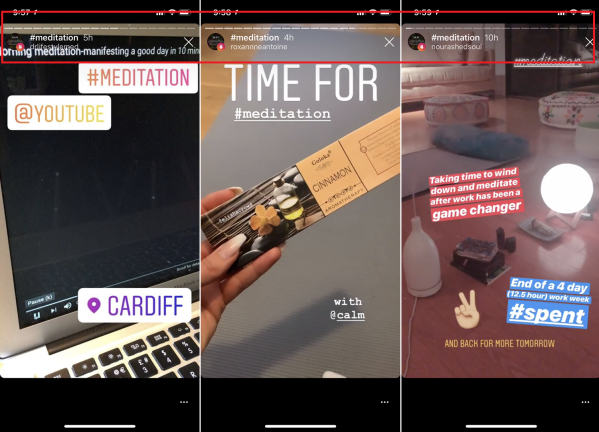
Przewijaj historie
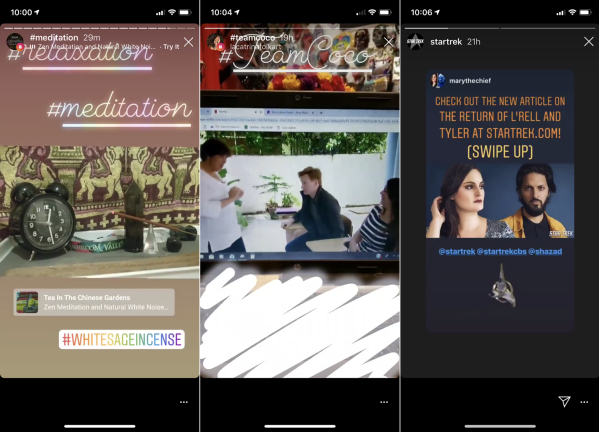
Po zakończeniu całej historii zaczynają się historie z następnej relacji. Ale jeśli nie chcesz siedzieć w szczególnie długiej historii, po prostu przesuń palcem w lewo, aby zobaczyć historię następnej osoby. Aby wrócić, przesuń palcem w prawo. Przesuń w dół, aby wyjść z Stories.
Czasami ludzie publikują historie z tekstem lub informacjami, których przeczytanie zajmuje więcej niż 15 sekund. Po prostu umieść palec na ekranie, aby wstrzymać i zająć więcej czasu z określonym segmentem. Możesz także odtworzyć dowolną już obejrzaną historię, dotykając jej kółka ponownie u góry.
Wypróbuj zanim kupisz
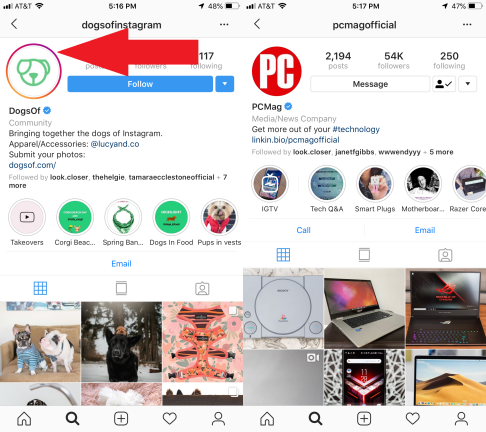
Jesteś obserwowany
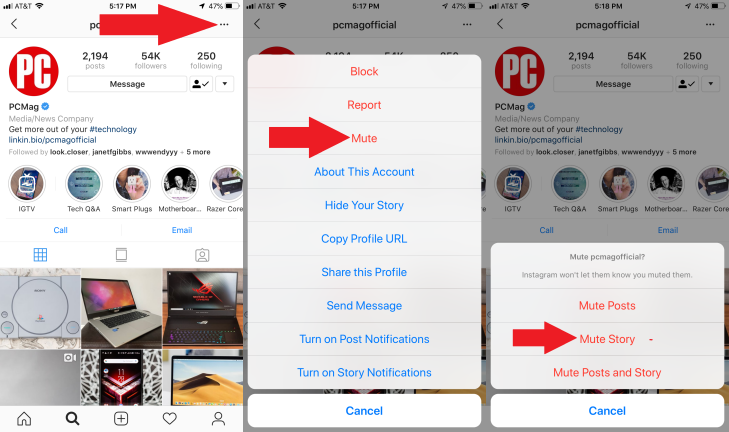
Wiadomość z historii na Instagramie
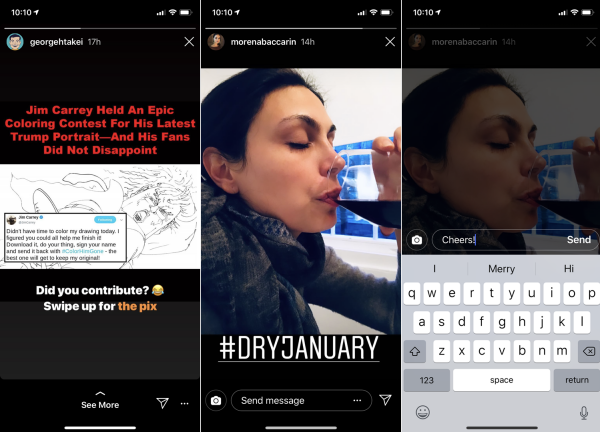
Chcesz wysłać komuś wiadomość o określonej sekcji w swojej historii? Jeśli konto na to pozwala, dotknij pola „wyślij wiadomość” u dołu wątku, a pojawi się klawiatura ekranowa. Wpisz swoją wiadomość, a zostanie ona dostarczona do skrzynki odbiorczej na Instagramie.
Niektóre historie mogą również zawierać opcję „Zobacz więcej”, która prowadzi do powiązanej strony z dalszymi szczegółami (lub czymś, co możesz kupić).
Podziel się historią
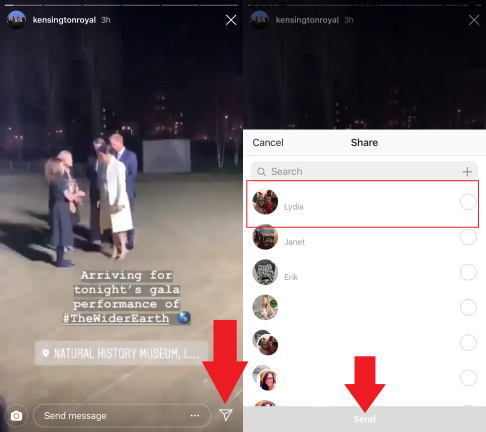
Niektóre konta umożliwiają dzielenie się historiami z innymi ludźmi. Na kontach, na których jest aktywowana, zobaczysz ikonę Udostępnij w prawym dolnym rogu ( ). Dotknij go, wybierz żądanego odbiorcę i naciśnij Wyślij.
Raportuj historie
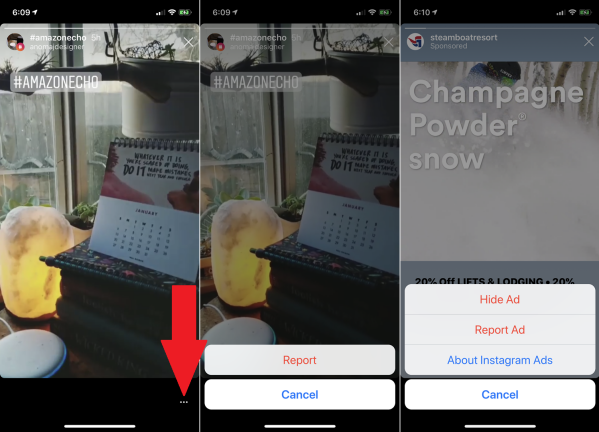
Aby zgłosić historię dotyczącą nieodpowiednich treści, dotknij ikony wielokropka ( ) w prawym dolnym rogu i wybierz Raport. Jeśli przedmiot jest sponsorowaną historią, możesz ukryć lub zgłosić reklamę.
Stwórz historię
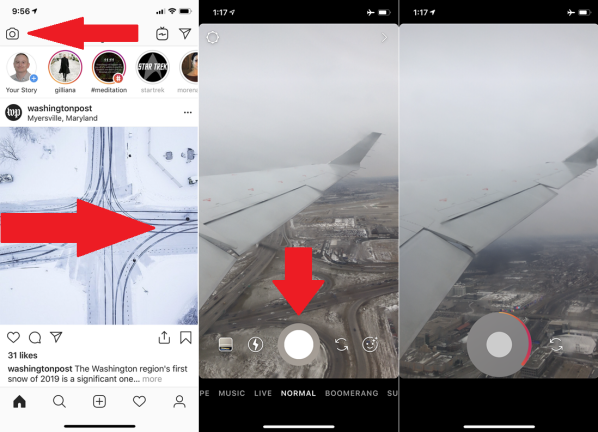
Jeśli chcesz stworzyć własną historię na Instagramie, możesz zrobić zdjęcie lub wideo na żywo albo pobrać multimedia już zapisane w telefonie.
Wypróbujmy najpierw zdjęcie lub wideo na żywo. Na stronie kanału dotknij ikony aparatu w lewym górnym rogu lub po prostu przesuń palcem w prawo. Stuknij białe kółko, aby zrobić zdjęcie. Przytrzymaj to samo kółko, aby nagrać film.
Gdy przytrzymasz okrąg, zwróć uwagę na czerwony wskaźnik otaczający okrąg. Zwolnij kółko, gdy chcesz dokończyć film. W przeciwnym razie przytrzymaj kółko, aby kontynuować. Po przejściu 15-sekundowego znaku Instagram umieszcza Twój film w jednym segmencie, a następnie rozpoczyna kolejny segment.
Dodaj efekty specjalne do historii
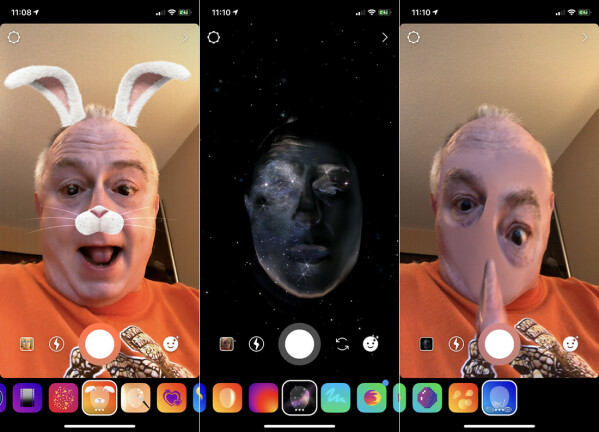
Dodaj tekst w relacjach na Instagramie
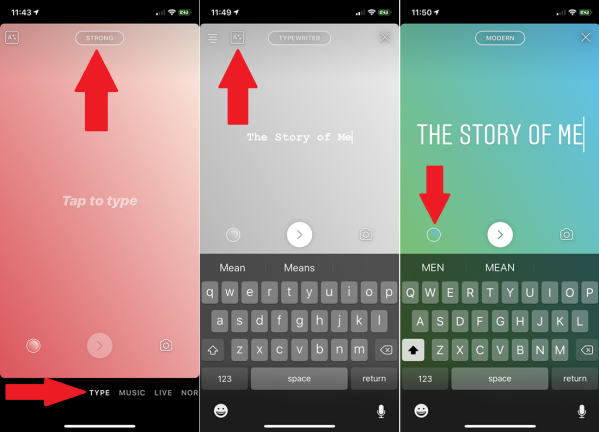
Format aparatu jest domyślnie ustawiony na Normalny, ale możesz przesuwać palcem w przód iw tył lub stukać w różne tryby: Typ, Muzyka, Na żywo, Bumerang, Superzoom, Ostrość, Przewijanie do tyłu i Zestaw głośnomówiący.
Dotknij lub przewiń do Wpisz. Dotknij ekranu i wpisz tytuł lub inny tekst, który chcesz umieścić w swojej historii. Podczas pisania tekst kurczy się, aby dopasować. Stuknij nazwę czcionki u góry, aby zmienić różne czcionki. W przypadku niektórych czcionek można dostosować wyrównanie i dodać tło do tekstu, dotykając ikon w lewym górnym rogu. Stuknij ikonę koła, aby zmienić ogólny kolor.
Dodaj muzykę do relacji na Instagramie
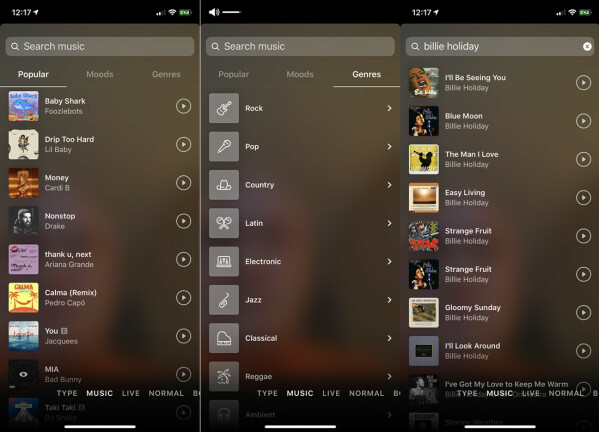
Używaj wideo na żywo w relacjach na Instagramie
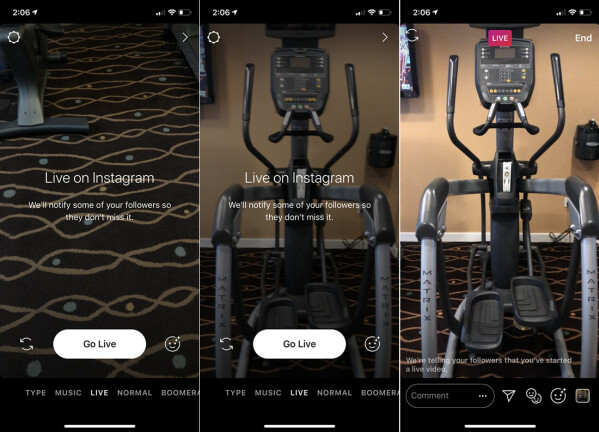
Jeśli potrzebujesz więcej niż 15 sekund, aby przekazać swój punkt widzenia, funkcja Live na Instagramie pozwala rozmawiać z obserwującymi nawet przez godzinę. Inni użytkownicy Instagrama mogą dołączyć do dyskusji i dodawać komentarze lub pytania, a także zapisać czat, aby inni mogli go obejrzeć później. W widoku kamery stuknij opcję Na żywo, a następnie stuknij przycisk Na żywo.

Stwórz bumerang w Instagram Stories
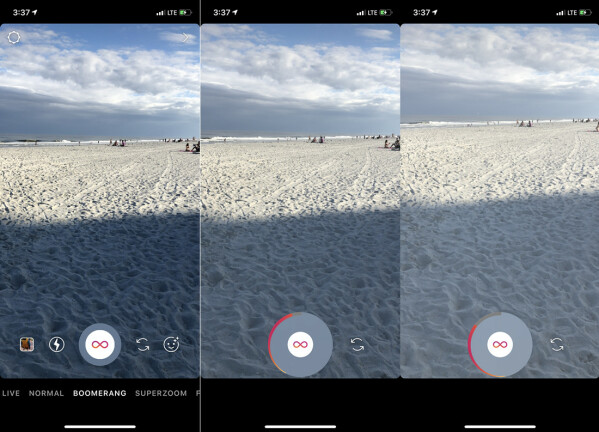
Dodaj filtrowane efekty powiększenia w relacjach na Instagramie
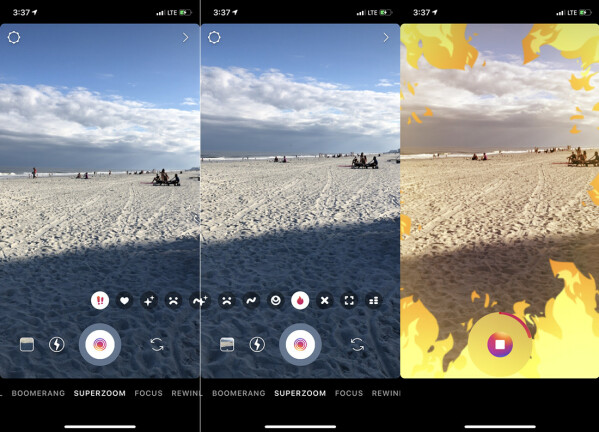
Stwórz efekt zbliżenia w relacjach na Instagramie
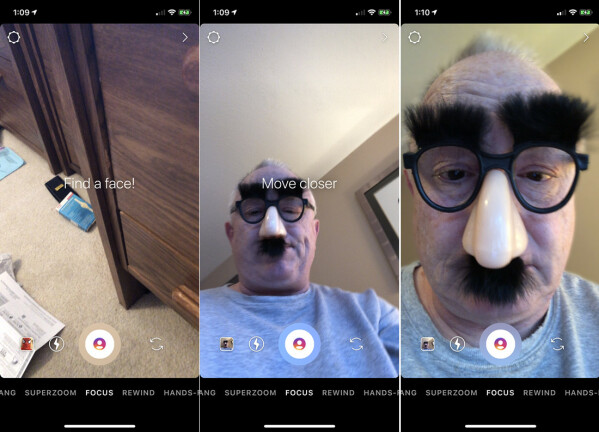
Utwórz odwrócone wideo w relacjach na Instagramie
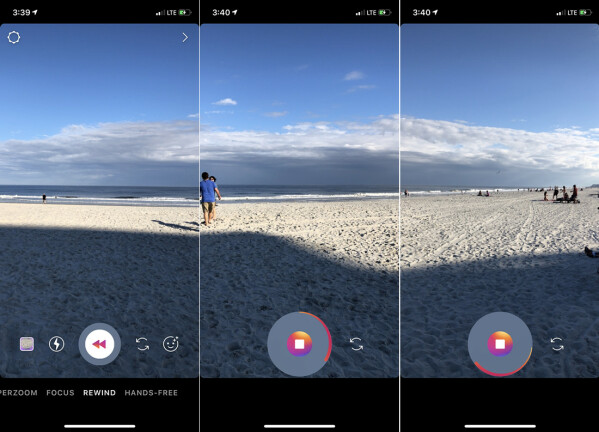
Utwórz wideo bez użycia rąk w relacjach na Instagramie
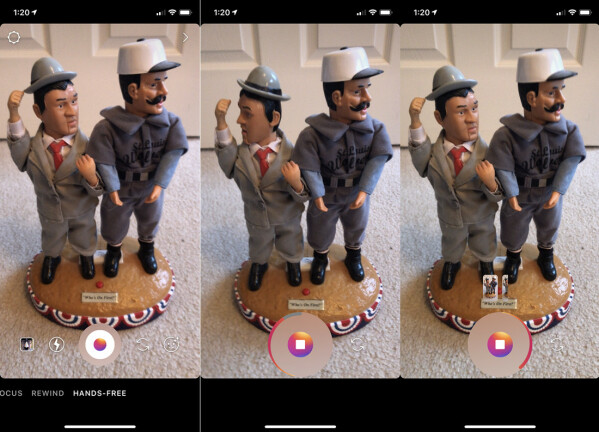
Prześlij istniejące multimedia do relacji na Instagramie
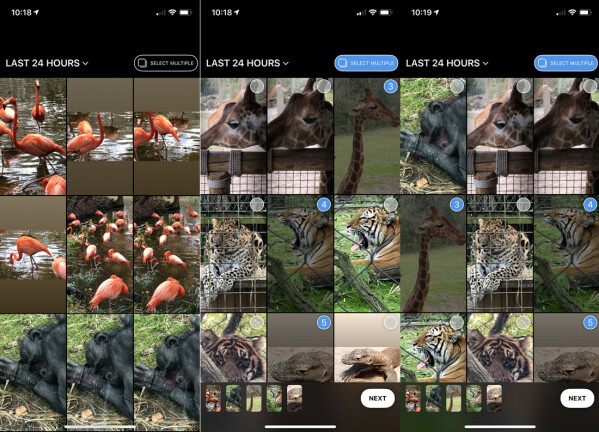
Dodaj filtry do przesłanych multimediów
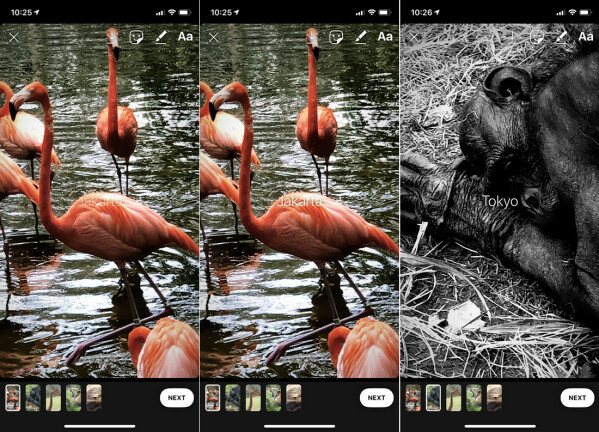
Na ekranie podglądu dotknij miniatury każdego zdjęcia lub filmu, aby je wyświetlić lub odtworzyć. Następnie poeksperymentuj z różnymi filtrami. Przesuń palcem w lewo i w prawo, aby przełączać się między różnymi filtrami. Wybrany filtr dotyczy tylko bieżącego zdjęcia lub wideo, więc możesz zastosować inny filtr do każdego obrazu.
Zanim opublikujesz historię, możesz wprowadzić inne zmiany za pomocą paska narzędzi w prawym górnym rogu. Od lewej do prawej, pierwsza ikona umożliwia zapisanie postępów jako szkic. Następna ikona umożliwia dodawanie symboli. Możesz dodać słowa pisane do swojej historii, wybierając narzędzie Pióro lub wpisywane słowa, wybierając ikonę z literami.
Dodaj symbole do przesłanych multimediów
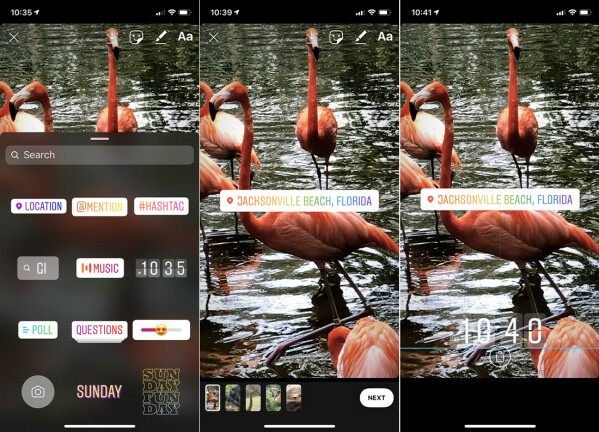
Możesz urozmaicić swoją historię za pomocą emotikonów, fraz i innych symboli. Wybierz zdjęcie lub film w swojej historii, na którym chcesz umieścić symbol. Przesuń palcem w górę od dołu ekranu lub dotknij ikony buźki na pasku narzędzi w prawym górnym rogu. Przesuń w dół galerię, aby wyświetlić wszystkie symbole.
Stuknij symbol, którego chcesz użyć w swojej historii. Dotknij symbolu, aby zmienić jego kolor lub styl. Możesz przesuwać symbol po ekranie, przeciągając go i upuszczając. Jeśli nie chcesz zachować symbolu, naciśnij go i przenieś do ikony kosza na dole ekranu.
Rysuj na przesłanych multimediach
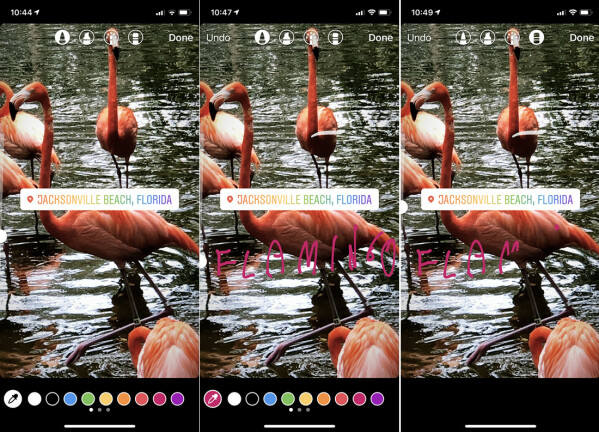
Rysujesz na obrazie, wybierając narzędzie Ołówek w prawym górnym rogu. W narzędziu do rysowania wybierz rodzaj pióra lub ołówka, którego chcesz użyć, i wybierz grubość pióra. Wybierz paletę na dole ekranu, a następnie pisz palcem po ekranie. Jeśli nie podoba Ci się to, co narysowałeś, usuń je za pomocą przycisku Cofnij lub narzędzia Gumka. Po zakończeniu dotknij Gotowe.
Dodaj tekst do przesłanych multimediów
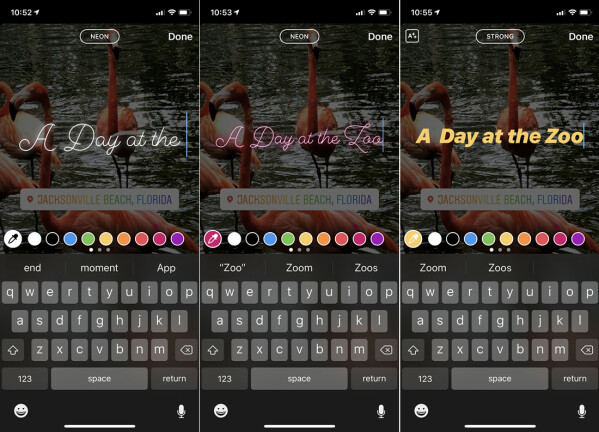
Podziel się swoją historią
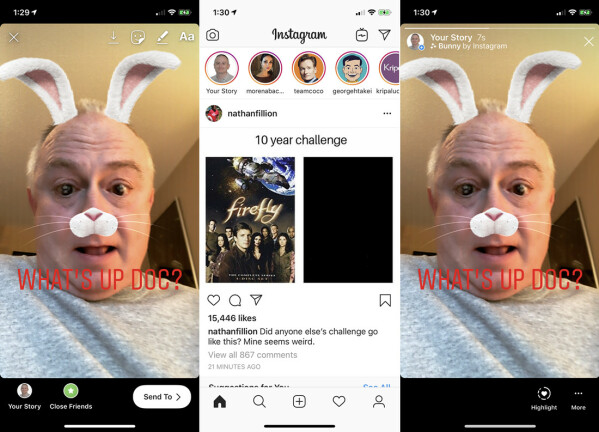
Zarządzanie swoją historią na Instagramie
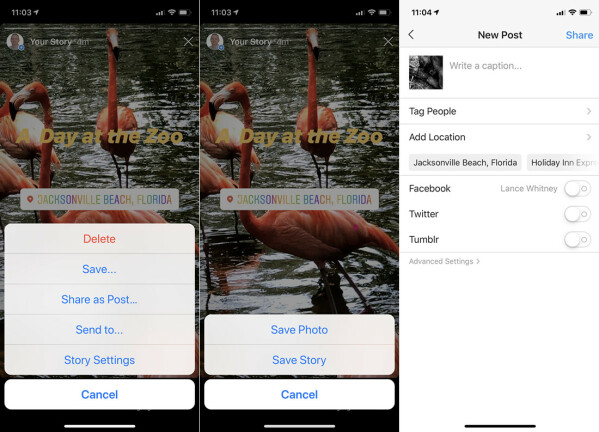
Zapisz historie na Instagramie jako najważniejsze informacje