Zwiększanie wydajności w polowaniu: konfrontacja
Opublikowany: 2020-05-12Od czasu premiery w 2019 roku Hunt: Showdown jest głównym zajęciem wielu graczy. Pierwszoosobowy survival horror rozgrywa się w latach 90. XIX wieku i opowiada, jak gracze polują na brzydkie potwory.
Podobnie jak w innych grach wideo, gracze napotykają jeden lub drugi problem podczas grania w Hunt: Showdown. Jednym z tych problemów są problemy z wydajnością, od lagów po spadki FPS.
W tym artykule pokażemy Ci pewne wskazówki i porady dotyczące tego, co zrobić, aby poprawić wydajność gry.
Sprawdź specyfikację swojego komputera
Twój system potrzebuje pewnego poziomu siły ognia, aby móc uruchomić Hunt: Showdown bez problemów. Dlatego gra ma swoje oficjalne minimalne wymagania. Aby poprawić wydajność gry, może być konieczne wprowadzenie pewnych zmian na komputerze, aby spełniał lub przewyższał zalecane wymagania gry.
Pokażemy Ci oficjalne wymagania systemowe gry Hunt: Showdown i pokażemy, jak sprawdzić konfigurację swojego komputera, abyś mógł określić, gdzie dokonać aktualizacji.
Polowanie: Minimalne wymagania dotyczące konfrontacji
System operacyjny: Windows 7 64bit
Procesor: AMD Ryzen 3 1200; Intel i5-4590 @ 3,3 GHz (4. generacja)
Pamięć systemowa: 8 GB RAM
GPU: NVIDIA GeForce GTX 660 TI; AMD Radeon R7 370
Pamięć: 20 GB wolnego miejsca
DirectX: wersja 11
Sieć: szerokopasmowe połączenie internetowe
Karta dźwiękowa: karta dźwiękowa kompatybilna z DirectX
Polowanie: Zalecane wymagania do konfrontacji
System operacyjny: Windows 10 64-bitowy
Procesor: AMD Ryzen 5 1400; Intel i5-6600 @ 3,3 GHz (6. generacja)
Pamięć systemowa (RAM): 12 GB
GPU: NVIDIA GeForce GTX 970 4 GB; AMD Radeon R9 390X
Pamięć: 20 GB wolnego miejsca
DirectX: wersja 11
Sieć: szerokopasmowe połączenie internetowe
Karta dźwiękowa: karta dźwiękowa kompatybilna z DirectX
Poniższe kroki pokażą Ci, jak sprawdzić konfiguracje komputera:
- Naciśnij klawisz z logo Windows i kliknij ikonę koła zębatego po otwarciu menu Start. Jeśli chcesz szybciej uruchomić Ustawienia, naciśnij jednocześnie klawisz z logo Windows i klawisz I.
- Po otwarciu aplikacji Ustawienia kliknij ikonę System.
- Po przejściu do interfejsu systemu przejdź do dolnej części lewego panelu i kliknij Informacje.
- Teraz przejdź do strony głównej i znajdź szczegółowe informacje o procesorze i pamięci systemowej w sekcji Specyfikacja urządzenia.
- Aby sprawdzić pamięć, otwórz okno Eksploratora plików, używając kombinacji klawiszy Windows + E. Po otwarciu okna Eksploratora plików przejdź do lewego okienka, kliknij Ten komputer, a następnie sprawdź wolne miejsce na dyskach w sekcji „Urządzenia i dyski”.
- Wykonaj poniższe czynności, aby sprawdzić szczegóły karty graficznej:
- Przejdź do lewego okienka interfejsu systemu i kliknij Wyświetl.
- Przejdź do dołu strony Wyświetlacz i kliknij Zaawansowane ustawienia wyświetlania.
- Po wyświetleniu strony Zaawansowane ustawienia wyświetlania kliknij łącze o treści „Właściwości karty graficznej dla wyświetlacza 1”.
- Pojawi się okno dialogowe, w którym znajdziesz szczegóły karty w zakładce Adapter.
Jeśli konfiguracje twojego komputera są zgodne z wymaganiami gry, możesz śmiało zastosować poprawki opisane w tym artykule. Jeśli nie, upewnij się, że dokonałeś aktualizacji tam, gdzie możesz.
Upewnij się, że system Windows jest aktualny
Pierwszym krokiem do zwiększenia wydajności gry powinno być upewnienie się, że system Windows jest aktualny. Możliwe, że w Twoim systemie operacyjnym brakuje najnowszych wersji pewnych zależności oprogramowania, które sprawiają, że gra działa płynnie. Może to być wszystko, od pakietów redystrybucyjnych po sterowniki urządzeń.
Niektórzy gracze mogli cieszyć się ulepszoną FPS po aktualizacji swoich komputerów.
Zwykle usługa Windows Update automatycznie pobiera i instaluje aktualizacje systemu operacyjnego od czasu do czasu. Jednak zdarzają się sytuacje, w których konieczne będzie ręczne zainicjowanie procesu aktualizacji. Poniższe kroki pokażą Ci, co zrobić, jeśli zapomniałeś o procesie:
- Uruchom aplikację Ustawienia, używając kombinacji klawiszy Windows + I.
- Po wyświetleniu Ustawień systemu Windows przejdź na dół ekranu i kliknij Aktualizuj i zabezpieczenia.
- Po wyświetleniu strony Aktualizacja i zabezpieczenia kliknij przycisk Sprawdź aktualizacje.
- Jeśli masz oczekujące aktualizacje, narzędzie zacznie je pobierać.
- Gdy narzędzie zakończy pobieranie, kliknij przycisk Uruchom ponownie teraz, aby umożliwić ponowne uruchomienie komputera i zainstalowanie pobranych aktualizacji.
- Twój komputer uruchomi się ponownie i zobaczysz środowisko instalacji. Pamiętaj, że do momentu zakończenia procesu wystąpi wielokrotne ponowne uruchomienie.
- Po normalnym uruchomieniu systemu Windows uruchom Hunt: Showdown i sprawdź poprawę wydajności.
Zaktualizuj sterownik karty graficznej
Twoja karta graficzna określa, jak dobrze grasz w każdą grę. Dlatego jest to jeden z najważniejszych elementów, na które należy zwrócić uwagę podczas sprawdzania wymagań gry ze specyfikacją komputera. Jeśli oprogramowanie sterujące kartą graficzną nie działa poprawnie, wystąpią problemy.
Sterownik karty graficznej jest odpowiedzialny za informowanie karty graficznej, jak obsługiwać procesy wideo, szczególnie w przypadku gry. Producenci kart graficznych udostępniają aktualizacje sterowników, aby dostosować sposób komunikacji sterownika z procesorem graficznym. Jeśli więc od jakiegoś czasu nie aktualizowałeś sterownika, powinieneś to zrobić.
Jeśli ostatnio przeprowadzałeś aktualizację, możesz dwukrotnie sprawdzić, czy zainstalowałeś właściwy sterownik i zrobiłeś to poprawnie.
Istnieją różne metody aktualizacji sterowników, które możesz zastosować, aby prawidłowo zaktualizować sterownik, a my przeprowadzimy Cię przez każdą z nich.
Korzystanie z Menedżera urządzeń
Menedżer urządzeń to główne narzędzie do aktualizacji sterowników urządzeń w systemie Windows. Firma Microsoft stworzyła narzędzie, które pomaga zarządzać urządzeniami, od instalowania i odinstalowywania sterowników po aktualizowanie i przywracanie ich.
Korzystając z Menedżera urządzeń, będziesz pobierać i instalować zaktualizowany sterownik z serwerów firmy Microsoft. Oznacza to, że otrzymasz oprogramowanie przeznaczone dla Twojego systemu operacyjnego i urządzenia. Minusem jest to, że sterownik nie jest dostępny, dopóki Microsoft go nie udostępni, co oznacza, że istnieje szansa, że korzystanie z Menedżera urządzeń nie powiedzie się.
Poniższe kroki pokażą Ci, jak korzystać z narzędzia:
- Kliknij prawym przyciskiem myszy przycisk Start lub naciśnij jednocześnie klawisze Windows i X, aby otworzyć menu szybkiego dostępu, które pojawia się po lewej stronie ekranu.
- Po wyświetleniu menu kliknij Menedżer urządzeń.
- Po otwarciu Menedżera urządzeń przejdź do Karty graficzne i kliknij strzałkę obok niego.
- W obszarze Karty graficzne kliknij prawym przyciskiem myszy GPU, a następnie kliknij Aktualizuj sterownik w menu kontekstowym.
- Następnie kliknij „Wyszukaj automatycznie zaktualizowane oprogramowanie sterownika”, gdy zobaczysz okno Aktualizuj sterownik.
- System operacyjny wyszuka teraz sterownik online i automatycznie go pobierze i zainstaluje.
- Po zakończeniu procesu uruchom ponownie komputer i sprawdź, czy występuje problem z wydajnością.
Automatyczne aktualizowanie sterownika
Korzystanie z Menedżera urządzeń nie zawsze się sprawdza. Aktualizacje sterowników nie zawsze są wypychane na czas na serwery Microsoftu ze względu na skomplikowany harmonogram firmy. Masz lepszą opcję w narzędziach do aktualizacji sterowników innych firm.
Auslogics Driver Updater to kompetentne narzędzie, które nie tylko ułatwi Ci życie, ale także pomoże zainstalować zatwierdzone przez producenta aktualizacje sterowników. Narzędzie działa, sprawdzając cały system i pokazując sterowniki, które są nieaktualne, brakujące lub uszkodzone. Następnie możesz poprosić program o pobranie i zainstalowanie najnowszych wersji tych sterowników.
Narzędzie utworzy kopię zapasową bieżącego sterownika przed zastąpieniem go zaktualizowaną wersją. W ten sposób możesz wrócić do poprzedniego sterownika, jeśli wystąpią problemy z niezgodnością. Gdy nowy sterownik stanie się dostępny dla dowolnego urządzenia w systemie, program powiadomi Cię o tym i umożliwi automatyczną instalację.
Aby użyć narzędzia Auslogics Driver Updater, po prostu pobierz konfigurację z tej strony internetowej, zainstaluj ją, a następnie uruchom. Jeśli masz problem ze sterownikiem karty graficznej, program Cię o tym poinformuje. Następną rzeczą, którą musisz zrobić, to kliknąć przycisk aktualizacji, aby zachęcić narzędzie do pobrania najnowszej wersji sterownika i zainstalowania go.
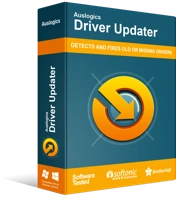
Rozwiązywanie problemów z komputerem za pomocą narzędzia do aktualizacji sterowników
Niestabilna wydajność komputera jest często powodowana przez przestarzałe lub uszkodzone sterowniki. Auslogics Driver Updater diagnozuje problemy ze sterownikami i umożliwia aktualizację starych sterowników jednocześnie lub pojedynczo, aby komputer działał płynniej

Ręczna aktualizacja sterownika karty graficznej
Innym sposobem uzyskania najnowszej wersji sterownika karty graficznej jest odwiedzenie witryny internetowej producenta procesora graficznego. Musisz się upewnić, że pobierasz odpowiednie oprogramowanie sterownika dla swojej karty i systemu operacyjnego, ponieważ zainstalowanie złego sterownika może spowodować dalsze problemy.
To powiedziawszy, możesz wyeliminować stres związany z samodzielnym wyszukiwaniem sterownika, korzystając z narzędzia Auslogics Driver Updater. W ten sposób nie będziesz musiał przechodzić przez stres związany z ciągłym wyszukiwaniem online, gdy przyszłe aktualizacje będą dostępne.
Uruchom grę jako administrator
Gra może nie mieć uprawnień administratora, aby uzyskać dostęp do niektórych zaawansowanych zasobów systemowych, których potrzebuje do prawidłowego działania. Musisz uruchomić Steam jako administrator, aby przyznać grze dostęp do tych zasobów. Jeśli nie wiesz, jak to zrobić, poniższe kroki pomogą:
- Zamknij klienta Steam, jeśli jest aktualnie uruchomiony.
- Następnie przejdź do skrótu Steam na pulpicie, kliknij go prawym przyciskiem myszy, a następnie kliknij Właściwości, gdy menu kontekstowe opadnie.
- Jeśli nie masz skrótu na pulpicie, przejdź do menu Start, wyszukaj Steam, kliknij go prawym przyciskiem myszy, a następnie wybierz Otwórz lokalizację pliku. Gdy zobaczysz skrót Steam w wyświetlonym oknie Eksploratora plików, kliknij go prawym przyciskiem myszy, a następnie kliknij Otwórz lokalizację pliku. Teraz przejdź do pliku EXE aplikacji, kliknij go prawym przyciskiem myszy, a następnie kliknij Właściwości.
- Po wyświetleniu okna dialogowego Właściwości przejdź do karty Zgodność i kliknij pole obok „Uruchom ten program jako administrator”.
- Możesz teraz uruchomić Steam i uruchomić Hunt: Showdown, aby sprawdzić poprawę wydajności.
Dostosuj swój system, aby uzyskać najlepszą wydajność
Ustawienia wydajności twojego systemu odgrywają ogromną rolę w wydajności twojej gry. Możesz przyspieszyć grę Hunt: Showdown, dostosowując procesor tak, aby pomijał niektóre zadania graficzne i skupiał się na wydajności. Poniższe kroki pokażą Ci, co zrobić:
- Otwórz pole wyszukiwania obok przycisku Start, naciskając jednocześnie klawisze Windows i S lub klikając ikonę lupy na pasku zadań.
- Po otwarciu funkcji wyszukiwania wpisz „wydajność” (bez cudzysłowów) w polu tekstowym.
- Gdy pojawią się wyniki, kliknij „Dostosuj wydajność i wygląd systemu Windows”.
- Po wyświetleniu okna dialogowego Opcje wydajności kliknij przycisk opcji „Dostosuj, aby uzyskać najlepszą wydajność”, a następnie kliknij przycisk OK.
- Możesz teraz uruchomić grę i sprawdzić, czy poprawiła się jej wydajność.
Upewnij się, że gra działa na dedykowanej karcie graficznej
Jeśli twój komputer ma dwie karty graficzne, wydajność gry może ucierpieć, ponieważ jest zmuszona do działania na zintegrowanej karcie. Twój system zwykle robi to, aby oszczędzać energię. Upewnij się, że Hunt: Showdown działa na dedykowanej karcie, która jest głównym procesorem graficznym do intensywnego przetwarzania grafiki. Pokażemy ci, co robić.
Korzystanie z aplikacji Ustawienia
- Kliknij prawym przyciskiem myszy na pulpicie i kliknij Ustawienia wyświetlania.
- Gdy pojawi się interfejs wyświetlania aplikacji Ustawienia, kliknij Ustawienia grafiki.
- Na ekranie Ustawienia grafiki przejdź do menu rozwijanego „Wybierz aplikację do ustawienia preferencji” i wybierz opcję Klasyczna aplikacja.
- Następnie kliknij przycisk Przeglądaj, przejdź do folderu instalacyjnego gry Hunt: Showdown i kliknij dwukrotnie plik EXE gry.
- Gdy pojawi się ikona gry, kliknij ją, a następnie kliknij przycisk Opcje.
- Gdy pojawi się okno dialogowe Specyfikacje grafiki, wybierz Wysoka wydajność i kliknij Zapisz.
- Uruchom grę, aby sprawdzić wyniki.
Korzystanie z Panelu sterowania NVIDIA
- Kliknij prawym przyciskiem myszy na pulpicie i wybierz Panel sterowania NVIDIA z menu kontekstowego.
- Po otwarciu programu przejdź do lewego panelu i kliknij Zarządzaj ustawieniami 3D.
- Przejdź do prawego okienka i przejdź do zakładki Ustawienia programu.
- Przejdź do menu rozwijanego Wybierz program do dostosowania i kliknij Hunt: Showdown. Jeśli nie widzisz gry w rozwijanym menu, kliknij przycisk Dodaj.
- Po wyświetleniu okna dialogowego przejdź do folderu instalacyjnego Hunt: Showdown i kliknij dwukrotnie jego plik EXE.
- Po dodaniu gry wybierz ją, a następnie przejdź do menu rozwijanego „Wybierz preferowany procesor graficzny dla tego programu”.
- Teraz kliknij Wysokowydajny procesor NVIDIA.
- Kliknij przycisk Zastosuj i uruchom Hunt: Showdown, aby sprawdzić poprawę wydajności.
Dla użytkowników kart AMD
- Kliknij prawym przyciskiem myszy na pulpicie i wybierz Ustawienia AMD Radeon z menu kontekstowego lub wyszukaj program w menu Start i uruchom go.
- Po otwarciu programu kliknij Ustawienia w prawym górnym rogu.
- Kliknij Przełączalna grafika.
- Gdy zobaczysz widok Uruchomione aplikacje, zlokalizuj Hunt: Showdown, kliknij jego strzałkę, a następnie wybierz Wysoka wydajność.
- Jeśli nie widzisz gry, przejdź do prawego górnego rogu okna, kliknij Profilowane aplikacje, a następnie kliknij Przeglądaj.
- Przejdź do folderu gry i kliknij dwukrotnie plik EXE, a następnie kliknij go i wybierz Wysoka wydajność.
- Możesz teraz uruchomić grę i sprawdzić problem.
Zwiększ priorytet procesora w grze
Zwiększenie priorytetu procesora w grze pomoże zwiększyć wydajność gry. Aby to zrobić, musisz przejść przez Menedżera zadań. Poniższe kroki przeprowadzą Cię przez ten proces:
- Uruchom Menedżera zadań, używając kombinacji klawiszy Ctrl + Shift + ESC.
- Po otwarciu Menedżera zadań zlokalizuj proces Hunt: Showdown, kliknij go prawym przyciskiem myszy, a następnie kliknij Przejdź do szczegółów.
- Po otwarciu zakładki Szczegóły ponownie kliknij grę prawym przyciskiem myszy, umieść wskaźnik myszy nad Ustaw priorytet, a następnie kliknij Wysoki.
- Uruchom grę i sprawdź, czy nie ma problemu z wydajnością.
Uruchom grę na wszystkich rdzeniach swojego procesora
Możesz poświęcić wszystkie rdzenie procesora na przetwarzanie gry. Pomoże to zwiększyć jego FPS. Poniższe kroki pokażą Ci, co zrobić:
- Naciśnij jednocześnie klawisze Ctrl, Shift i ESC, aby uruchomić Menedżera zadań.
- Po otwarciu Menedżera zadań zlokalizuj proces Hunt: Showdown, kliknij go prawym przyciskiem myszy, a następnie kliknij Przejdź do szczegółów.
- Po otwarciu zakładki Szczegóły ponownie kliknij grę prawym przyciskiem myszy i kliknij Ustaw powinowactwo.
- Wybierz wszystkie rdzenie w oknie dialogowym i kliknij OK.
- Możesz teraz uruchomić grę, aby sprawdzić wyniki.
Wniosek
Teraz, gdy już zastosowałeś powyższe poprawki, wierzymy, że możesz płynnie uruchomić grę.
