6 sposobów na poprawę konfiguracji dwóch monitorów
Opublikowany: 2022-01-29Niezależnie od tego, czy ciężko pracujesz, czy ciężko się bawisz, wiele monitorów zapewnia więcej miejsca na załatwienie spraw. Napisz dokument na jednym ekranie, odwołując się do stron internetowych na drugim, lub graj na jednym, rozmawiając w Discord na drugim. Ale nie podłączaj po prostu drugiego wyświetlacza i nazywaj to dniem — te wskazówki pomogą Ci sprawić, że konfiguracja z wieloma monitorami będzie dla Ciebie odpowiednia.
Dopasuj wyświetlacze
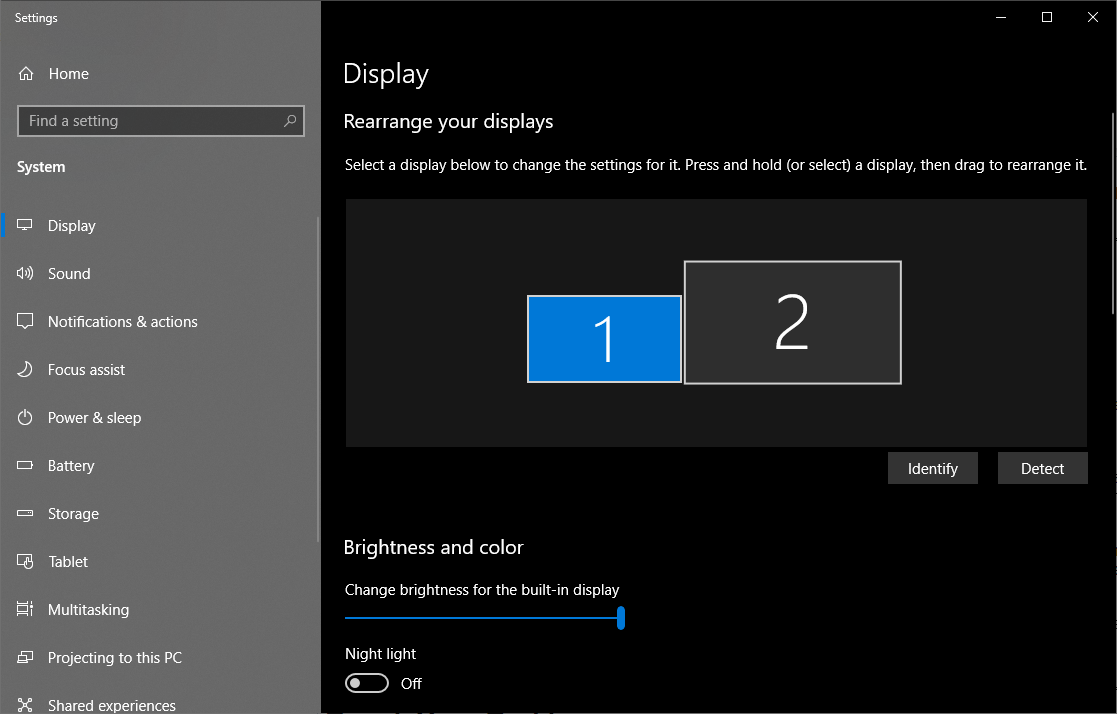
Jeśli twoje monitory są tej samej marki i modelu, prawdopodobnie możesz pominąć tę sekcję - po podłączeniu ich obu system Windows powinien automatycznie rozszerzyć pulpit w poziomie. Po prostu wyreguluj stojak każdego monitora, aby idealnie pasował i ruszaj na wyścig.
Jeśli jednak masz dwa różne monitory, być może będziesz musiał wykonać trochę więcej pracy, aby ładnie ze sobą współpracowały. Na przykład, może podłączasz laptopa do zewnętrznego wyświetlacza i używasz ich obok siebie, a może masz jeden monitor 4K obok monitora 1080p. Spowoduje to pewne dziwne zachowania, ale można je łatwo naprawić.
Kliknij prawym przyciskiem myszy na pulpicie i wybierz Ustawienia wyświetlania . W obszarze Zmień rozmieszczenie ekranów kliknij i przeciągnij prostokąty, aby pasowały do orientacji monitorów na pulpicie; powiedzmy, jeśli jeden jest nieco niższy od drugiego. W ten sposób, gdy przesuniesz kursor w lewo, pojawi się on w tym samym miejscu na lewym monitorze, zamiast skakać w górę lub w dół ekranu. Być może będziesz musiał wykonać małą próbę i błąd, aby je odpowiednio ustawić.
Przewiń w dół do sekcji Skala i układ , aby dostosować rozdzielczość każdego monitora i jego skalowanie. Tak więc, jeśli jeden monitor ma rozdzielczość 4K, a drugi 1080p, możesz ustawić każdy monitor na jego natywną rozdzielczość, ale zwiększyć skalowanie na monitorze o wyższej rozdzielczości, dzięki czemu okna na każdym z nich będą miały ten sam rozmiar. (Jeśli chcesz ustawić monitor w trybie portretowym, możesz to zrobić również tutaj).
Aby pójść jeszcze dalej, możesz użyć wbudowanych ustawień każdego monitora, aby dostosować jasność i kolor, aby były jak najbardziej dopasowane. Gdy skończysz poprawiać wszystkie te ustawienia, monitory powinny być do siebie bardziej dopasowane, dzięki czemu przenoszenie okien między nimi będzie łatwiejsze i przyjemniejsze.
Dostosuj swój pasek zadań
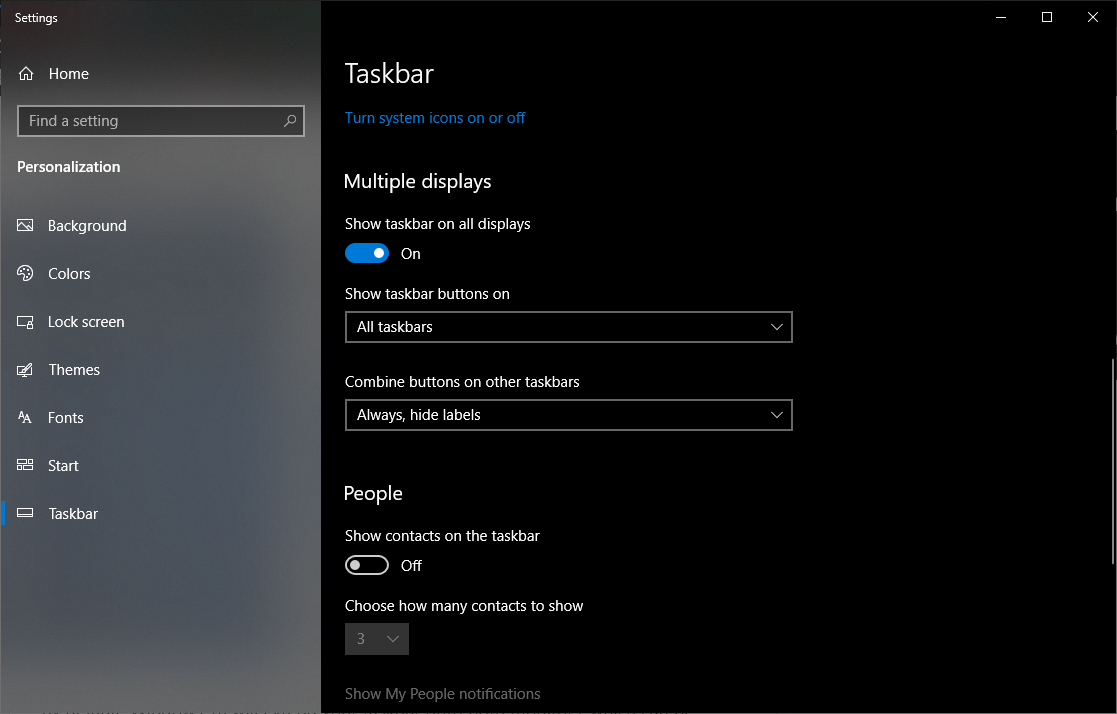
Domyślnie system Windows 10 rozszerzy pasek zadań na oba monitory, co może być przydatne - chociaż możesz go nieco bardziej dostosować do własnych upodobań. Kliknij prawym przyciskiem myszy pasek zadań i wybierz Ustawienia paska zadań . Jest tu wiele przydatnych opcji, ale jeśli przewiniesz do sekcji Wiele ekranów , zobaczysz, co nas interesuje.
Pierwszy przełącznik usuwa pasek zadań z dodatkowego wyświetlacza. W ten sposób osobiście wybieram korzystanie z wielu monitorów, ponieważ wszystkie moje skróty są umieszczane w jednym miejscu.
Jeśli zdecydujesz się zachować rozszerzenie na obu ekranach, możesz zdecydować, gdzie mają się pojawiać poszczególne ikony: na obu monitorach, na głównym pasku zadań i pasku zadań, na którym otwarte jest okno tej aplikacji, lub tylko na aktywnym monitorze aplikacji. Możesz także wybrać, czy chcesz, aby przyciski paska zadań miały etykiety w stylu Windows XP.
Szukaj superszerokich tapet
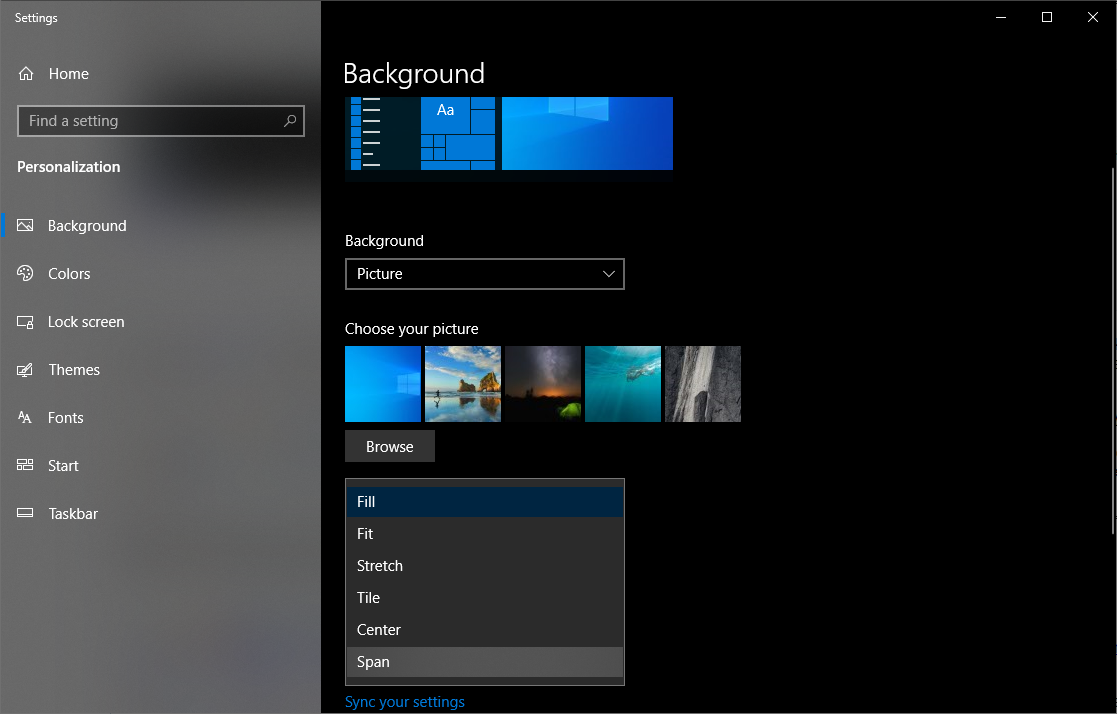
Chociaż fantazyjne tapety nie zwiększą Twojej produktywności, są one jedną z najfajniejszych części posiadania wielu monitorów, więc musimy to tutaj uwzględnić. Podczas gdy większość witryn z tapetami ma kilka opcji dla wielu monitorów, istnieje kilka miejsc, które specjalizują się w super szerokich tapetach, w tym tła z dwoma monitorami, WallpaperFusion i subreddity, takie jak /r/multiwall.
Gdy masz już ulubioną tapetę (lub kolekcję tapet), kliknij pulpit prawym przyciskiem myszy i wybierz opcję Personalizuj . Przejdź do odpowiedniego obrazu lub folderu i wybierz opcję Rozpiętość , aby wypełnić przestrzeń na wszystkich wyświetlaczach.

Przestudiuj swoje skróty

Piękno wielu monitorów — zwłaszcza w porównaniu z ultraszerokimi i superszerokimi monitorami — polega na możliwości „dokowania” okien do krawędzi każdego wyświetlacza, co ułatwia przeglądanie mnóstwa okien naraz. Chociaż zawsze możesz przeciągać okna i zmieniać ich rozmiar za pomocą myszy, jest to żmudne i czasochłonne.
Dlatego Windows 10 ma kilka skrótów, które mogą pomóc, w tym:
Wygraj + w lewo i Wygraj + w prawo : Przyciągnij aktywne okno do lewej lub prawej strony bieżącego monitora. Możesz ponownie nacisnąć klawisze, aby przenieść go między monitorami, lub przyciągnąć go z powrotem do pierwotnego położenia.
Win+Up i Win+Down : Zmaksymalizuj lub zminimalizuj bieżące okno. Jeśli okno jest aktualnie przyciągnięte, spowoduje to również zmianę rozmiaru okna z jego przyciągniętej pozycji.
Shift+Wygraj+w lewo i Shift+Wygraj+w prawo : Przenieś aktywne okno na następny monitor bez przyciągania go do krawędzi.
Shift + Win + Up : zmaksymalizuj okno w pionie, co jest szczególnie przydatne, jeśli nie masz paska zadań na dodatkowym ekranie.
Wygraj+Dom : Zminimalizuj wszystkie okna z wyjątkiem tego, nad którym pracujesz, aby uniknąć rozpraszania się. Naciśnij go ponownie, aby przywrócić wszystkie okna.
Większość z tych skrótów działa, gdy masz tylko jeden monitor, ale im więcej monitorów dodasz, tym bardziej stają się przydatne.
Napraw ten wędrujący kursor
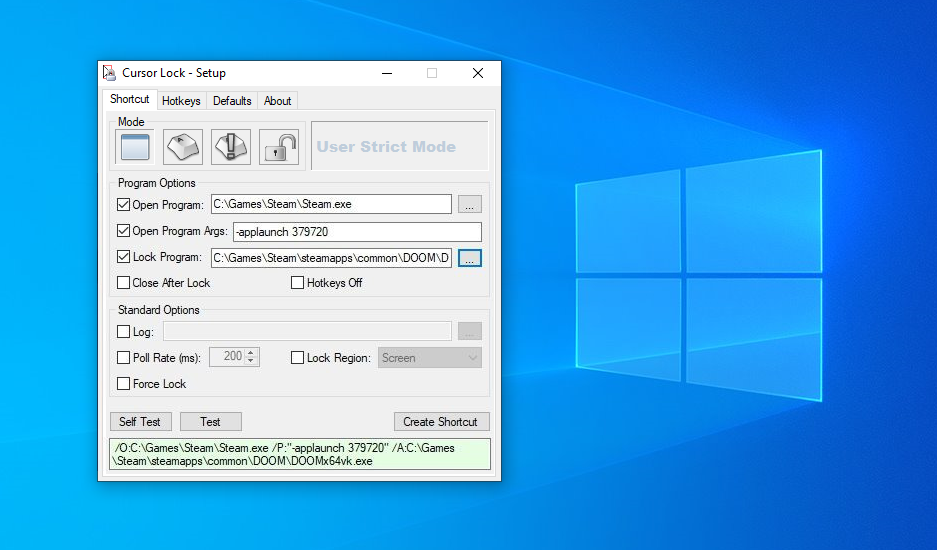
Podczas gdy potrójne monitory pozwalają na objęcie gry na wszystkich wyświetlaczach — przy użyciu ustawień Nvidia Surround lub AMD Eyefininity — podwójne monitory nie działają tak dobrze w przypadku superszerokich gier, ponieważ celownik byłby dokładnie na ramkach monitora. Możesz jednak grać na jednym monitorze, mając na drugim animację, okno czatu lub monitor GPU.
Większość gier może działać w ten sposób bez czkawki, ale może się okazać, że w niektórych przypadkach kursor może „dryfować” na drugi monitor, gdy nadal jesteś w grze. Zdarzyło mi się to w wielu tytułach, w tym Wiedźmin, Doom i Metro: Last Light.
Na szczęście jeden przedsiębiorczy programista postanowił rozwiązać ten problem za pomocą narzędzia o nazwie Cursor Lock i z mojego doświadczenia wynika, że działa ono pięknie. Uruchom program, zaznacz pole Otwórz program , a następnie wprowadź ścieżkę do pliku EXE gry. Spowoduje to utworzenie nowego skrótu do użycia.
Teraz, po uruchomieniu gry za pomocą tego skrótu, kursor powinien pozostać „zablokowany” w oknie gry, chyba że wyjdziesz z niego Alt + Tab . Jeśli to nie zadziała, dana gra może wymagać kilku dodatkowych opcji, o których możesz się dowiedzieć z samouczka wideo Cursor Lock.
Zrób jeszcze więcej dzięki DisplayFusion
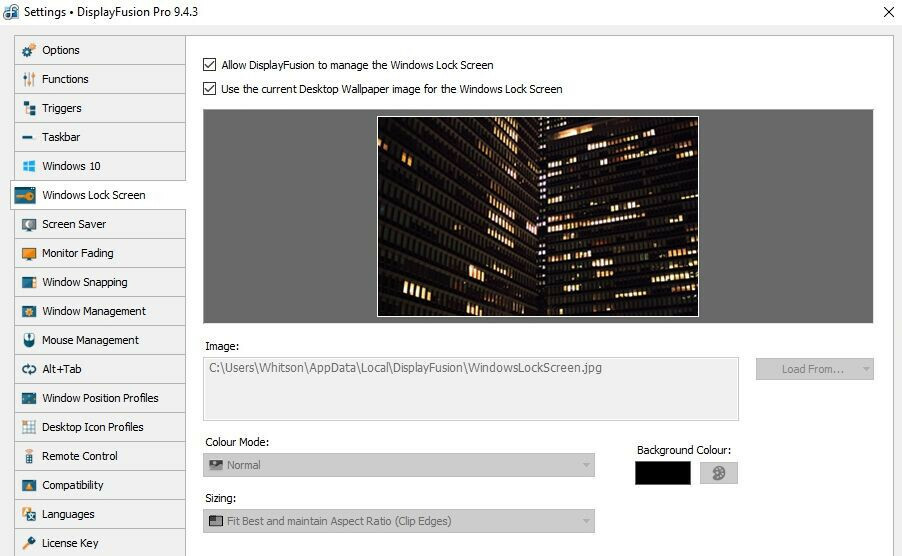
Jeśli po tym wszystkim nadal chcesz więcej, narzędzie innej firmy o nazwie DisplayFusion zostało zaprojektowane z myślą o wielu monitorach. Dzięki funkcji DisplayFusion działającej w zasobniku systemowym możesz uzyskać większą kontrolę nad tapetami, tworzyć niestandardowe skróty klawiaturowe, dopasowywać okna do krawędzi dowolnego wyświetlacza lub automatycznie przyciemniać nieaktywny monitor, aby nie rozpraszać się.
Poważnie, ten program jest pełen przydatnych opcji, więc pobierz darmową wersję, aby wypróbować go samemu. Jest nieco bardziej ograniczony pod względem funkcji niż wersja płatna, ale jeśli podoba Ci się to, co widzisz, możesz kupić licencję za 30 USD. Kupiłem go siedem lat temu i ani przez chwilę nie żałowałem.
