Jak naprawić notatki Apple, które nie są synchronizowane przez iCloud?
Opublikowany: 2022-06-29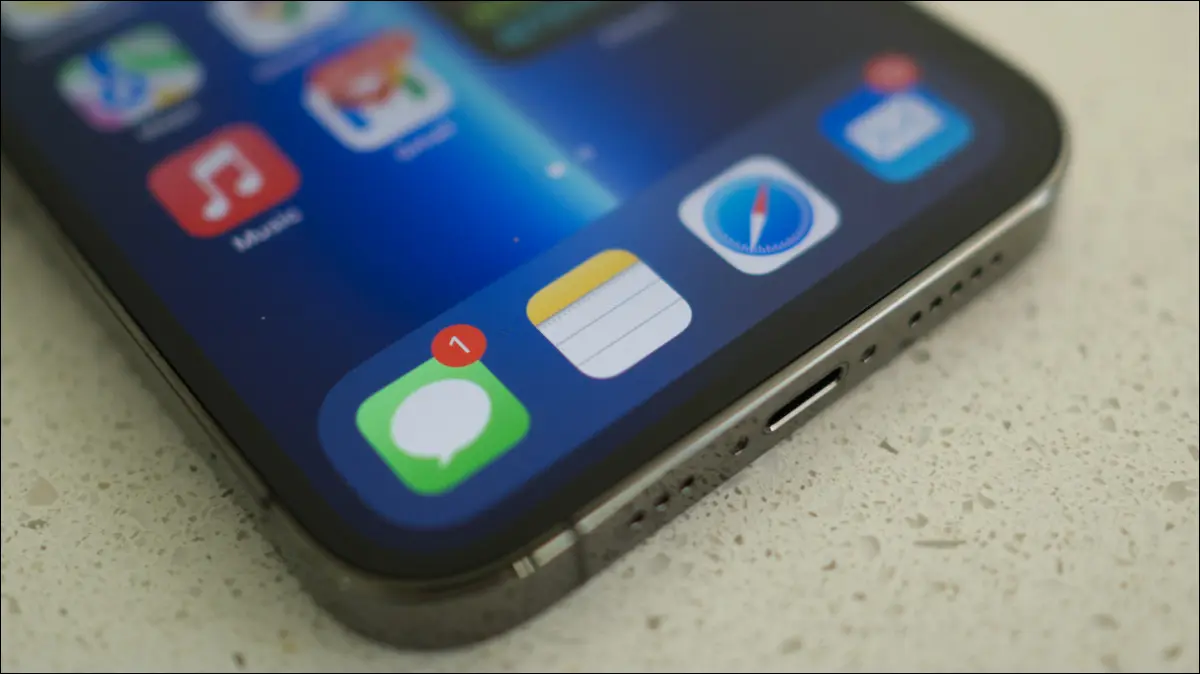
Apple Notes to bezpłatne rozwiązanie do robienia notatek z kilkoma naprawdę potężnymi funkcjami, ale czasami może się okazać, że notatki odmawiają synchronizacji między iPhonem, iPadem i komputerem Mac. Problem może sprowadzać się do tego, jak uporządkowałeś swoje notatki, lub może to być większy problem, który sprawia, że drapiesz się po głowie.
Po pierwsze: upewnij się, że notatki iCloud są włączone
Aby notatki pojawiały się na innych urządzeniach, muszą być zsynchronizowane przez iCloud. Aby to zrobić, musisz upewnić się, że Notatki są włączone w ustawieniach iCloud i sprawdzić, czy umieszczasz swoje notatki na koncie iCloud i nie przechowujesz ich lokalnie na iPhonie, iPadzie lub Macu.
Aby sprawdzić, czy masz włączoną synchronizację iCloud dla aplikacji Notatki na iPhonie, otwórz Ustawienia na iPhonie lub iPadzie i dotknij swojego imienia i nazwiska u góry listy. Wybierz „iCloud” i przewiń w dół, aż zobaczysz Notatki. Upewnij się, że przełącznik obok aplikacji jest włączony.
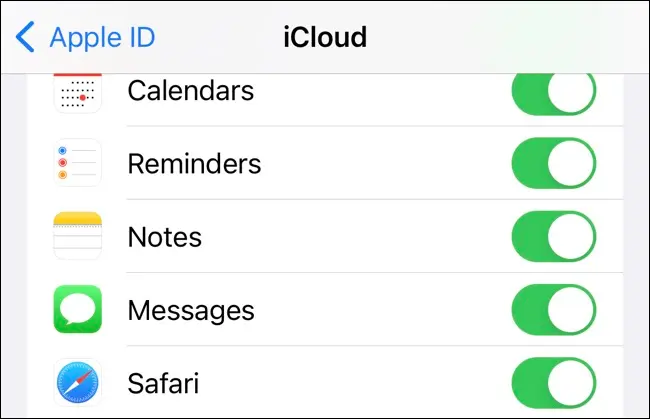
Możesz to zrobić na komputerze Mac w obszarze Preferencje systemowe (lub Ustawienia systemowe)> Apple ID. Wybierz „iCloud” z paska bocznego i upewnij się, że obok aplikacji Notatki jest pole wyboru. Musisz to zrobić na wszystkich urządzeniach, na których chcesz wyświetlać notatki.
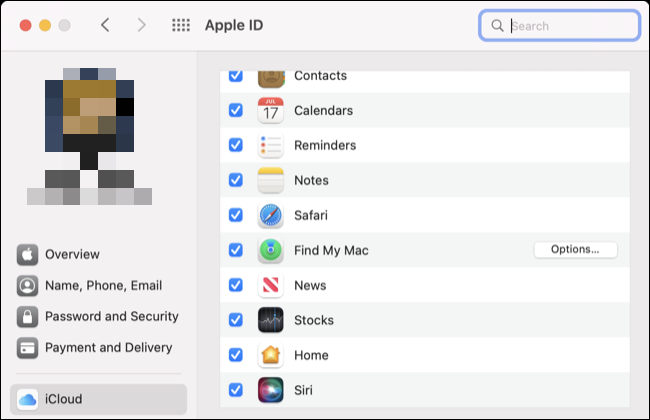
Warto również sprawdzić, czy masz wystarczająco dużo miejsca w iCloud, aby można było zsynchronizować Notatki. Twoje urządzenie prawdopodobnie ostrzeże Cię, że masz mało miejsca, ale możesz to sprawdzić ręcznie, patrząc na kolorowy pasek pamięci iCloud w tym menu na dowolnym urządzeniu. Jeśli skończy Ci się miejsce na dane, musisz kupić więcej.
POWIĄZANE: Jak sprawdzić, ile masz pamięci iCloud?
Dalej: Sprawdź, czy umieszczasz notatki w iCloud
Po włączeniu Notatek w iCloud uruchom aplikację Notatki i spójrz na ekran folderów najwyższego poziomu (iPhone lub iPad) lub pasek boczny (na Macu). Powinieneś zobaczyć sekcję zatytułowaną "iCloud", ale może również zobaczyć inną sekcję zatytułowaną "Na moim iPhonie" lub "Na moim Macu".
Jeśli Twoje notatki są przechowywane na iPhonie, iPadzie lub Macu, nie będą synchronizowane między urządzeniami. Aby to zadziałało, musisz przenieść je do iCloud. Aby to zrobić na iPhonie lub iPadzie, dotknij folderu, a następnie użyj przycisku menu kontekstowego wielokropka „…” w rogu ekranu, aby „Przenieś notatkę” na swoje konto iCloud. Na komputerze Mac możesz po prostu przeciągnąć i upuścić folder do sekcji iCloud.
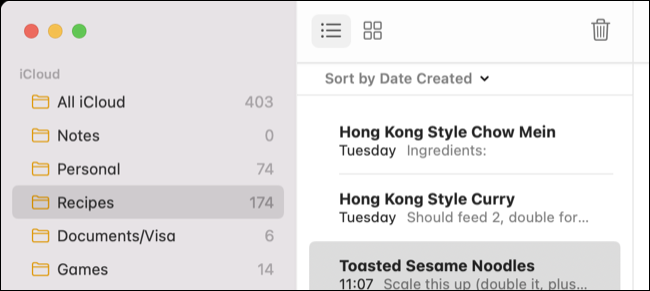
Możesz to zrobić również dla notatek w ten sam sposób, otwierając notatkę i przesuwając ją za pomocą menu kontekstowego lub przeciągając je na komputerze Mac.
Aby upewnić się, że nowe notatki domyślnie trafiają bezpośrednio do iCloud, sprawdź, czy opcja "Konto domyślne" jest ustawiona na "iCloud" w ustawieniach Notatek. Uzyskaj do niego dostęp na iPhonie lub iPadzie w menu Ustawienia> Notatki lub na komputerze Mac, uruchamiając aplikację Notatki, a następnie klikając Notatki> Preferencje na pasku menu u góry ekranu.
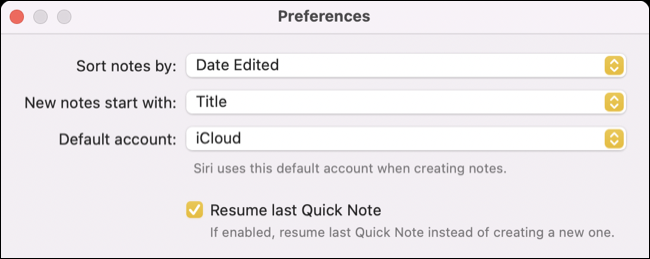
Może być konieczne chwilę poczekania na zsynchronizowanie notatek, zwłaszcza jeśli w notatkach jest dużo obrazów lub dużych załączników. Zalecamy poświęcenie kilku godzin i sprawdzenie.
POWIĄZANE: Jak szybko dodawać linki, zdjęcia i multimedia do Apple Notes na iPhonie i iPadzie
Zaktualizuj swoje urządzenia do najnowszej wersji
Teraz, gdy masz pewność, że robisz wszystko dobrze, możesz wykluczyć błąd ludzki. Czasami usługi iCloud nie działają tak, jak powinny, a jednym z powodów może być przestarzałe oprogramowanie.
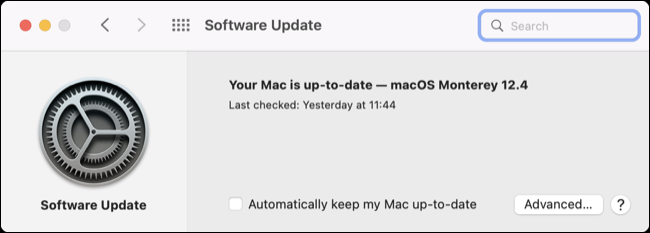
Aby uzyskać najlepsze wyniki, upewnij się, że na Twoich urządzeniach działa najnowsza wersja systemu iOS, iPadOS i macOS, zanim zmienisz cokolwiek innego. Możesz to zrobić na iPhonie lub iPadzie w Ustawieniach> Ogólne> Aktualizacja oprogramowania lub na Macu w Preferencjach systemowych (lub Ustawieniach systemu)> Aktualizacja oprogramowania.
Przetestuj swoje połączenie i wyłącz wszystkie VPN
Problemy z synchronizacją z iCloud mogą być wyjaśnione przez problem z łącznością. Jeśli korzystasz z sieci VPN, rozważ jej wyłączenie, aby sprawdzić, czy pomoże to rozwiązać problemy z przesyłaniem lub pobieraniem. Możesz to zrobić, korzystając z aplikacji dostawcy VPN lub dowolnej aplikacji innej firmy, której używasz (np. Tunnelblick w systemie MacOS).
Po wyłączeniu sieci VPN ponownie przetestuj problem, przesyłając lub tworząc nową notatkę. Możesz także spróbować ponownie uruchomić sprzęt sieciowy, taki jak routery lub modemy, aby sprawdzić, czy to pomaga.
Zabij aplikacje i uruchom ponownie urządzenia
Możesz zabić aplikację Notatki na iPhonie, odsłaniając przełącznik aplikacji i przesuwając w górę aplikację Notatki. Na komputerze Mac kliknij prawym przyciskiem myszy ikonę Notatki i wybierz „Zakończ” lub przytrzymaj klawisz Option, aby wymusić zamknięcie aplikacji, jeśli nie odpowiada.

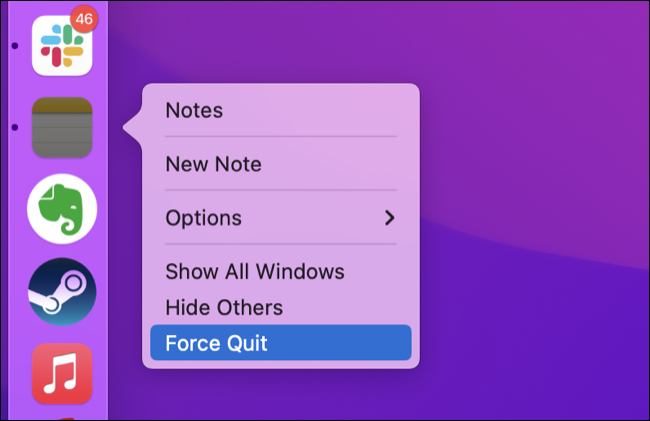
Na tym etapie warto też zastanowić się, czy to wina iOS, iPadOS, czy macOS. Proste ponowne uruchomienie każdego urządzenia, którego dotyczy problem, wykluczy problemy spowodowane nieprawidłowym działaniem procesu systemowego i zajmie tylko kilka minut, nawet na starszych urządzeniach.
POWIĄZANE: Jak wymusić zamknięcie aplikacji na komputerze Mac, gdy nie odpowiadają
Napotkane problemy z przejściem na Apple Notes
Jeśli przechodzisz na Apple Notes z innej aplikacji do robienia notatek, takiej jak Evernote lub One Note, możesz napotkać problemy z początkową synchronizacją. Przejście z Evernote obejmuje eksportowanie notatników jeden po drugim do plików ENEX, a następnie importowanie ich do Apple Notes jako folderów.
Niestety, Notatki na macOS nie wydają się zbytnio przepadać za dużymi plikami, takimi jak ten. Czasami przesyłanie kończy się tylko częściowo, a podczas sprawdzania swojej kolekcji na iPhonie lub w sieci na iCloud.com nie wszystko zostało pomyślnie przesłane.
Pierwszą rzeczą, którą powinieneś zrobić, to uzbroić się w cierpliwość. Z doświadczenia wiemy, że folder zawierający około 150 notatek zajmuje kilka godzin, aby poprawnie wyświetlić się na wszystkich urządzeniach. Kiedy notatki wreszcie się pojawią, porównaj kolekcję na iPhonie z kolekcją na komputerze Mac, aby upewnić się, że dołączone są załączniki, takie jak obrazy.
Naprawienie bałaganu pozostawionego przez niekompletny eksport może być czasochłonne, ale nie ma potrzeby utraty danych. Jeśli foldery przesłane na komputer Mac nie są wyświetlane, możesz przenieść je do trybu offline, przeciągając je do sekcji „Na moim Macu” (upewnij się, że jest to włączone w sekcji Notatki > Preferencje na pasku menu u góry ekran).
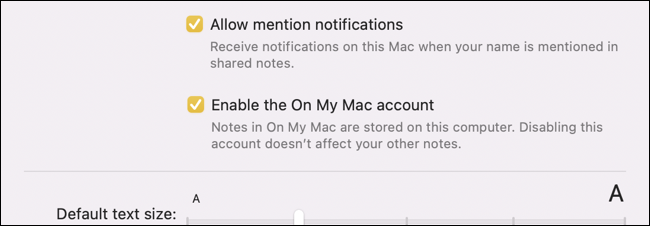
Gdy wszystkie notatki są bezpiecznie przechowywane na Macu, wyłącz Notatki w iCloud na Macu w Preferencjach systemowych (lub Ustawieniach systemowych)> Apple ID, odznaczając pole obok „Notatki” na karcie iCloud. Następnie możesz ponownie włączyć tę funkcję i poczekać, aż Twój Mac pobierze notatki z Twojego konta iCloud z innych urządzeń.
Na tym etapie bądź cierpliwy. Ten etap zasadniczo synchronizuje komputer Mac ze wszystkim innym, więc przed przejściem do przodu chcesz poczekać, aż wszystkie urządzenia będą miały tę samą bibliotekę notatek. Po zakończeniu możesz zacząć przenosić foldery z powrotem do iCloud, przeciągając i upuszczając.
Ponieważ aplikacja na Maca nie przepada za dużymi transferami, możesz chcieć poruszać się powoli i przesyłać foldery jeden po drugim. W trakcie podróży upewnij się, że zmiany pojawiają się na innych Twoich urządzeniach oraz w witrynie iCloud.com. Jeśli napotkasz problemy, zawsze możesz przeciągnąć foldery z powrotem na konto „Na moim Macu”, aby zapewnić bezpieczeństwo danych.
Bądź cierpliwy z aplikacją Mac
Bazując na doświadczeniach z pierwszej ręki i anegdotach opublikowanych w Internecie, aplikacja Notatki firmy Apple dla systemu macOS wydaje się powoli wprowadzać zmiany na serwer. Nie ma przycisku „Synchronizuj teraz”, którego można użyć do przesyłania i pobierania zmian, a mały obracający się wiatraczek, który pojawia się obok etykiety konta „iCloud”, pojawia się pozornie losowo.
Obejmuje to zarówno nowe notatki tworzone w locie, jak i duże przesyłanie inicjowane podczas przenoszenia notatek do ekosystemu chmury Apple. Niewiele można z tym zrobić poza ćwiczeniem cierpliwości, zanim poczujesz się zbyt sfrustrowany, że rzeczy nie pojawiają się tam, gdzie powinny.
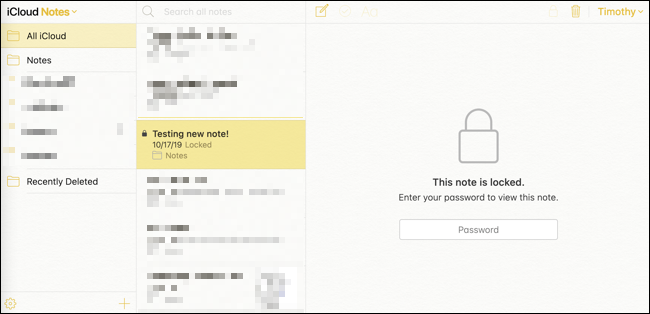
Na szczęście możesz użyć iCloud.com, aby zobaczyć swoje notatki i uzyskać natychmiastowy przegląd tego, co się dzieje. Eliminuje to możliwość, że aplikacja na iPhone'a nie działa poprawnie, pobierając najnowszą wersję notatek i wyświetlając je w interfejsie internetowym.
Widzieliśmy dowody na istnienie trzech wersji biblioteki Apple Notes podczas przesyłania dużego pliku. „Pełna” biblioteka przesłana z komputera Mac, biblioteka częściowa, która nie została w pełni pobrana na iPhone'a, oraz „prawdziwy” obraz bieżącego stanu przesyłania na iCloud.com.
Wyłącz notatki w iCloud (ale bądź ostrożny)
Zawsze możesz wyczyścić planszę, usuwając notatki iCloud z jednego urządzenia i pozwalając im na ponowne pobranie. Jest to jednak ryzykowne, ponieważ wszelkie Notatki, które nie zostały przesłane do iCloud lub przechowywane lokalnie na Twoim urządzeniu, zostaną utracone. Należy zachować ostrożność, aby nie stracić żadnych danych.
Na komputerze Mac możesz użyć narzędzia takiego jak Exporter, aby pobrać kopię swoich notatek w formacie przeceny, zanim zrobisz coś zbyt drastycznego (niestety nie możesz w ten sposób przywrócić biblioteki Notatek, ale przynajmniej otrzymasz kopię swoich notatek i wszelkie załączniki). Na iPhonie niewiele możesz zrobić.
Notatki Apple są świetne (kiedy działają)
Niestety, Notes nie jest tak kuloodporny, jak niektórzy jego konkurenci, jeśli chodzi o funkcjonalność chmury, co jest wstydem, ponieważ aplikacja jest atrakcyjną alternatywą dla Evernote z mnóstwem potężnych funkcji, za które wiele aplikacji do robienia notatek pobiera pieniądze.
Możesz go używać do szkicowania lub robienia odręcznych notatek, skanowania dokumentów, współpracy z innymi, a nawet organizowania za pomocą tagów i inteligentnych folderów.
